Спосіб 1: Перевірка завантаженості системи
Спочатку потрібно задіяти базовий метод - перевірити завантаженість системи за допомогою стандартного і додаткового засобу. Так можна визначити, яка програма вантажить системні ресурси найсильніше, відштовхуючись від показників процесора, оперативної пам'яті і жорсткого диска. Необхідність використання стороннього ПЗ пов'язана з тим, що деякі шкідливі програми завершують свою роботу під час запуску штатного «Диспетчера завдань», Щоб залишатися невидимими для користувача, тому давайте розберемося з усім по порядку.
Варіант 1: «Диспетчер завдань»
В першу чергу потрібно звернутися до «Диспетчер завдань», Оскільки є ймовірність того, що додаткове додаток навіть не доведеться завантажувати. Для цього виконайте декілька простих дій:
- Натисніть правою кнопкою миші по порожньому місці на панелі завдань і в меню оберіть "Диспетчер завдань".
- Подивіться показники центрального процесора, пам'яті і диска. Визначте максимально завантажений компонент. Якщо що-небудь завантажено на 100%, значить, якась програма активно споживає ресурси і може впливати на швидкодію ПК.
- Клацання ЛФМ по одному з пунктів таблиці визначає сортування. Так ви можете вивести саме вимогливе додаток на перше місце в списку і зрозуміти, скільки ОЗУ воно споживає або як завантажує процесор.
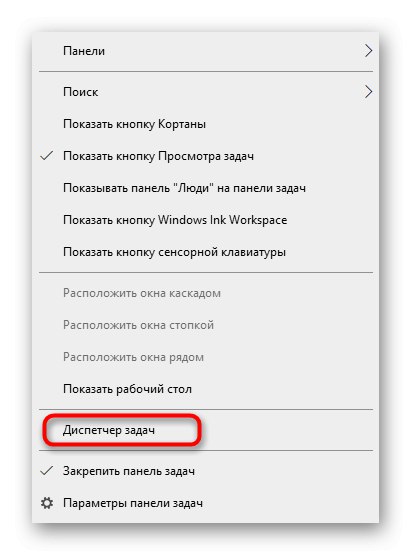
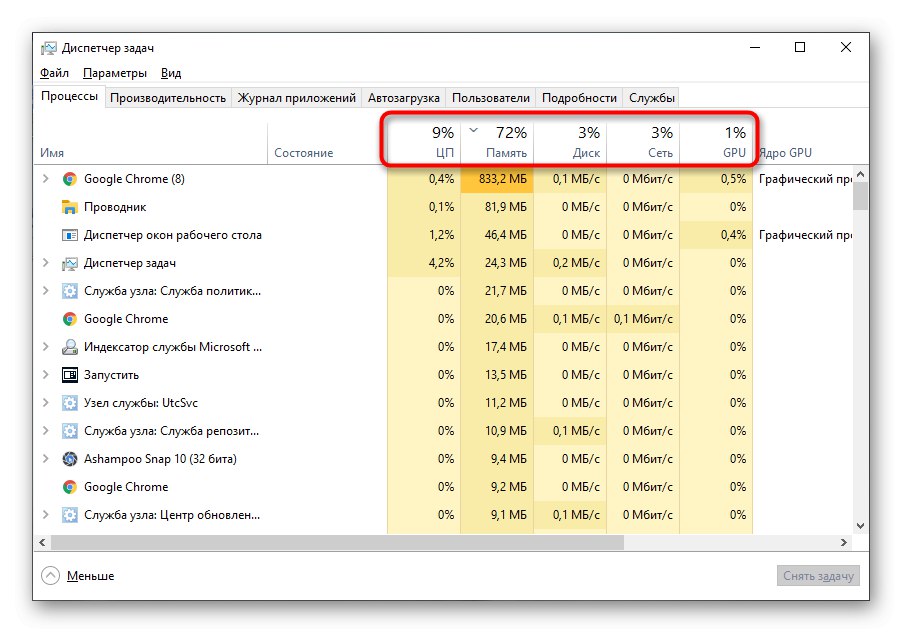
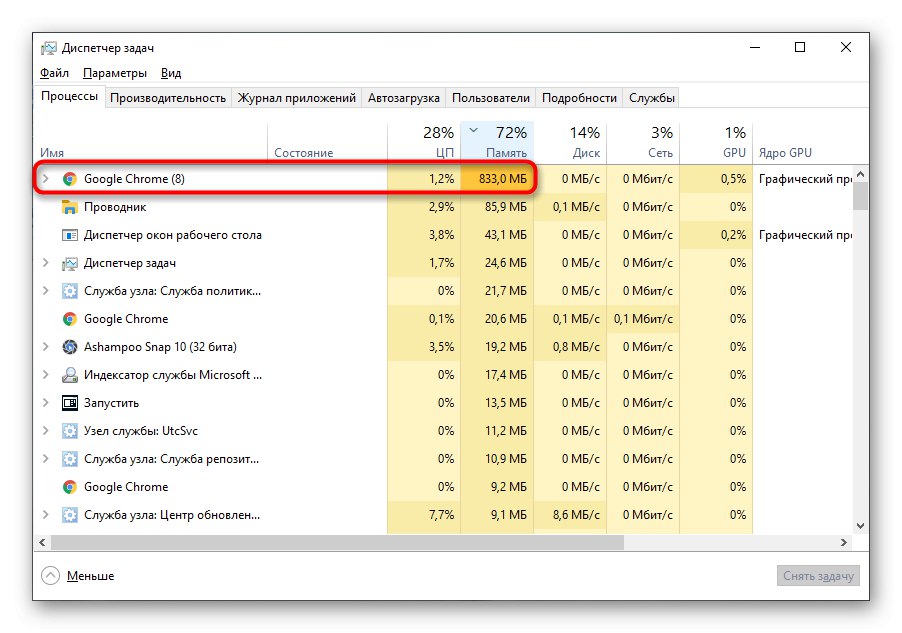
У разі необхідності завершите проблемний процес і подивіться, як зміниться поведінка операційної системи.
Варіант 2: Process Explorer
Process Explorer - просунута версія «Диспетчера завдань», Куплена компанією Microsoft і розповсюджується через офіційний сайт компанії. Її перевага полягає в тому, що небажаний софт, зокрема, Майнер, ще не навчився ховатися від неї, тому за допомогою даного ПЗ можна визначити процес, навантажує систему у фоновому режимі.
Завантажити Process Explorer з офіційного сайту
- Для початку перейдіть за посиланням вище і скачайте Process Explorer з офіційного сайту.
- Встановлювати додаток не потрібно, тому його відразу ж можна запустити з архіву, вибравши відповідну розрядність.
- Тут за таким же принципом, як і в «Диспетчері завдань», Використовуйте сортування, визначивши процес, що споживає найбільше системних ресурсів.
- Пошукайте його в списку, ознайомтеся з назвою і розробіть план подальших дій.
- Наприклад, процес можна «вбити», викликавши контекстне меню натисненням ПКМ, або ж відправитися до його розташуванню на жорсткому диску.
- Додатково натисніть по одному з графіків на верхній панелі, щоб перейти до перегляду поточної навантаження на ОС після закриття процесу.
- Переміщайтеся по вкладках, щоб вивчити детальну, а не тільки загальну інформацію.
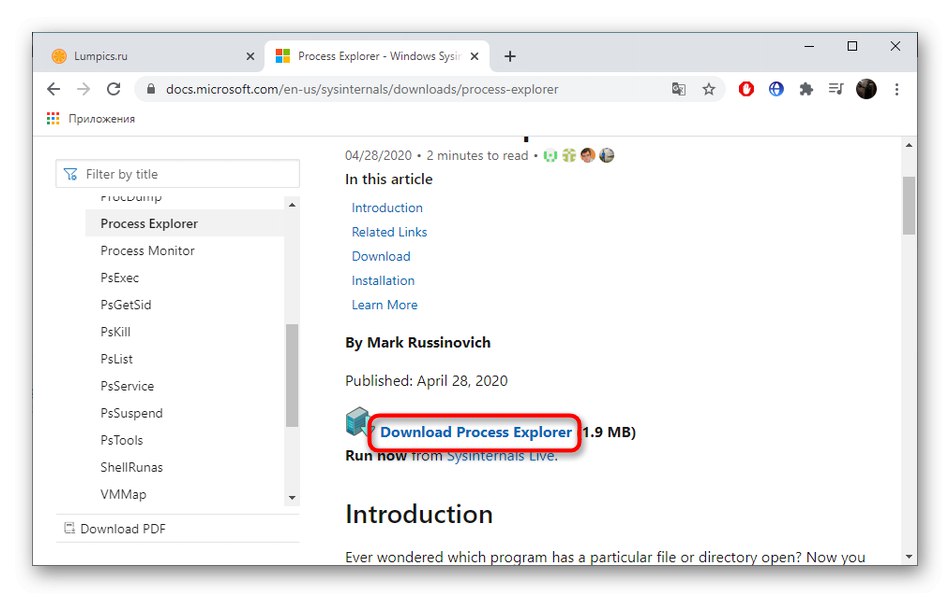
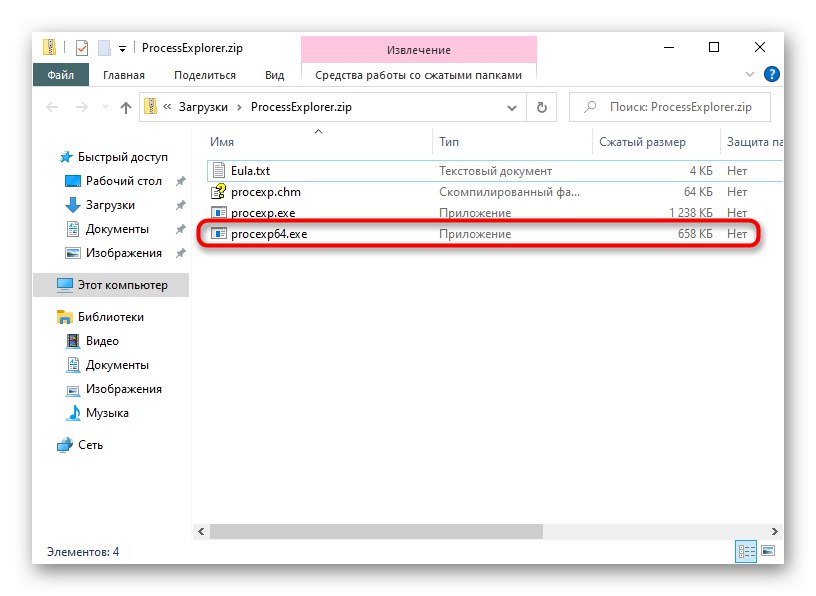
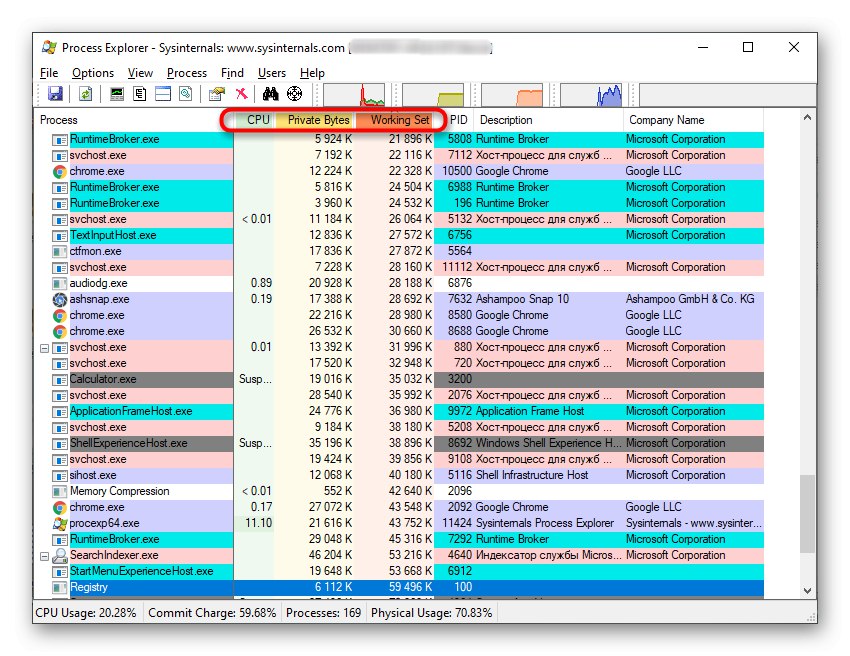
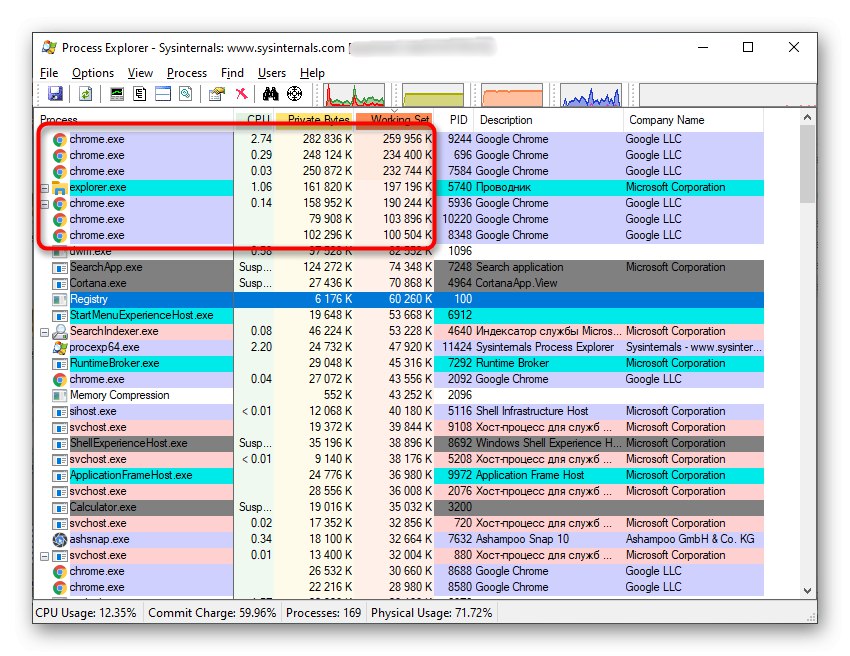
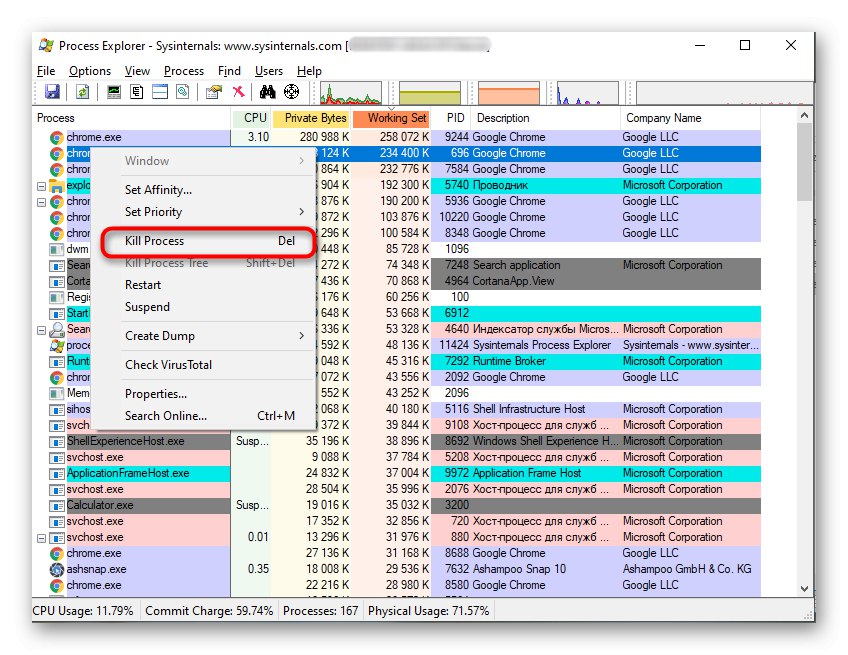
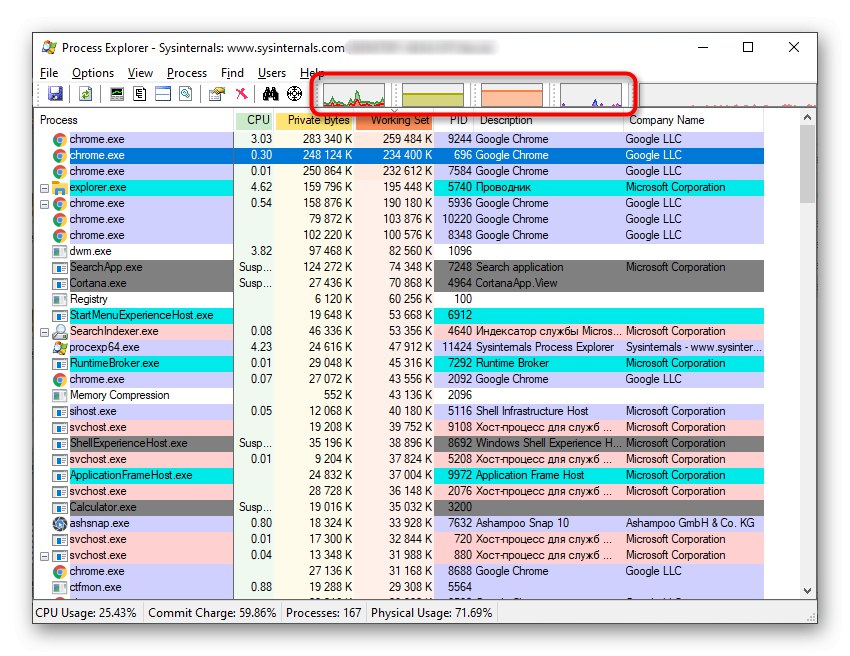
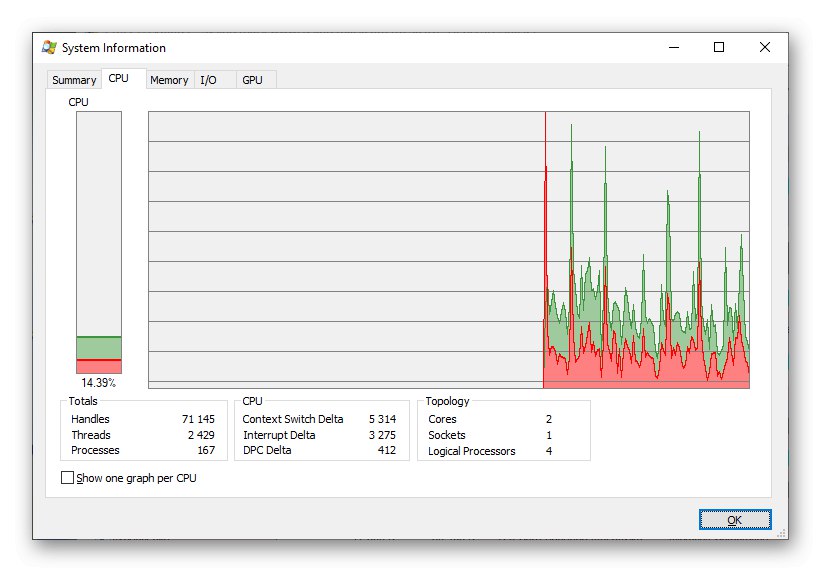
Якщо проблемне ПО було успішно знайдено, можна вирішити, чи є навантаження на ОС обгрунтованою або ж його дії схожі на вірус. Наприклад, цілком нормально, що браузер буде споживати більше гігабайти оперативної пам'яті або той же Steam задіє всю потужність жорсткого диска при установці гри. Якщо ж мова йде про процеси з незрозумілими назвами, програми яких ви точно не інсталювали самостійно, їх потрібно видалити, подбавши і про залишкові файлах. Детальну інформацію по цій темі ви знайдете в інших статтях на нашому сайті за посиланнями нижче.
Докладніше:
Програми для видалення програм, які залишаються
Як з комп'ютера видалити не видаляються програму
Установка і видалення програм в Windows 10
Після деінсталяції підозрілого софта рекомендується перевірити систему на наявність вірусів, оскільки вони могли залишити неприємні сліди, які так само будуть навантажувати систему або шифрувати особисті файли.Буде потрібно підібрати один з популярних і дієвих антивірусів, встановити його і запустити звичайну перевірку.
Докладніше: Боротьба з комп'ютерними вірусами
Спосіб 2: Перевірка автозавантаження і планувальника завдань
Якщо певна програма поміщена в автозавантаження або для неї створено завдання, час від часу вона може значно навантажувати систему, наприклад, при запуску Windows або в певні періоди, задані в самій задачі. Перевірити і відключити такий софт теж можна за допомогою штатних або додаткових коштів.
Варіант 1: Стандартні засоби ОС
Багато користувачів звикли задіяти системні інструменти або просто не бажають завантажувати додатковий софт для усунення проблем. Тоді розібратися з автозавантаженням і завданнями можна в кілька кліків.
- знову запустіть "Диспетчер завдань", Але на цей раз переміститеся на вкладку «Автозавантаження».
- Прокрутіть список знаходяться там додатків і знайдіть те, запуск якого при старті Віндовс просто не потрібен.
- Клацніть по ньому ПКМ і виберіть варіант «Відключити». Потім зробите так само з іншими непотрібними додатками.
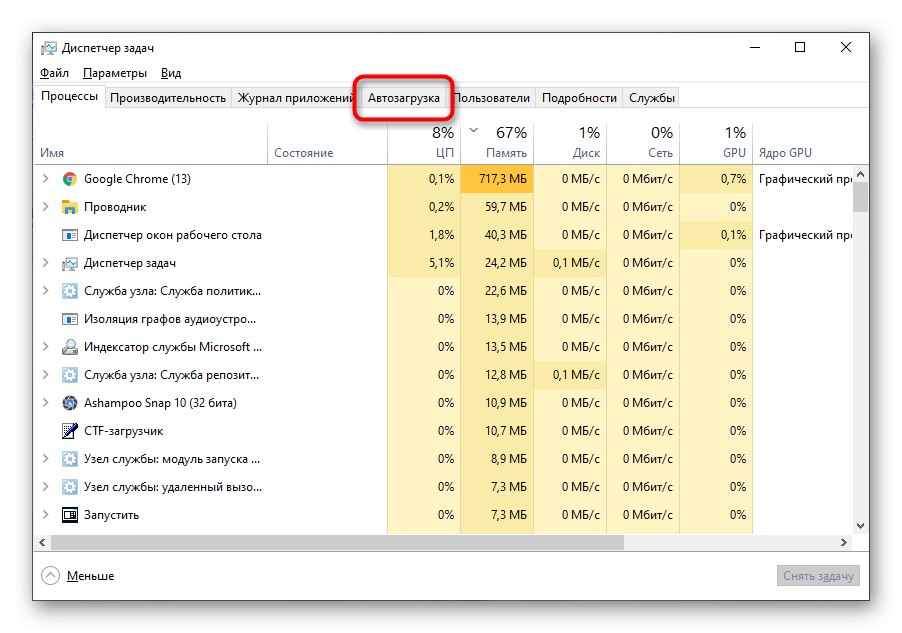
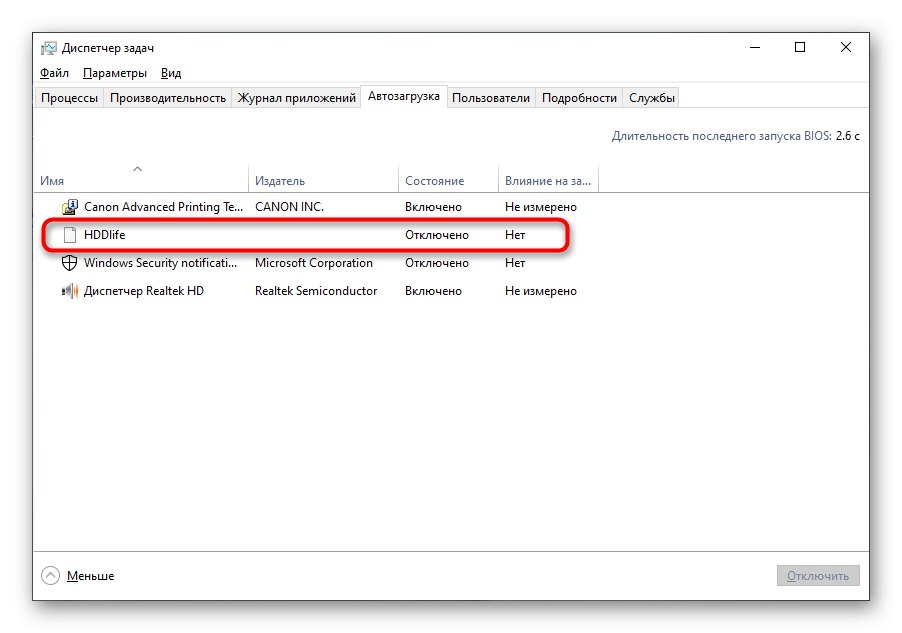
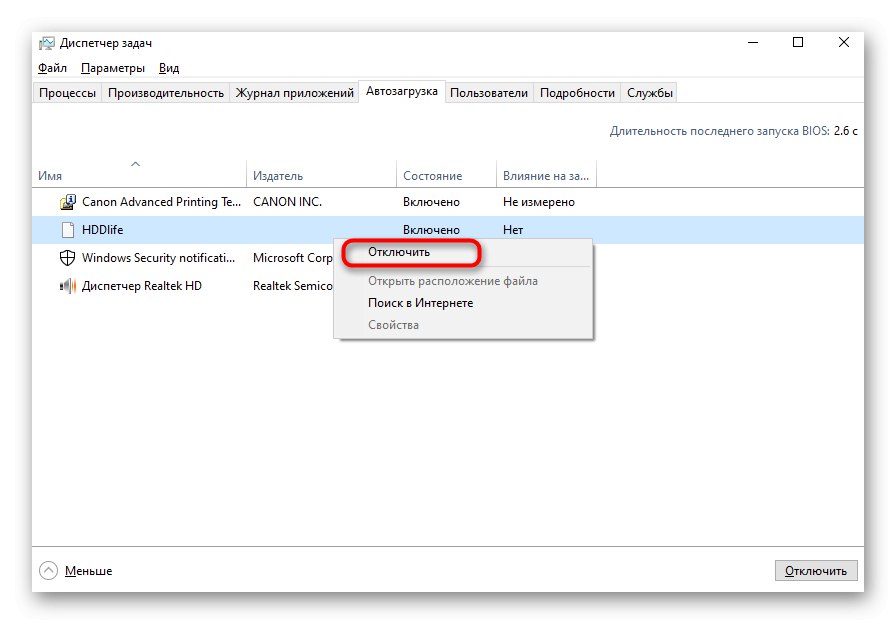
Що стосується запланованих завдань, то їх можна знайти в окремому інструменті операційної системи. Там відразу відображаються програми, які будуть запущені, і їх час. Вам просто слід відкрити модуль, переглянути вміст і видалити зайві пункти, про що читайте далі.
Докладніше: Запуск «Планувальника завдань» в ОС Windows 10
Варіант 2: CCleaner
Замість штатних інструментів нічого не заважає використовувати стороннє рішення, наприклад, CCleaner, що є універсальним і допомагає відразу ж розібратися з автозавантаженням і запланованими завданнями.
- Скористайтеся посиланням вище, щоб завантажити CCleaner. Після запуску через ліве меню переходите в розділ «Інструменти».
- Відкрийте категорію «Запуск» і ознайомтесь з переліком софта, який відкривається при старті Windows.
- Виділіть необхідний і вимкніть його, клікнувши по відповідній кнопці. Зробите так само і з іншими заважають програмами.
- Далі перейдіть на вкладку «Заплановані завдання», Дізнайтеся, які програми їх запускають, і видаліть непотрібні.
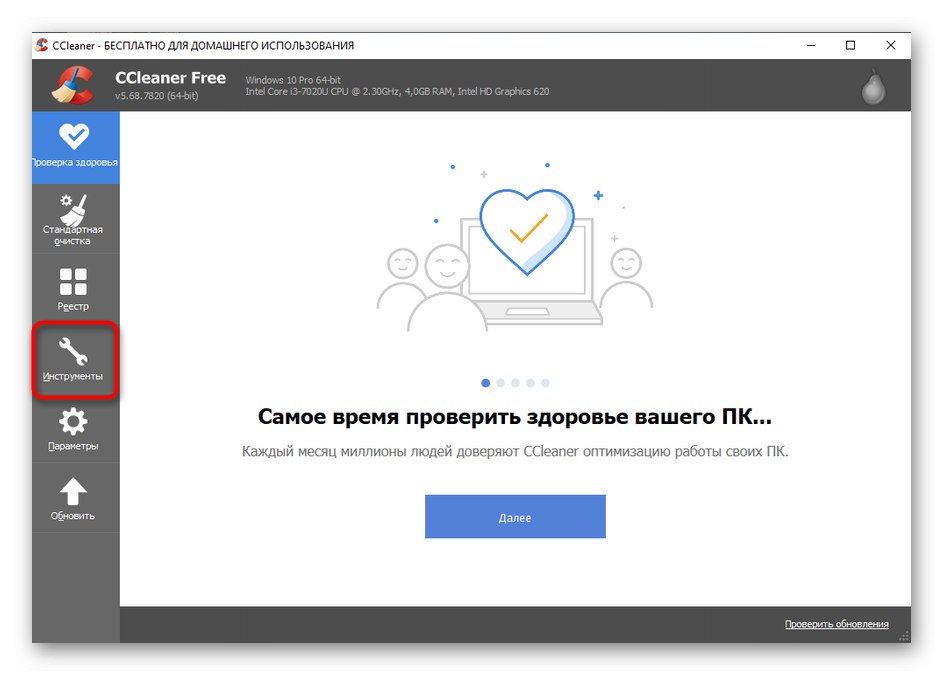
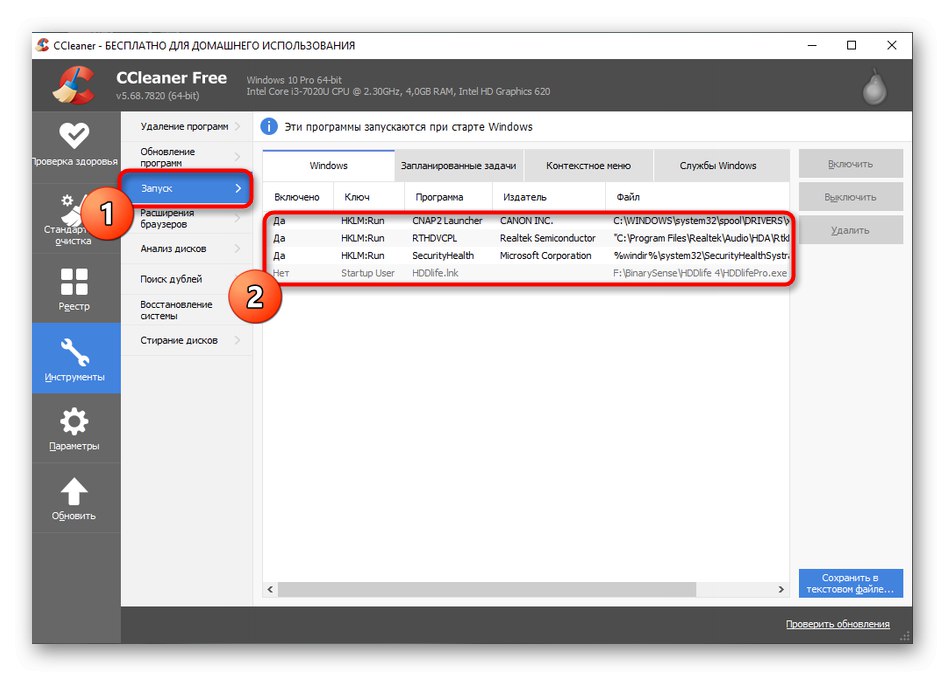
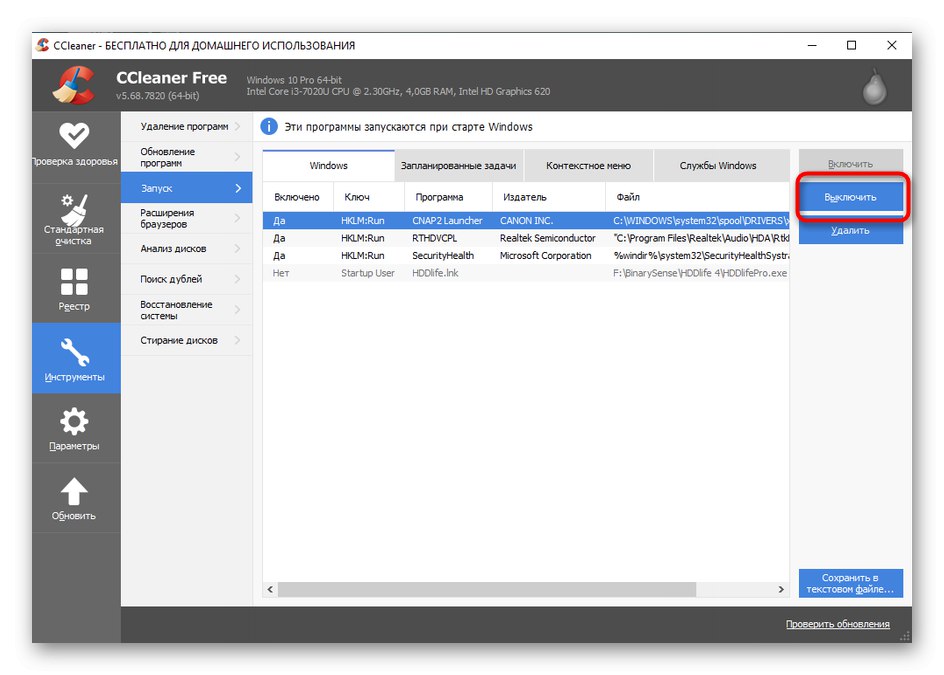
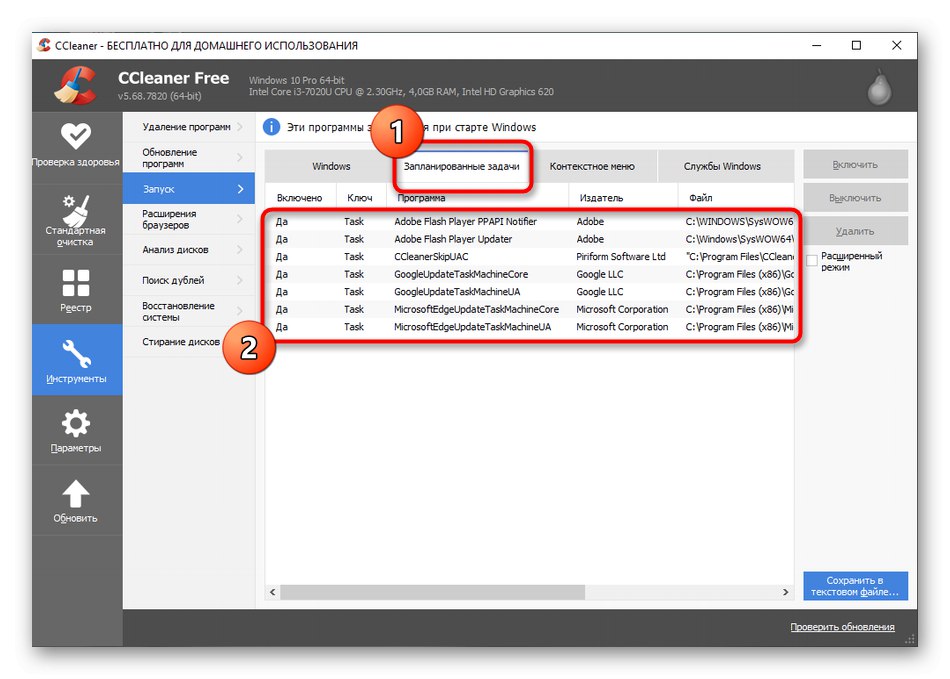
Якщо після виконаних дій знайти програму, яка гальмує комп'ютер, так і не вдалося, швидше за все, справа полягає не в її дії. Можливо, гальма пов'язані з системними службами або незалежними процесами, а також не забувайте про дії вірусів та інших факторах, що впливають на швидкодію комп'ютер. Про це читайте в окремій статті на нашому сайті далі.
Докладніше: Причини зниження продуктивності ПК і їх усунення