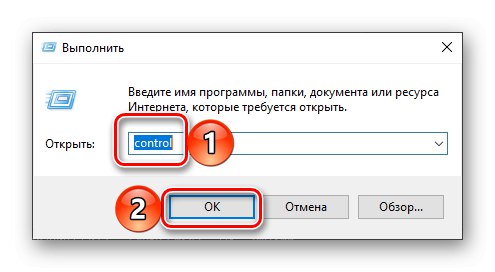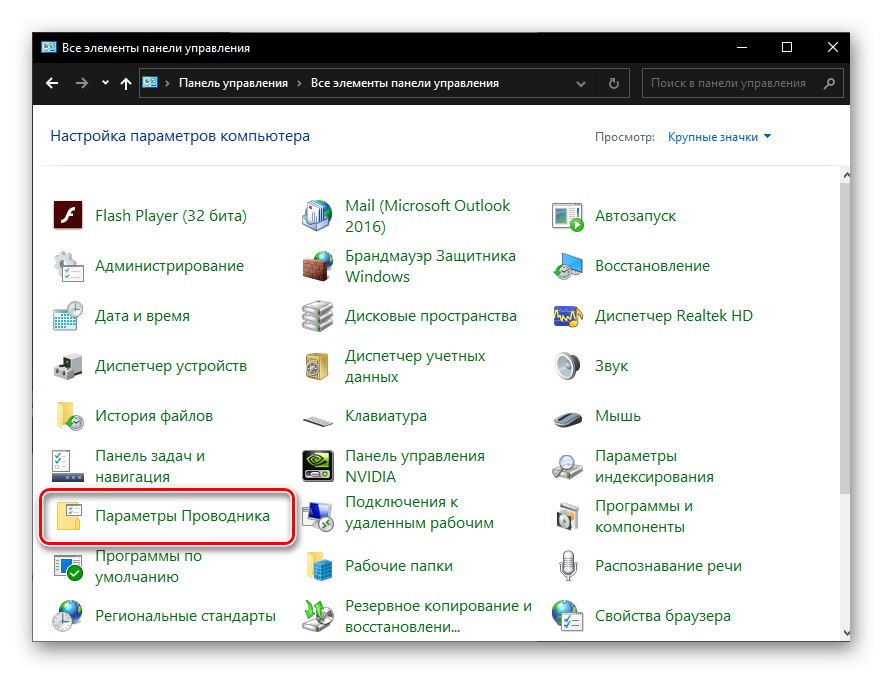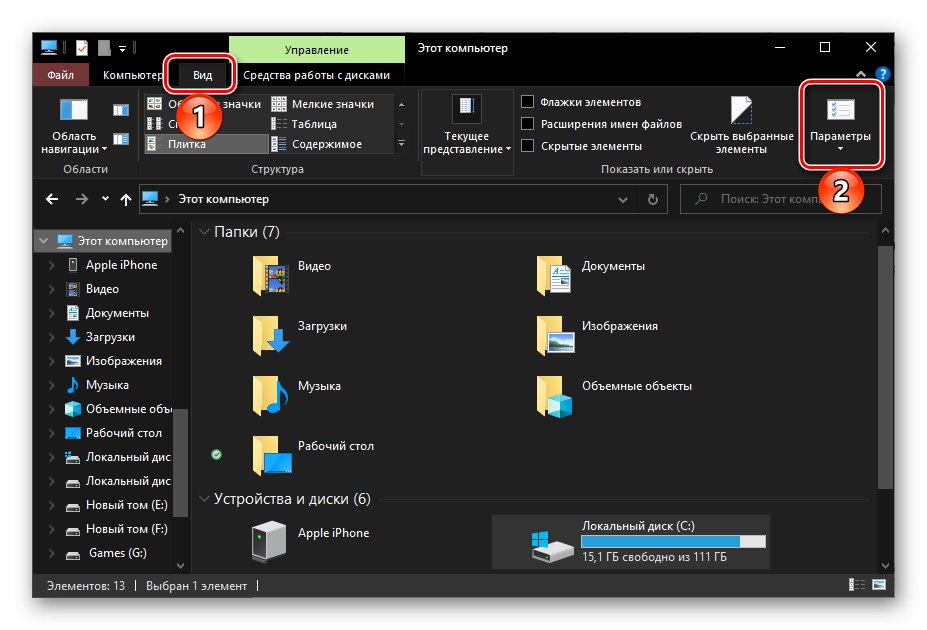Спосіб 1: «Вид» Провідника
Відключити раніше включене відображення за замовчуванням прихованих файлів і папок в Віндовс 10 найпростіше через панель інструментів системного файлового менеджера.
Читайте також: Як відкрити «Провідник» в Windows 10
- Відкрийте «Провідник», Наприклад, скориставшись клавішами «WIN + E», І перейдіть у вкладку «Вид».
- У блоці «Показати або приховати» зніміть галочку напроти пункту «Приховані елементи».
- Раніше показані приховані папки і файли зникнуть.
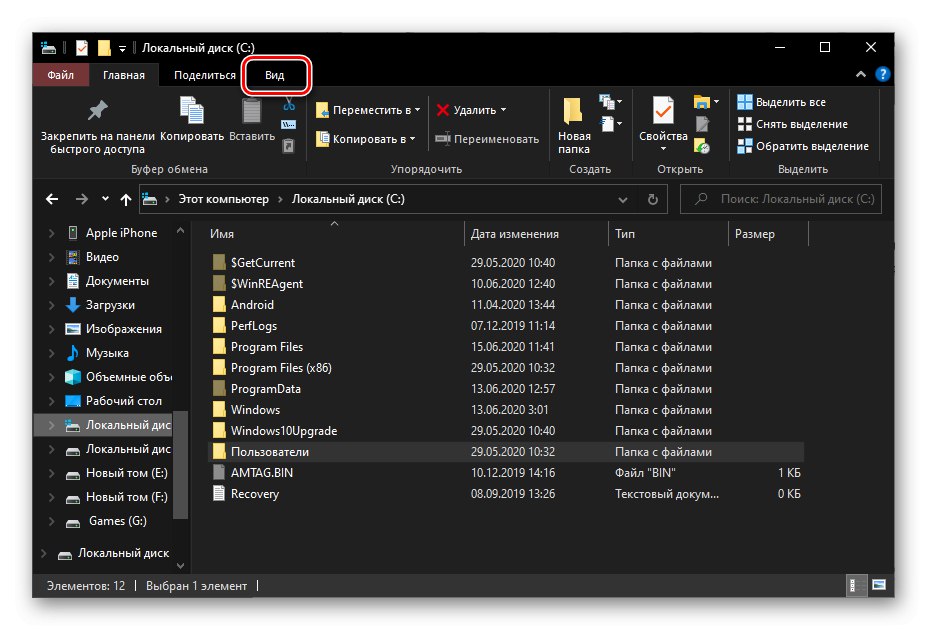
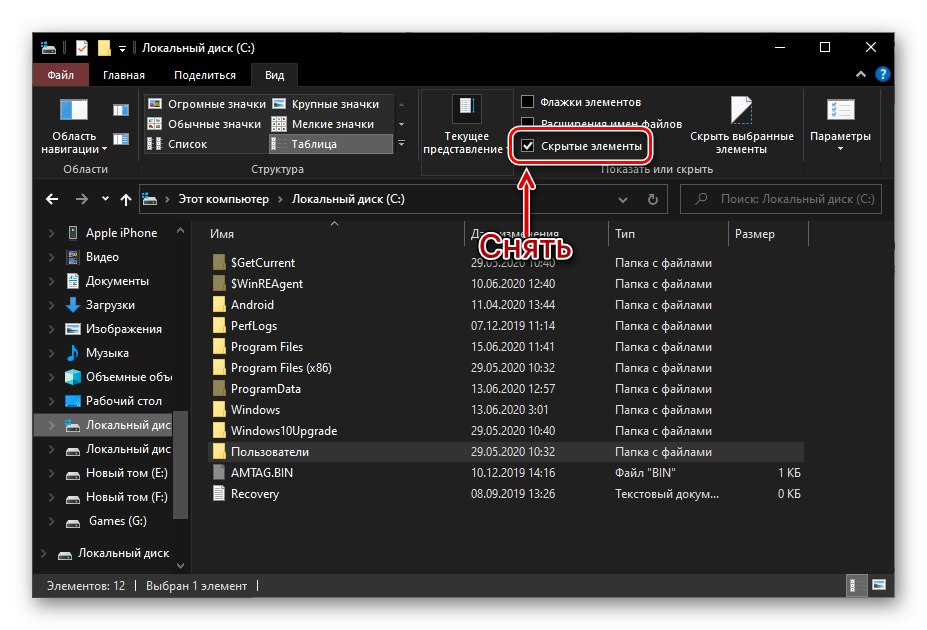
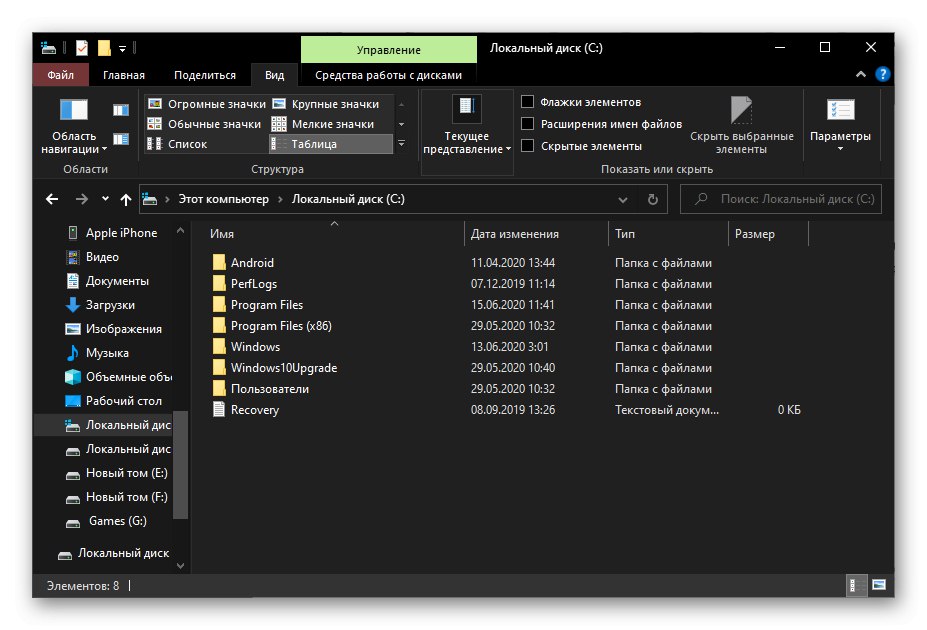
Спосіб 2: «Параметри Провідника»
Іноді після виконання вище перелічених рекомендацій деякі приховані елементи залишаються видимими. Відключити їх можна через «Параметри Провідника». В цілому ж цей спосіб можна використовувати не тільки як доповнення до попереднього, але і як більш ефективну альтернативу.
Читайте також: Як відкрити "Панель управління» в Віндовс 10
- запустіть "Панель управління", Наприклад, скориставшись пошуком по системі або викликавши оснащення «Виконати» (клавіші «WIN + R»), Ввівши команду
controlі натиснувши «ОК».![Виклик Панелі управління через оснащення Виконати в ОС Windows 10]()
Читайте також: Як викликати рядок «Виконати» в Віндовс 10
- Змініть режим перегляду на «Великі значки».
- Відкрийте «Параметри Провідника».
![Відкрити Параметри Провідника через Панель управління в Windows 10]()
Порада: Існує і більш швидкий спосіб переходу до цього розділу - досить в «Провіднику» відкрити вкладку «Вид», А в ній натиснути на кнопку «Параметри».
![Відкрити Параметри Провідника в ОС Windows 10]()
- У вікні налаштувань перейдіть у вкладку «Вид» і перегорніть в самий низ вміст списку "Додаткові параметри".
- Встановіть маркер напроти пункту «Не показувати приховані файли, папки і диски», Після чого по черзі натисніть на розташовані внизу кнопки «Застосувати» і «ОК».
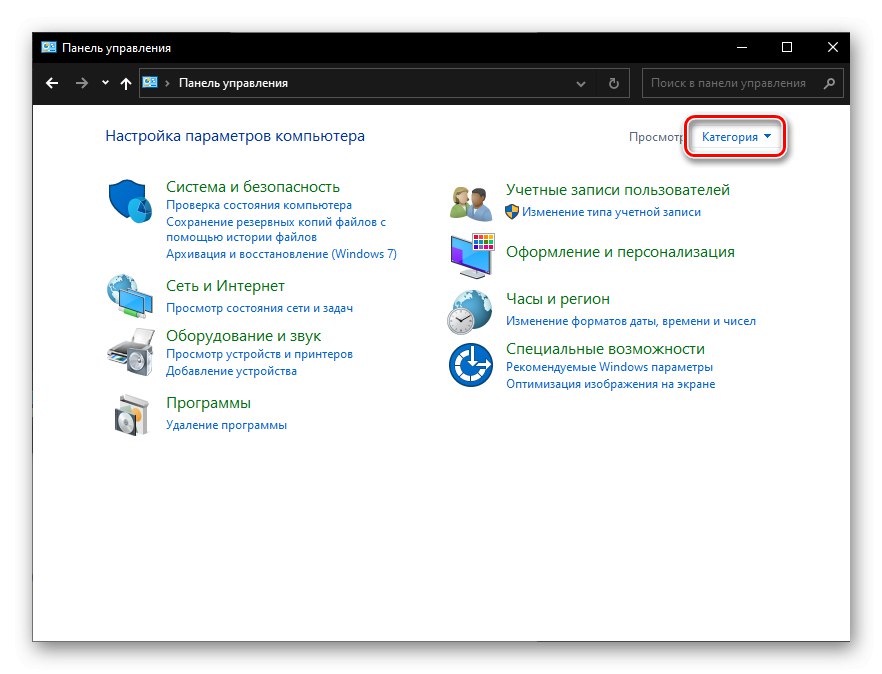
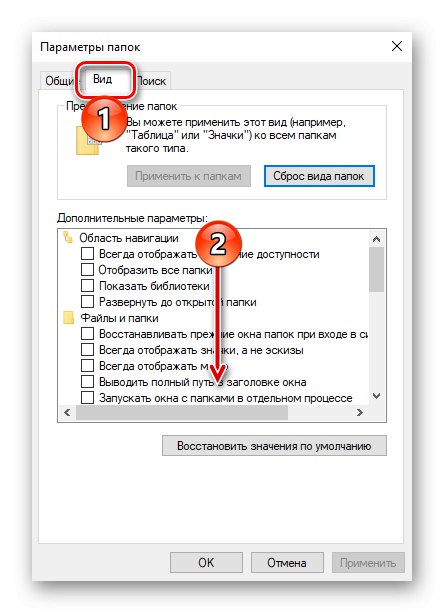
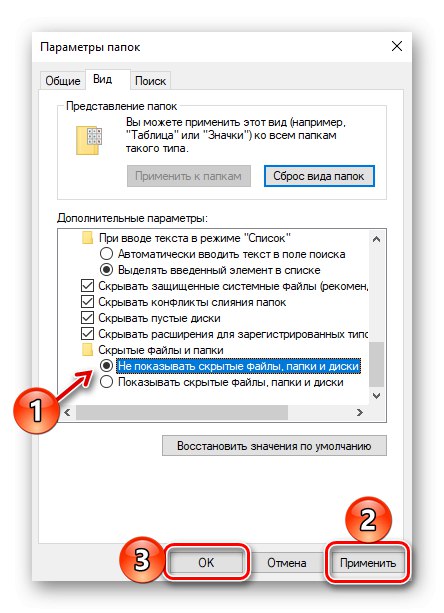
Для того щоб знову включити відображення прихованих елементів, виконайте рекомендації з інструкції в зворотному порядку або ознайомтеся з окремою статтею на нашому сайті.
Докладніше: Як показати приховані папки в Віндовс 10
Якщо ж вам потрібно зробити прихованою довільну папку на диску, скористайтеся наступним керівництвом.
Докладніше: Як приховати папку в Windows 10