Спосіб 1: Відображення специфікації
Цей варіант підійде тільки в тих випадках, якщо ви хочете визначити максимальну чутливість мишки або володієте девайсом, в якому DPI НЕ змінюється в налаштуваннях або за допомогою спеціальної кнопки. Ви можете перейти на сторінку магазину, в якому здобували мишку, або ж просто зайти на офіційний сайт виробника. Там ознайомтеся з відповідною інформацією, відшукавши пункт «Чутливість» або «DPI».
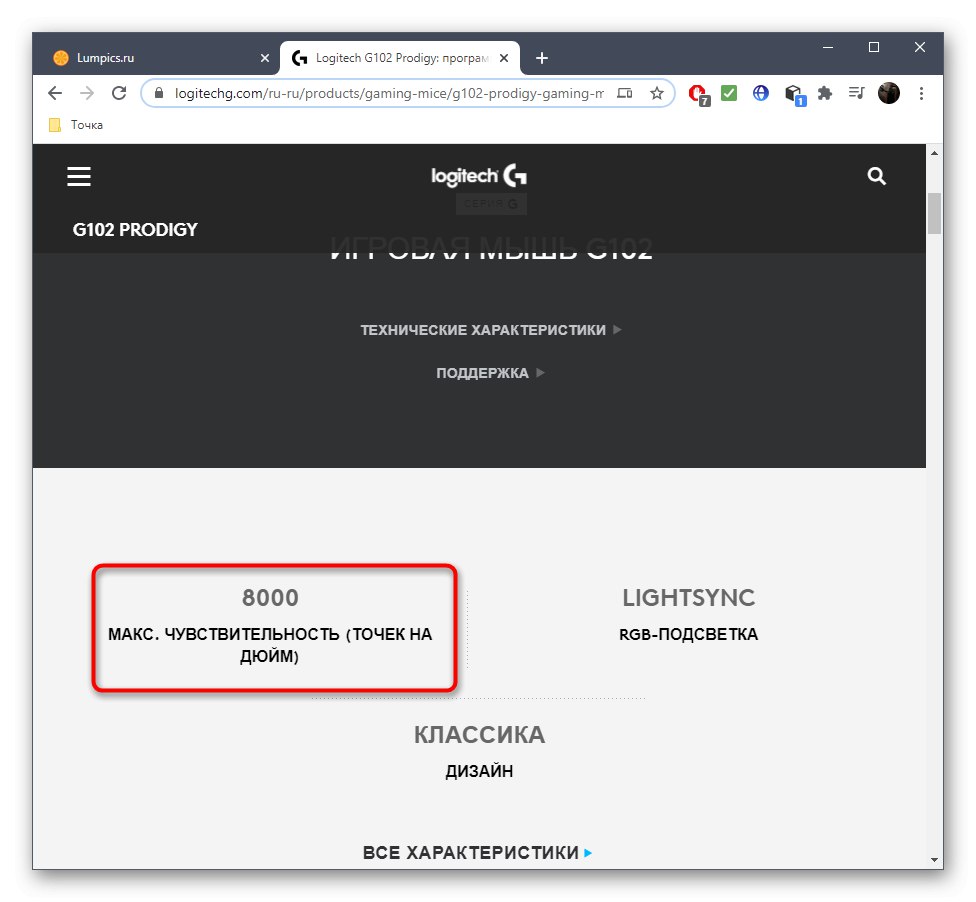
Спосіб 2: Перегляд повідомлень
Більшість мишок, в яких присутня функція зміни чутливості при натисканні на кнопку, яка розташована під коліщатком, підтримують фірмове програмне забезпечення від розробників, яке використовується для настройки девайса. Якщо ви що його не скачали, прочитайте наступну інструкцію, щоб розібратися в поточному питанні.
Докладніше: Установка драйверів для комп'ютерної миші
Далі залишається тільки запустити цей софт і почати змінювати чутливість, натискаючи на кнопку. Справа внизу робочого столу ви побачите спливаюче повідомлення, завдяки якому і можна визначити, яка чутливість стала після зміни DPI.
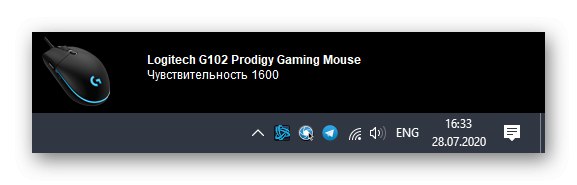
Спосіб 3: Меню драйвера миші
Наведений вище спосіб не завжди виявляється робочим, адже не кожен розробник програмного забезпечення реалізовує показ подібних повідомлень, тому доводиться вручну заходити в софт драйвера і перевіряти, яка чутливість там встановлена, а здійснюється це так:
- Відкрийте програму для управління девайсом. Зробити це можна через значок на робочому столі, меню «Пуск» або панель завдань, де цей софт повинен бути запущений у фоновому режимі.
- При використанні декількох фірмових комплектуючих буде потрібно вибрати саме миша, а потім переміститися в настройки.
- Ознайомтеся з блоком «Налаштування покажчика». Там ви побачите поточну чутливість, змінювані рівні та інші параметри, що відповідають за DPI.
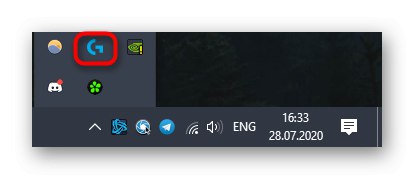
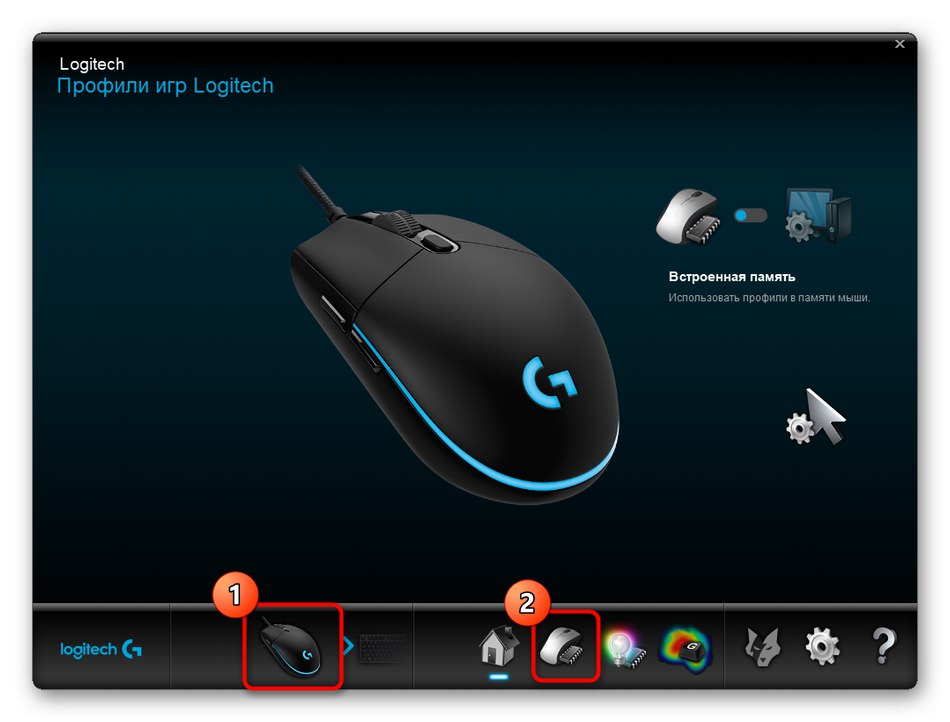
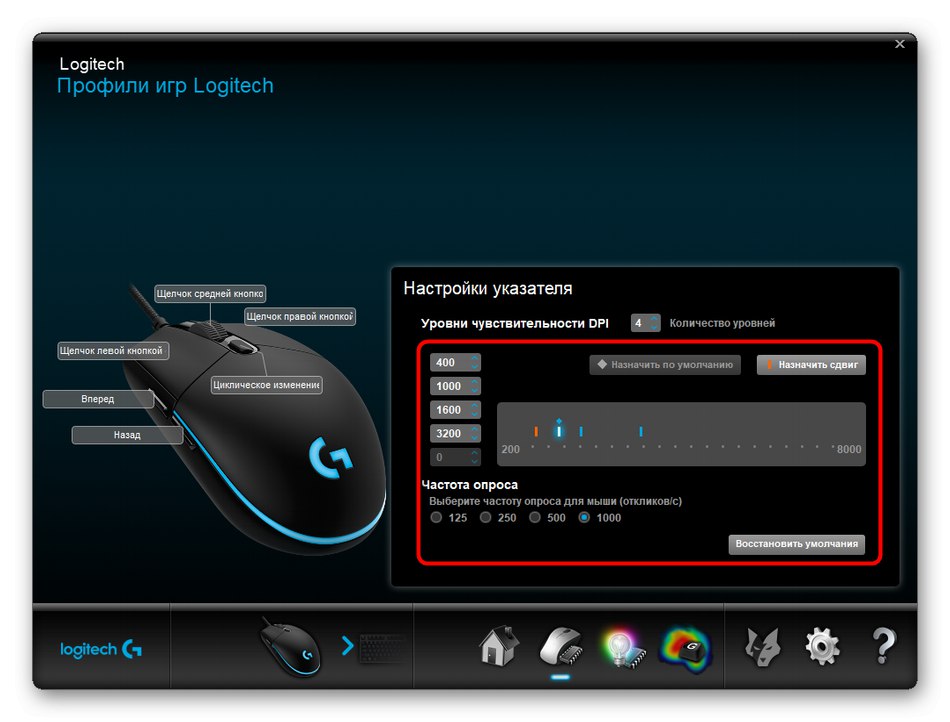
Ця інструкція була розібрана на прикладі ПО від Logitech. Володарям мишок від інших виробників потрібно зробити приблизно такі ж дії, відштовхуючись від особливостей інтерфейсу.
Спосіб 4: Онлайн-сервіс
Використання онлайн-сервісу Mouse Sensitivity дозволить визначити приблизний DPI мишки шляхом нескладних операцій. Додатково даний інструмент підходить для тих ситуацій, коли потрібно впевнитися, чи дійсно чутливість відповідає заявленій. Однак перед початком доведеться відключити одну системну опцію, яка буде заважати перевірці.
- У Windows відкрийте меню «Пуск» і перейдіть звідти в «Параметри».
- Оберіть категорію «Пристрої».
- Через панель зліва переміститеся в «Миша».
- Тут вас цікавить клікабелье напис «Додаткові параметри миші».
- на вкладці «Параметри покажчика» зніміть галочку з пункту «Включити підвищену точність установки покажчика». Це потрібно для того, щоб курсор чітко виконував задані команди і не спрацьовувала автоматичне доведення до конкретних елементів. Тільки так вийде точно провести наступне тестування.
- Відкрийте сайт Mouse Sensitivity, де почала задайте одиниці вимірювання в сантиметрах.
- Після цього виміряйте, скільки сантиметрів ширина вашого монітора від одного кінця до іншого без урахування рамок. Введіть це значення в «Target distance».
- Якщо ви тільки визначаєте DPI, друге поле потрібно залишити незаповненим, а в разі перевірки вже наявного значення задайте його в полі «Configured DPI».
- Залишилося тільки затиснути червоний покажчик лівою кнопкою миші і провести його до кінця екрані, не переступаючи крайню межу.
- Тепер зверніть увагу на рядок «Actual DPI», Проаналізувавши з отриманими результатами.
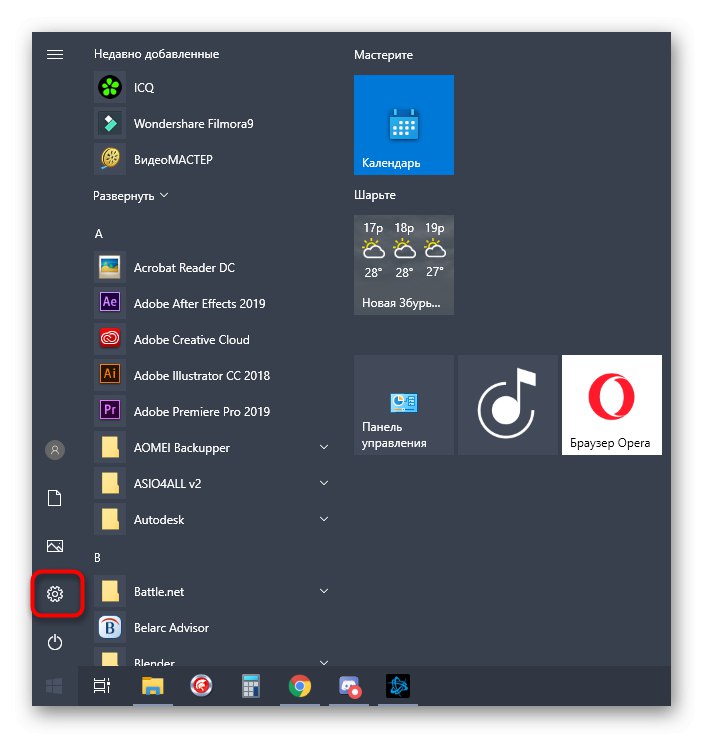
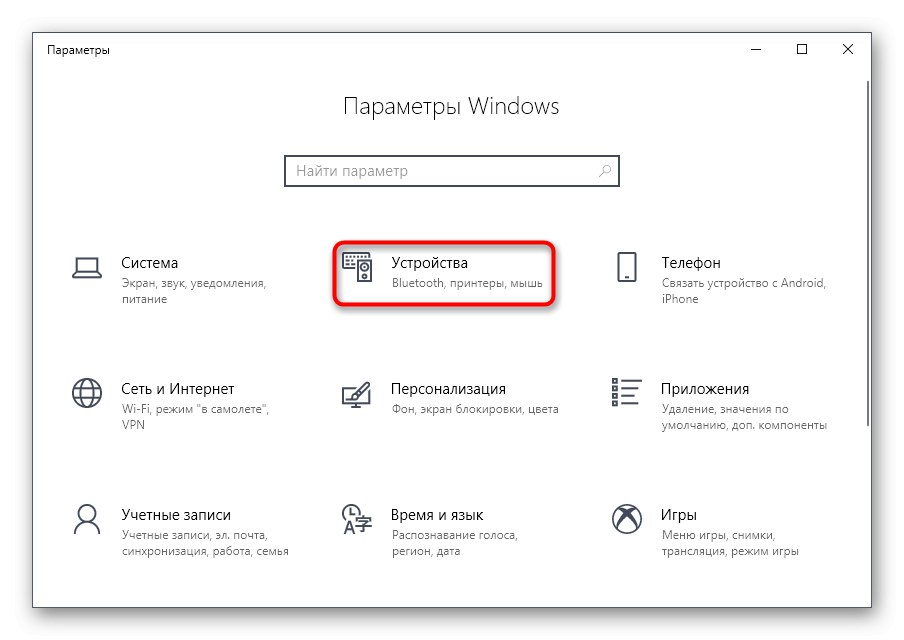
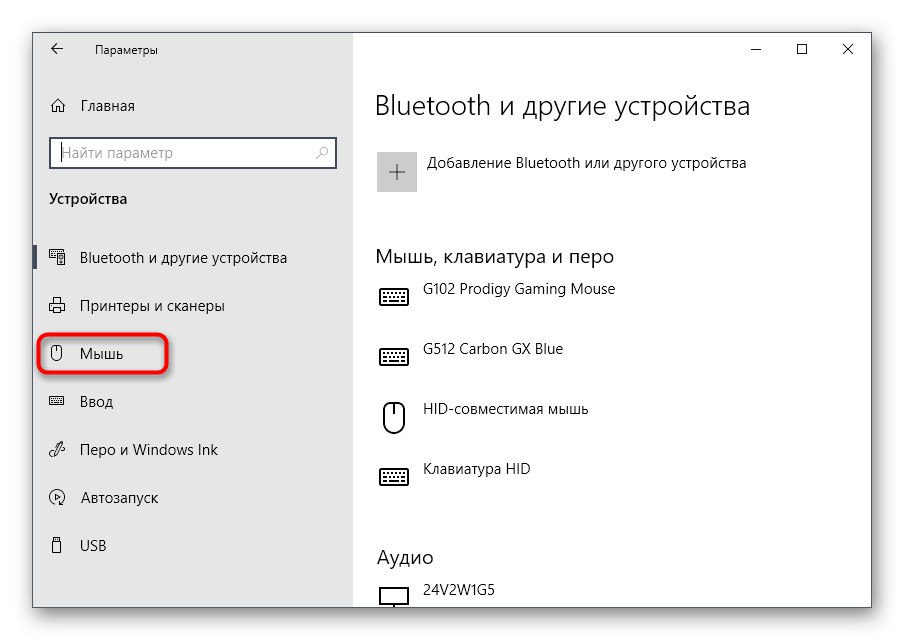
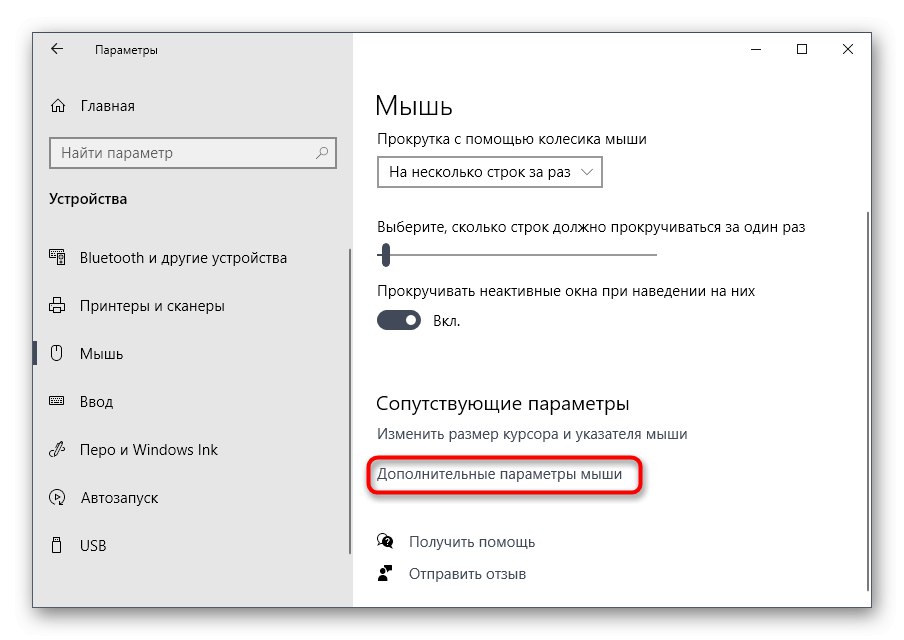
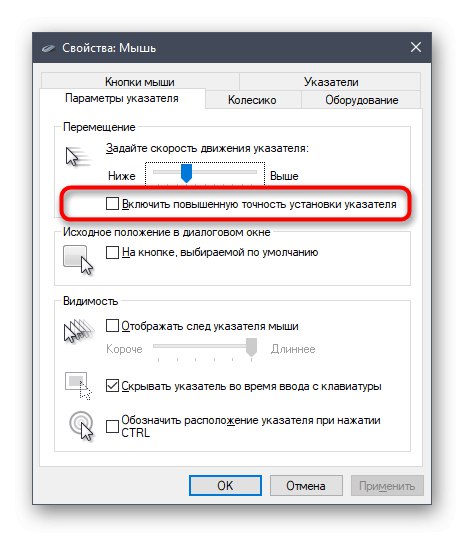
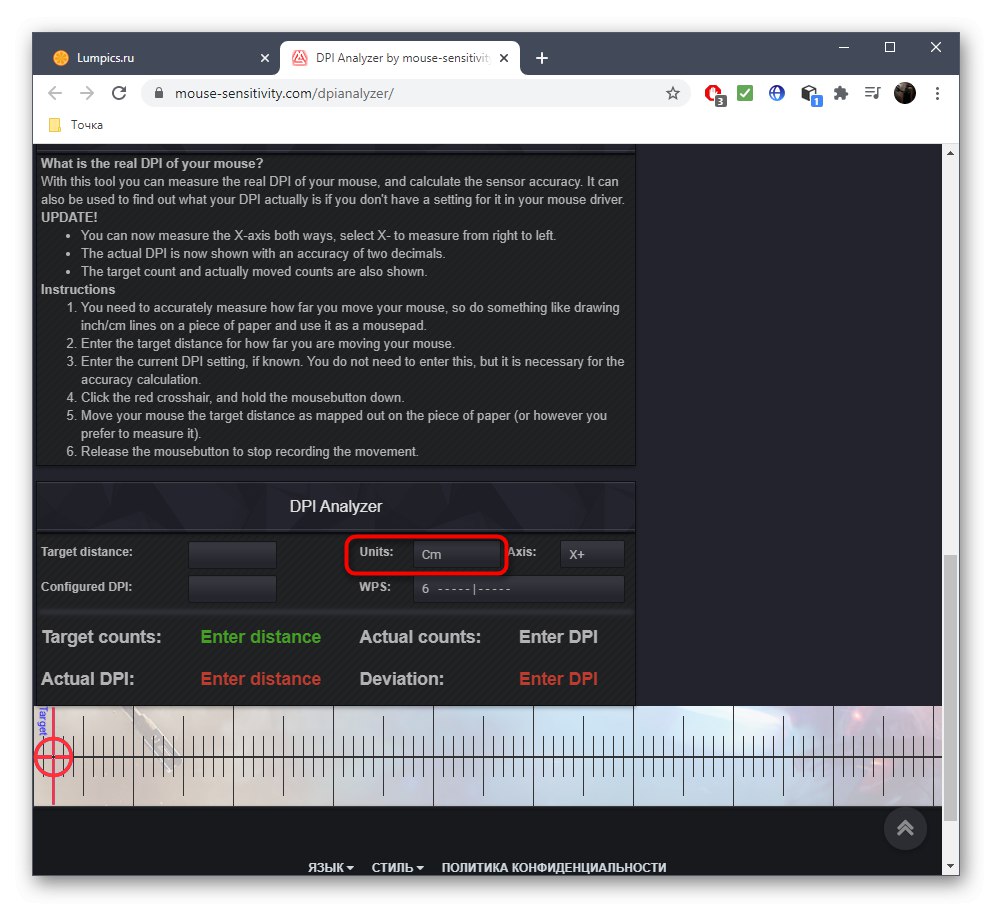
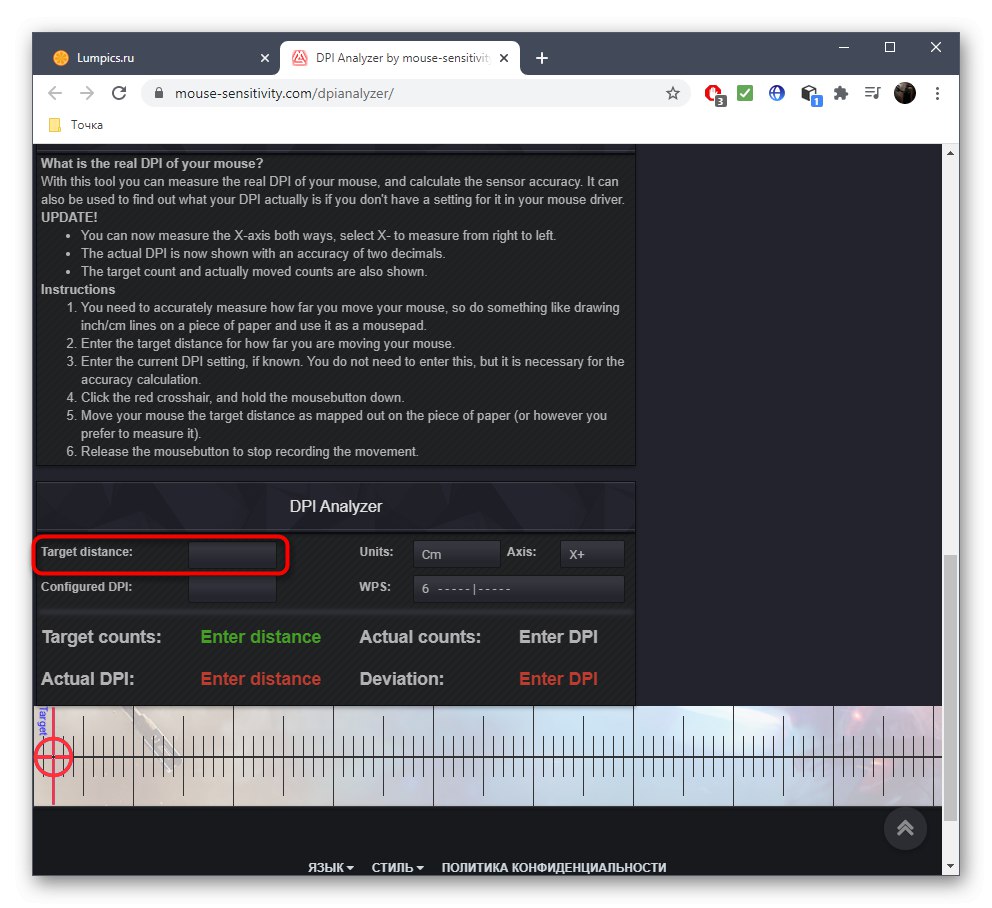
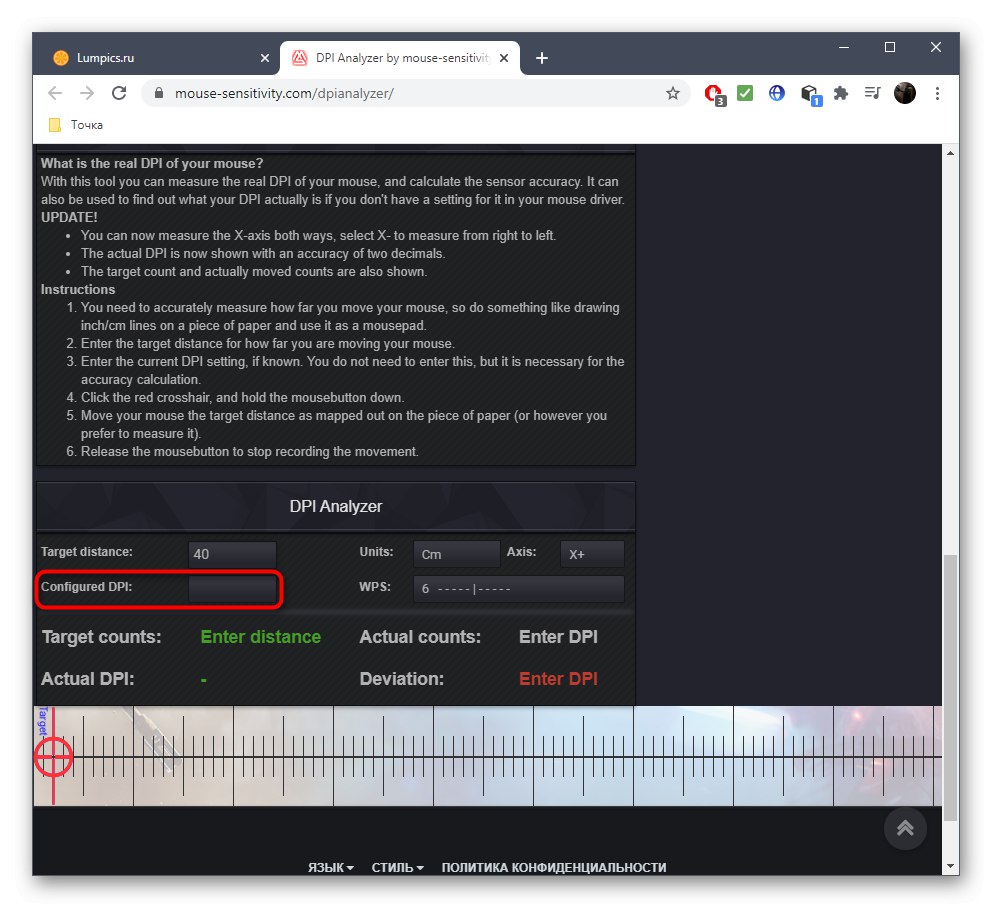
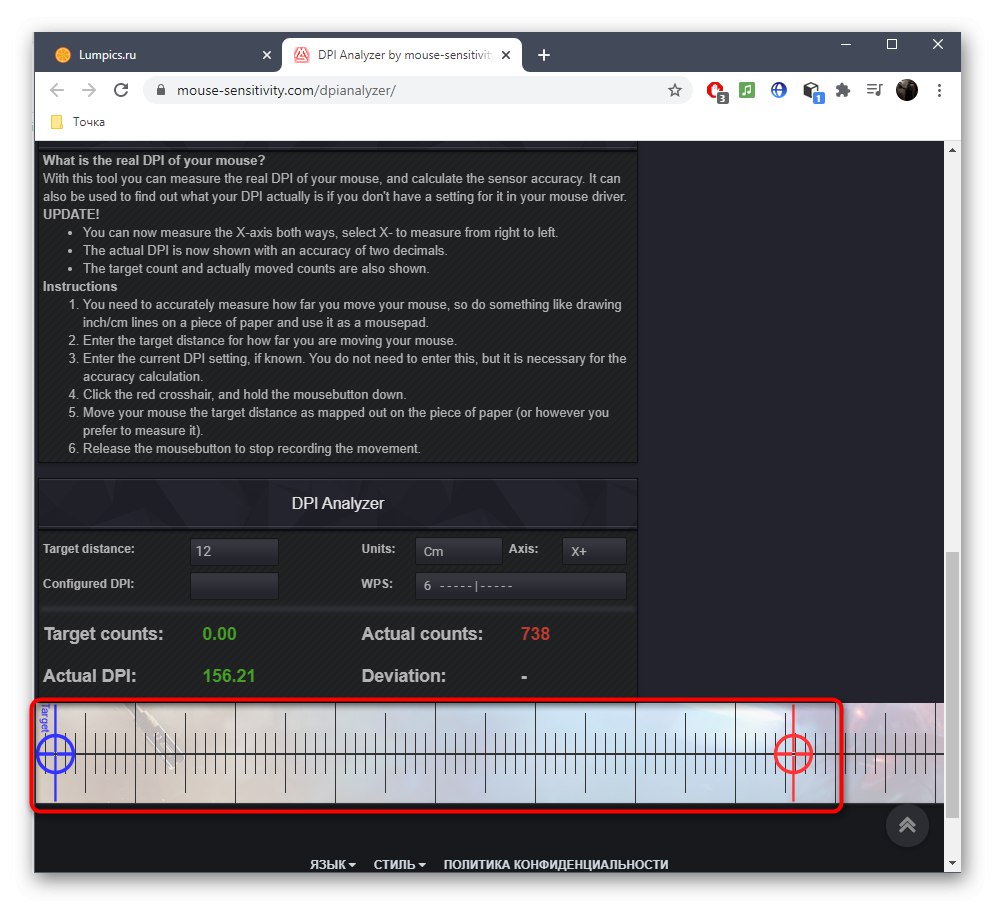
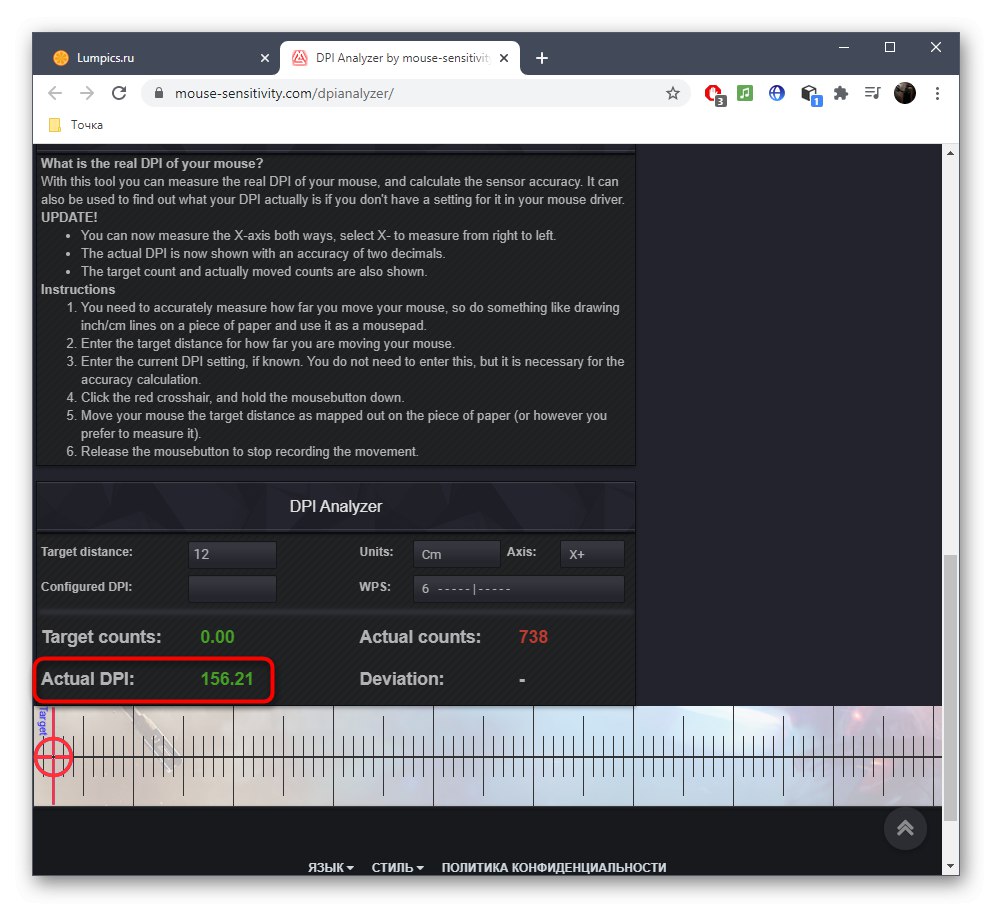
Цей метод дієвий тільки при дотриманні всіх параметрів, а чутливість миші в настройках Windows не було раніше змінено.Однак у цього сайту є своя похибка, тому вважати отриманий результат на 100% правильним теж не варто.