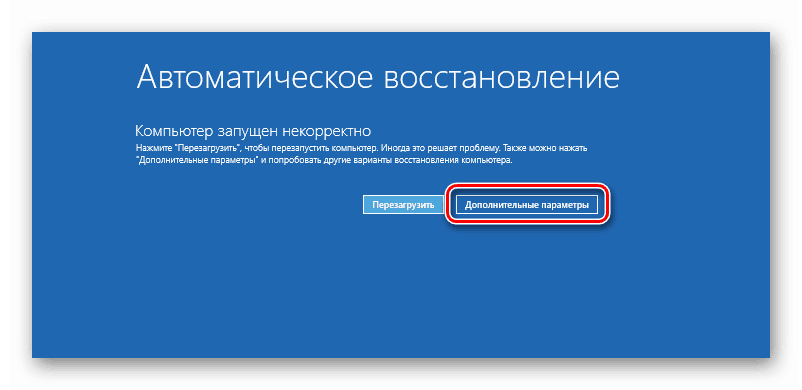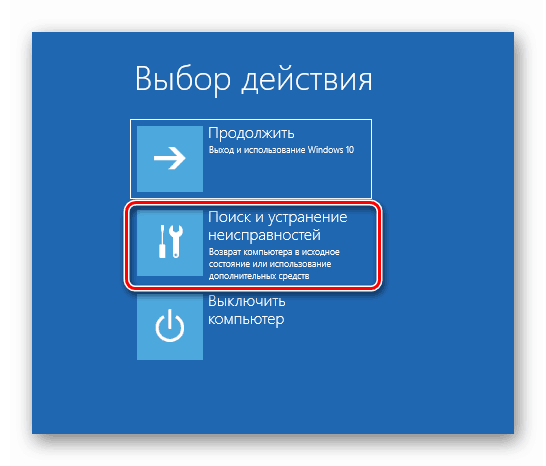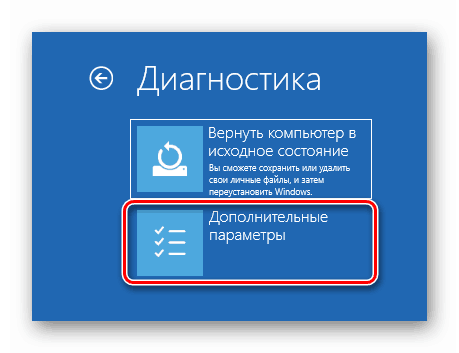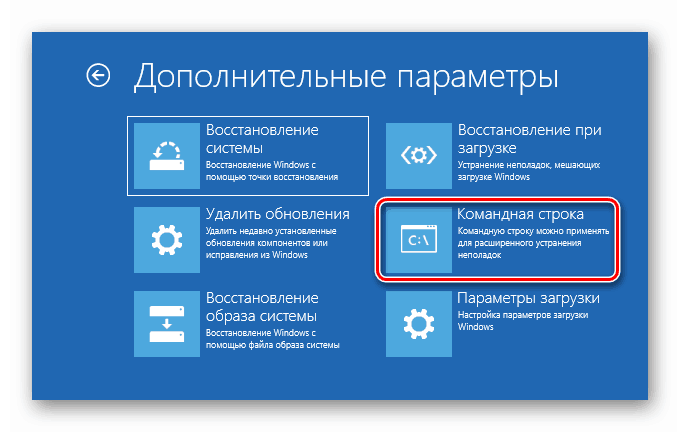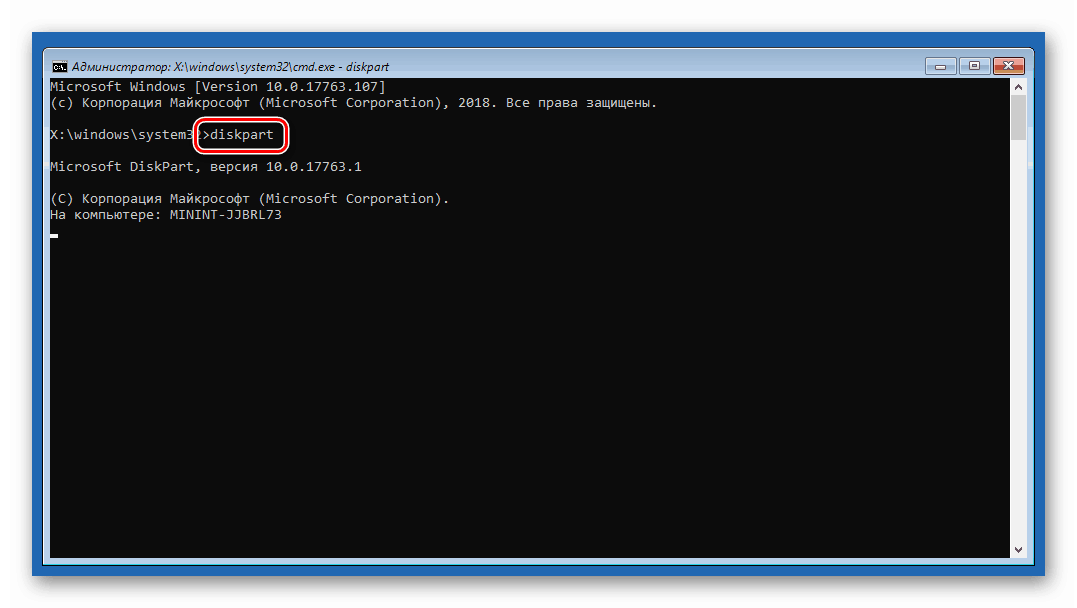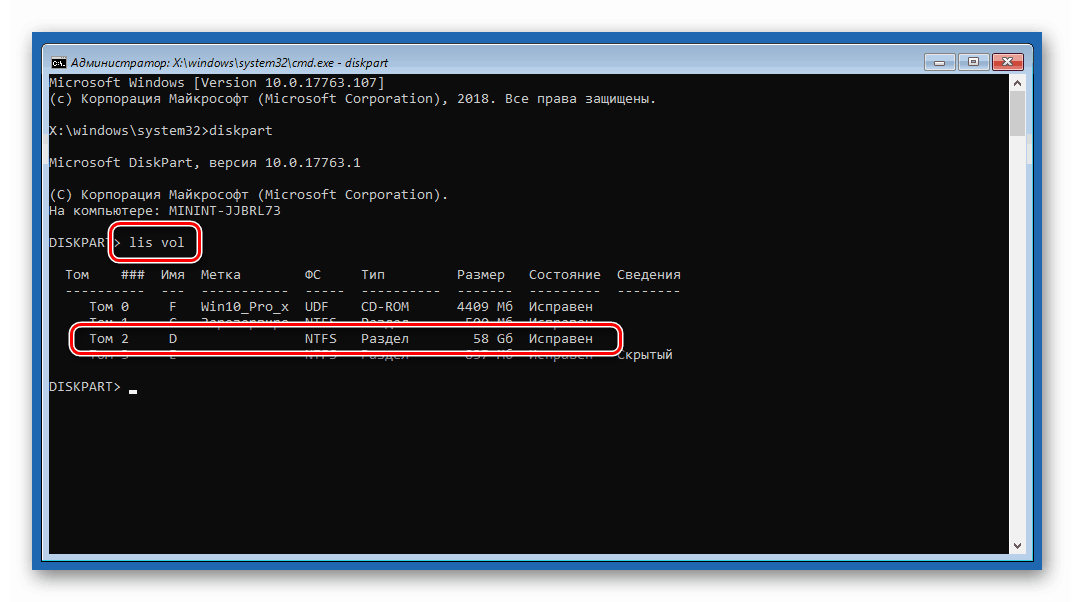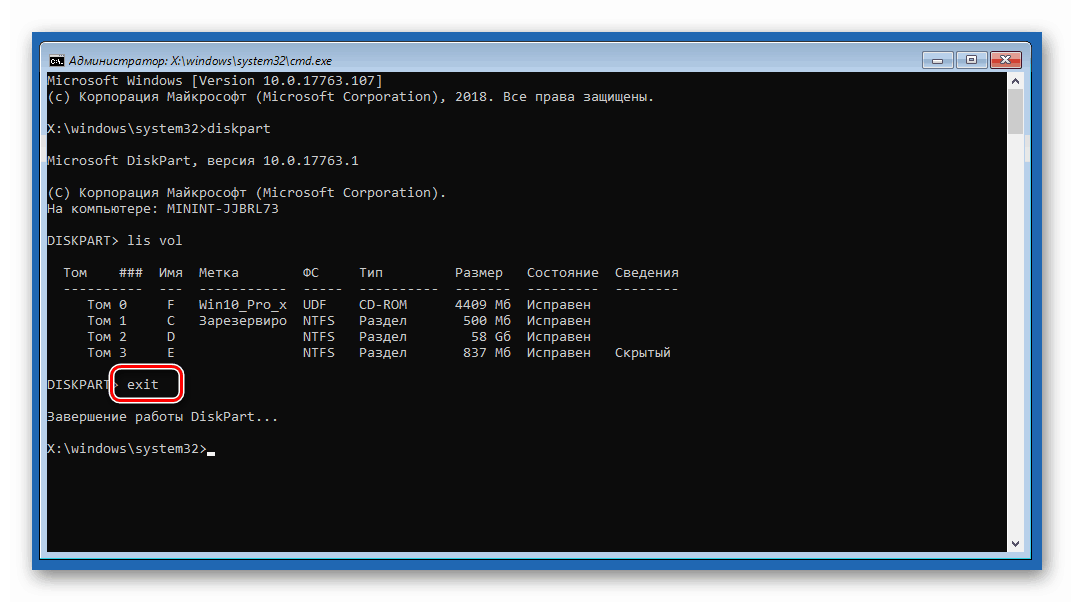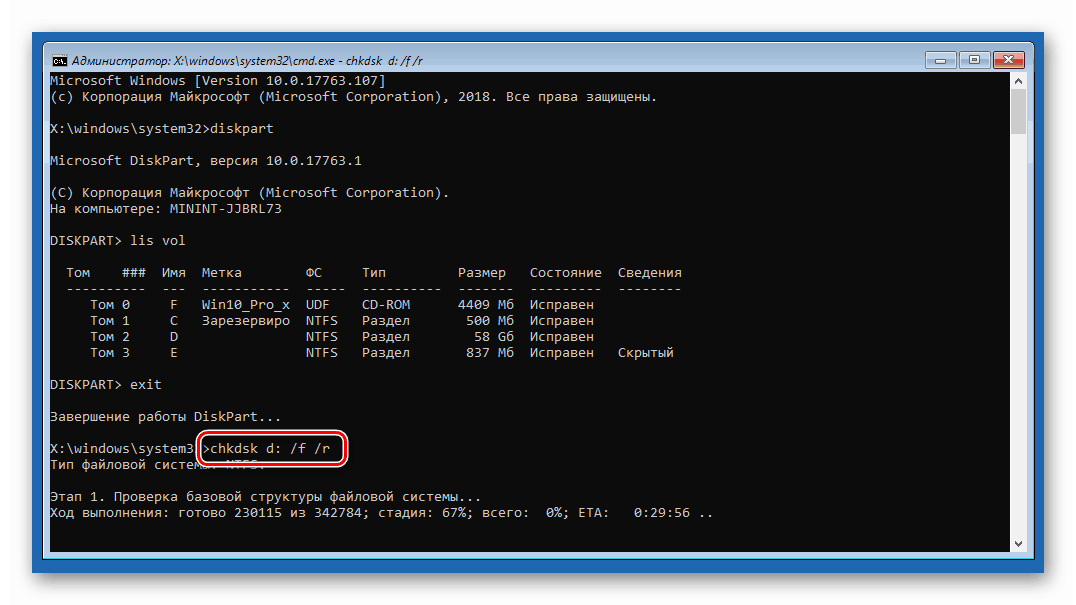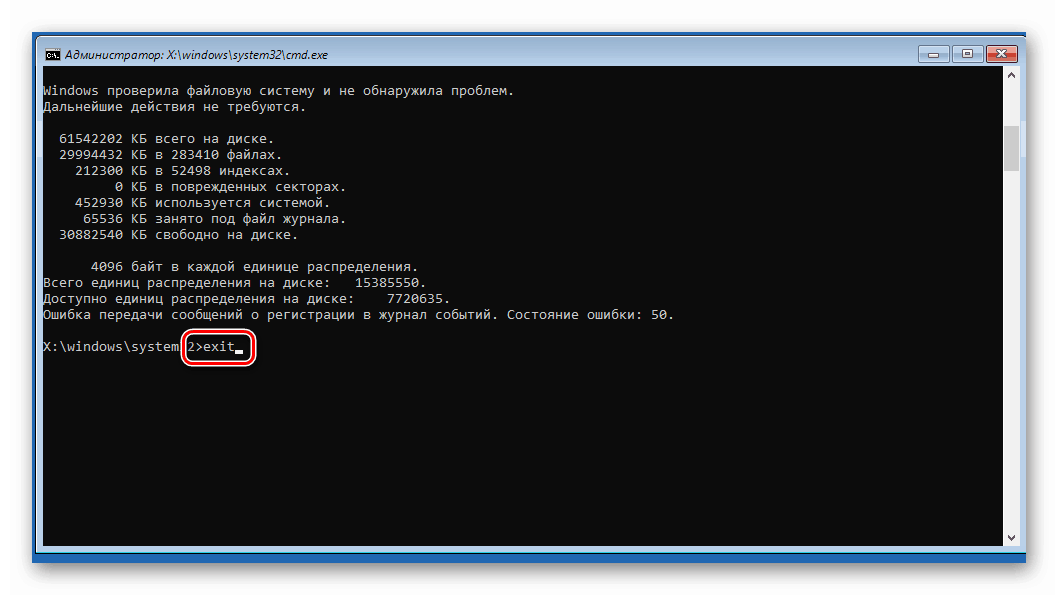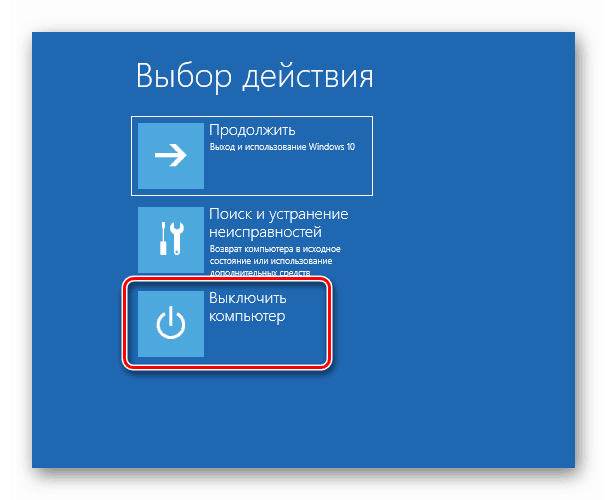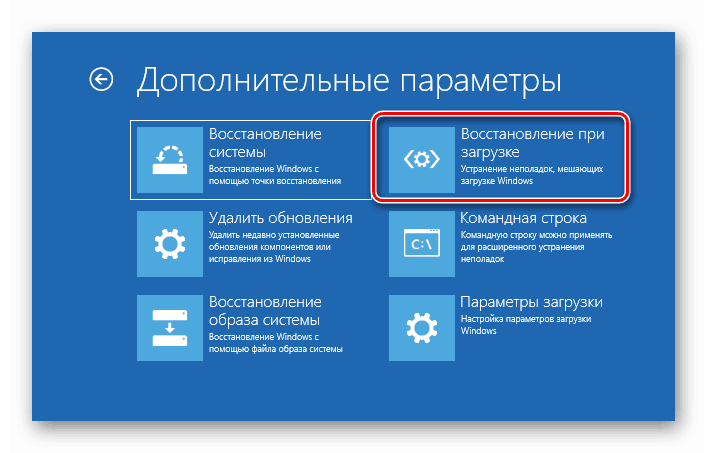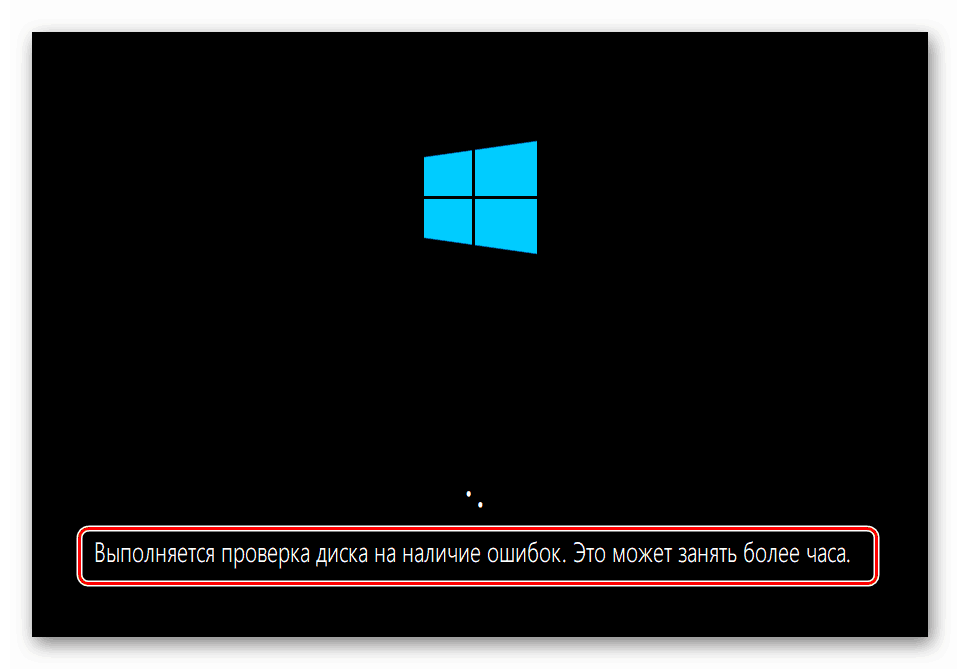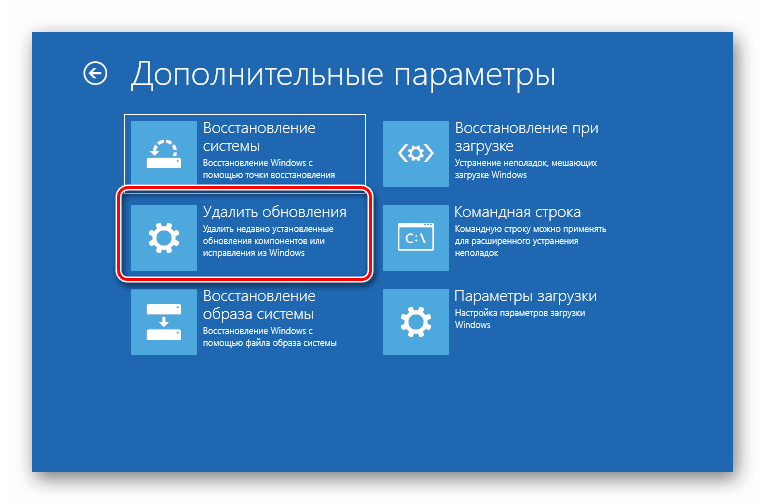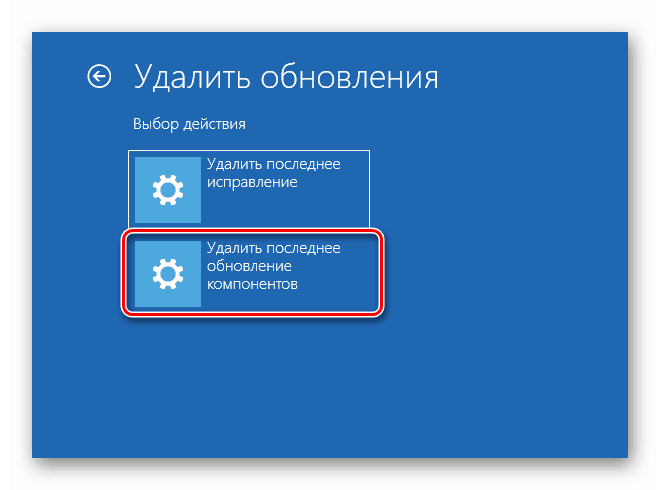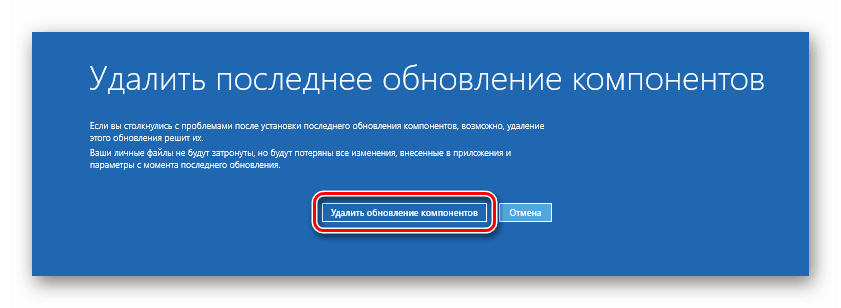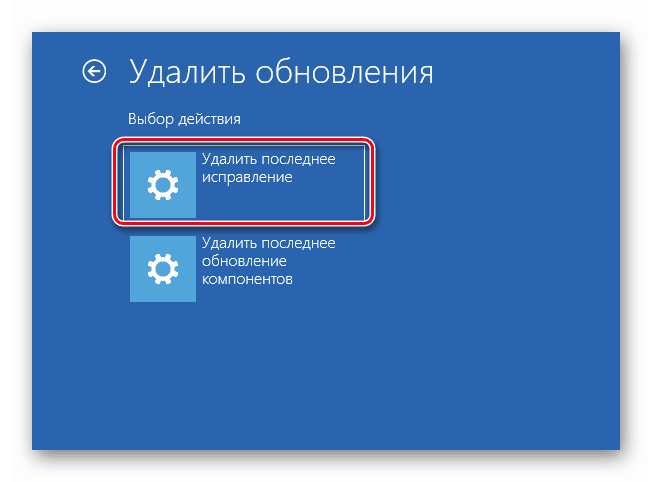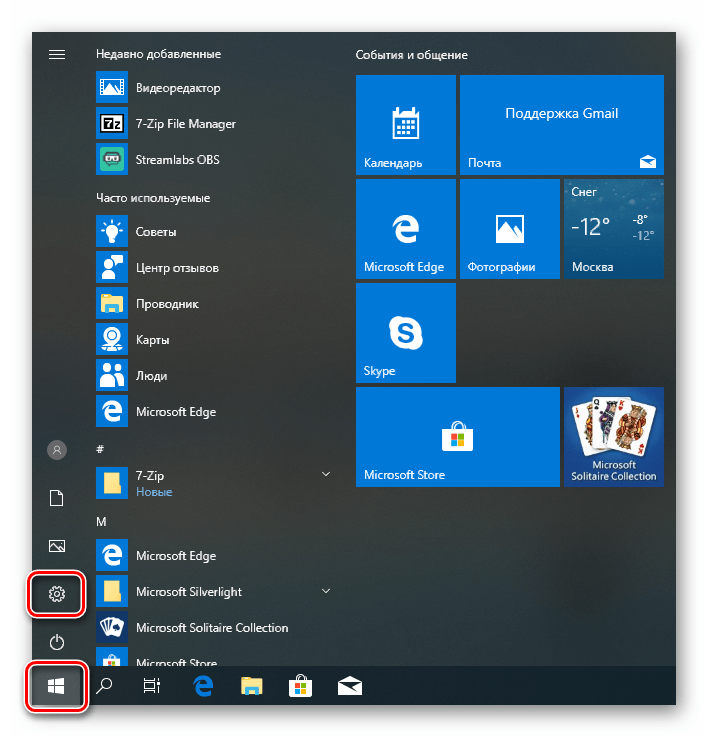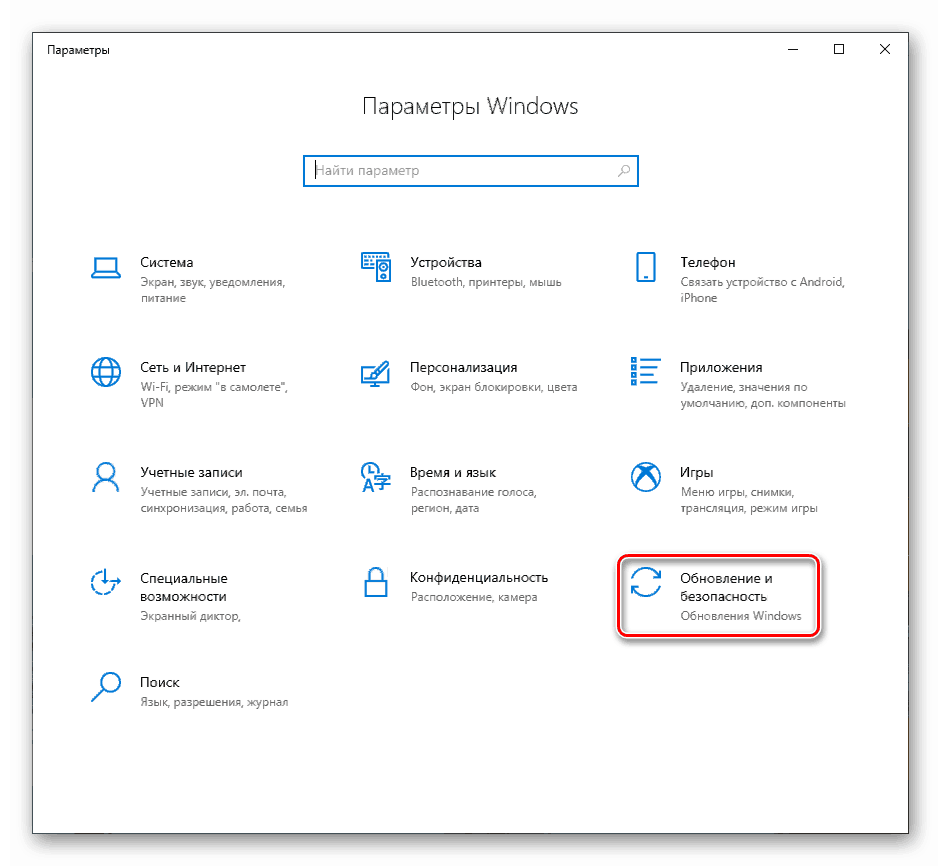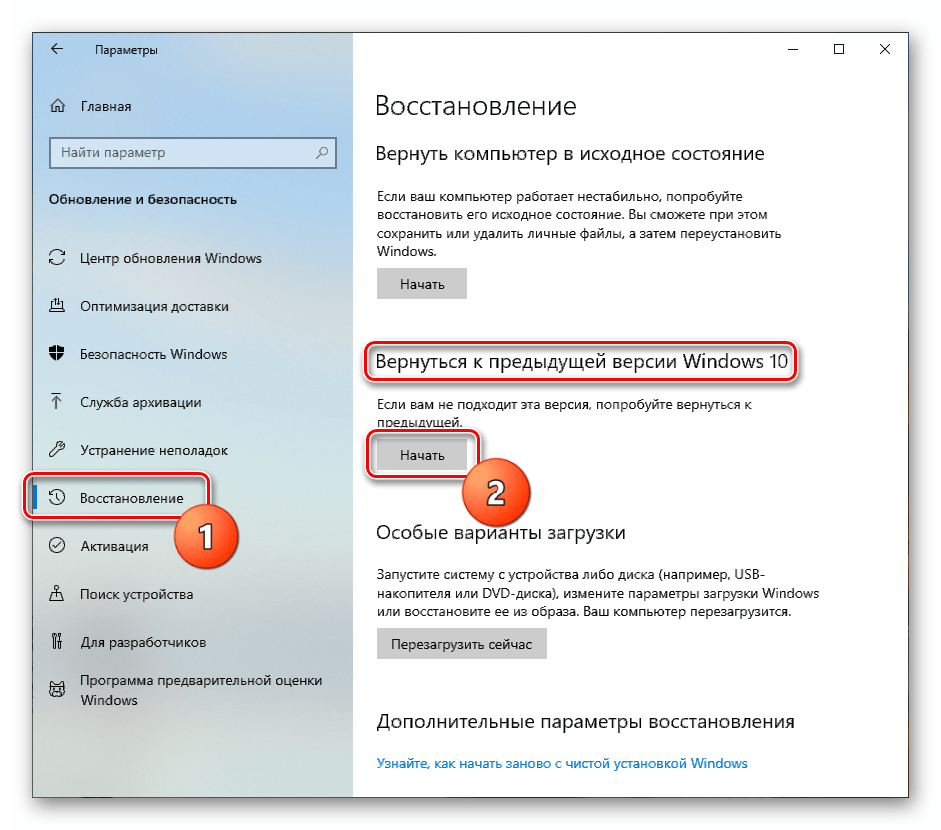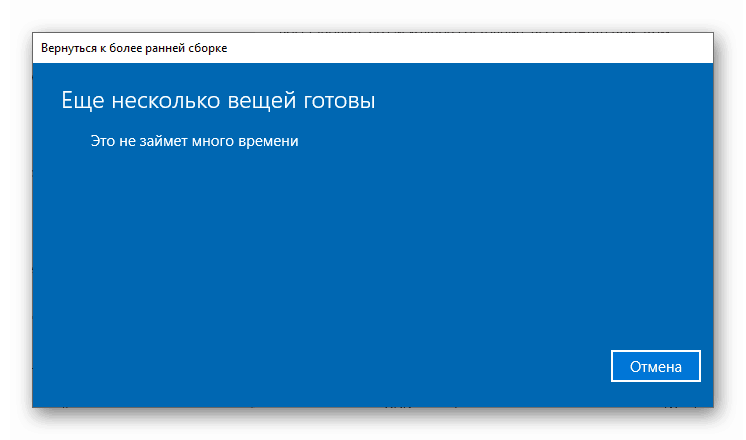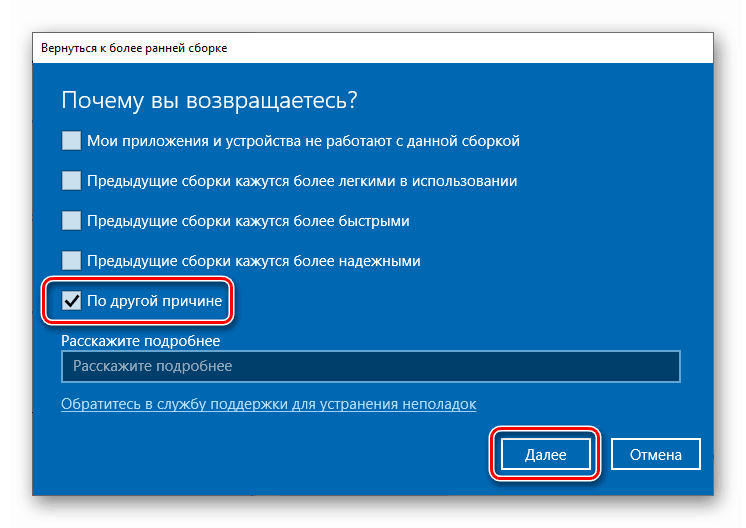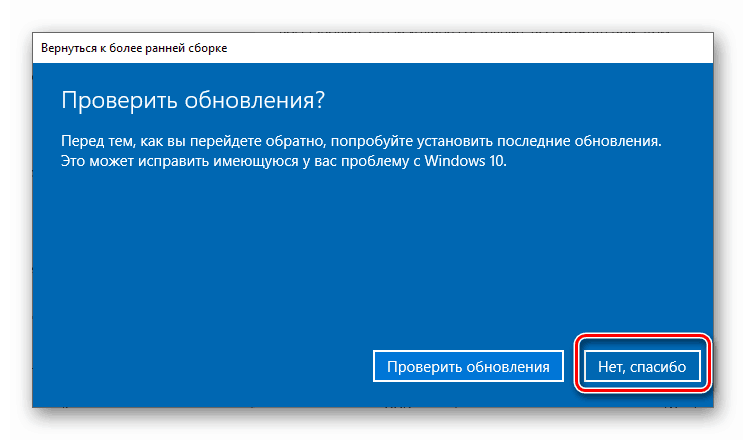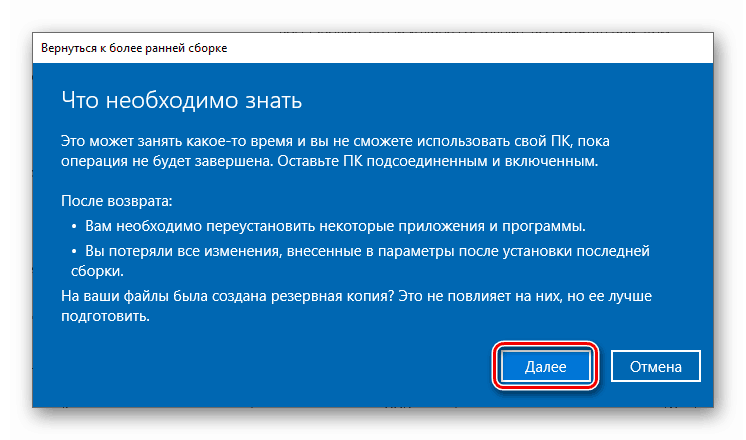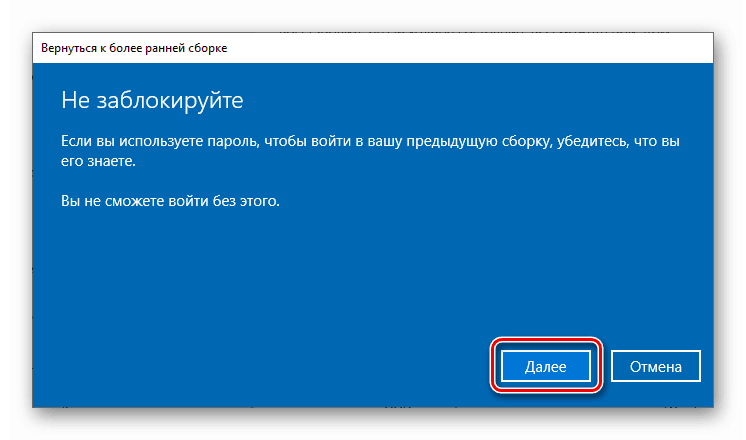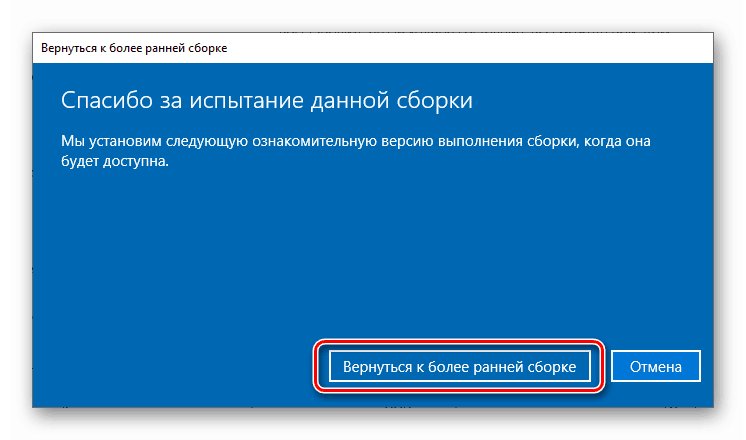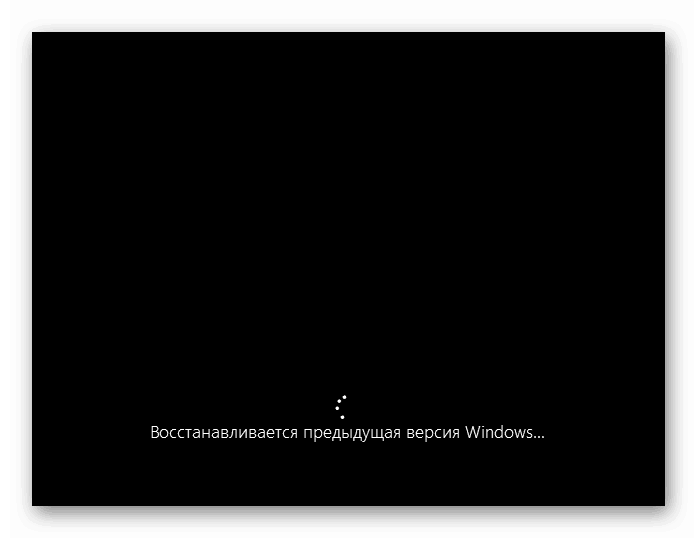Виправляємо BSOD з кодом «CRITICAL_SERVICE_FAILED» в Windows 10
Найнеприємнішими помилками при роботі з Windows є BSODи - «сині екрани смерті». Вони говорять про те, що в системі стався критичний збій і подальше її використання неможливо без перезавантаження або додаткових маніпуляцій. Сьогодні ми розберемо способи виправлення однієї з таких неполадок з назвою «CRITICAL_SERVICE_FAILED».
зміст
Усунення помилки «CRITICAL_SERVICE_FAILED»
Дослівно перекласти текст на синьому екрані можна як «Критична помилка служби». Це може бути збій в роботі сервісів або драйверів, а також їх конфлікт. Зазвичай проблема виникає після установки якого-небудь ПО або оновлень. Існує і ще одна причина - неполадки з системним жорстким диском. З неї і слід почати виправляти ситуацію.
Спосіб 1: Перевірка диска
Одним з факторів виникнення даного BSOD могли стати помилки на завантажувальному диску. Для того щоб їх усунути, слід виконати перевірку вбудованої в Windows утилітою CHKDSK.EXE. Якщо систему вдалося завантажити, то викликати цей засіб можна безпосередньо з графічного інтерфейсу або «Командного рядка».
Детальніше: Виконання діагностики жорсткого диска в Windows 10
У ситуації, коли завантаження неможлива, слід скористатися середовищем відновлення, запустивши в ній «Командний рядок». Дане меню відкриється після того, як зникне синій екран з інформацією.
- Тиснемо кнопку «Додаткові параметри».
![Перехід до налаштування додаткових параметрів в середовищі відновлення в Windows 10]()
- Йдемо в розділ «Пошуку і усунення несправностей».
![Перехід до пошуку та усунення несправностей в середовищі відновлення Windows 10]()
- Тут також відкриваємо блок з «Додатковими параметрами».
![Запуск налаштувань додаткових параметрів завантаження в середовищі восстановленіяWindows 10]()
- Відкриваємо «Командний рядок».
![Запуск Командного рядка в середовищі восстановленіяWindows 10]()
- Запускаємо консольную дискову утиліту командою
diskpart![Запуск консольної дискової утиліти в середовищі восстановленіяWindows 10]()
- Просимо показати нам список всіх розділів на дисках в системі.
lis volШукаємо системний диск. Оскільки утиліта найчастіше змінює букву тому, визначити потрібний можна тільки за розміром. У нашому прикладі це «D:».
![Отримання списку розділів на жорстких дисках в середовищі восстановленіяWindows 10]()
- Завершуємо роботу Diskpart.
exit![Завершення роботи консольної дискової утиліти в середовищі відновлення Windows 10]()
- Тепер запускаємо перевірку і виправлення помилок відповідною командою з двома аргументами.
chkdsk d: /f /r![Запуск перевірки системного диска на помилки в середовищі відновлення Windows 10]()
Тут «d:» - літера системного носія, а / f / r - аргументи, що дозволяють утиліті виправляти «биті» сектора і програмні помилки.
- Після того як процес буде завершений, виходимо з консолі.
exit![Завершення роботи Командного рядка в середовищі відновлення Windows 10]()
- Пробуємо запустити систему. Зробити це краще вимкнувши, а потім знову включивши комп'ютер.
![Вимкнення комп'ютера в середовищі відновлення Windows 10]()
Спосіб 2: відновлення при завантаженні
Даний засіб також працює в середовищі відновлення, в автоматичному режимі перевіряючи і виправляючи всілякі помилки.
- Виконуємо дії, описані в пунктах 1 - 3 попереднього способу.
- Вибираємо відповідний блок.
![Перехід до засобу відновлення при завантаженні в середовищі відновлення Windows 10]()
- Чекаємо, поки засіб завершить роботу, після чого відбудеться автоматичне перезавантаження ПК.
![Автоматичне виправлення проблем при завантаженні в середовищі восстановленіяWindows 10]()
Спосіб 3: Відновлення з точки
Точки відновлення - це особливі записи на диску, що містять дані про параметри і файлах Windows. Ними можна скористатися в тому випадку, якщо була включена захист системи. Ця операція скасує всі зміни, які були зроблені до певної дати. Це стосується установки програм, драйверів і оновлень, а також налаштувань «вінди».
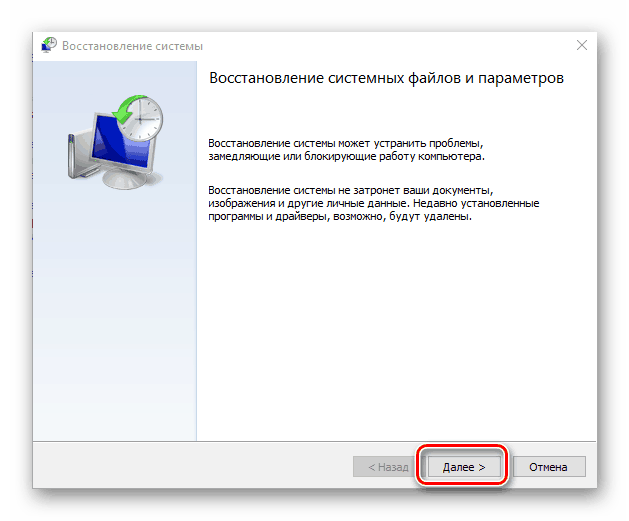
Детальніше: Відкат до контрольної точки відновлення в Windows 10
Спосіб 4: Видалення оновлень
Ця процедура дозволяє видалити останні виправлення та оновлення. Вона допоможе в тих випадках, коли варіант з точками не спрацював або вони відсутні. Знайти опцію можна все в тій же середовищі відновлення.
Зверніть увагу, що дані дії позбавлять вас можливості скористатися інструкціями в способі 5, так як буде видалена папка Windows.old.
Читайте також: Видалення Windows.old в Windows 10
- Проходимо пункти 1 - 3 з попередніх способів.
- Тиснемо «Видалити оновлення».
![Перехід до засобу видалення оновлень в середовищі відновлення Windows 10]()
- Переходимо в розділ, вказаний на скріншоті.
![Перехід до видалення оновлень в середовищі відновлення Windows 10]()
- Натискаємо кнопку «Видалити оновлення компонентів».
![Запуск видалення оновлень в середовищі відновлення Windows 10]()
- Чекаємо завершення операції і перезавантаження комп'ютера.
- Якщо це не спрацювало, повторюємо дії з виправленнями.
![Перехід до видалення виправлень в середовищі відновлення Windows 10]()
Спосіб 5: Попередня збірка
Даний метод буде ефективний, якщо збій відбувається періодично, але система завантажується і ми маємо доступ до її параметрами. При цьому проблеми стали спостерігатися після чергового глобального оновлення «десятки».
- Відкриваємо меню «Пуск» і переходимо до параметрів. Той же результат дасть поєднання клавіш Windows + I.
![Перехід до параметрів системи з стартового меню в Windows 10]()
- Йдемо в розділ поновлення і безпеки.
![Перехід в розділ оновлень і безпеки в параметрах Windows 10]()
- Переходимо на вкладку «Відновлення» і тиснемо кнопку «Почати» в блоці повернення до попередньої версії.
![Запуск повернення системи до попередньої збірці в параметрах Windows 10]()
- Розпочнеться нетривалий процес підготовки.
![Процес підготовки до повернення до попередньої збірці Windows 10]()
- Ставимо галку навпроти передбачуваної причини відновлення. Тут не важливо, що ми виберемо: на протязі операції це ніяк не позначиться. Тиснемо «Далі».
![Пояснення причин повернення до попередньої збірці Windows 10]()
- Система запропонує перевірити оновлення. Відмовляємося.
![Відмова від перевірки поновлення при поверненні до попередньої збірці Windows 10]()
- Уважно читаємо попередження. Особливу увагу варто приділити резервних копій файлів.
![Попередження системи при поверненні до попередньої збірці Windows 10]()
- Ще одне попередження про необхідність запам'ятати пароль від свого облікового запису.
![Попередження про збереження пароля облікового запису при поверненні до попередньої збірці Windows 10]()
- На цьому підготовка завершена, натискаємо «Повернутися до більш ранньої збірці».
![Запуск операції повернення до попередньої збірці Windows 10]()
- Чекаємо завершення відновлення.
![Процес відновлення попередньої збірки Windows 10]()
Якщо засіб видало помилку або кнопка «Почати» неактивна, переходимо до наступного способу.
Спосіб 6: Повернення ПК до вихідного стану
Під вихідним слід розуміти той стан, в якому система була відразу після установки. Запустити процедуру можна як з працюючої «вінди», так і з середовища відновлення при завантаженні.
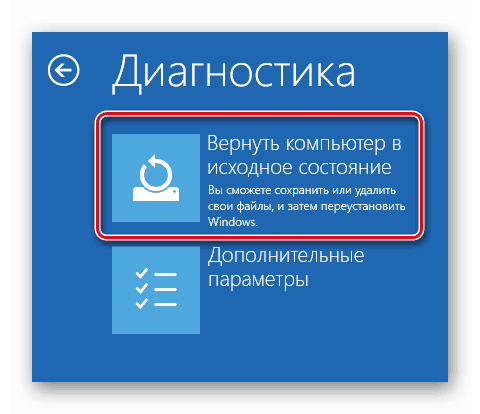
Детальніше: Відновлюємо ОС Windows 10 до вихідного стану
Спосіб 7: Заводські настройки
Це ще один варіант відновлення Windows. Він має на увазі чисту установку з автоматичним збереженням софта, встановленого виробником, і ліцензійних ключів.

Детальніше: Повертаємо Windows 10 до заводського стану
висновок
Якщо застосування інструкцій, наведених вище, не допомогли впоратися з помилкою, то допоможе тільки нова установка системи з відповідного носія.
Детальніше: Як встановити Віндовс 10 з флешки або з диска
Крім того, варто звернути увагу і на жорсткий диск, на який записана Windows. Можливо, він вийшов з ладу і вимагає заміни.