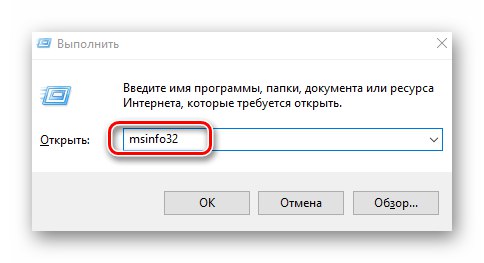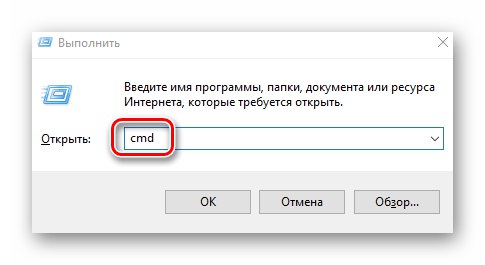Головним інструментом обміну інформацією між комп'ютером і користувачем є екран монітора. У кожного такого пристрою є допустимі значення дозволу. Вкрай важливо встановити його правильно для коректного відображення вмісту і комфортної роботи. У даній статті ми розповімо вам про те, як правильно дізнатися поточний дозвіл екрана і його максимальне значення на пристроях під управлінням Windows 10.
Визначення максимального дозволу в Windows 10
В першу чергу важливо знати, яке допустиме значення можна встановити. Тому далі ми розповімо про два методи його визначення. Зверніть увагу, що дізнатися максимальний дозвіл можна як за допомогою системних інструментів, так і спеціалізованим софтом.
Спосіб 1: Спеціальне ПО
Існує чимало програм, які зчитують інформацію про все «залізі» комп'ютера або ноутбука, а потім показують її в зручному інтерфейсі. За допомогою подібного ПО можна визначити, яку максимальну дозвіл підтримує монітор. Раніше ми публікували перелік найефективніших програм такого типу, ви можете ознайомитися з ним і вибрати найбільш вподобану. Принцип роботи у всіх однаковий.
Докладніше: Програми для визначення заліза комп'ютера
Як приклад ми використовуємо AIDA64. Виконайте наступні дії:
- Відкрийте програму AIDA64. В основній частині вікна клікніть лівою кнопкою мишки по розділу «Дисплей».
- Далі в цій же половині вікна натисніть ЛКМ по пункту «Монітор».
- Після цього ви побачите детальну інформацію про всі моніторах, які підключені до комп'ютера (якщо таких більше одного). При необхідності можна перемикатися між ними, просто клікнувши по назві у верхній частині вікна. Пошукайте в переліку властивостей рядок «Максимальна роздільна здатність». Навпаки неї буде вказано максимально допустиме значення.
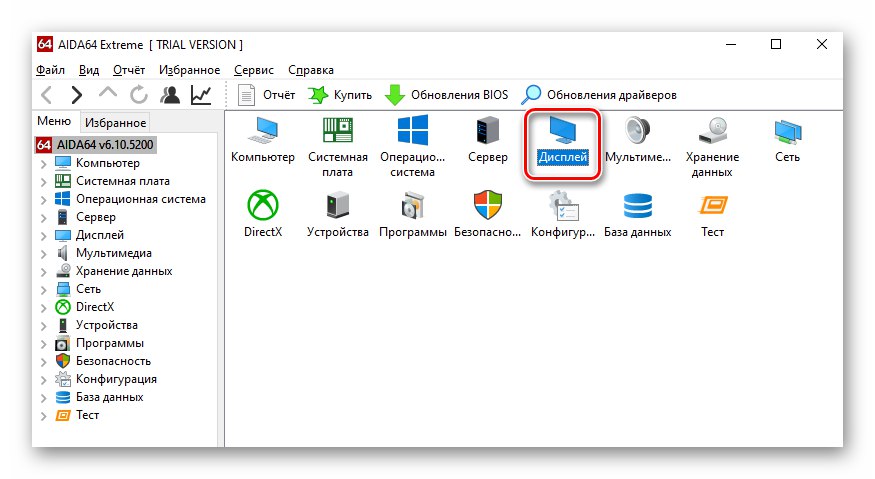
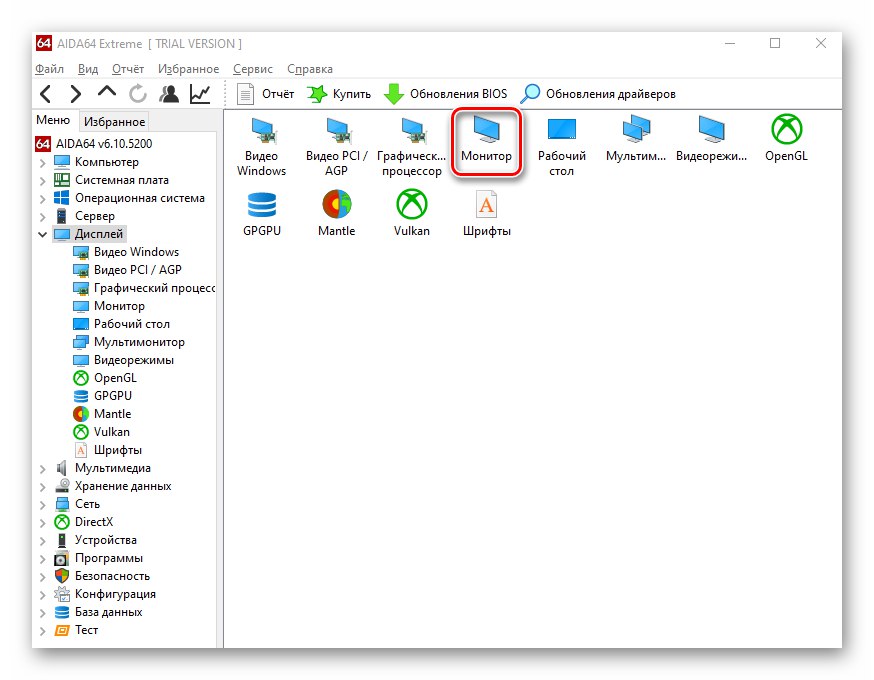
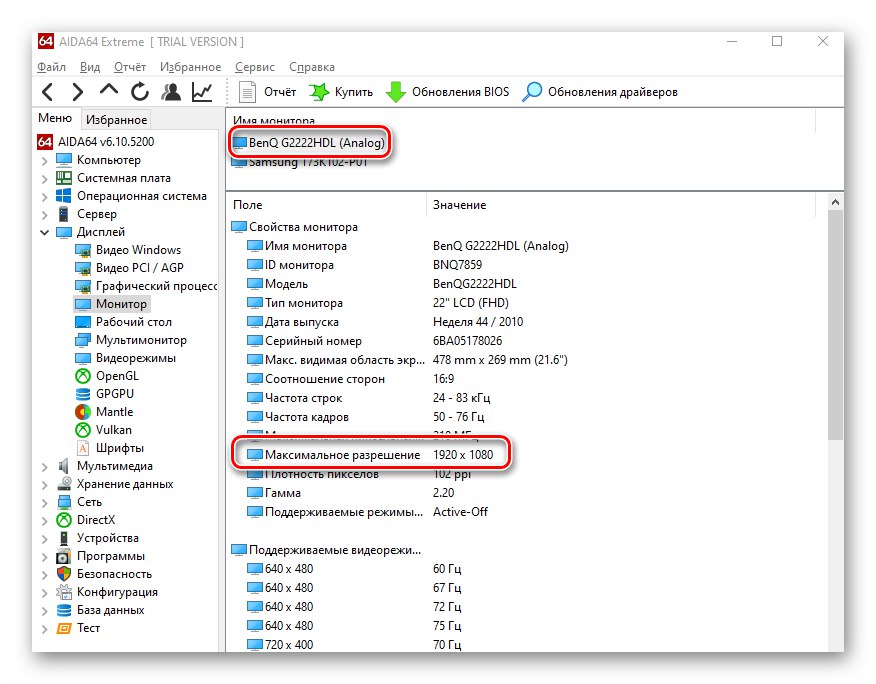
Дізнавшись необхідні відомості повинні закрити програму.
Спосіб 2: Налаштування ОС
Для отримання потрібної інформації не обов'язково інсталювати спеціальний софт. Аналогічні дії можна виконати і системними засобами. Від вас буде потрібно наступне:
- Натисніть клавіші «Windows + I». У вікні «Параметри» клікніть по найпершому розділу «Система».
- В результаті в наступному вікні ви опинитеся в потрібному підрозділі «Дисплей». Праву половину вікна опустіть в самий низ. Знайдіть рядок "Розширення екрану". Під нею буде знаходитися кнопка з випадає меню. Натиснувши на неї, відшукайте в переліку то дозвіл, навпроти якого стоїть напис «Рекомендується». Це і є максимально допустиме значення дозволу.
- Зверніть увагу, що якщо у вас не встановлені драйвера на відеокарту, то вказане максимальне значення може відрізнятися від реально допустимого. Тому обов'язково інсталюйте ПО для графічного адаптера.
Читайте також: Установка драйверів на відеокарту
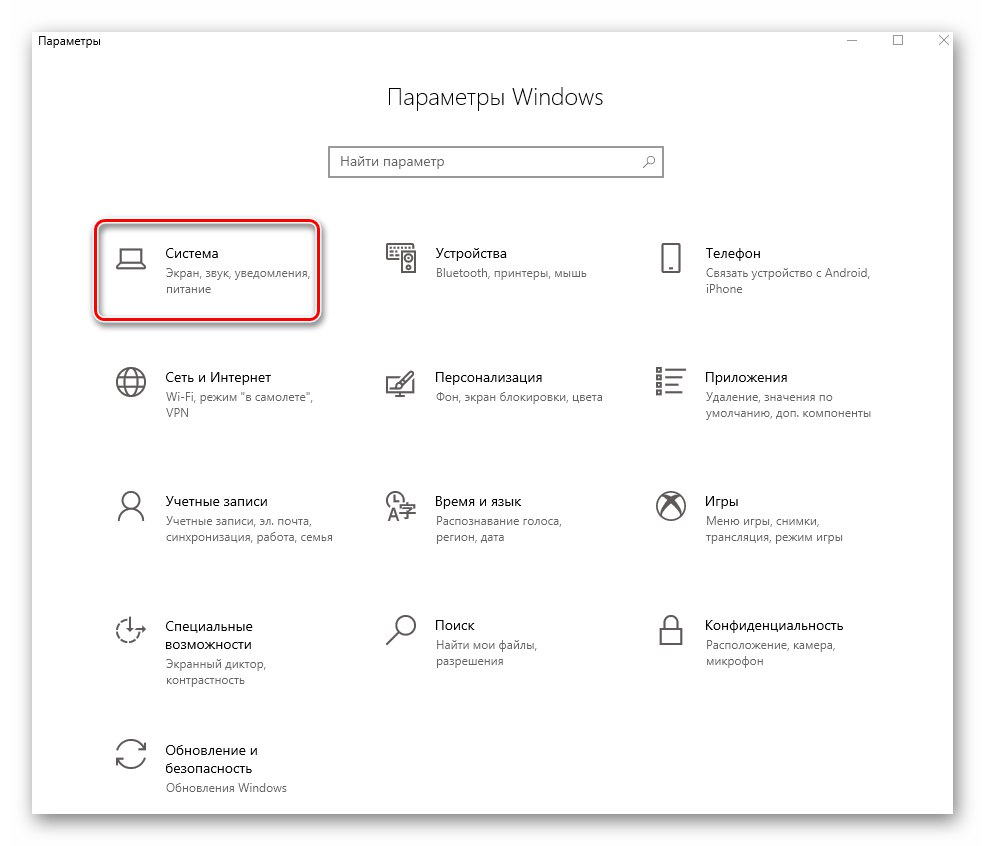
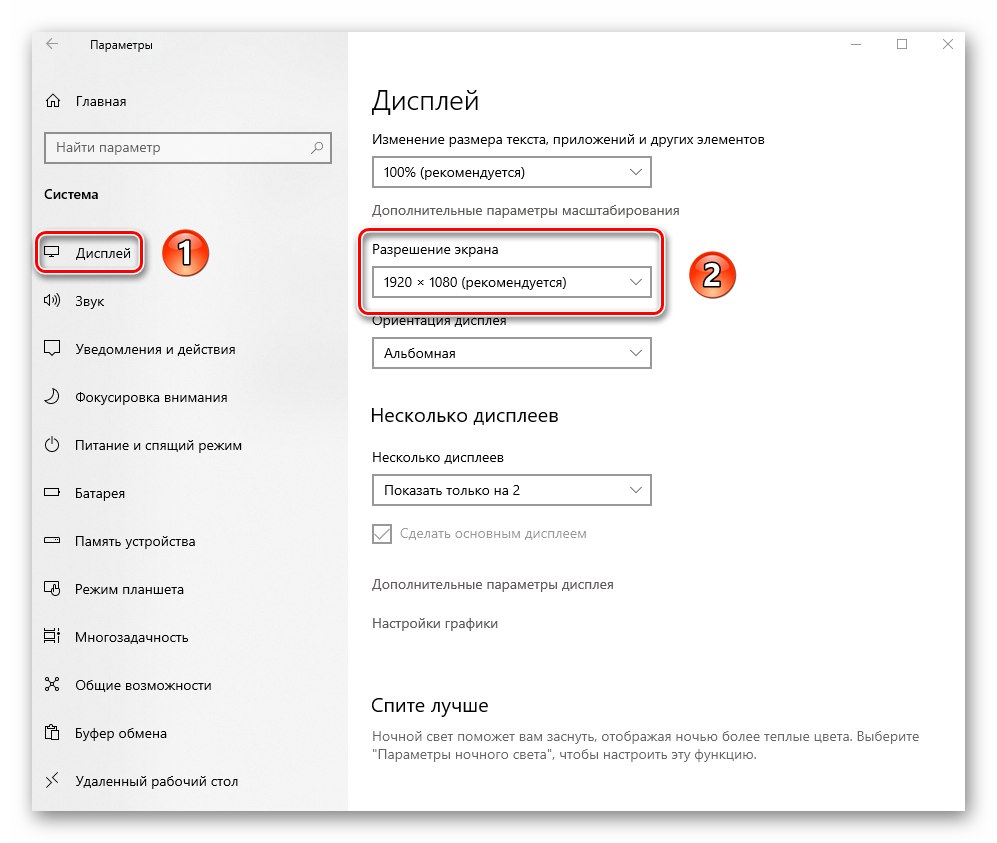
Методи визначення поточного дозволу в Windows 10
Інформацію про актуальний дозвіл монітора можна отримати багатьма способами - системними утилітами, спеціальним софтом і навіть через онлайн-ресурси. Про всі методи ми і розповімо далі.
Спосіб 1: Інформаційний софт
Як ми писали на початку статті, в мережі є багато програм для отримання інформації про комплектуючих ПК. В даному випадку ми знову вдамося до допомоги вже знайомої AIDA64. Зробіть наступне:
- Відкрийте програму. З головного меню перейдіть в розділ «Дисплей».
- Далі клікніть по іконці під назвою "Робочий стіл".
- У вікні, у верхній його частині, ви побачите рядок "Розширення екрану". Навпаки неї і буде вказано поточне значення.
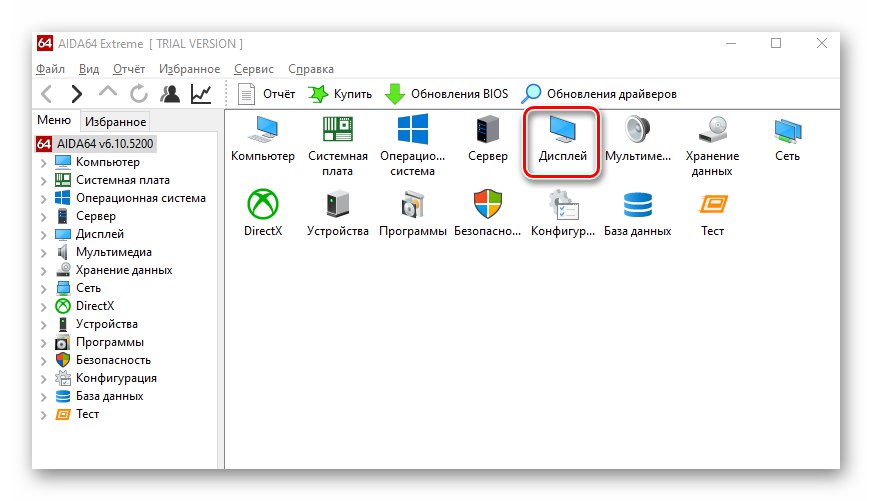
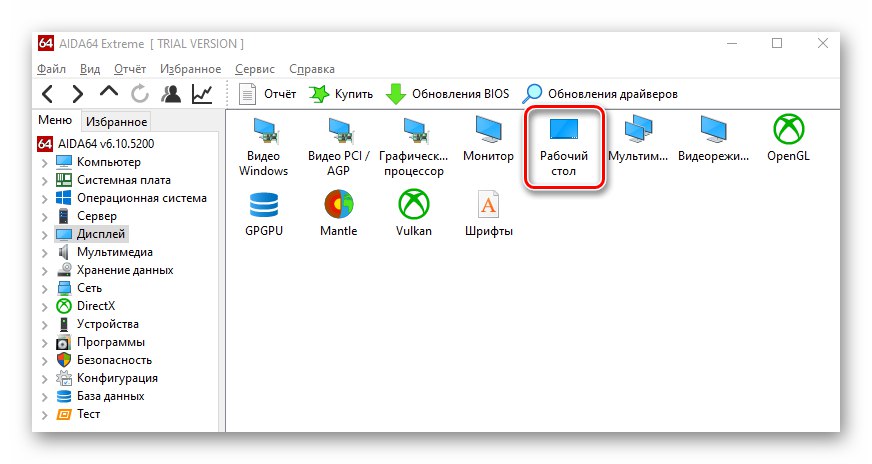
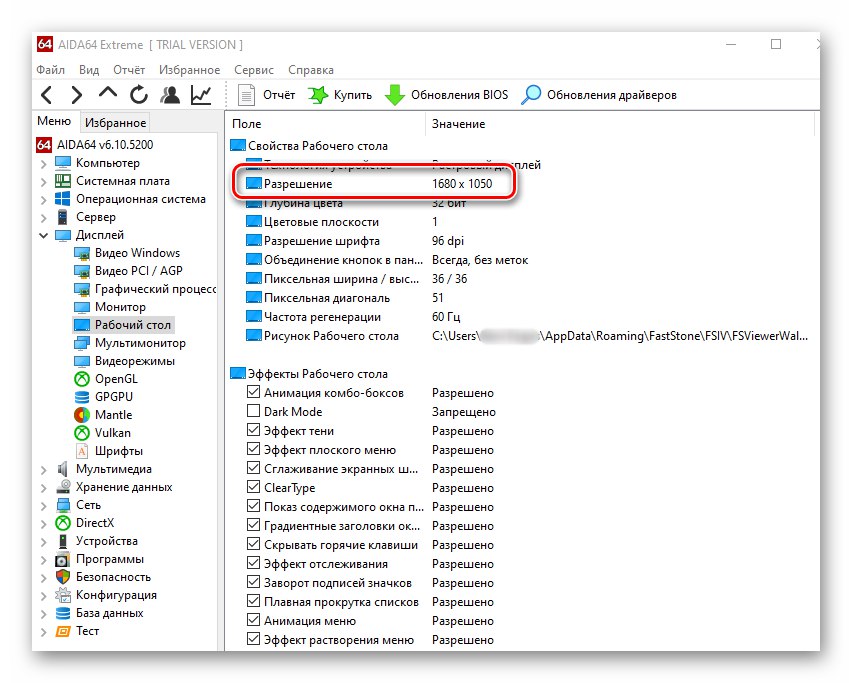
Спосіб 2: Онлайн ресурси
В інтернеті існує безліч проектів, які розроблені з однією метою - показати поточний дозвіл екрана монітора, яким ви.Принцип дії їх простий - заходьте на сайт і на головній же сторінці бачите потрібну інформацію. Яскравим прикладом служить даний ресурс.

Спосіб 3: Параметри екрану
Перевага даного методу в тому, що потрібна інформація відображається буквально в пару кліків. Крім того, від вас не буде потрібно установки додаткового софта. Всі дії виконуються за допомогою вбудованих функцій Windows 10.
- На робочому столі натисніть праву кнопку мишки і виберіть з контекстного меню рядок «Параметри екрану».
- У вікні, в правій його частині, відшукайте рядок "Розширення екрану". Нижче побачите значення актуального на даний момент дозволу.
- Крім того, як варіант можете опуститися в самий низ і клікнути по рядку «Додаткові параметри дисплея».
- В результаті відкриється нове вікно, в якому буде більш розгорнута інформація, в тому числі і поточний дозвіл.
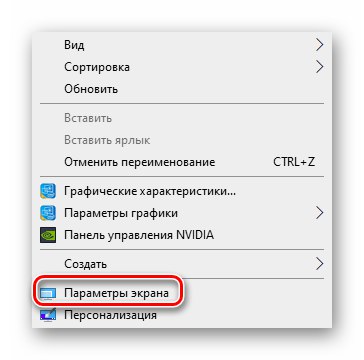
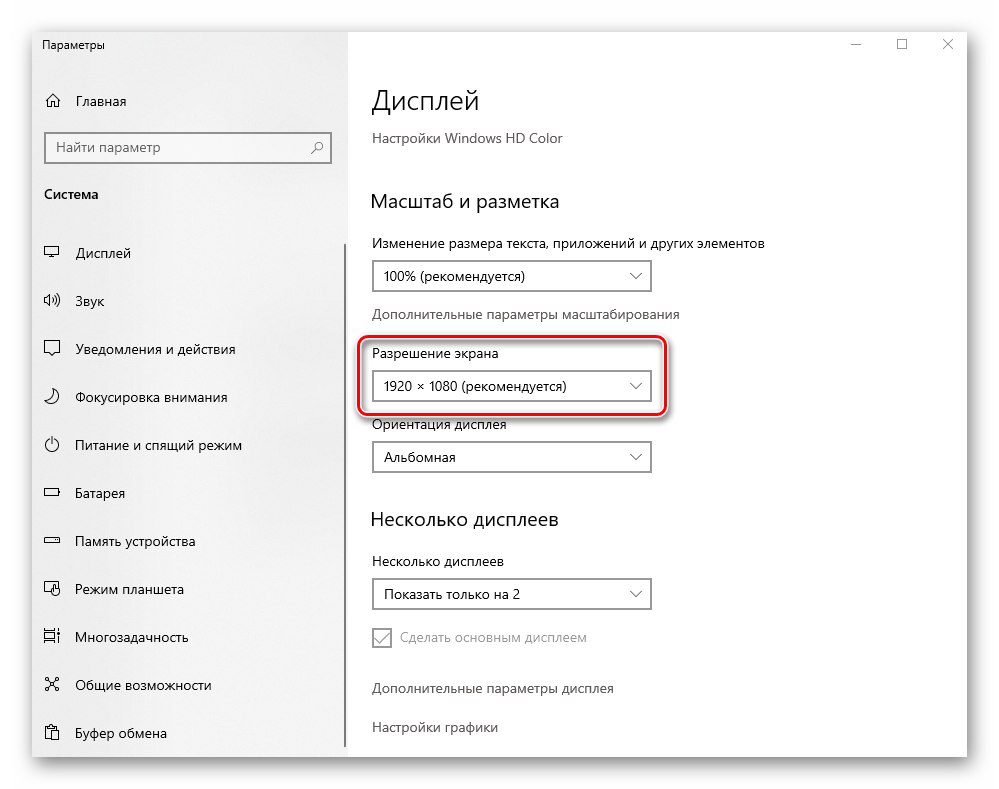
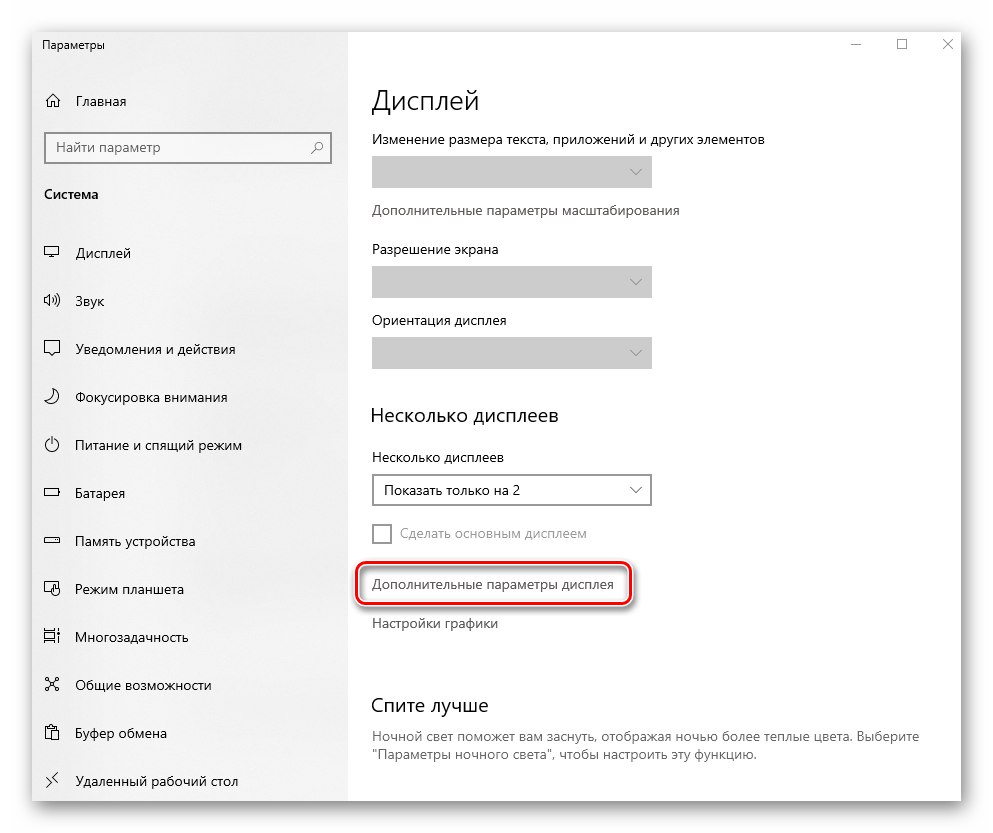
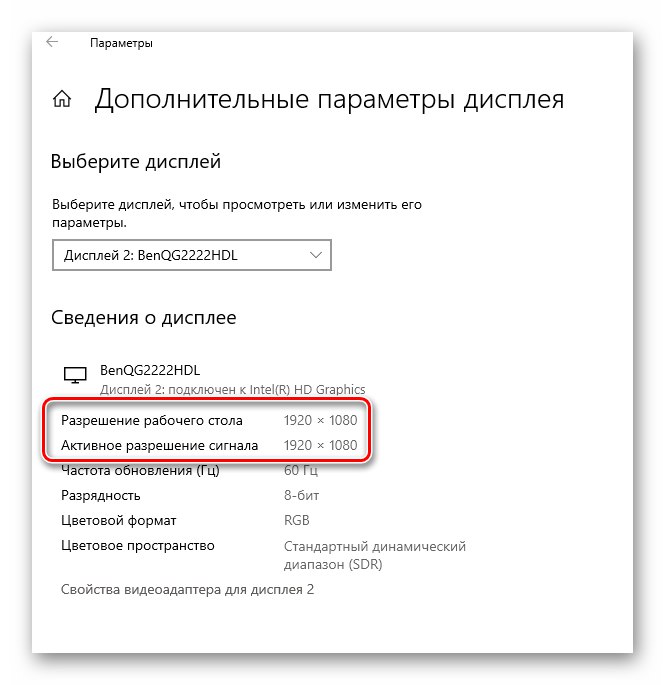
Спосіб 4: «Відомості про систему»
За замовчуванням в кожній версії і редакції Windows 10 є вбудована утиліта під назвою «Відомості про систему». Як випливає з назви, вона надає комплексні дані про все комп'ютері, ПО і периферії. Для визначення дозволу екрану з її допомогою зробіть наступне:
- Натисніть комбінацію клавіш «Windows + R». З'явиться вікно оснащення «Виконати». У текстове поле даної утиліти введіть команду
msinfo32, Після чого натисніть «Enter».![Запуск утиліти Відомості про систему через оснащення Виконати в Windows 10]()
Читайте також: Виклик оснащення «Виконати» в ОС Windows 10
- У лівій частині вікна, використовуючи деревовидні вкладення, клікніть спершу по розділу «Компоненти», А потім відкрийте вкладку «Дисплей». В основній області вікна ви побачите всю інформацію, яка пов'язана з графікою і екраном монітора. Тут же навпроти рядка "Дозвіл" знайдете шукані дані.
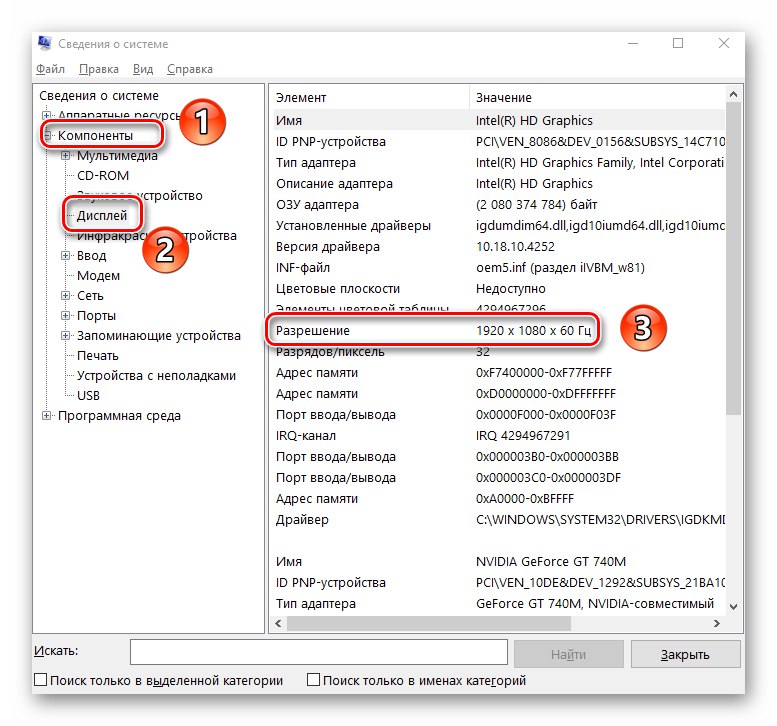
Спосіб 5: «Засіб діагностики DirectX»
Зазначене засіб надає користувачеві зведену інформацію про інстальованих в систему драйвери і компонентах бібліотек DirectX, в тому числі і дозвіл екрана монітора. Виконайте наступні дії:
- Натисніть одночасно клавіші «Win» і «R». Введіть у вікно утиліти «Виконати» вираз
dxdiag, А потім натисніть в цьому ж вікні кнопку «OK». - Далі перейдіть у вкладку «Екран». У лівій верхній області вікна побачите блок "Пристрій". Опустіть повзунок поруч з ним в самий низ. Серед іншої інформації навпроти рядка «Режим екрану» ви знайдете і поточне значення дозволу.
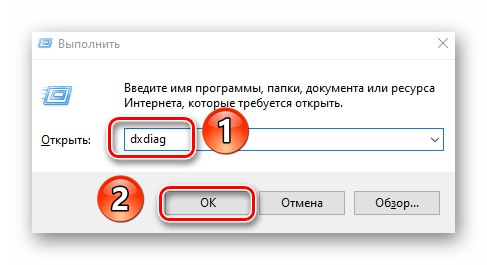
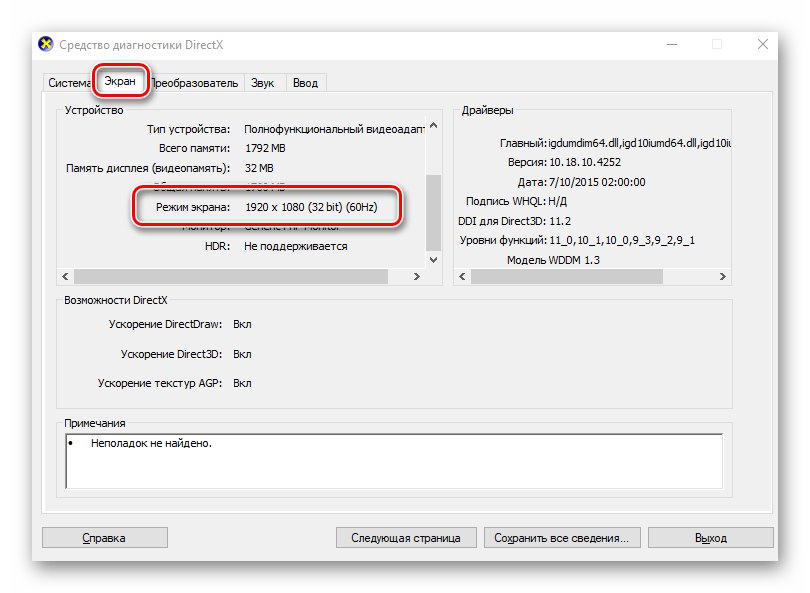
Спосіб 6: «Командний рядок»
Наостанок ми хотіли б розповісти вам про те, як дізнатися дозвіл екрана за допомогою системної утиліти "Командна строка". Зверніть увагу, що всі описані дії можна також виконувати в оснащенні PowerShell.
- Натисніть комбінацію клавіш «Windows + R», Введіть у вікно, що з'явилося команду
cmd, Після чого натисніть «Enter» на клавіатурі.![Запуск системної оснащення Командний рядок через утиліту Виконати в Windows 10]()
Читайте також: Відкриття «Командного рядка» в Windows 10
- Як команди у вікно введіть вказане нижче вираз і натисніть «Enter» для виконання запиту:
wmic path Win32_VideoController get CurrentHorizontalResolution, CurrentVerticalResolutionЧерез кілька секунд ви побачите використовується дозвіл екрана по вертикалі і горизонталі.
- Після цього вікно «Командного рядка» можна просто закрити.
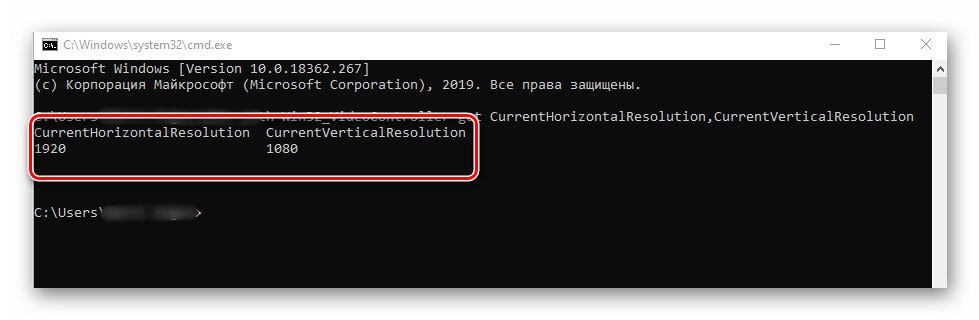
Таким чином, ви дізналися про всі основні методи визначення дозволу на пристроях під управлінням Windows 10. Як висновок нагадаємо, що змінювати це саме значення можна багатьма методами, про що ми писали в рамках окремої статті.
Докладніше: Зміна дозволу екрану в Windows 10