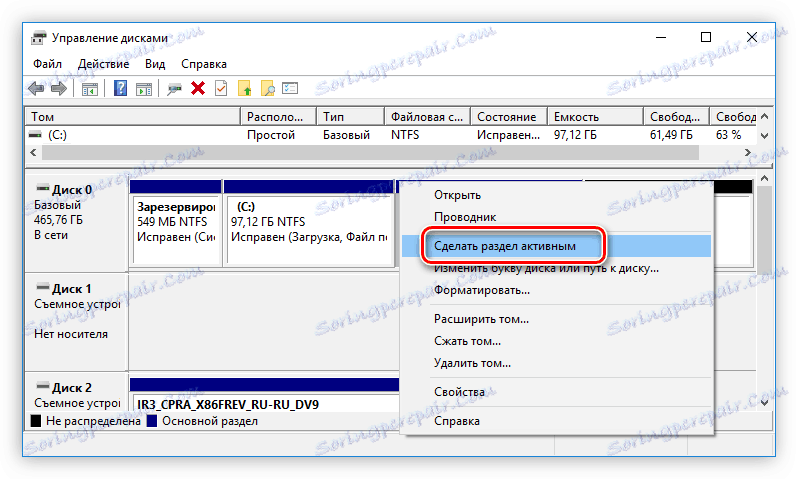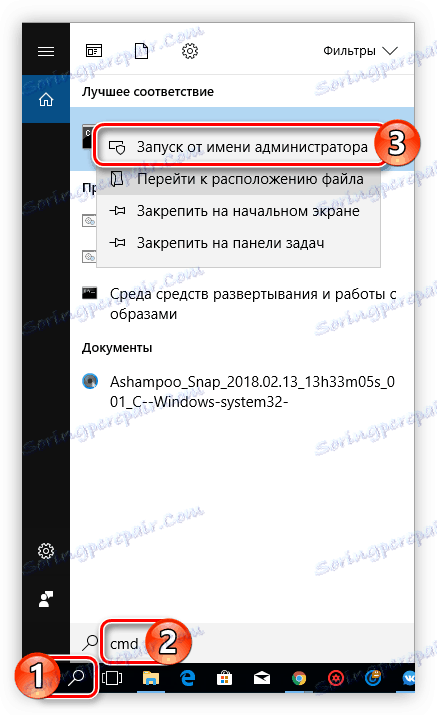Керівництво по створенню диска Windows To Go
Windows To Go - це компонент, який знаходиться в складі Windows 8 і Windows 10 . З його допомогою можна запустити ОС безпосередньо зі знімного накопичувача, будь то флешка або зовнішній жорсткий диск. Іншими словами, є можливість інсталювати повноцінну ОС Windows на носій, і запускати будь-який комп'ютер з неї. У статті буде розказано, як створити диск Windows To Go.
зміст
підготовчі заходи
Перш ніж починати створення флешки Windows To Go, необхідно зробити деякі приготування. Потрібно мати накопичувач з об'ємом пам'яті не менше 13 Гб. Це може бути як флешка, так і зовнішній жорсткий диск. Якщо його обсяг буде менше вказаного значення, великий шанс, що система просто не запуститься або буде сильно зависати при роботі. Також потрібно заздалегідь завантажити на комп'ютер образ самої операційної системи. Нагадаємо, що для запису Windows To Go підійдуть такі версії операційної системи:
- Windows 8;
- Windows 10.
В цілому це все, що потрібно підготувати перед тим, як приступати безпосередньо до створення диска.
Створюємо диск Windows To Go
Створюється він за допомогою спеціальних програм, які мають відповідну функцію. Нижче будуть перераховані три представника такого програмного забезпечення, і надана інструкція по створенню диска Windows To Go в них.
Спосіб 1: Rufus
Rufus - одна з кращих програм, за допомогою якої можна записати Windows To Go на флешку. Характерною особливістю є те, що вона не вимагає установки на комп'ютер, тобто вам потрібно завантажити і запустити додаток, після чого можна відразу приступати до роботи. Користуватися ним дуже просто:
- У списку «Пристрій» виберіть свою флешку.
- Натисніть на іконку із зображенням диска, розташовану в правій стороні вікна, попередньо обравши зі списку поруч значення «ISO-образ».
- У вікні «Провідника» прокладете шлях до раніше завантаженому образу операційної системи і натисніть «Відкрити».
- Після того як образ буде обраний, встановіть перемикач в області «Параметри форматування» на пункт «Windows To Go».
- Натисніть кнопку «Старт». Інші налаштування в програмі можна не зраджувати.
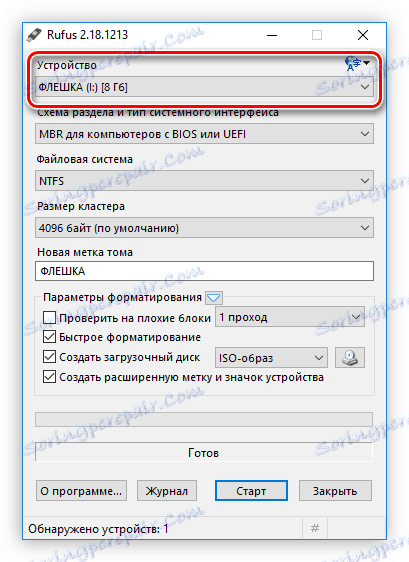
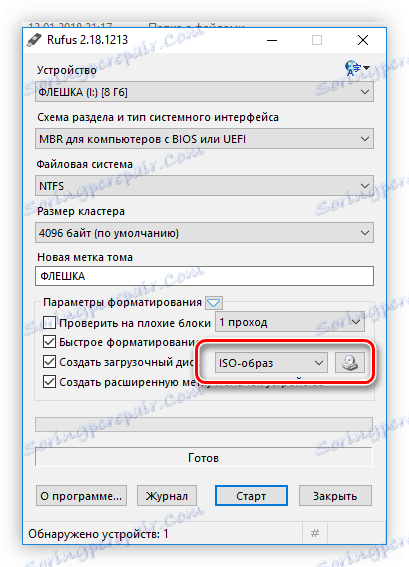
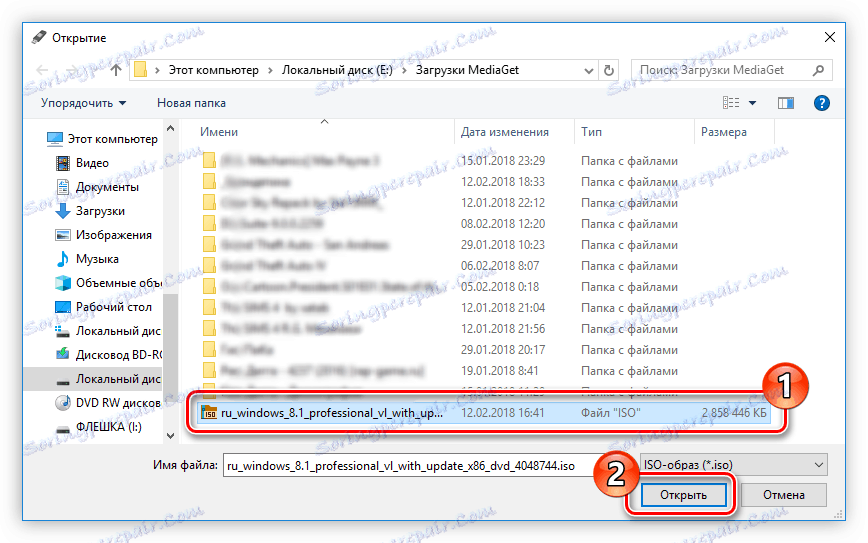
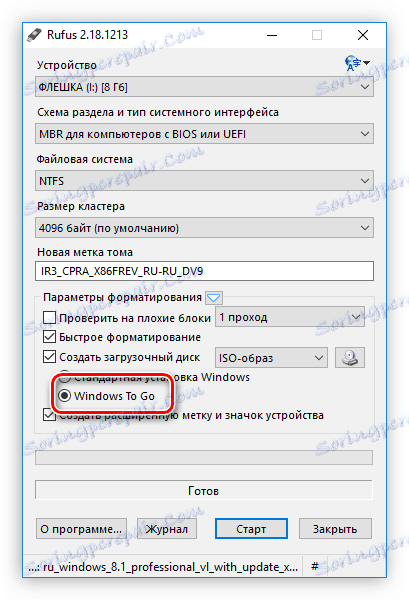
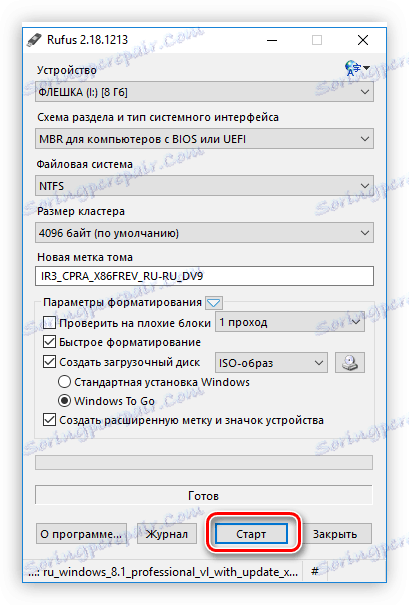
Після цього з'явиться попередження про те, що з накопичувача буде стерта вся інформація. Натисніть «ОК» і запис почнеться.
Читайте також: Як користуватися Rufus
Спосіб 2: AOMEI Partition Assistant
В першу чергу програма AOMEI Partition Assistant призначена для роботи з жорсткими дисками, але крім основних можливостей, з її допомогою можна створити диск Windows To Go. Робиться це в такий спосіб:
- Відкрийте програму і натисніть по пункту «Windows To Go Creator», який знаходиться на лівій панелі в меню «Майстра».
- У вікні зі списку «Select a USB drive» виберіть вашу флешку або ж зовнішній накопичувач. Якщо його ви вставили після відкриття вікна, натисніть кнопку «Refresh», щоб список оновився.
- Натисніть кнопку «Browse», після чого натисніть її знову в вікні.
- У вікні «Провідника», яке відкриється після натискання, перейдіть в папку з образом Windows і двічі клацніть по ньому лівою кнопкою миші (ЛКМ).
- Перевірте у відповідному вікні чи правильно прокладено шлях до файлу, і натисніть кнопку «ОК».
- Натисніть кнопку «Proceed», щоб почався процес створення диска Windows To Go.
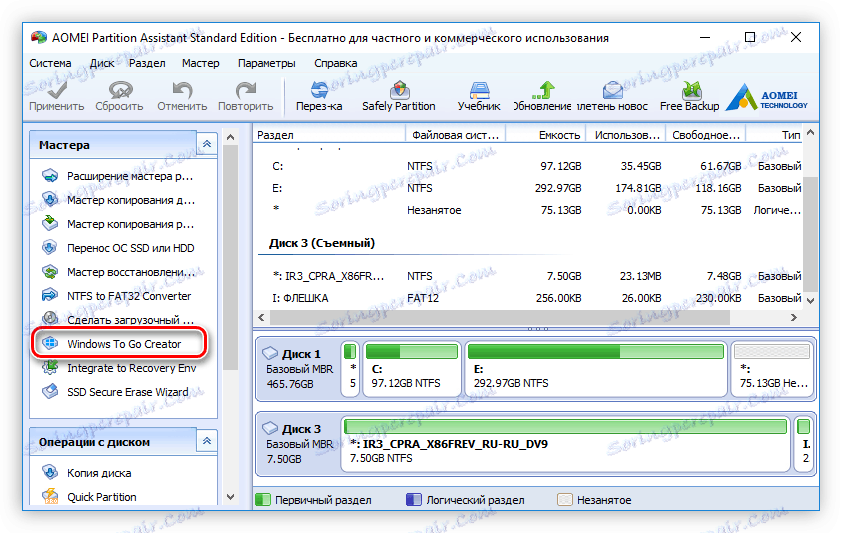
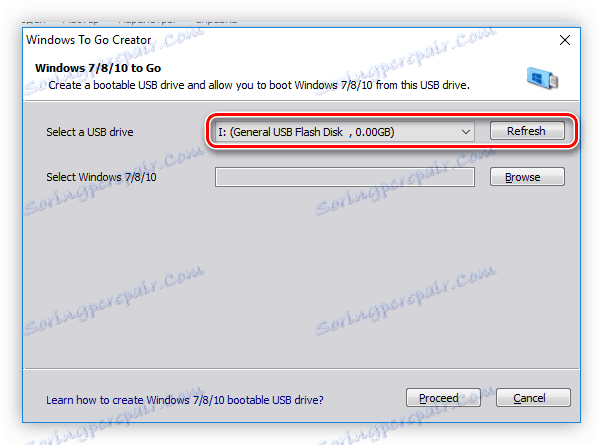
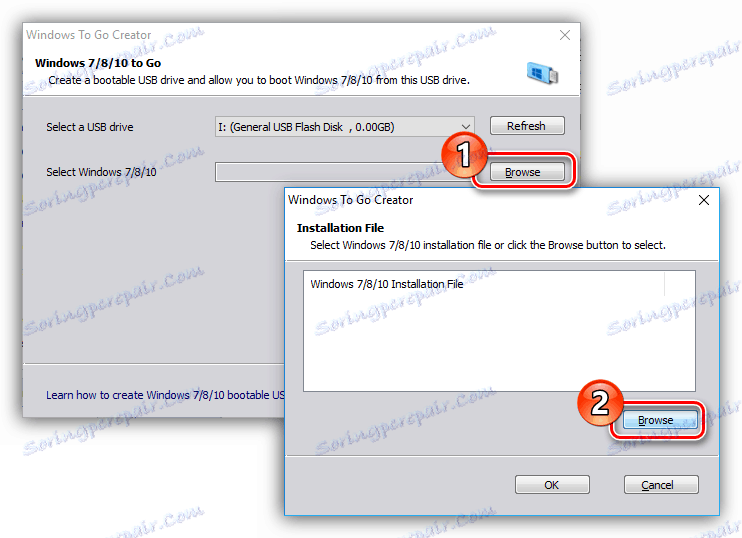
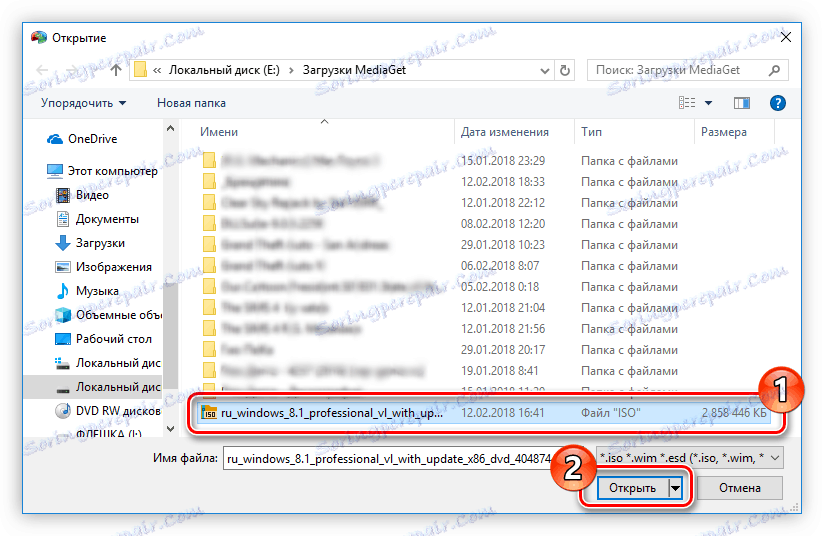
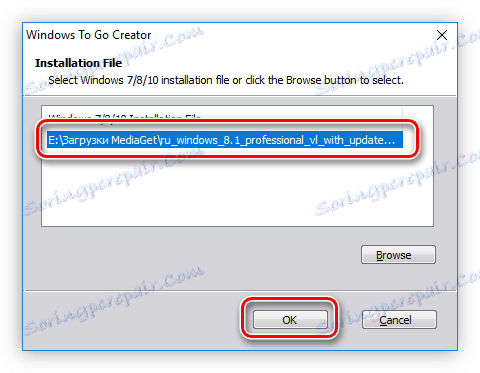
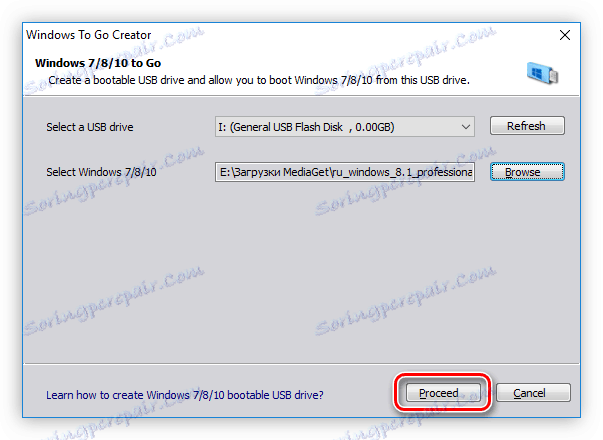
Якщо всі дії виконані вірно, після завершення запису диска ви можете негайно його використовувати.
Спосіб 3: ImageX
За допомогою цього способу створення диска Windows To Go займе відчутно більше часу, але він в рівній мірі ефективний у порівнянні з попередніми програмами.
Крок 1: Завантаження ImageX
ImageX є частиною пакета програмного забезпечення Windows Assessment and Deployment Kit, отже, щоб встановити додаток на комп'ютер, необхідно встановити цей самий пакет.
Завантажити Windows Assessment and Deployment Kit з офіційного сайту
- Перейдіть на офіційну сторінку завантаження пакета по посиланню, розташованої вище.
- Натисніть кнопку «Download», щоб почати завантаження.
- Перейдіть в папку з завантаженим файлом і двічі клацніть по ньому для запуску інсталятора.
- Виберіть пункт «Встановіть Комплект оцінки і розгортання на цьому комп'ютері» і вкажіть папку, в яку будуть встановлені компоненти пакета. Зробити це можна як вручну, прописавши шлях у відповідному полі, так і за допомогою «Провідника», натиснувши кнопку «Огляд» і вибравши папку. Після цього натисніть «Далі».
- Погодьтеся або, навпаки, відмовтеся брати участь в програмі підвищення якості ПЗ, встановивши перемикач у відповідне положення і натиснувши кнопку «Далі». Цей вибір ні на що не вплине, так що приймайте рішення на свій розсуд.
- Прийміть умови ліцензійної угоди, натиснувши кнопку «Прийняти».
- Встановіть галочку напроти пункту «засобів розгортання». Саме цей компонент необхідний для установки ImageX. Решта галочки можете при бажанні прибрати. Після вибору натисніть кнопку «Встановити».
- Дочекайтеся закінчення процесу інсталяції обраного програмного забезпечення.
- Натисніть кнопку «Закрити» для завершення установки.
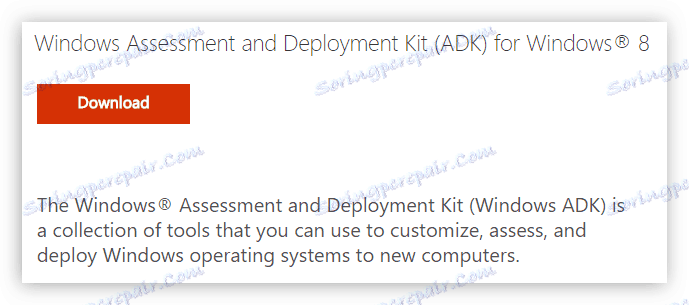
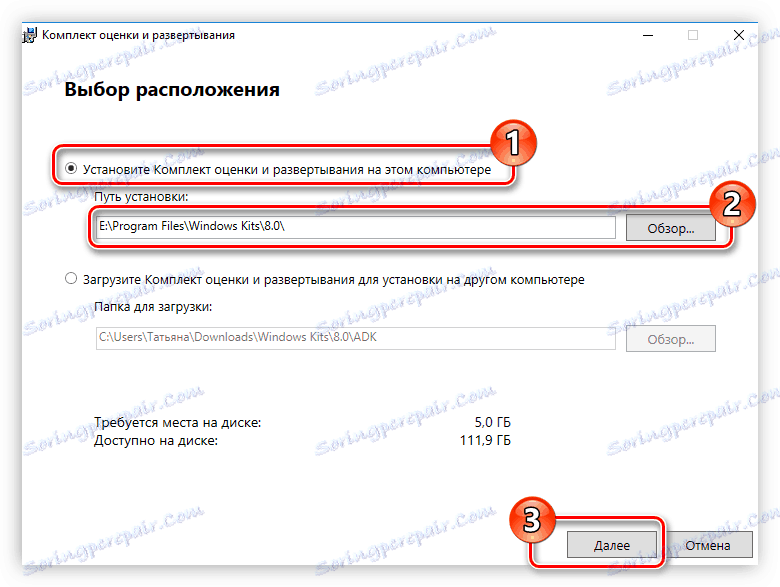
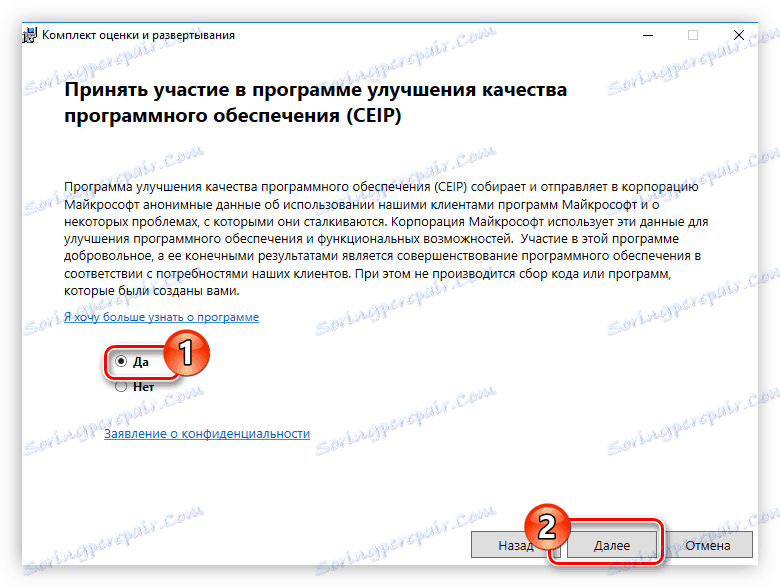
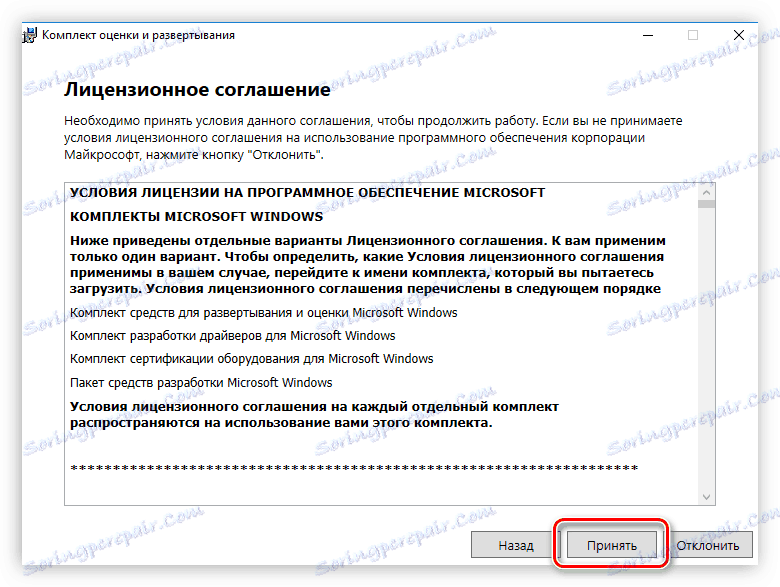
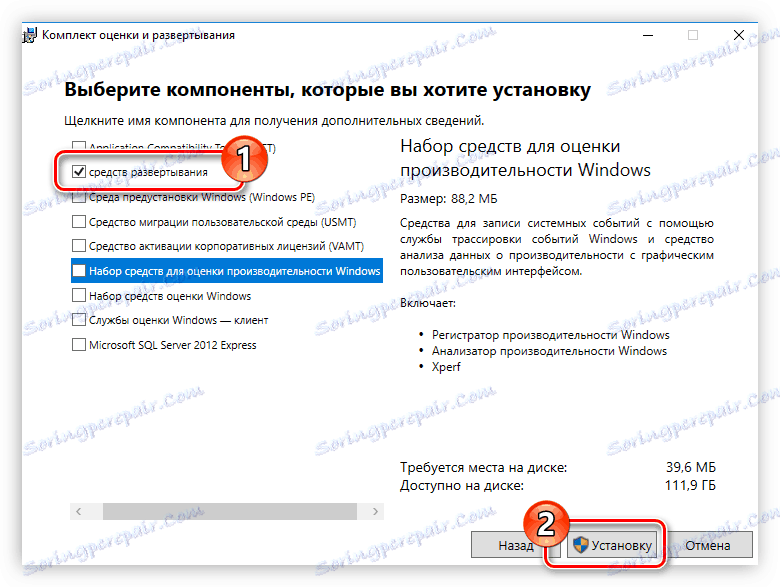
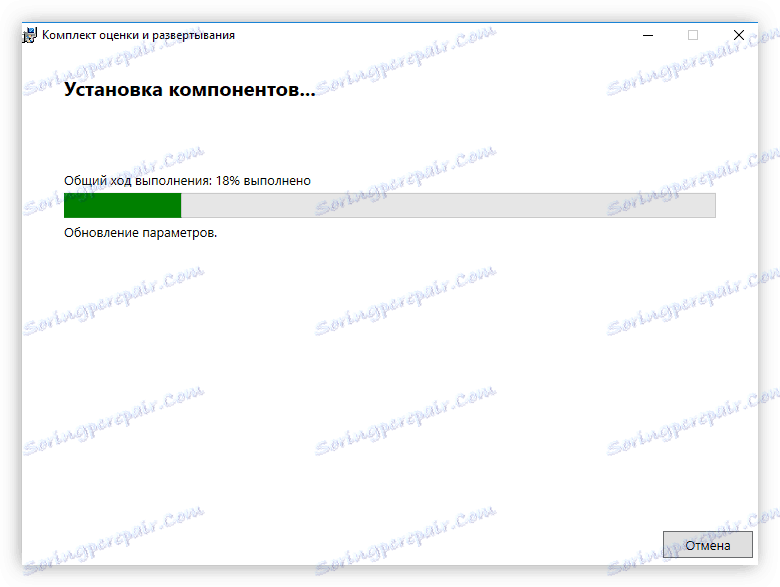
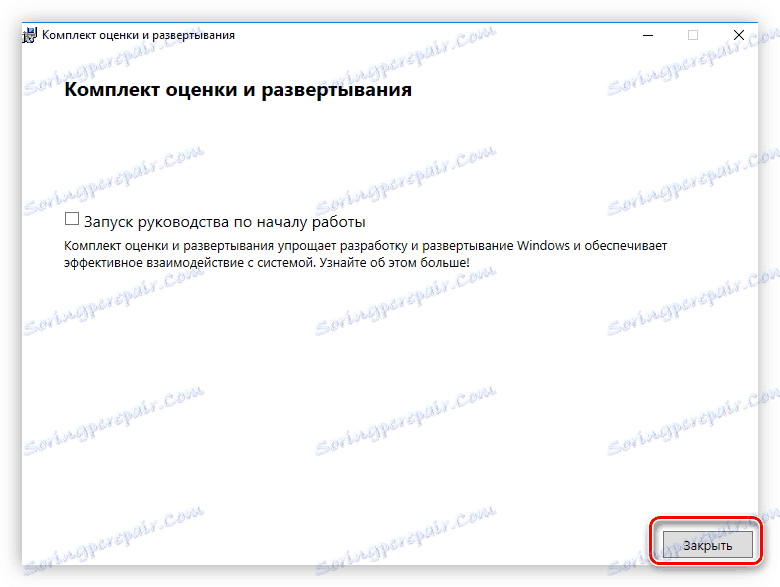
На цьому установку потрібного додатка можна вважати закінченою, але це лише перший етап у створенні диска Windows To Go.
Крок 2: Установка графічної оболонки для ImageX
Отже, тільки що було встановлено додаток ImageX, але працювати в ньому складно, так як відсутній графічний інтерфейс. На щастя, розробники з сайту FroCenter про це подбали і випустили графічну оболонку. Завантажити її можна з їх офіційного сайту.
Завантажити GImageX з офіційного сайту
Завантаживши ZIP-архів, витягніть з нього файл FTG-ImageX.exe. Для справної роботи програми вам необхідно помістити його в папку з файлом ImageX. Якщо в установнику Windows Assessment and Deployment Kit на етапі вибору папки, в яку буде встановлена програма, ви нічого не змінювали, то шлях, куди треба перемістити файл FTG-Image.exe, буде наступним:
C:Program FilesWindows Kits8.0Assessment and Deployment KitDeployment Toolsamd64DISM
Примітка: якщо ви користуєтеся 32-розрядної операційною системою, то замість папки «amd64» необхідно перейти в папку "x86".
Читайте також: Як дізнатися розрядність системи
Крок 3: Монтування образу Windows
Додаток ImageX, на відміну від попередніх, працює не з ISO-образом операційної системи, а безпосередньо з файлом install.wim, в якому знаходяться всі компоненти необхідні для запису Windows To Go. Тому перед його використанням потрібно буде змонтувати образ в системі. Зробити це можна за допомогою програми Daemon Tools Lite .
Детальніше: Як змонтувати ISO-Образ в системі
Крок 4: Створення диска Windows To Go
Після того як образ Windows був змонтований, можна запускати додаток FTG-ImageX.exe. Але робити це необхідно від імені адміністратора, для чого натисніть за додатком правою кнопкою миші (ПКМ) і виберіть однойменний пункт. Після цього в відкрилася програмі Вам потрібно:
- Натисніть кнопку «Застосувати».
- Вкажіть в графі «Образ» шлях до файлу install.wim, що знаходиться на змонтованому раніше диску в папці «sources». Шлях до нього буде наступний:
X:sourcesДе X - це буква змонтованого диска.
Як і у випадку з установкою Windows Assessment and Deployment Kit, зробити це можна самостійно, вписавши його з клавіатури, або за допомогою «Провідника», який відкривається після натискання кнопки «Огляд».
- У випадаючому списку «Розділ диска» виберіть букву вашого USB-накопичувача. Подивитися її можна в «Провіднику», відкривши розділ «Цей комп'ютер» (або «Мій комп'ютер»).
- На лічильнику «Номер образу в файлі» поставте значення «1».
- Щоб виключити появу помилок при записі і використанні Windows To Go, встановіть галочки на пунктах «Перевірка» та «Хеш перевірка».
- Натисніть кнопку «Застосувати» для початку створення диска.
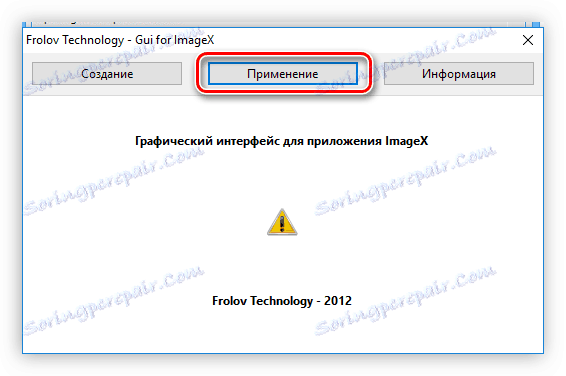
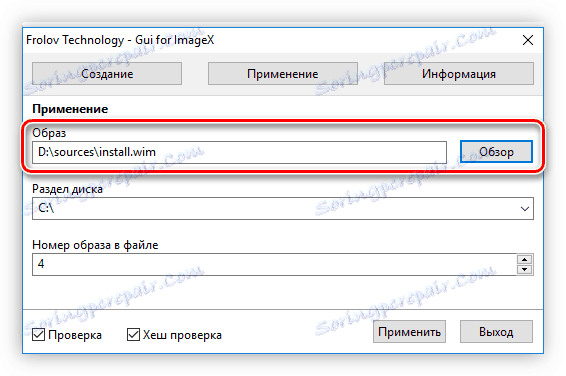
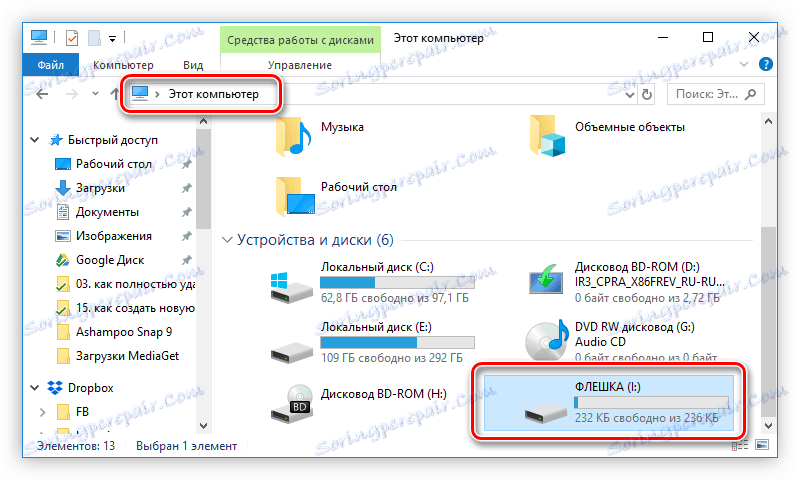
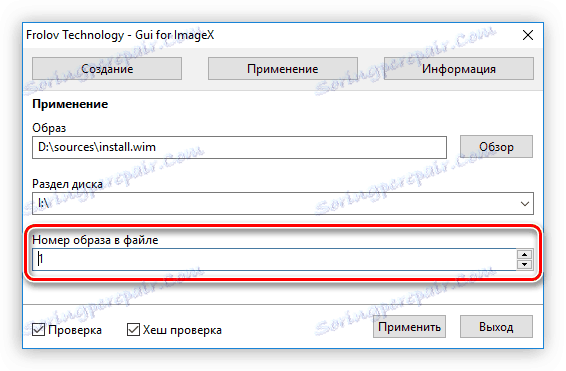
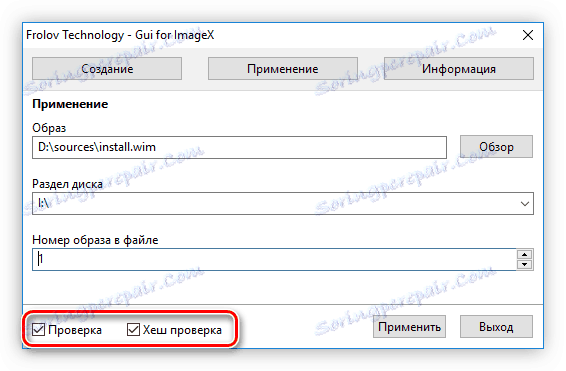
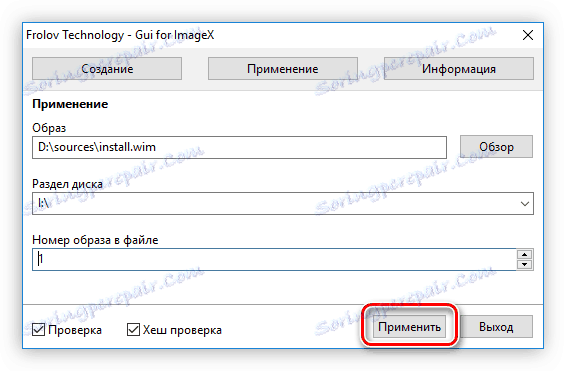
Після виконання всіх дій відкриється вікно «Командного рядка», в якому будуть відображатися всі процеси, що виконуються при створенні диска Windows To Go. За підсумком система вас повідомить повідомленням про успішне закінчення цієї операції.
Крок 5: Активація розділу флешки
Тепер потрібно активувати розділ флешки, щоб комп'ютер зміг з неї запуститися. Ця дія виконується в засобі "Керування дисками", яке найпростіше відкрити через вікно «Виконати». Ось що потрібно робити:
- Натисніть на клавіатурі Win + R.
- У вікні введіть «diskmgmt.msc» і натисніть «ОК».
- Відкриється утиліта "Керування дисками", в якій потрібно натиснути по розділу USB-накопичувача ПКМ і в контекстному меню вибрати пункт «Зробити розділ активним».
![робимо розділ флешки активним в утиліті управління дисками]()
Примітка: щоб визначити, який з розділів належить флешці, найпростіше орієнтуватися за обсягом і букві диска.
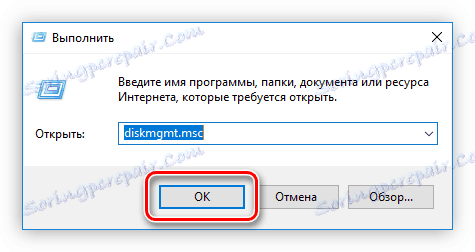
Розділ активний, можна переходити до останнього етапу створення диска Windows To Go.
Читайте також: Управління дисками в Windows
Крок 6: Внесення змін до завантажувач
Щоб комп'ютер при запуску зміг виявити Windows To Go на флешці, необхідно внести деякі корективи в системний завантажувач. Всі ці дії виконуються через «Командний рядок»:
- Відкрийте консоль від імені адміністратора. Для цього виконайте пошук по системі із запитом «cmd», в результатах натисніть ПКМ по «Командний рядок» і виберіть «Запуск від імені адміністратора».
![запуск командного рядка від імені адміністратора]()
Детальніше: Як запустити командний рядок в Windows 10 , Windows 8 і Windows 7
- Перейдіть, використовуючи команду CD, в папку system32, розташовану на флешці. Для цього необхідно виконати наступну команду:
CD /d X:Windowssystem32Де X - це буква USB-накопичувача.
- Внесіть зміни в системний завантажувач флешки, для цього виконайте:
bcdboot.exe X:/Windows /s X: /f ALLДе X - це буква флешки.
Приклад виконання всіх цих дій наведено на скріншоті нижче.
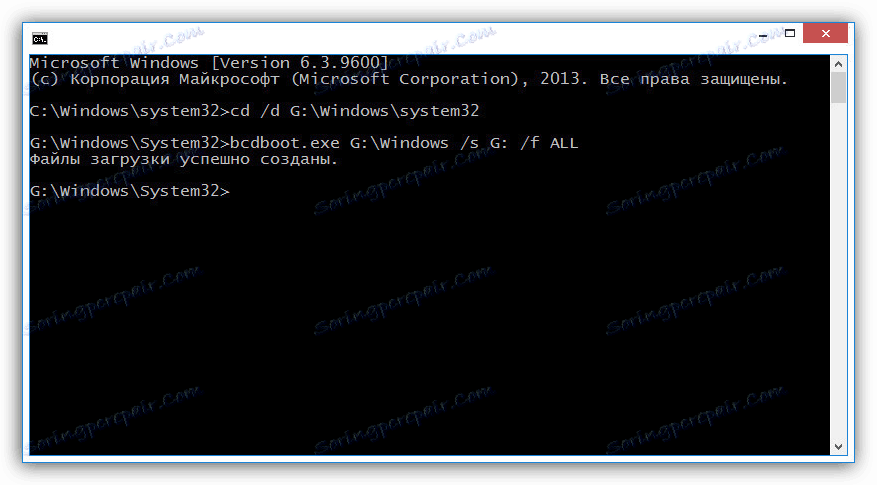
На цьому створення диска Windows To Go за допомогою ImageX можна вважати закінченим.
висновок
Доступно як мінімум три способи створення диска Windows To Go. Перші два більшою мірою підходять пересічному користувачеві, так як їх виконання не таке трудомістке і вимагає менше часу. Але додаток ImageX добре тим, що воно працює безпосередньо з самим файлом install.wim, а це позитивно відбивається на якості запису образу Windows To Go.