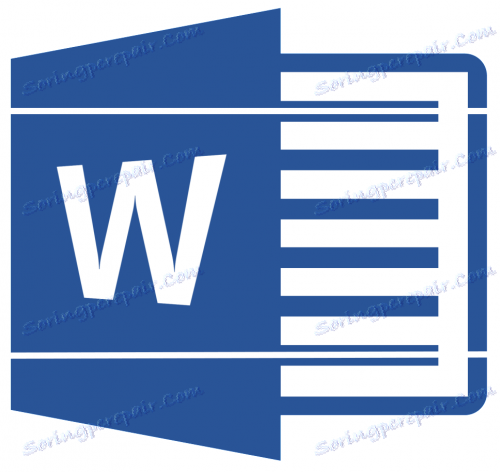Як в Microsoft Word прибрати розрив сторінки
У програмі MS Word існує два типи розривів сторінки. Перші з них додаються автоматично, як тільки написаний текст досягає кінця сторінки. Розриви цього типу видалити неможливо, власне, в цьому немає ніякої необхідності.
Розриви другого типу створюються вручну, в тих місцях, де необхідно перенести той чи інший фрагмент тексту на наступну сторінку. Ручний розрив сторінки в Ворді можна прибрати, і зробити це, в більшості випадків, дуже просто.
Примітка: Переглядати розриви сторінок в режимі «Розмітка сторінки» незручно, краще для цього переключитися в режим чернетки. Для цього відкрийте вкладку «Вид» і виберіть «Черновик»
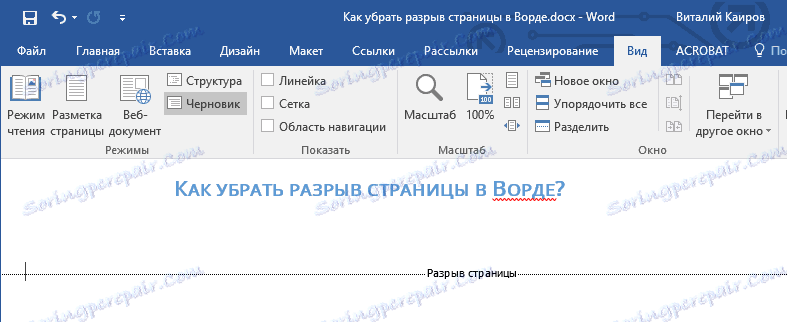
зміст
Видалення ручного розриву сторінки
Будь вставлений вручну розрив сторінки в MS Word можна видалити.

Щоб зробити це необхідно переключитися з режимі «Розмітка сторінки» (стандартний режим відображення документа) в режим «Черновик».

Зробити це можна у вкладці «Вид».
Виділіть цей розрив сторінки, клікнувши мишкою на його кордоні близько пунктирною лінії.
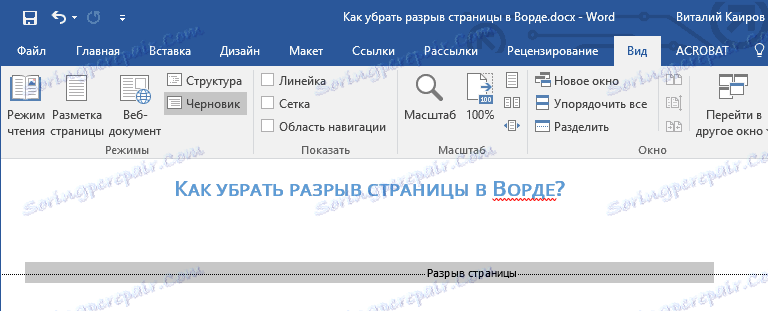
Натисніть «DELETE».
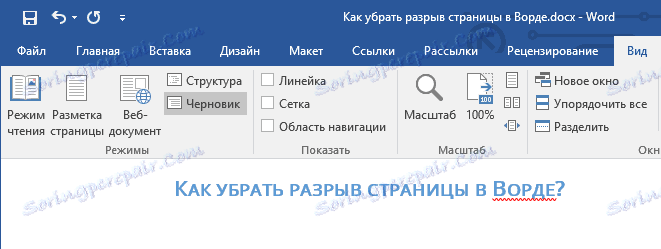
Розрив був знищений.
Однак, іноді зробити це не так просто, так як розриви можуть виникати в несподіваних, небажаних місцях. Щоб видалити такий розрив сторінки в Ворді, спочатку потрібно розібратися з причиною його виникнення.
Інтервал до або після абзацу
Одна з причин виникнення небажаних розривів - абзаци, точніше, інтервали до і / або після них. Щоб перевірити, чи ваш це випадок, виділіть абзац, розташований безпосередньо перед зайвим розривом.
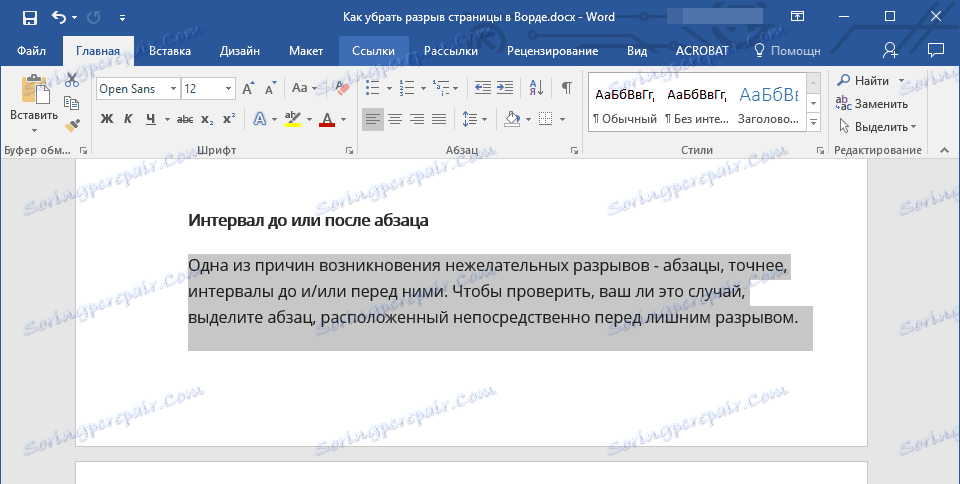
Перейдіть у вкладку «Макет», розгорніть діалогове вікно групи «Абзац» і відкрийте розділ «Відступи і інтервали».
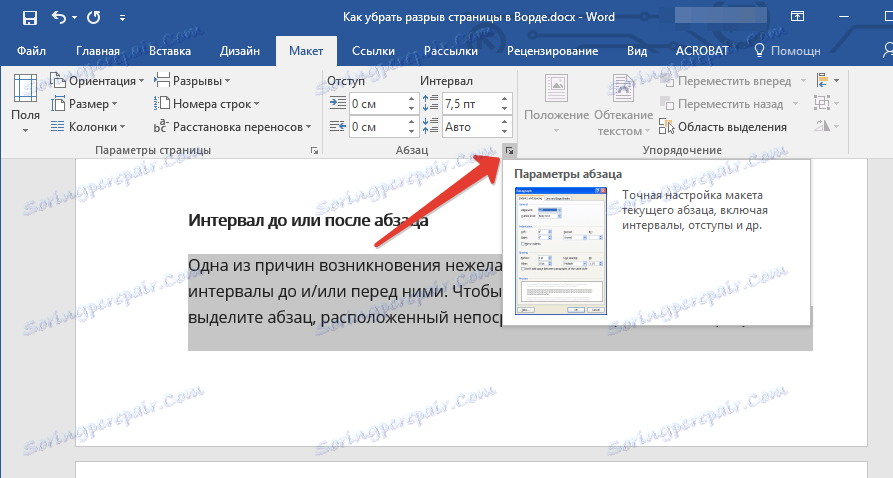
Перегляньте розмір інтервалів до і після абзацу. Якщо цей показник незвично великий, він і є причиною виникнення небажаного розриву сторінки.

Встановіть бажане значення (менше зазначеного) або виберіть значення за замовчуванням, щоб позбутися від розриву сторінки, викликаного великими інтервалами до і / або після абзацу.
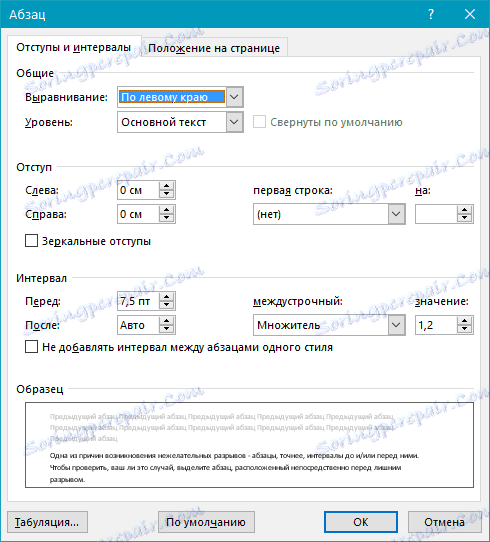
Розбивка попереднього абзацу на сторінки
Ще одна з можливих причин виникнення небажаного розриву сторінки - розбивка на сторінки попереднього абзацу.
Щоб перевірити, чи так це, виділіть перший абзац на сторінці, наступній відразу за небажаним розривом.
Перейдіть у вкладку «Макет» і в групі «Абзац» розгорніть відповідне діалогове вікно, переключившись на вкладку «Положення на сторінці».
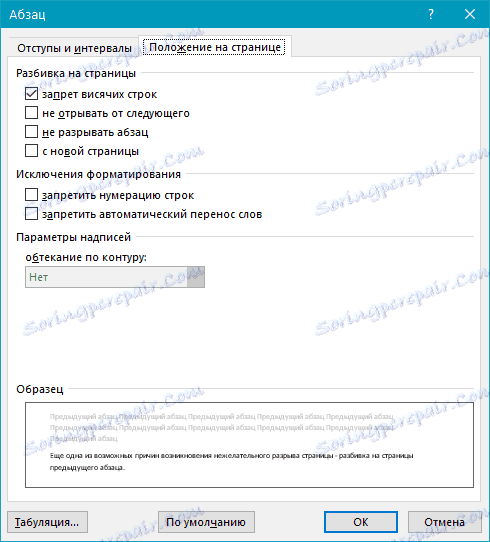
Перевірте параметри розбиття статті.
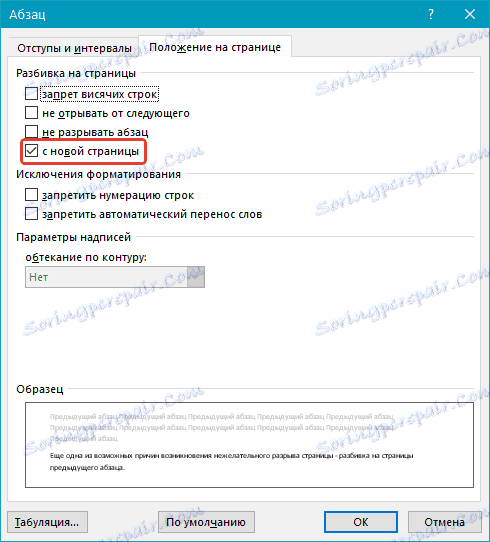
Якщо у вас в пункті «Поділ на сторінки» встановлена галочка «з нової сторінки» - це і є причина небажаного розриву сторінки. Приберіть її, при необхідності поставте галочку «не розривати абзаци» - це запобігає виникненню аналогічних розривів в подальшому.
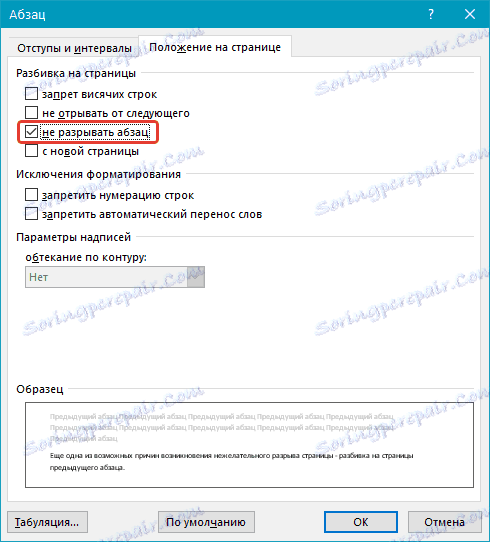
Параметр «не відривати від наступного» згуртує абзаци на межі сторінок.
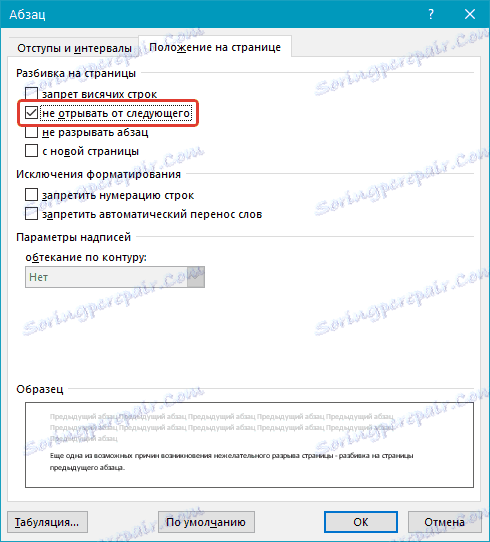
від краю
Зайвий розрив сторінки в Ворді може виникнути і через неправильно встановлених параметрів колонтитулів, які нам і належить перевірити.

Перейдіть у вкладку «Макет» і розгорніть діалогове вікно в групі «Параметри сторінки».
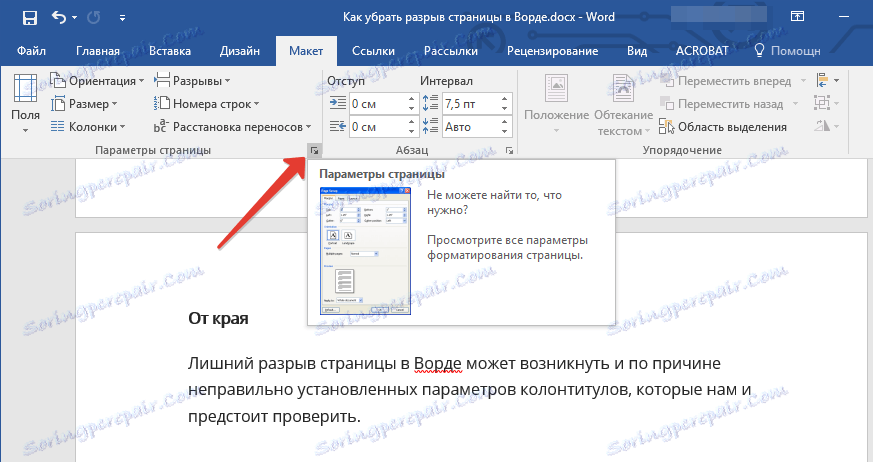
Перейдіть у вкладку «Джерело паперу» і перевірте напроти пункту «від край» значення колонтитулів: «до верхнього колонтитула» і «до нижнього колонтитула».

Якщо ці значення занадто великі, змініть їх на бажані або встановіть настройки «За замовчуванням», клікнувши по відповідній кнопці в лівій нижній частині діалогового вікна.
Примітка: Даний параметр визначає відстань від краю сторінки, місця, де MS Word починає друк тексту колонтитулів, верхніх і / або нижніх. Значення за замовчуванням - 0,5 дюйма, що становить 1,25 см. Якщо ж цей параметр більше, зменшується допустима область друку (а разом з нею і відображення) для документа.
Таблиця
Стандартні параметри Майкрософт Ворд не пропонують можливостей для вставки розриву сторінки безпосередньо в комірці таблиці. У випадках, коли таблиця в повному обсязі поміщається на одній сторінці, MS Word автоматично поміщає всю осередок на наступну сторінку. Це теж призводить до розриву сторінки, а для того, щоб його прибрати, необхідно перевірити деякі параметри.
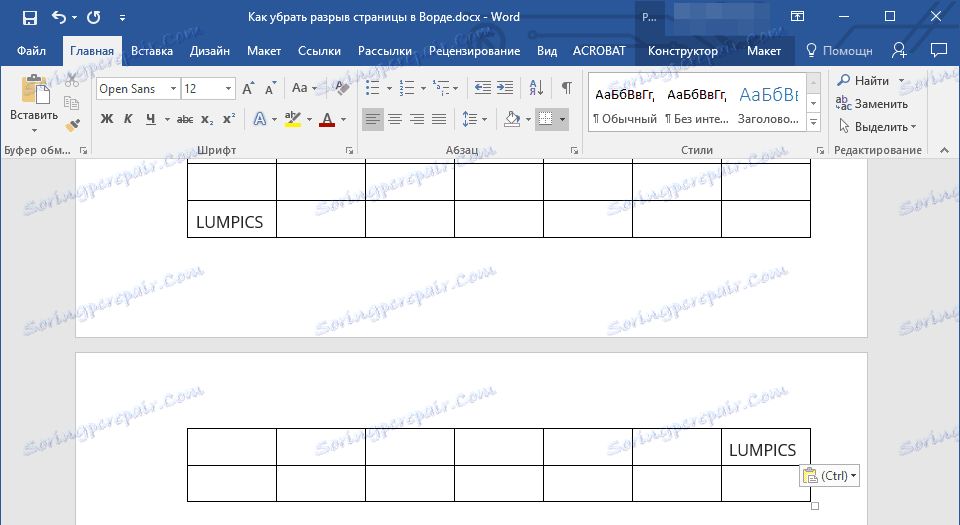
Клацніть по таблиці, в основній вкладці «Робота з таблицями» перейдіть у вкладку «Макет».
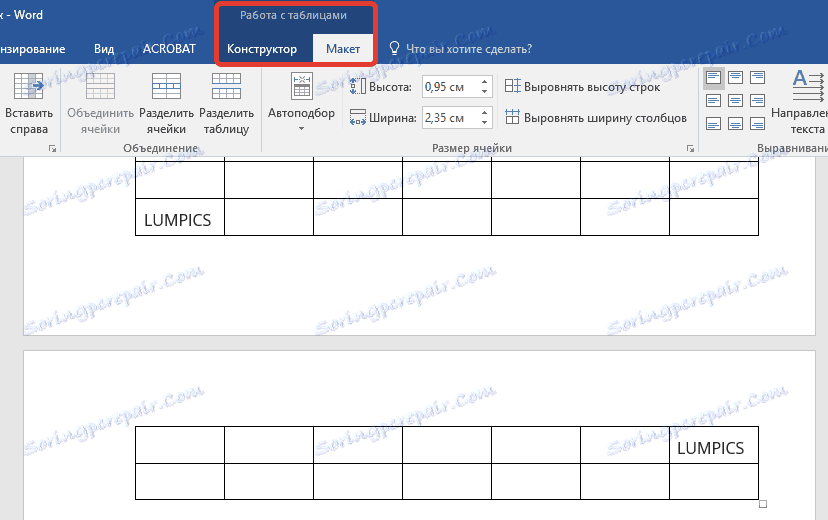
Викличте «Властивості» в групі «Таблиця».
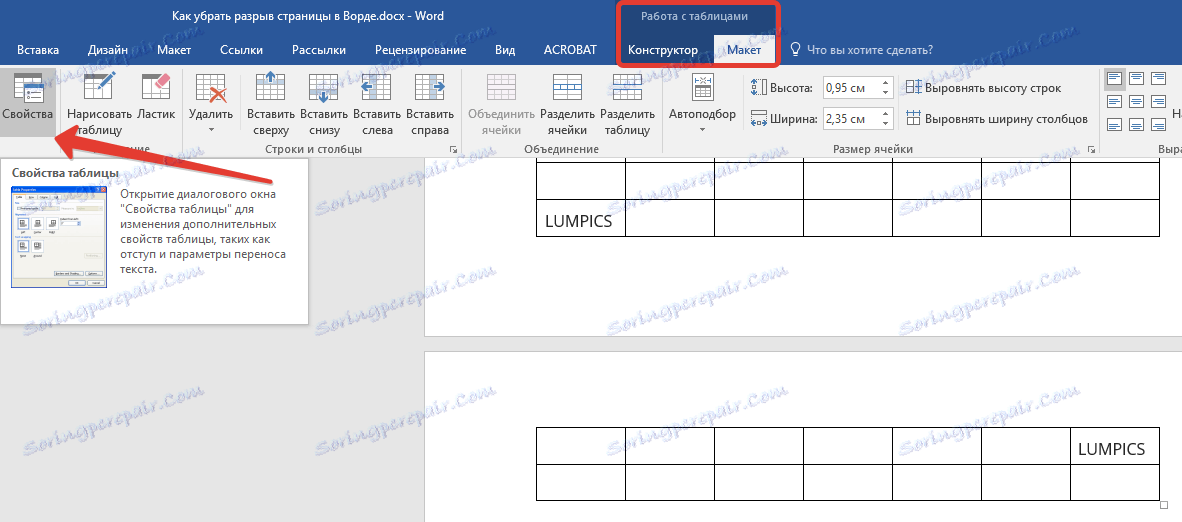
З'явиться наступне вікно, в якому необхідно переключитися на вкладку «Строка».
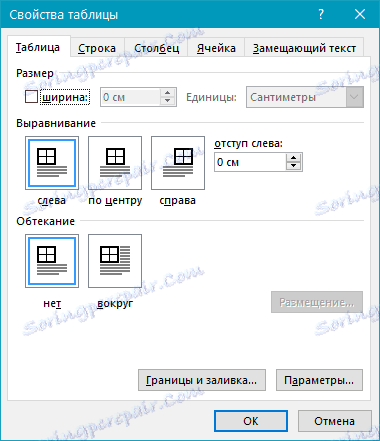
Тут необхідно «дозволити перенесення рядків на наступну сторінку», встановивши відповідну галочку. Даний параметр задає розрив сторінки для всієї таблиці.
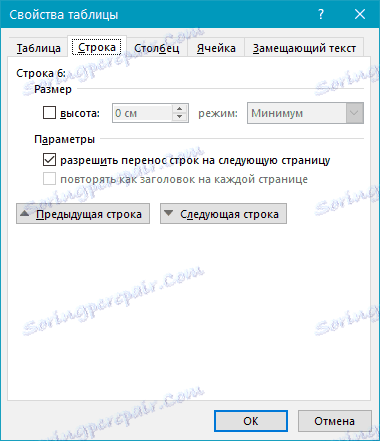
урок: Як в Ворді видалити порожню сторінку
жорсткі розриви
Буває і так, що розриви сторінок виникають через їх ручного додавання, за допомогою натискання комбінації клавіш «Ctrl + Enter» або ж з відповідного меню на панелі управління в Microsoft Word.
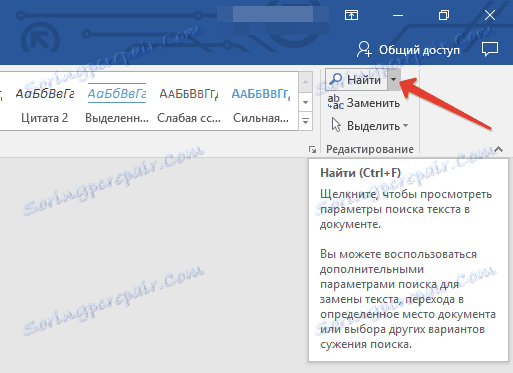
Для видалення так званого жорсткого розриву можна використовувати пошук з наступною заміною та / або видаленням. У вкладці «Головна», група «Редагування», натисніть на кнопку «Знайти».
У рядку пошуку введіть «^ m» без лапок і натисніть Enter.
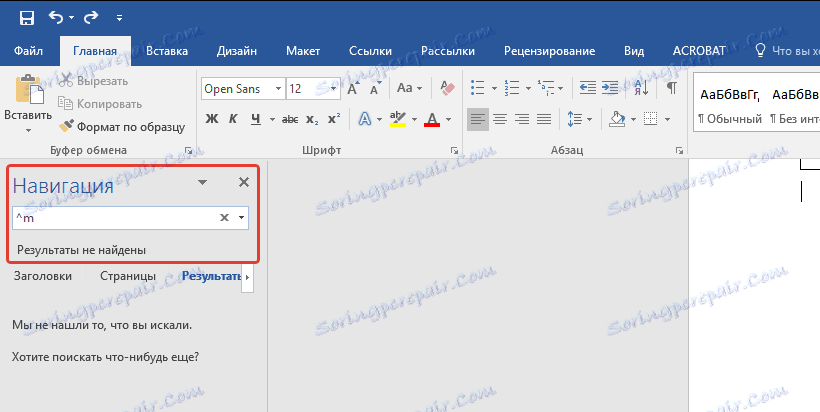
Ви побачите розриви сторінок, вставлені вручну, і зможете їх видалити простим натисканням клавіші «DELETE» на виділеному місці розриву.
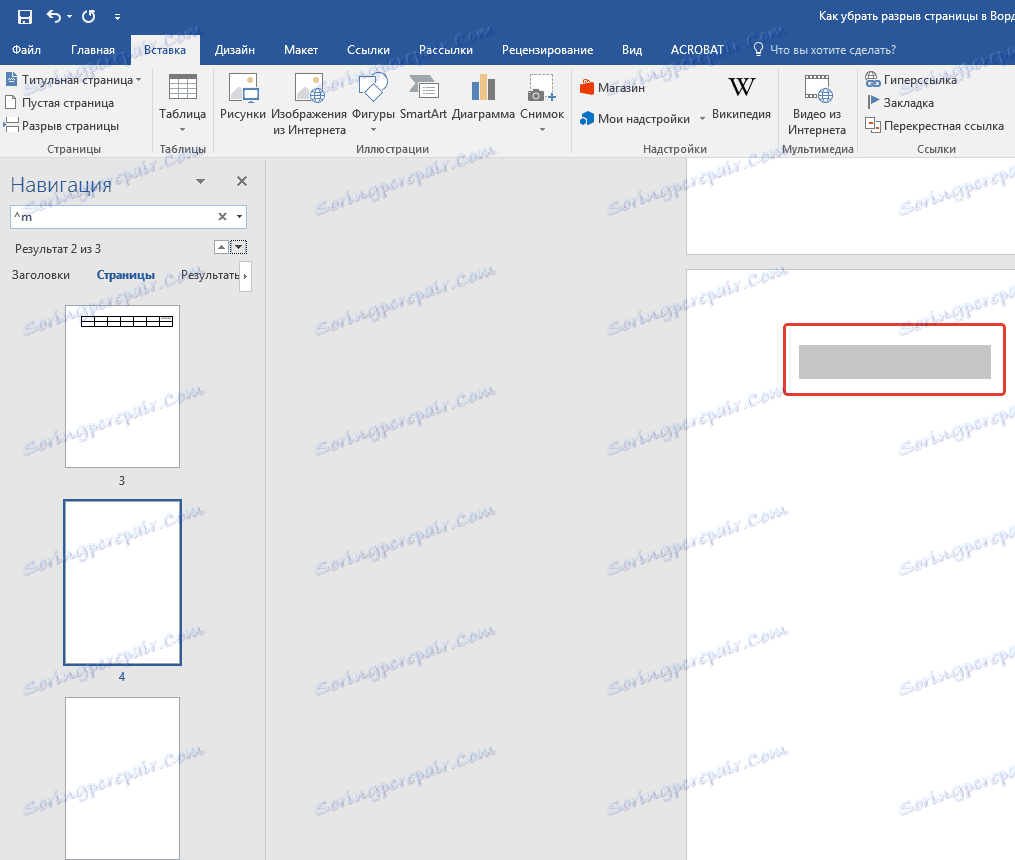
Розриви після «Звичайного» тексту
Ряд шаблонних стилів заголовків, доступних в Ворді за замовчуванням, а також наступний за ними текст, який відформатований в «Звичайному» стилі, іноді теж стає причиною виникнення небажаних розривів.
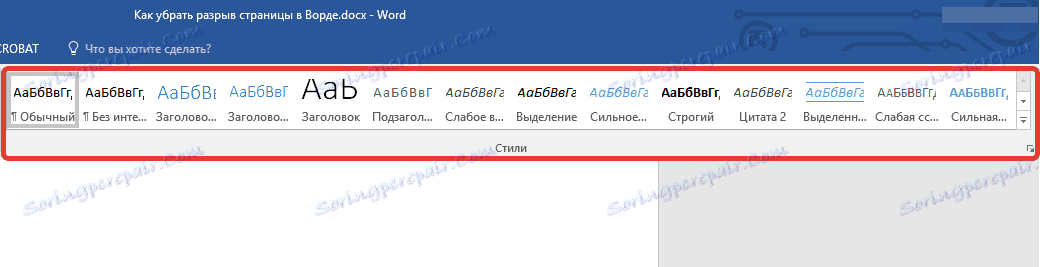
Виникає ця проблема виключно в звичайному режимі і не проявляється в режимі структури. Щоб видалити входження зайвого розриву сторінки, скористайтеся одним з нижчеописаних методів.
Метод перший: Використовуйте до тексту параметр «Не відкривати наступного»
1. Виділіть «звичайний» текст.

2. У вкладці «Головна», група «Абзац», викличете діалогове вікно.
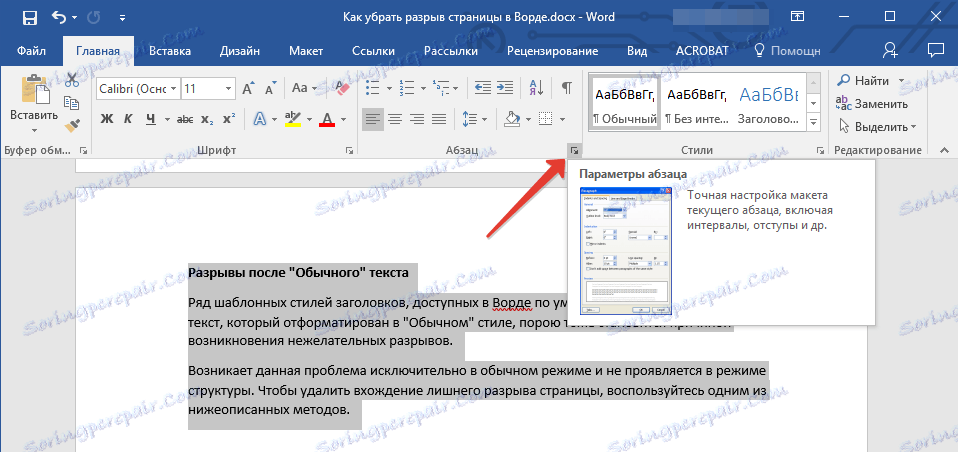
3. Поставте галочку напроти пункту «Не відривати від наступного» і натисніть «ОК».
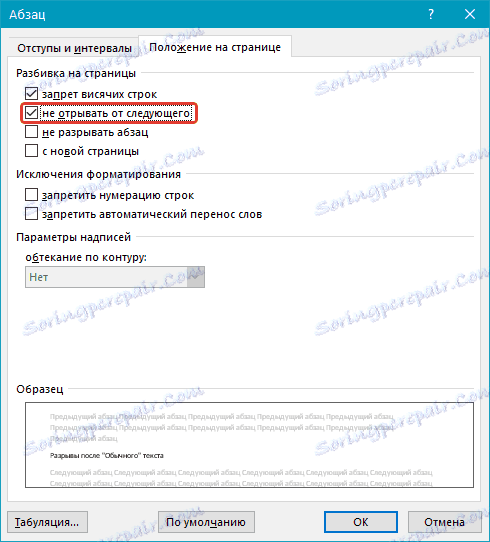
Метод другий: Приберіть «не відривати від наступного» в заголовку
1. Виділіть заголовок, який передує тексту, відформатувати в «звичайному» стилі.
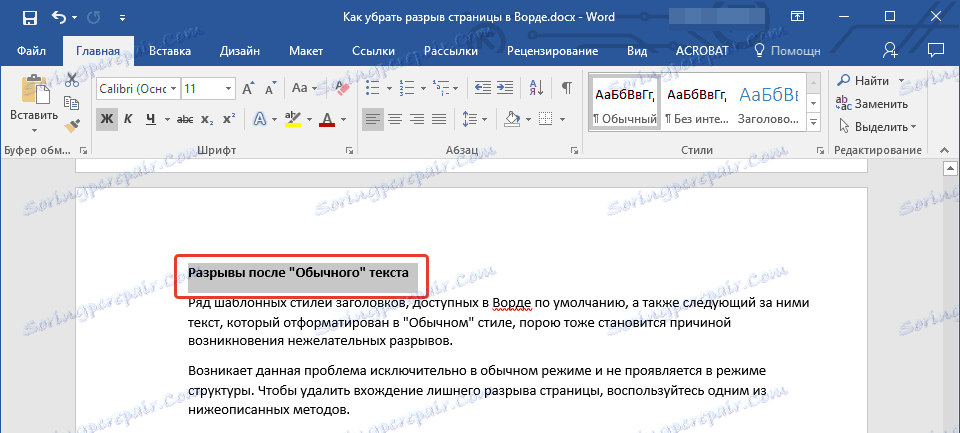
2. Викличте діалогове вікно в групі «Абзац».
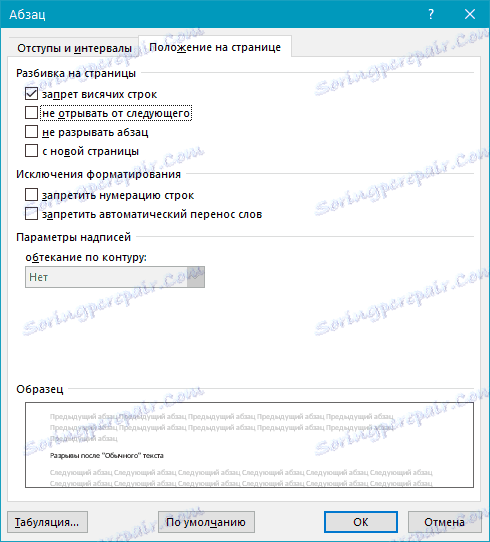
3. У вкладці «Положення на сторінці» зніміть галочку з параметра «Не відривати від наступного».
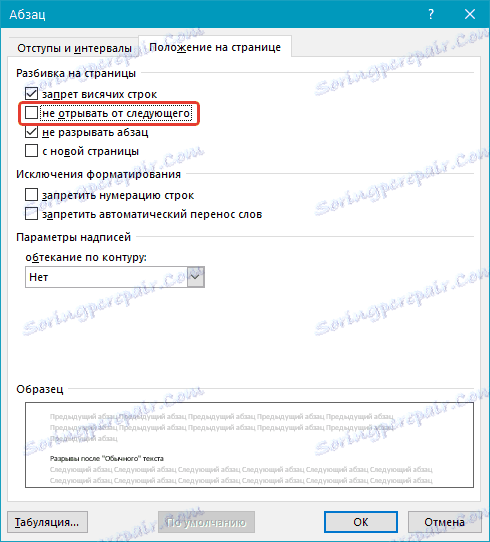
4. Натисніть «ОК».
Метод третій: Змінити входження непотрібних розривів сторінок
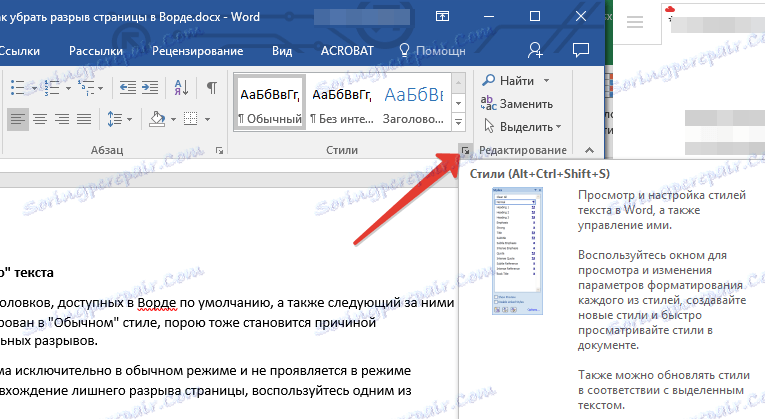
1. У групі «Стилі», розташованої у вкладці «Головна», викличте діалогове вікно.
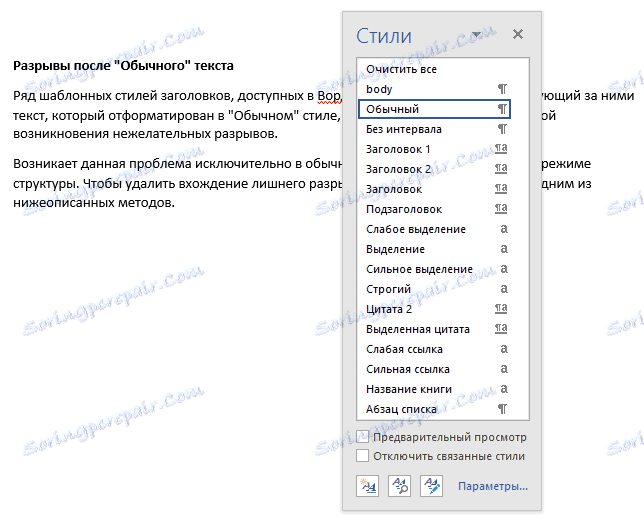
2. У який з'явився перед вами списку стилів клікніть по «Заголовок 1».
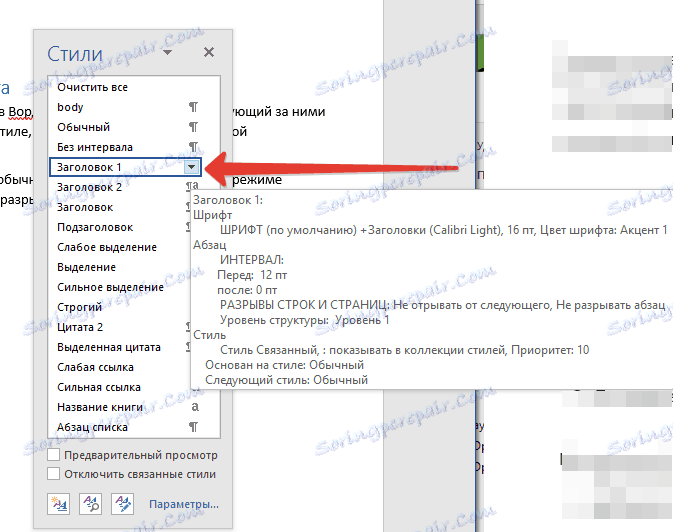
3. Клацніть по даному пункту правою кнопкою мишки і виберіть «Змінити».
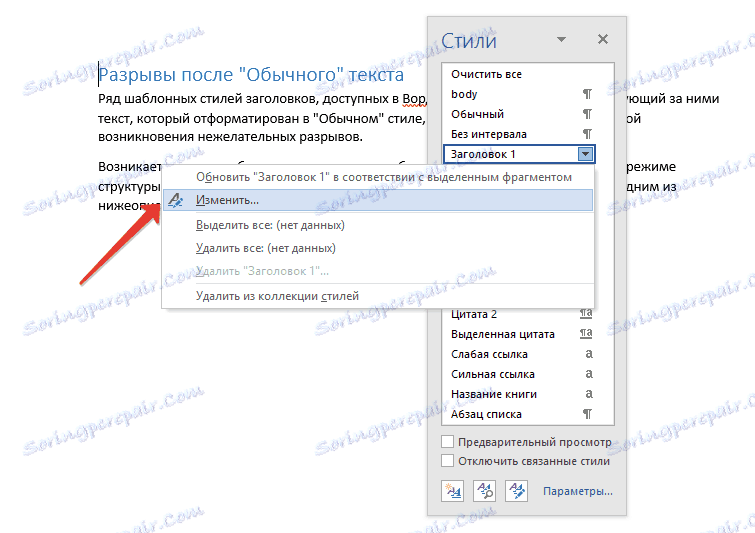
4. У вікні натисніть на кнопку «Формат», розташовану знизу зліва, і виберіть пункт «Абзац».
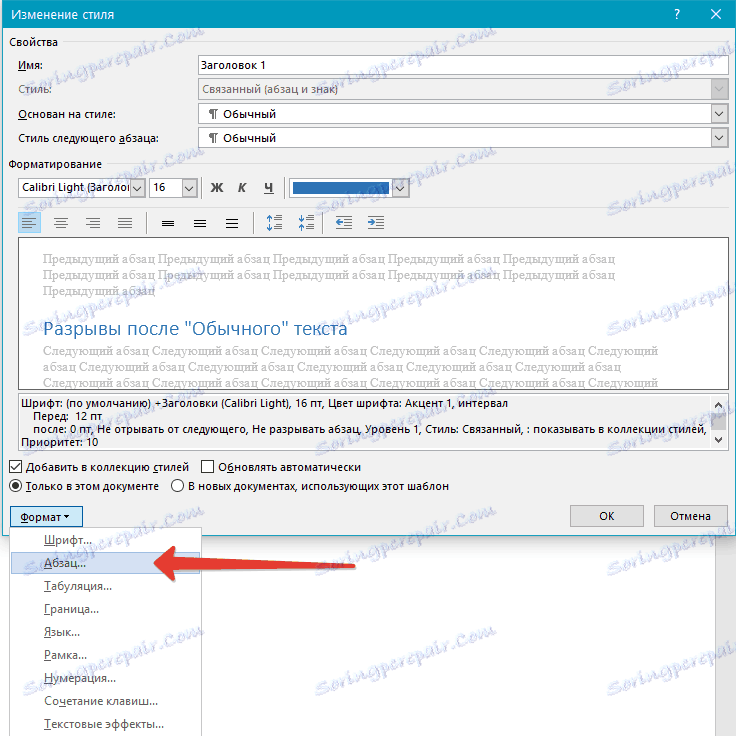
5. Перейдіть на вкладку «Положення сторінки».
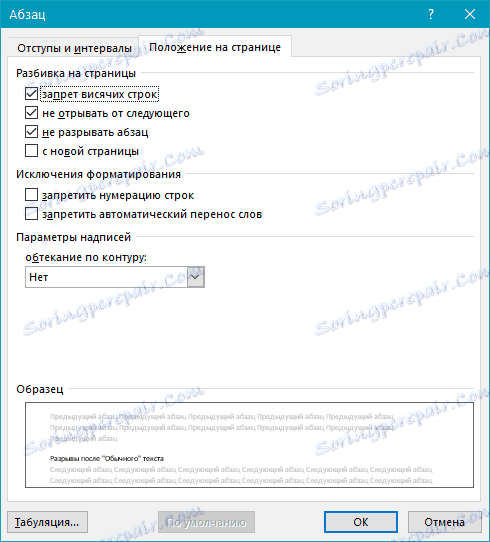
6. Приберіть галочку з пункту «не відривати від наступного» і натисніть «ОК».
7. Для того, щоб внесені вами зміни стали постійними для поточного документа, а також для подальших документів, що створюються на основі активного шаблону, у вікні «Зміна стилю» встановіть прапорець навпроти пункту «В нових документах використовують цей шаблон». Якщо ж ви цього не зробите, внесені вами зміни будуть застосовані лише до активного фрагмента тексту.
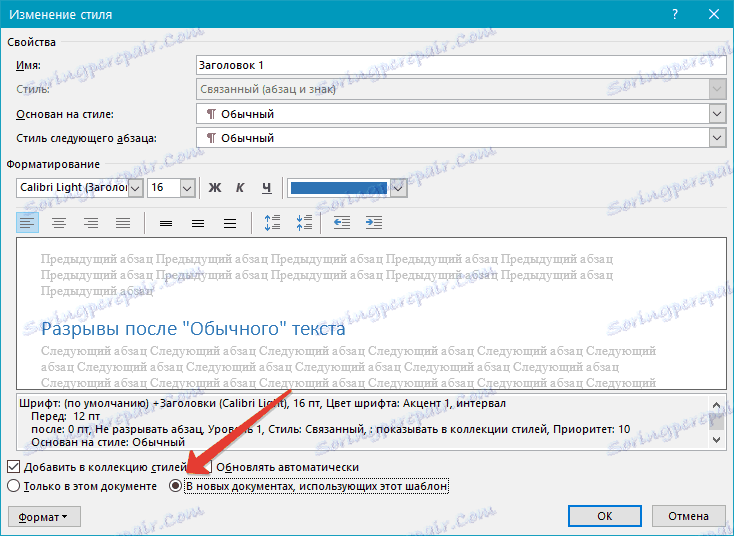
8. Натисніть «ОК», щоб підтвердити зміни.
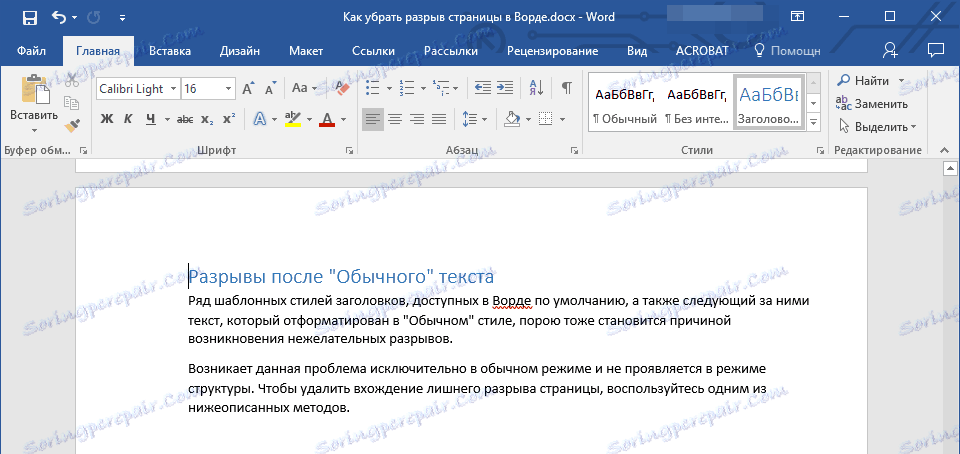
На цьому все, ми з вами дізналися про те, як прибрати розрив сторінки в Ворді 2003 2010 2016 або інших версіях цього продукту. Нами були розглянуті всі можливі причини виникнення зайвих і небажаних розривів, а також надано ефективне рішення для кожного випадку. Тепер ви знаєте більше і можете працювати з Microsoft Word набагато продуктивніше.