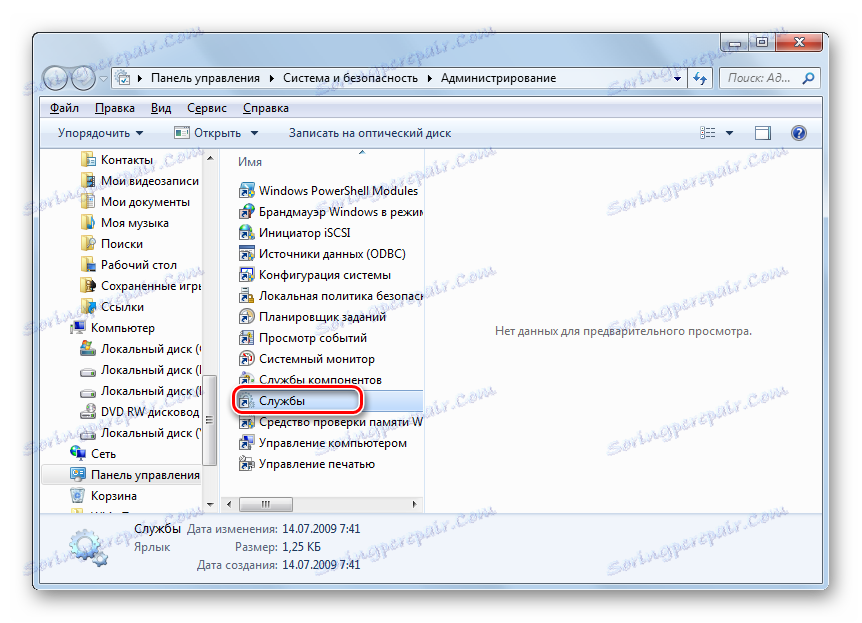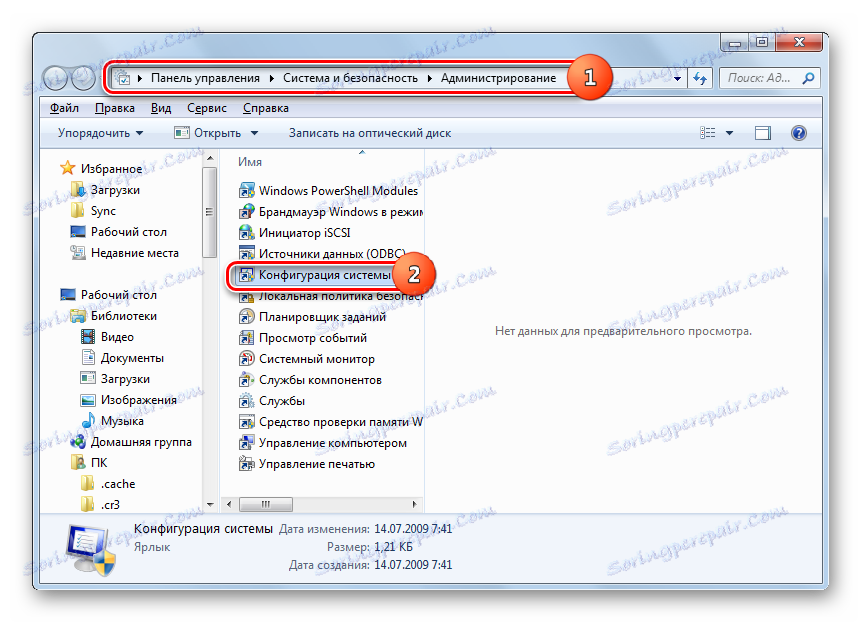Відключення служби поновлення Windows 7
Своєчасне оновлення системи покликане підтримувати її актуальність і безпеку від зловмисників. Але з різних причин деякі користувачі бажають відключити цю функцію. У короткостроковому періоді, дійсно, іноді це буває виправдано, якщо ви, наприклад, виконуєте певні ручні настройки ПК. При цьому іноді потрібно не тільки відключити можливість поновлення, а й повністю деактивувати службу, яка за це відповідає. Давайте з'ясуємо, як вирішити це завдання в Windows 7.
урок: Як відключити оновлення на Windows 7
зміст
способи деактивації
Назва служби, яка відповідає за установку оновлень (як автоматичних, так і ручних), говорить сама за себе - «Центр оновлення Windows». Її деактивацію можна виконати як звичайними способами, так і не зовсім стандартними. Поговоримо про кожного з них окремо.
Спосіб 1: «Диспетчер служб»
Найбільш часто застосовним і надійним способом відключити «Центр оновлення Windows» є використання «Диспетчера служб».
- Натисніть «Пуск» і перейдіть в «Панель управління».
- Клацайте «Система і безпека».
- Далі вибирайте назву великого розділу «Адміністрування».
- У списку інструментів, який випаде в новому вікні, клікніть «Служби».
![Перехід в Диспетчер служб з розділу Адміністрування Панелі управління в Windows 7]()
Існує і більш швидкий варіант переходу в «Диспетчер служб», хоча він вимагає запам'ятовування однієї команди. Для виклику інструменту «Виконати» наберіть Win + R. В поле утиліти введіть:
services.mscТисніть «OK».
- Будь-який з описаних вище шляхів призводить до відкриття вікна «Диспетчера служб». У ньому розташовується список. У даному переліку потрібно знайти найменування «Центр оновлення Windows». Для того щоб спростити завдання, побудуйте його за алфавітом, натиснувши «Ім'я». Статус «Працює» в стовпці «Стан» означає той факт, що служба функціонує.
- Щоб відключити «Центр оновлення», виділіть найменування даного елемента, а потім клацайте «Зупинити» в лівій області вікна.
- Виконується процес зупинки.
- Тепер служба зупинена. Про це свідчить зникнення напису «Працює» в поле «Стан». Але якщо в колонці «Тип запуску» встановлено значення «Автоматично», то «Центр оновлення» буде запущений при наступному включенні комп'ютера, а це не завжди є прийнятним для користувача, який справив відключення.
- Щоб запобігти цьому, слід змінити статус в стовпці «Тип запуску». Клацайте по найменуванню елемента правою клавішею миші (ПКМ). Вибирайте «Властивості».
- Перейшовши у вікно властивостей, перебуваючи у вкладці «Загальні», клацайте по полю «Тип запуску».
- З списку, що розкрився виберіть значення «Вручну» або «Відключено». У першому випадку служба після перезапуску комп'ютера, не активується. Для її включення буде потрібно скористатися одним з багатьох способів активації вручну. У другому випадку, активувати її можна буде тільки після того, як користувач знову змінить у властивостях тип запуску з «Відключено» на «Вручну» або «Автоматично». Тому саме другий варіант відключення є більш надійним.
- Після того, як вибір зроблено, послідовно тисніть по кнопках «Застосувати» і «OK».
- Відбувається повернення в вікно «Диспетчера». Як бачимо, статус елемента «Центр оновлень» в колонці «Тип запуску» був змінений. Тепер служба не буде запущена навіть після перезавантаження ПК.
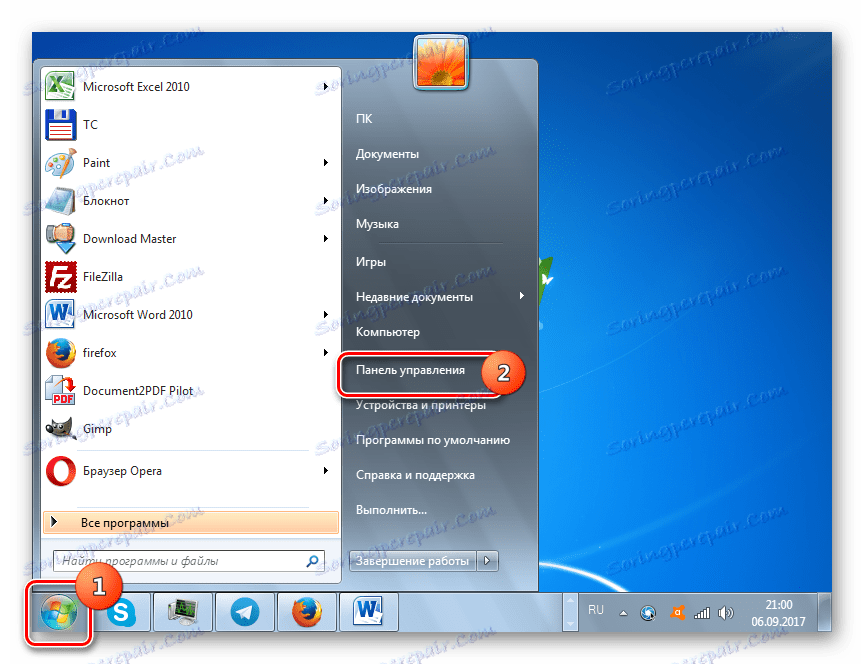
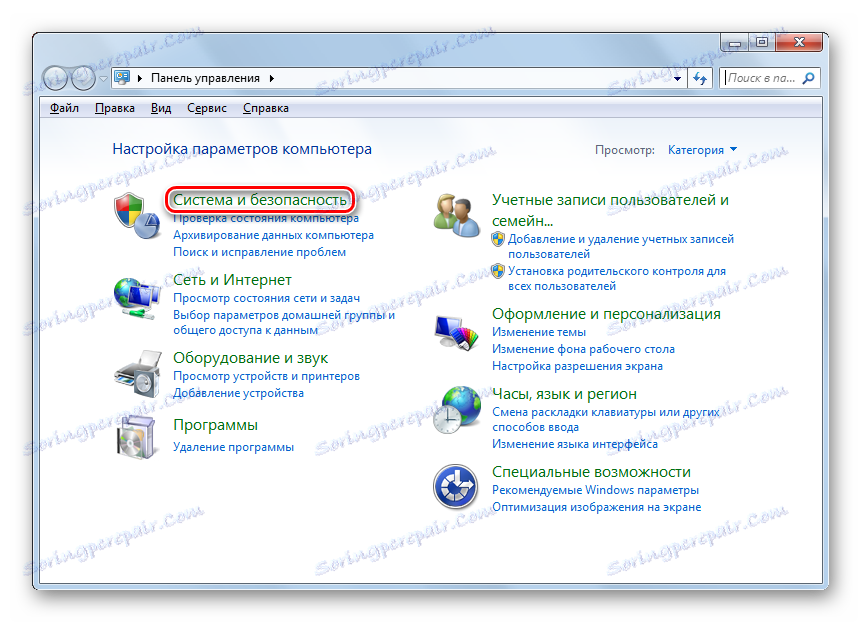
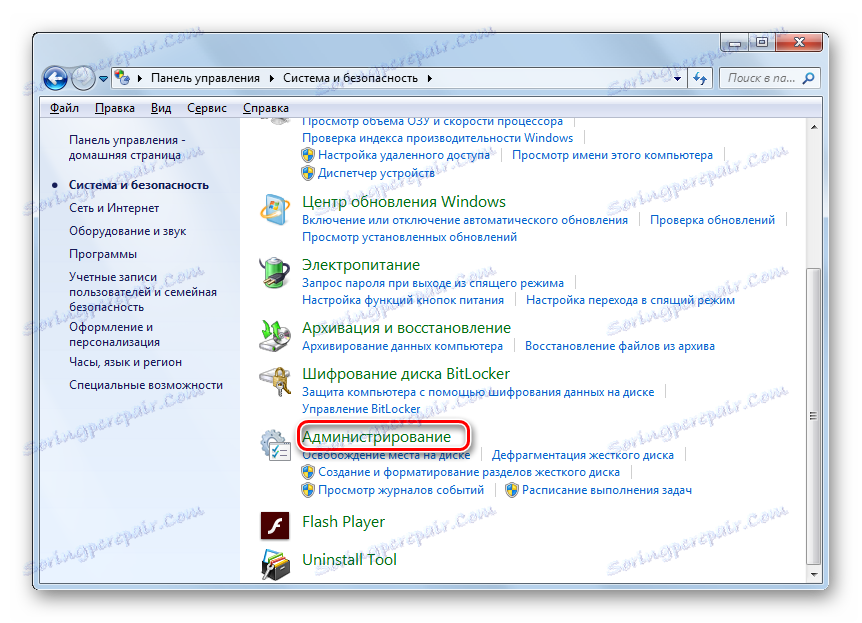
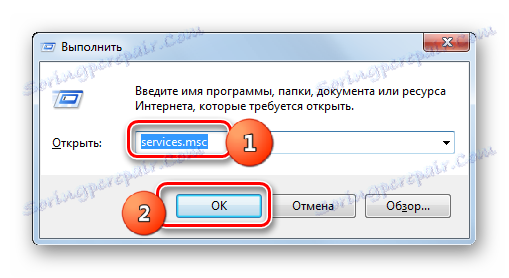
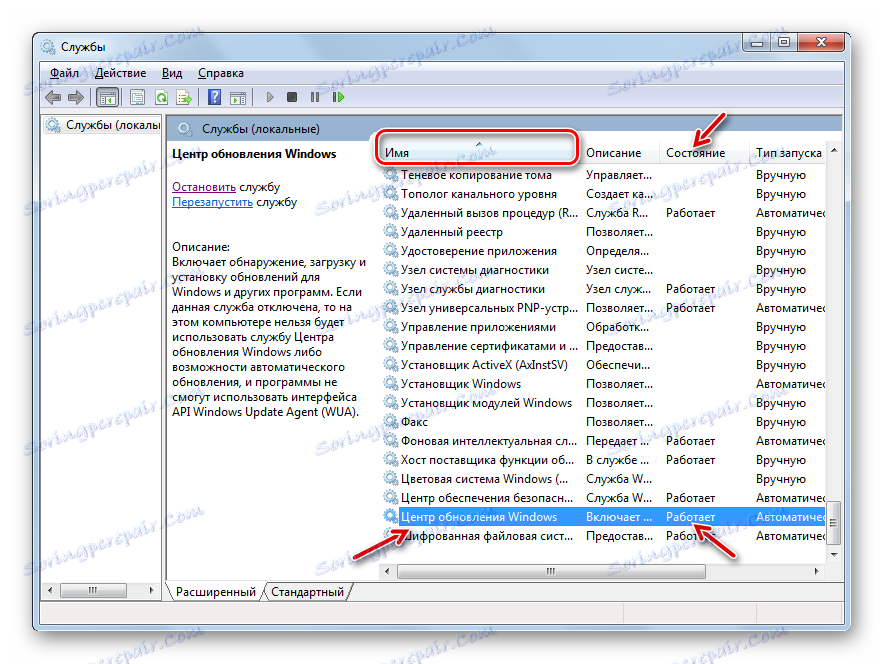
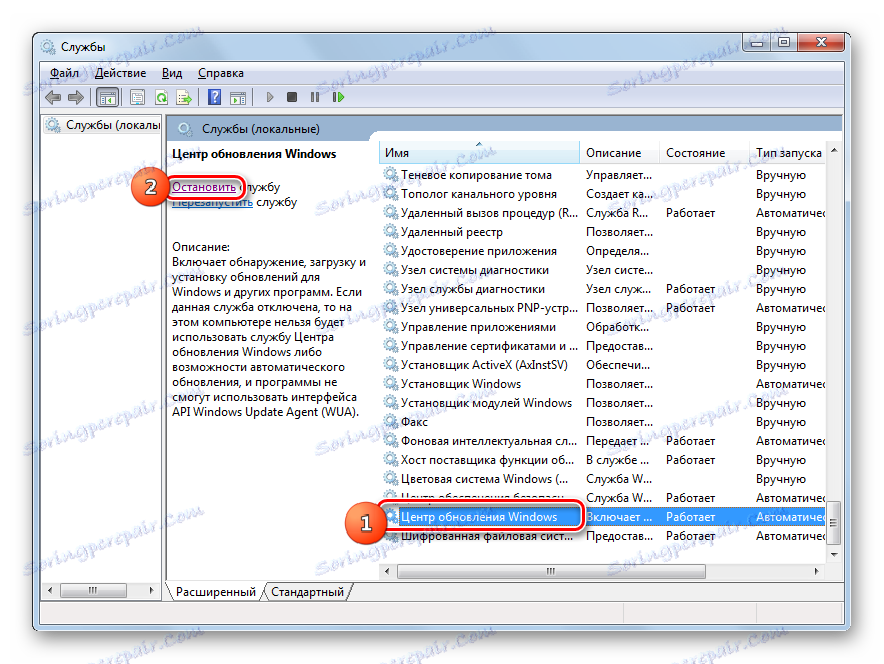

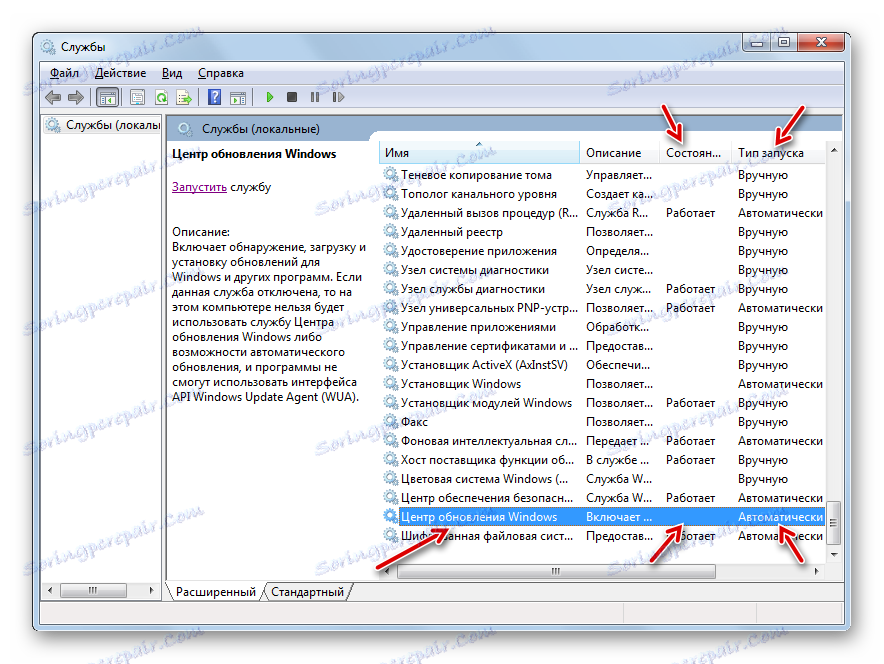
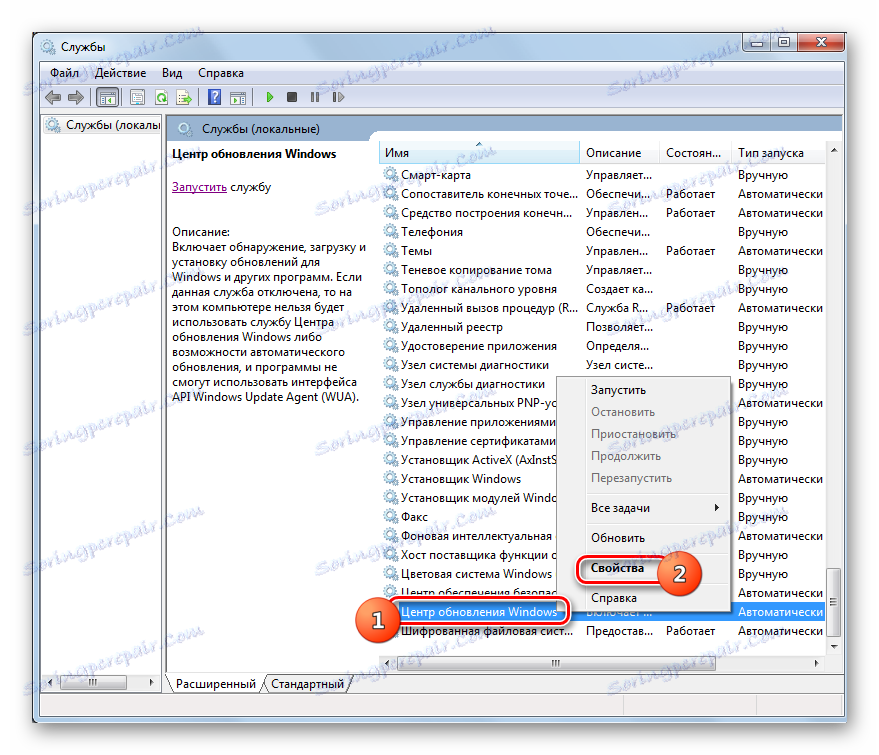
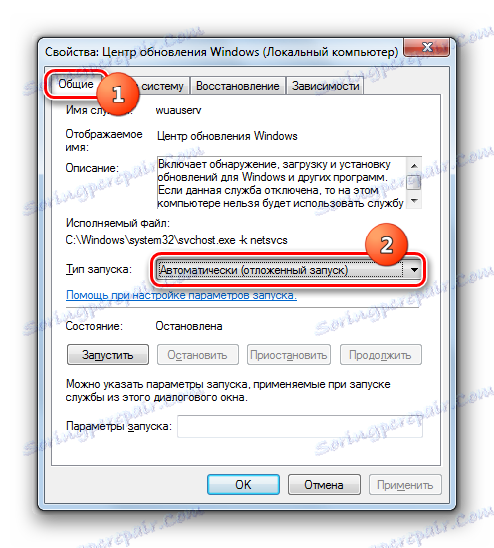
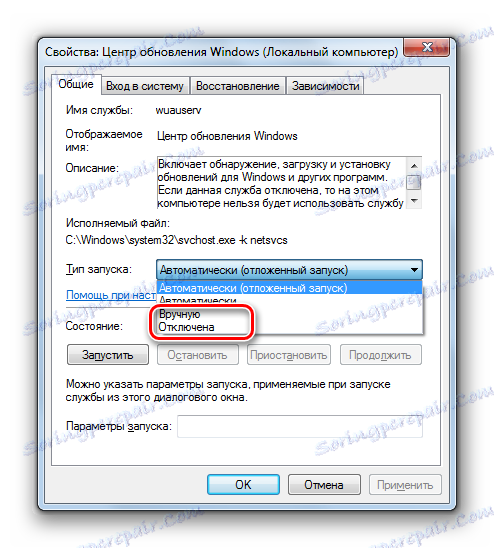
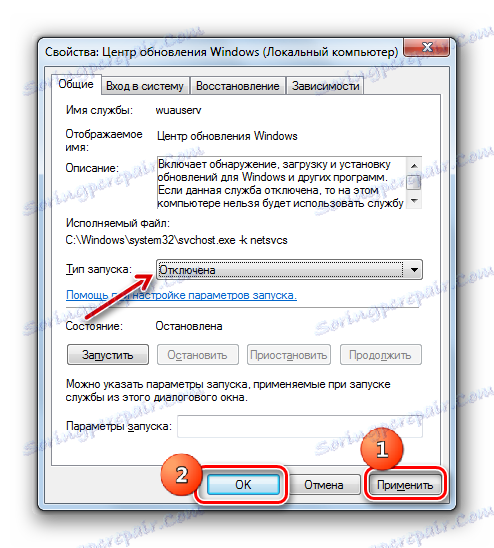
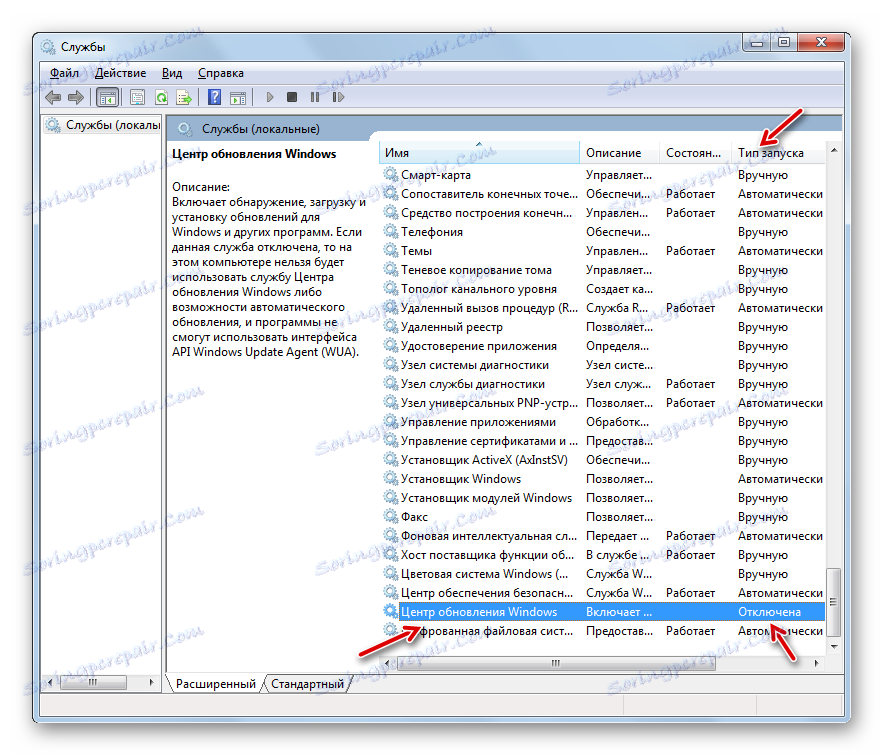
Про те, як знову в разі необхідності провести активацію «Центру оновлень», розказано в окремому уроці.
урок: Як запустити службу оновлень Windows 7
Спосіб 2: «Командний рядок»
Вирішити поставлене завдання можна також за допомогою введення команди в «Командний рядок», запущену від імені адміністратора.
- Тисніть «Пуск» і «Усі програми».
- Виберіть каталог «Стандартні».
- У переліку стандартних додатків знайдіть «Командний рядок». Клацайте по цьому елементу ПКМ. Вибирайте «Запуск від імені адміністратора».
- «Командний рядок» запущена. Введіть таку команду:
net stop wuauservНатисніть Enter.
- Служба поновлення зупинена, про що повідомляється в вікні «Командного рядка».
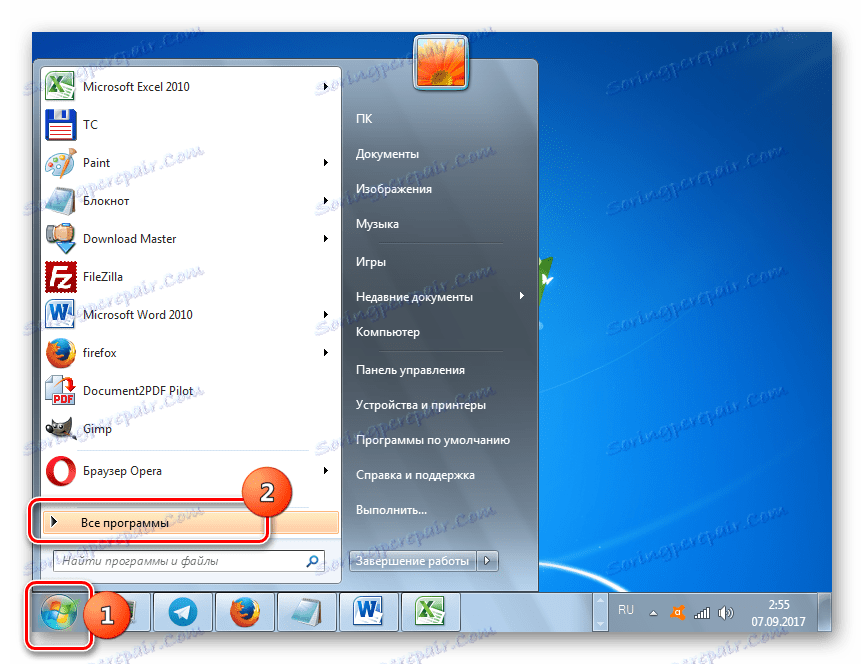
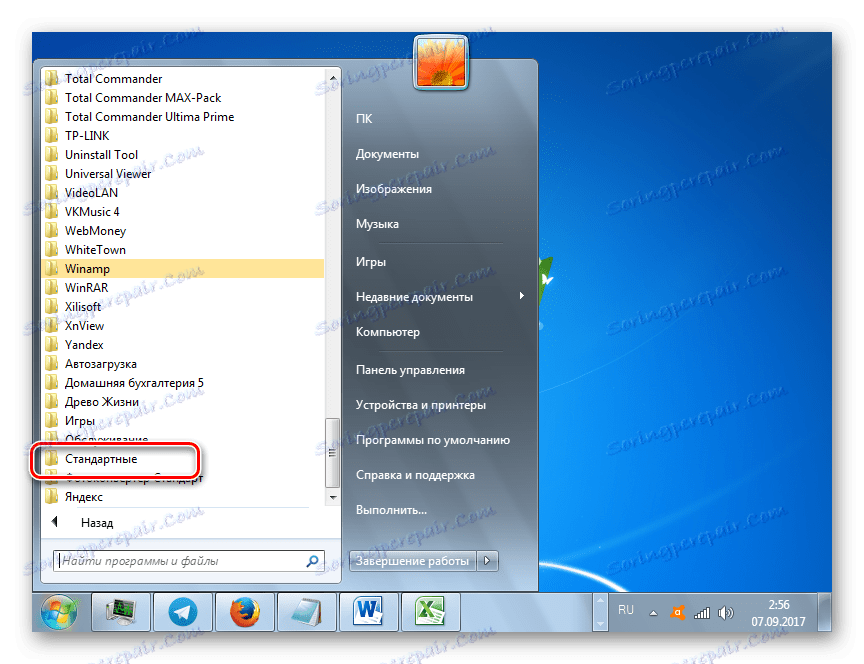
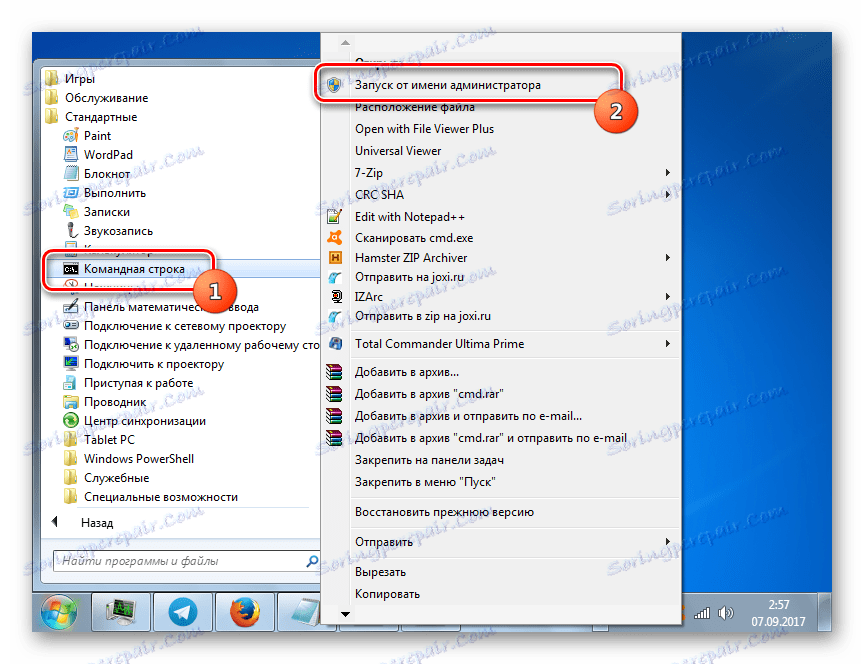
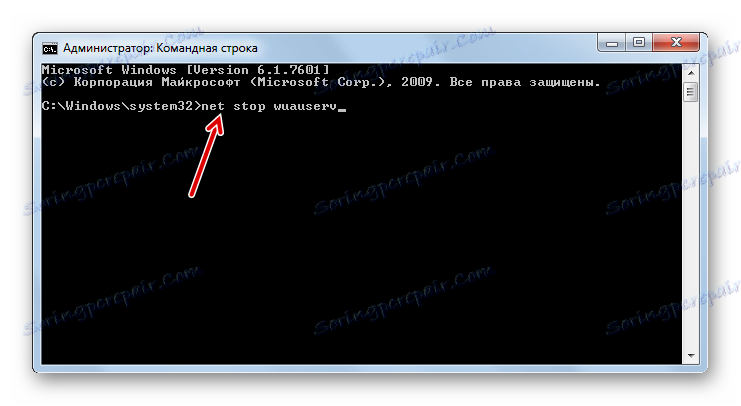
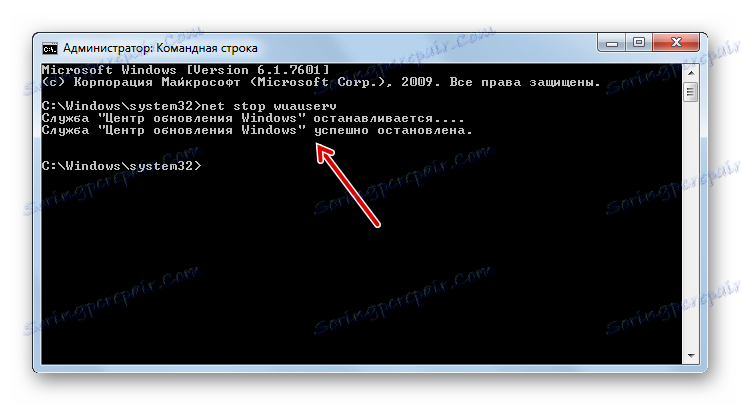
Але варто пам'ятати, що даний спосіб зупинки, на відміну від попереднього, деактивує службу тільки до наступного перезапуску комп'ютера. Якщо вам потрібно зупинити її на більш тривалий час, то доведеться повторно виконувати операцію через «Командний рядок», а краще відразу скористатися Способом 1.
урок: Відкриття «Командного рядка» Віндовс 7
Спосіб 3: «Диспетчер завдань»
Зупинити службу оновлення можна також скориставшись «Диспетчером завдань».
- Для переходу в «Диспетчер завдань» наберіть Shift + Ctrl + Esc або клацніть ПКМ по «Панелі задач» і виберіть там «Запустити диспетчер задач».
- «Диспетчер» запустився. Перш за все, для виконання поставленого завдання потрібно роздобути адміністративні права. Для цього перейдіть в розділ «Процеси».
- У вікні, клікніть по кнопці «Відображати процеси всіх користувачів». Саме внаслідок виконання даного дії «Диспетчер» присвоюються адміністративні можливості.
- Тепер можна переходити в розділ «Служби».
- У переліку, що відкрився елементів необхідно відшукати найменування «Wuauserv». Для більш швидкого пошуку скористайтеся натисканням на найменування «Ім'я». Таким чином, весь список вишикується за алфавітом. Після того, як ви виявили об'єкт і клацайте по ньому ПКМ. Зі списку виберіть «Зупинити службу».
- «Центр оновлення» буде деактивовано, про що свідчить поява в стовпці «Стан» написи «Зупинено» замість - «Працює». Але, знову ж таки, деактивація буде діяти тільки до перезапуску ПК.
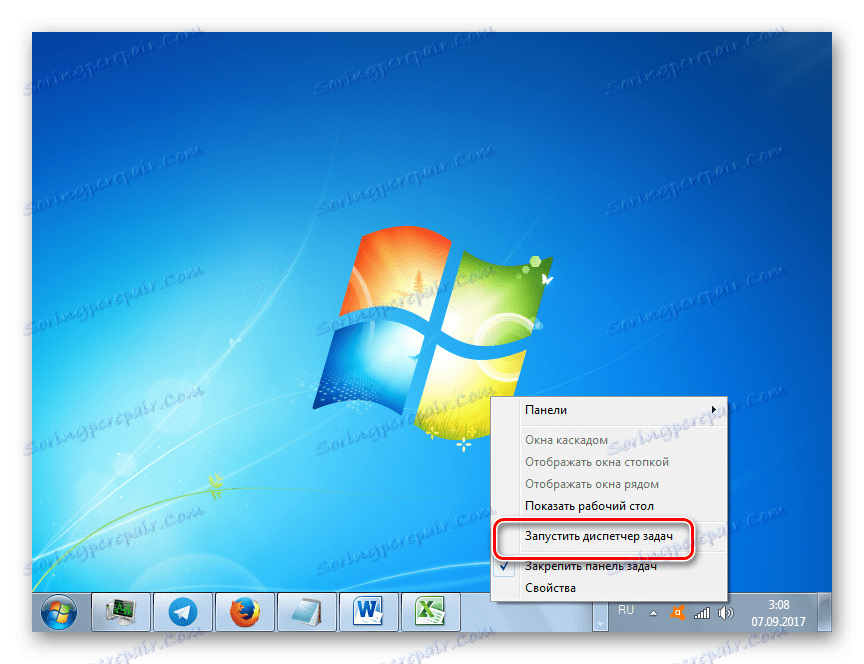
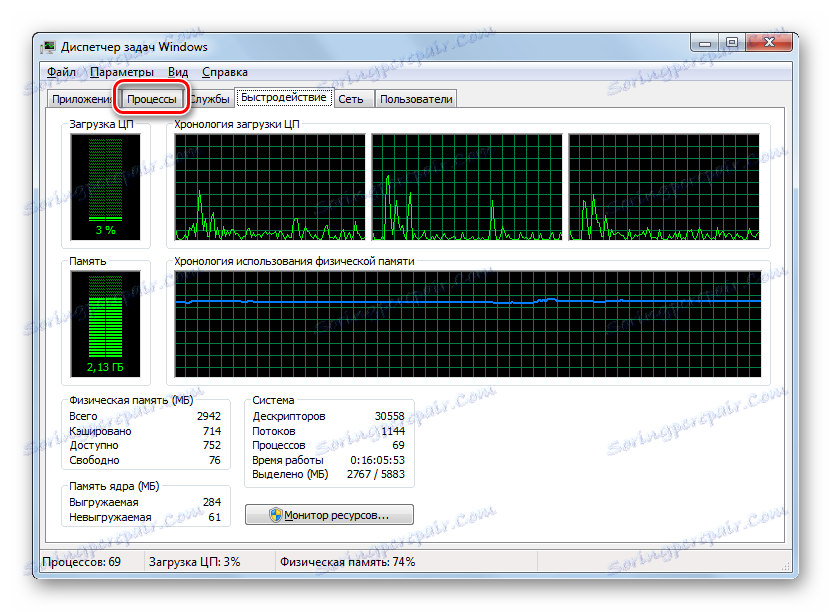
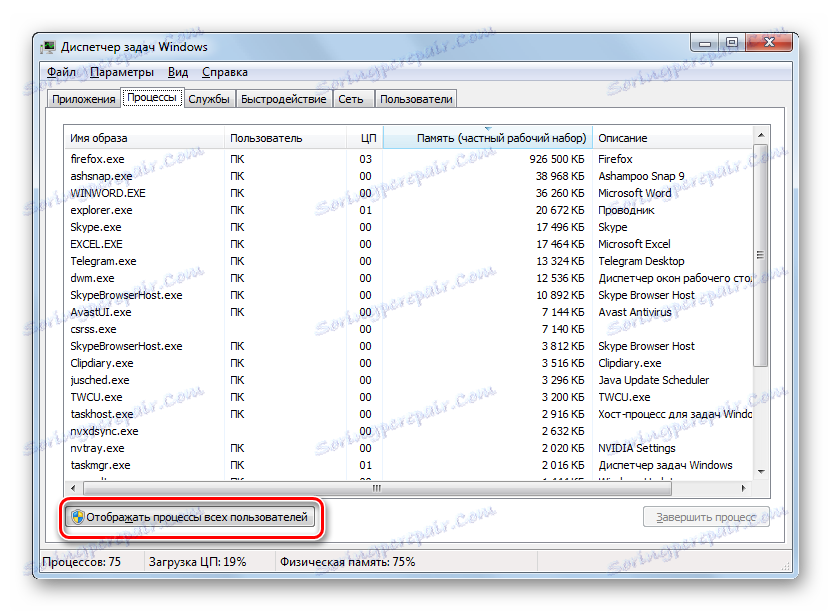
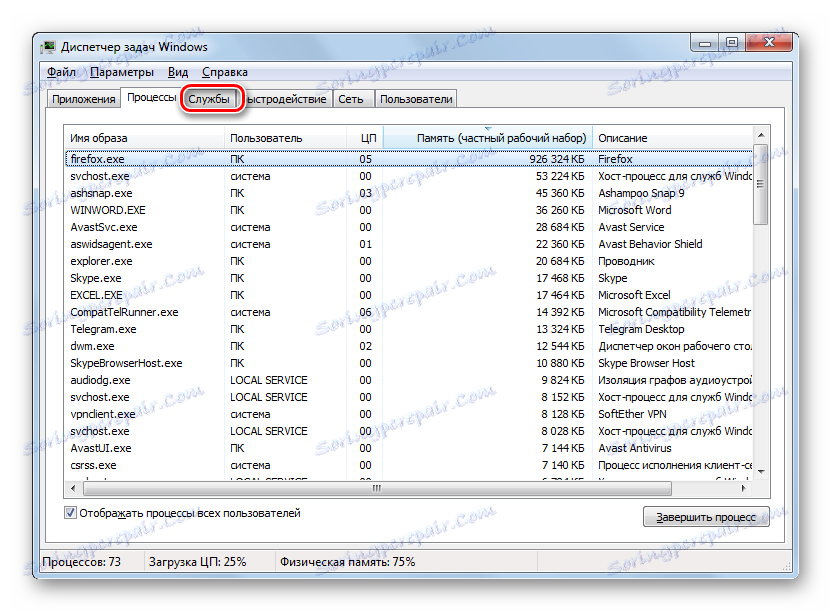
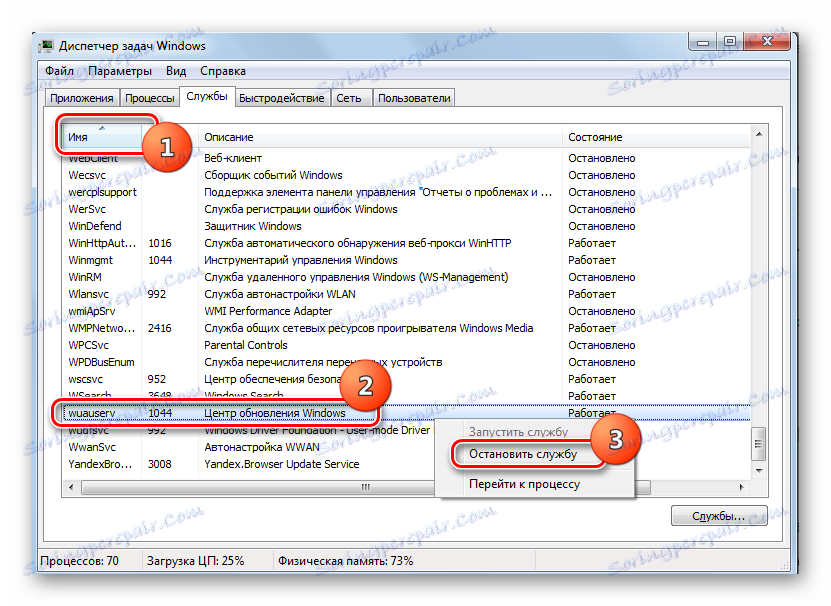
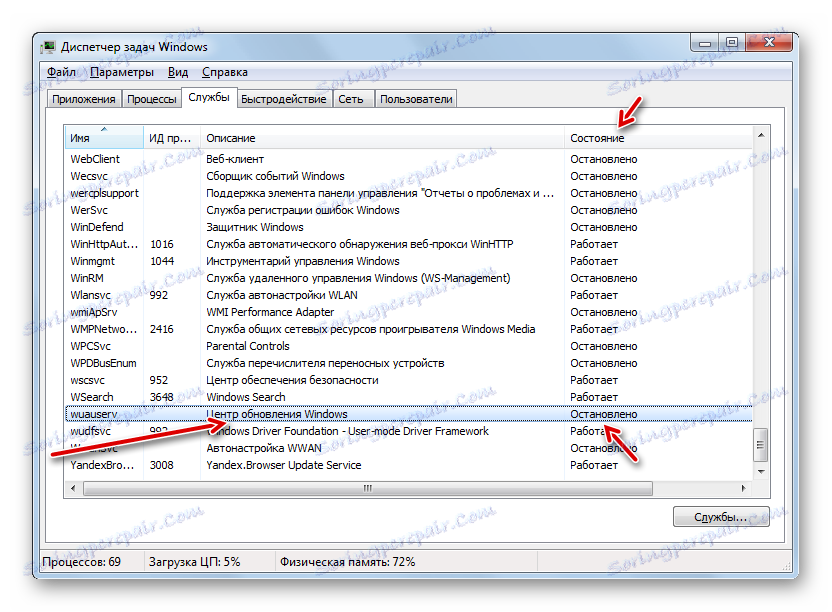
урок: Відкриваємо «Диспетчер завдань» Windows 7
Спосіб 4: «Конфігурація системи»
Наступний спосіб, що дозволяє вирішити поставлену задачу, здійснюється через вікно «Зміни системи».
- Перейти у вікно «Зміни системи» можна з розділу «Адміністрування» «Панелі управління». Про те, як потрапити в цей розділ, говорилося при описі Способу 1. Отже, у вікні «Адміністрування» тисніть «Конфігурація системи».
![Перехід у вікно Зміни системи з розділу Адміністрування Панелі управління в Windows 7]()
Також цей інструмент можна запустити з-під вікна «Виконати». Викличте «Виконати» (Win + R). Введіть:
msconfigТисніть «OK».
- Оболонка «Зміни системи» запущена. Прокрутіть до розділу «Служби».
- У відкритому розділі знайдете елемент «Центр оновлення Windows». Для того щоб зробити це швидше, побудуйте список в алфавітному порядку, натиснувши «Служба». Після того, як елемент знайдений, зніміть прапорець зліва від нього. Потім тисніть «Застосувати» і «OK».
- Відкриється віконце «Налаштування системи». У ньому буде запропоновано перезавантажити комп'ютер, щоб зміни вступили в силу. Якщо ви бажаєте це зробити негайно, то закрийте всі документи і програми, а потім тисніть «Перезавантажити».
![Негайна перезавантаження комп'ютера в віконці Налаштування системи в Windows 7]()
У зворотному випадку натискайте «Вихід без перезавантаження». Тоді зміни вступлять в силу тільки після того, як ви повторно ввімкніть ПК в ручному режимі.
- Після перезавантаження комп'ютера служба поновлення повинна бути відключена.
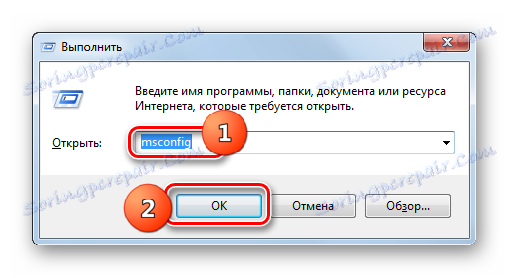
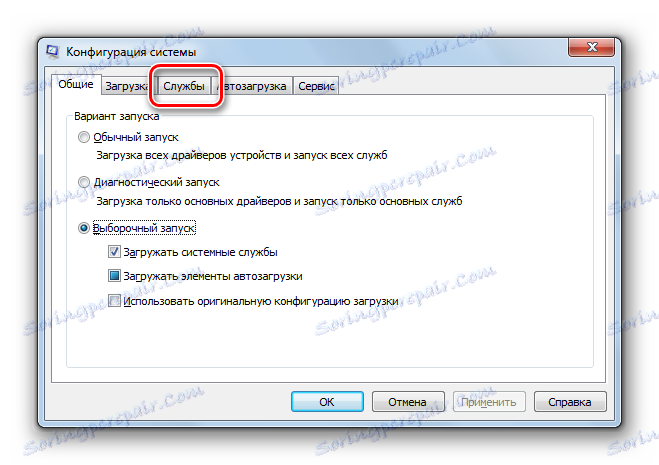
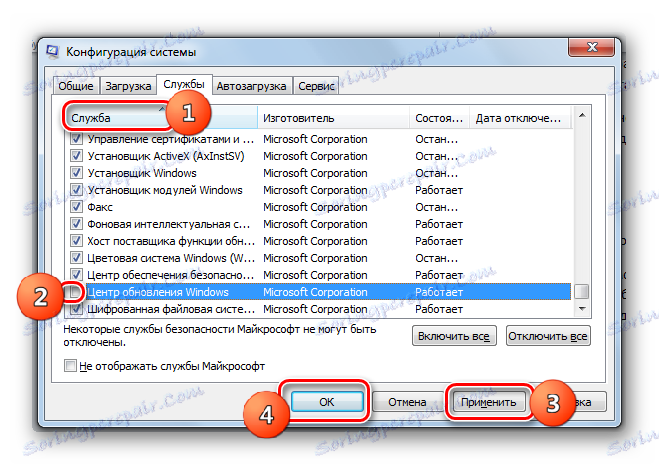
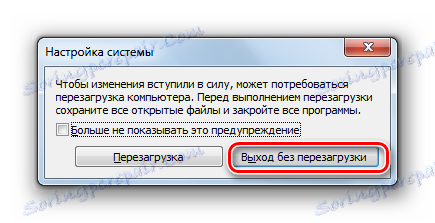
Як бачите, існує досить багато способів деактивувати службу оновлення. Якщо вам потрібно провести відключення тільки на період поточної сесії роботи ПК, то можете скористатися будь-яким з вищеописаних варіантів, який вважаєте найзручнішим. Якщо ж слід провести відключення на тривалий час, яке передбачає, як мінімум, одну перезавантаження комп'ютера, то в цьому випадку, щоб уникнути необхідності виконувати процедуру кілька разів, оптимальним буде провести відключення через «Диспетчер служб» зі зміною типу запуску у властивостях.