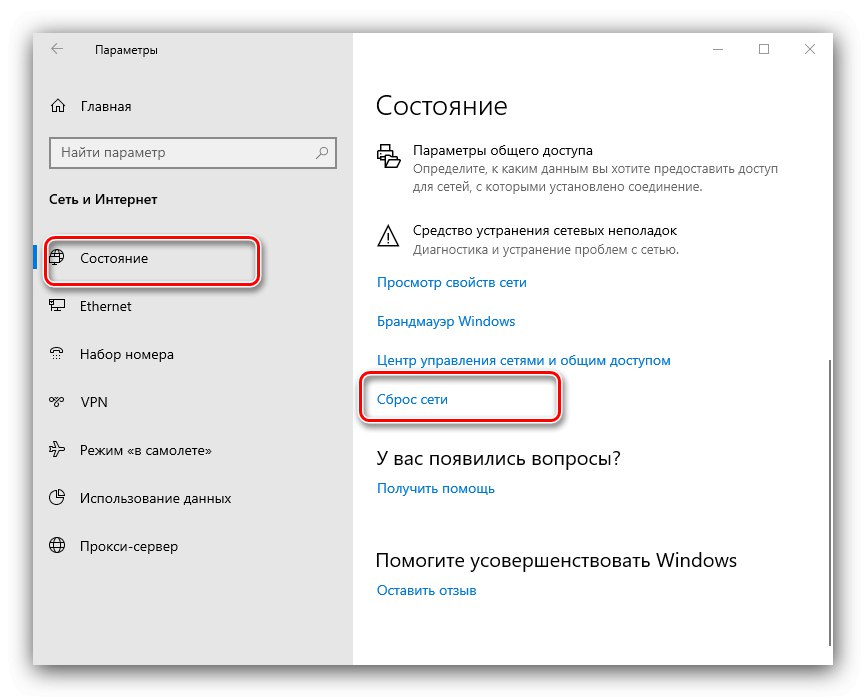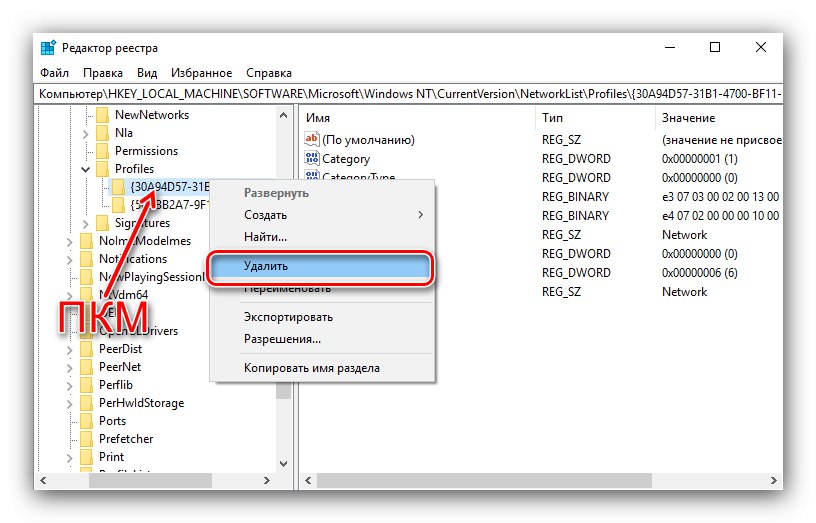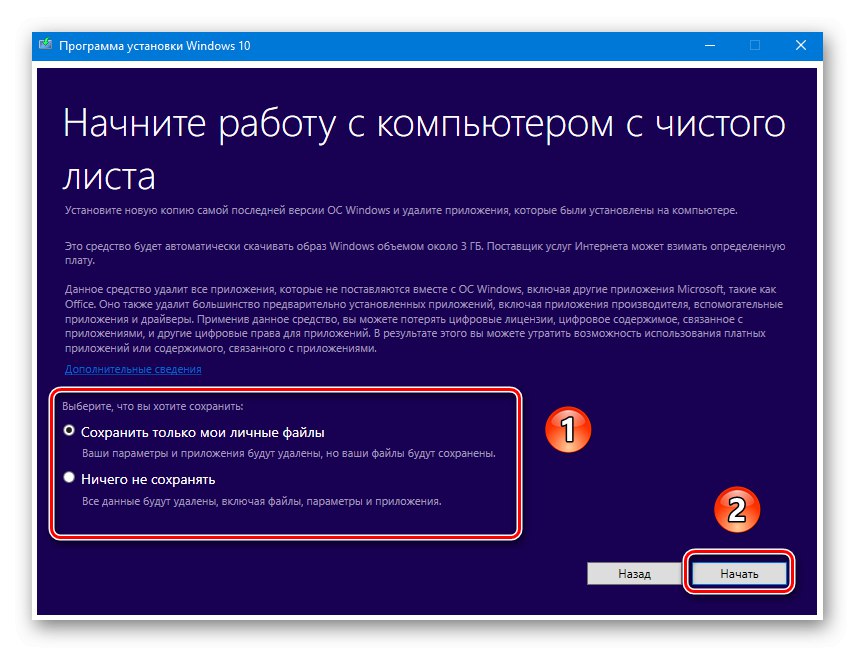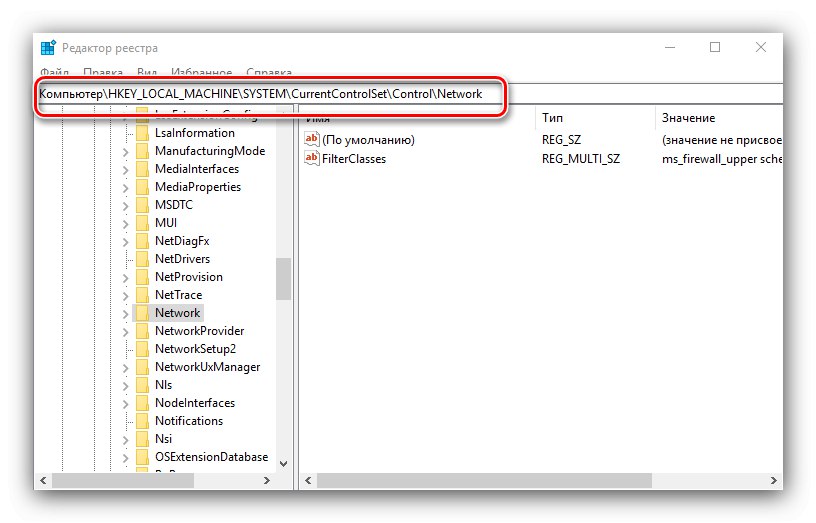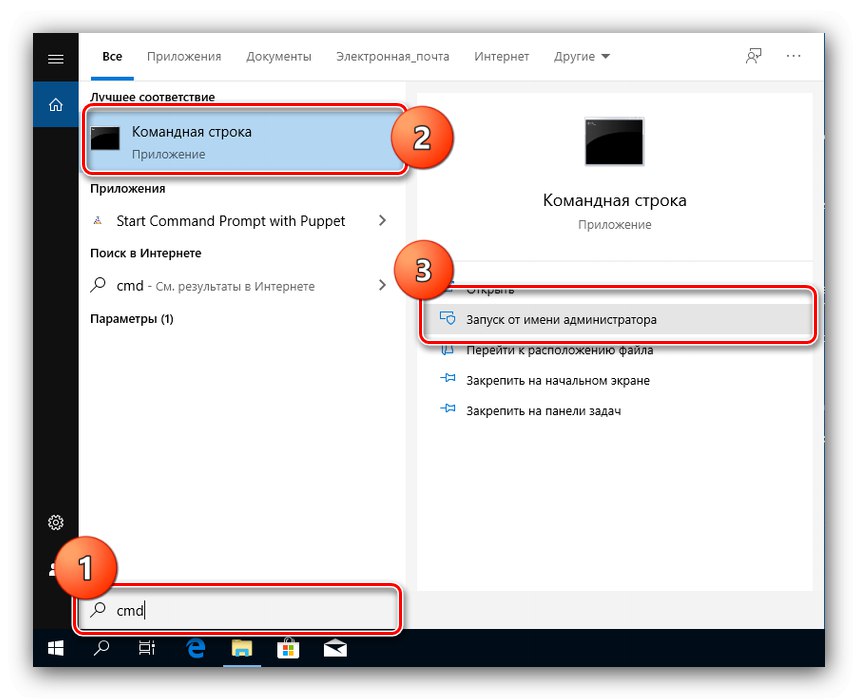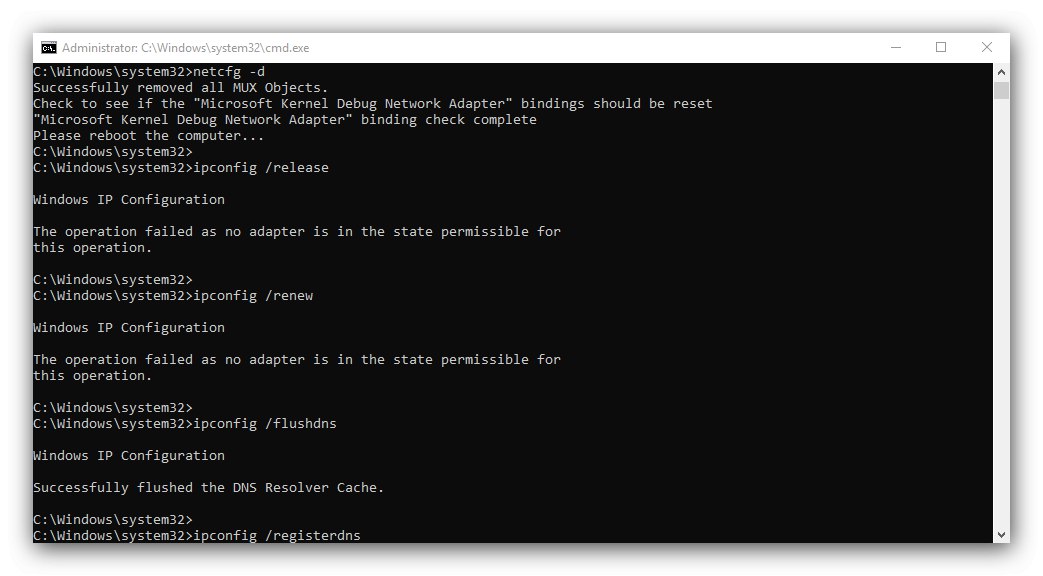Іноді з тих чи інших причин, серед мережевих підключень Віндовс 10 виникають зайві, які бентежать користувачів. Такі бажано видалити одним з декількох способів, які ми пропонуємо вам далі.
Важливо! Для роботи всіх наведених нижче методів обліковий запис повинен мати права адміністратора!
Спосіб 1: Скидання налаштувань мережі
У Віндовс 10 всі проблеми з мережею можна усунути скиданням відповідних налаштувань. Зробити це можна через «Параметри».
- натисніть клавіші Win + I. відкриються «Параметри», В яких виберіть «Мережа та інтернет».
- далі клікніть «Стан», Де знайдіть на екрані посилання «Скидання мережі» і клацніть по ній.
![Пармаетри скидання мережі для видалення зайвого мережевого підключення в Windows 10]()
Уважно прочитайте попередження в наступному вікні, а коли будете готові, скористайтеся кнопкою «Скинути зараз» і погодьтеся з операцією.
- Комп'ютер буде перезавантажений, всі мережеві настройки скинуться а з'єднання втечуть. Останні знадобиться задати повторно, в чому вам допоможе наступна інструкція.
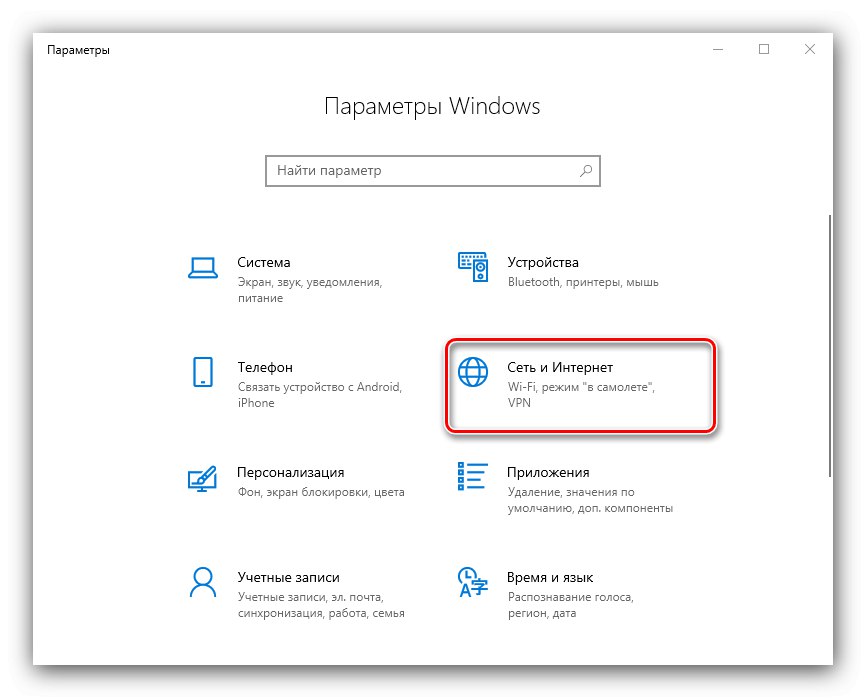

Спосіб 2: Системний реєстр
Якщо повне скидання мережевих налаштувань з якихось причин вам не підходить, альтернативою йому буде видалення профілю вручну з системного реєстру.
- Відкрийте «Пошук» і впишіть в ньому запит
regedit. Далі скористайтеся боковим меню праворуч, в якому натисніть «Відкрити за правами адміністратора». - після запуску «Редактора реєстру» перейдіть в ньому за наступним шляхом:
HKEY_LOCAL_MACHINESOFTWAREMicrosoftWindows NTCurrentVersionNetworkListProfilesПобачите всередині кінцевого каталогу кілька підпапок, кожна з них відповідає тому чи іншому профілю підключення.
- Для того щоб знайти призначене для видалення з'єднання, орієнтуйтеся по параметру «ProfileName»: В ньому вказано точне ім'я профілю.
- Після виявлення необхідної записи виділіть її директорію, натисніть праву кнопку миші і виберіть опцію "Видалити".
![Почати стирання папки в реєстрі для видалення зайвого мережевого підключення в Windows 10]()
Підтвердіть операцію.
- Перезавантажте ПК і перевірте список мереж - небажане з'єднання повинно бути видалено.
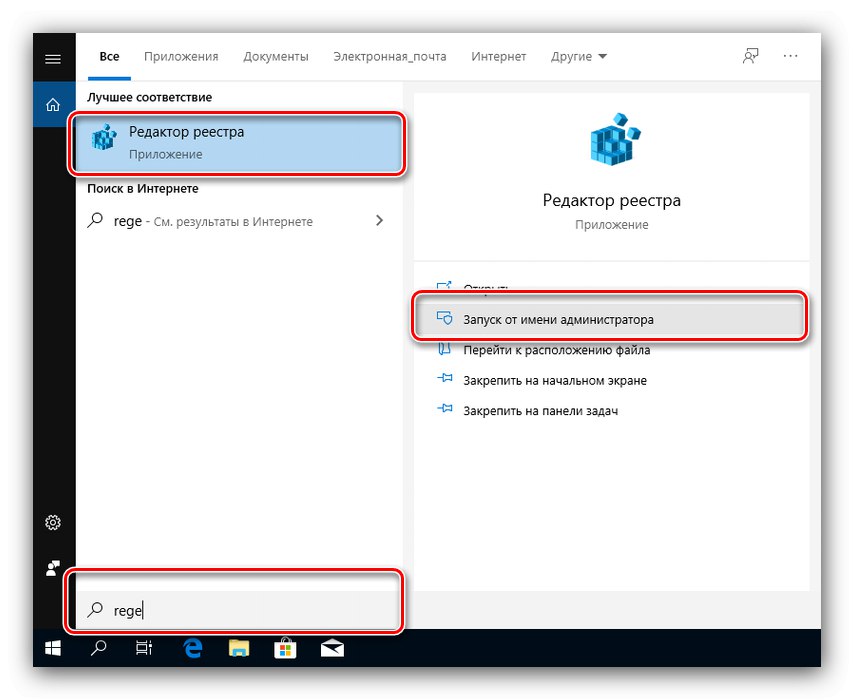
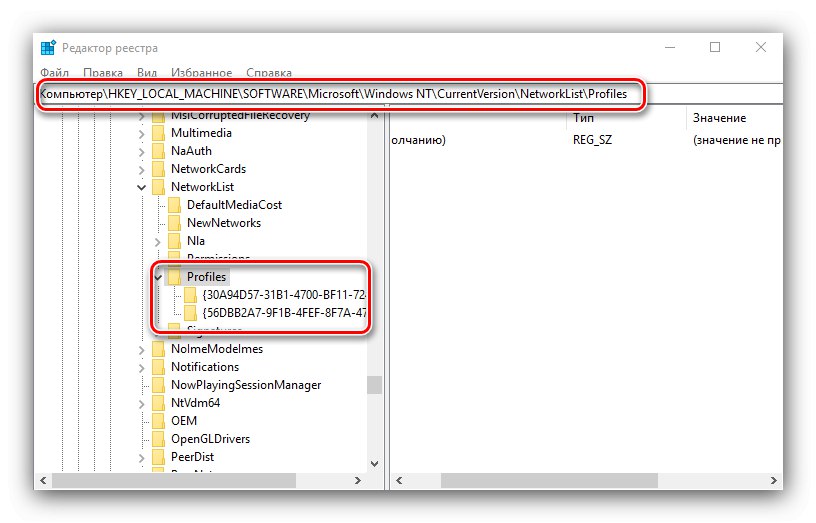
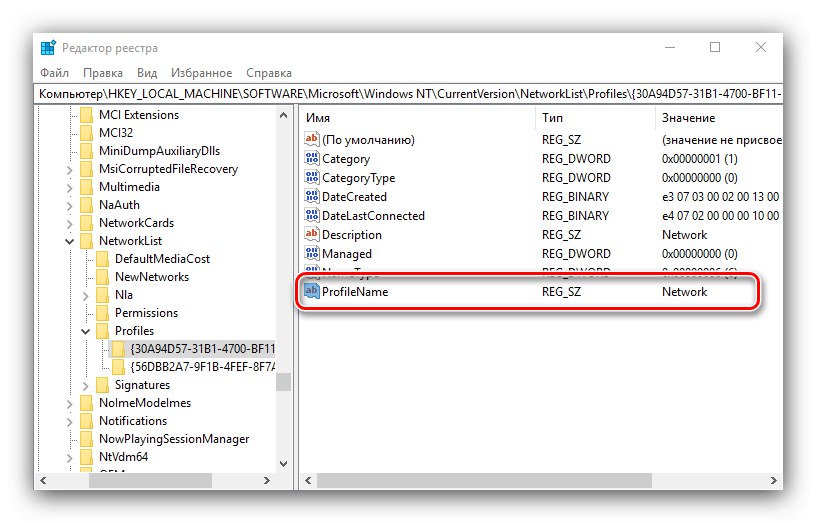
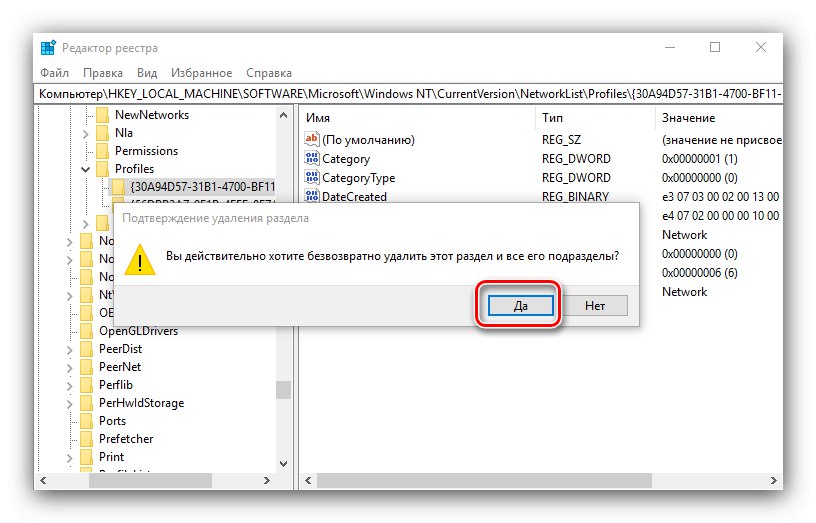
Метод з використанням системного реєстру зручніший, ніж повне скидання всіх налаштувань інтернету, але недосвідченим користувачам не рекомендується втручатися в роботу цього компонента.
Рішення деяких проблем
У ряді випадків з виконанням описуваної операції виникають труднощі. Розглянемо найпоширеніші з них і підкажемо способи усунення.
Після видалення профілю пропали всі мережеві підключення
Іноді користувачі стикаються з наступним збоєм - непотрібне підключення було видалено, але разом з ним зникли і всі інші. Алгоритм рішення цієї проблеми наступний:
- Скористайтеся стандартним засобом діагностики мережевих неполадок, яке є шляхом «Параметри» – «Мережа та інтернет» – «Стан».
- Якщо це не допомогло, спробуйте створити і налаштувати нове з'єднання по інструкції, згаданої в кінці першого способу.
- Радикальне рішення - зробити скидання налаштувань системи заводські налаштування.
![Скидання налаштувань системи після видалення зайвого мережевого підключення в Windows 10]()
Докладніше: Скидання Windows 10 до заводських налаштувань
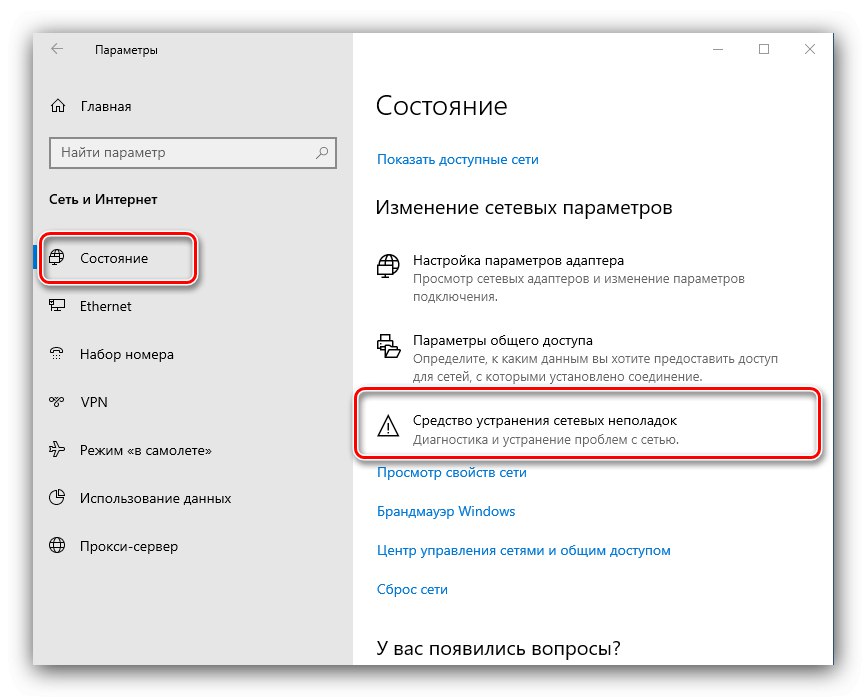
Після видалення профілю пропав інтернет
Може трапитися і так, що після видалення зайвого з'єднання перестає працювати інтернет. Це теж в більшості випадків можна виправити, дійте так:
- Відкрийте «Редактор реєстру» (Див. Спосіб 2) і перейдіть в ньому за адресою:
HKEY_LOCAL_MACHINESYSTEMCurrentControlSetControlNetwork![Відкрити реєстр для усунення неполадок після видалення зайвого мережевого підключення в Windows 10]()
Знайдіть у правій частині вікна запис з ім'ям «Config», Виділіть її та натисніть "Видалити". Підтвердіть видалення, після чого закривайте «Редактор реєстру» і перезавантажте комп'ютер.
- Також варто зробити скидання налаштувань TCP / IP. Робиться це за допомогою «Командного рядка», Викликати яку можна за допомогою того ж таки «Пошуку» - відкрийте його, введіть запит
cmd, Виділіть результат і виберіть «Запуск від імені адміністратора».![Відкрити командний рядок для усунення проблем після видалення зайвого мережевого підключення в Windows 10]()
Введіть в неї такі команди, натискаючи Enter після кожної.
netsh winsock resetnetsh int ip reset
netcfg -d
ipconfig / release
ipconfig / renew
ipconfig / flushdns
ipconfig / registerdns
![Скидання TCP-IP чере командний рядок для усунення проблем після видалення зайвого мережевого підключення в Windows 10]()
Далі закривайте інтерфейс і перезавантажувати ПК.
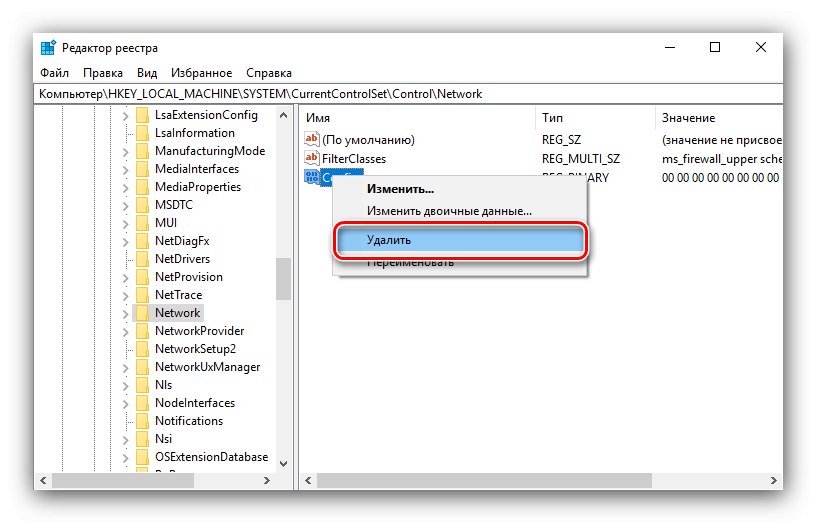
Ми розповіли вам про те, як можна видалити зайві мережеві підключення в Віндовс 10, а також запропонували методи усунення проблем, які можуть виникнути після виконання процедури.