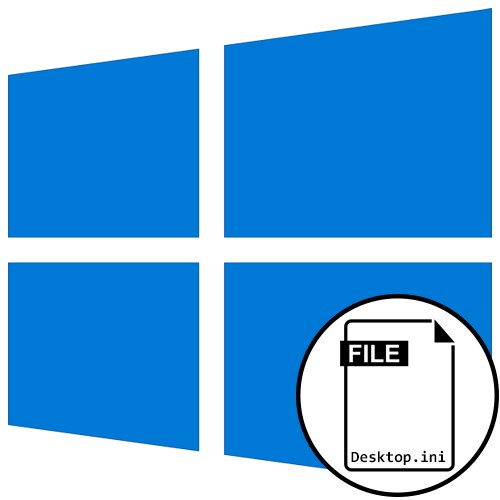
У Windows 10 міститься безліч важливих каталогів і файлів, за замовчуванням прихованих від очей звичайних користувачів по ряду причин. Полягають вони в тому, що Неправильне внесення змін до таких об'єктів або їх видалення може призвести до часткової або повної відмови від роботи, через що знадобиться або перевстановлювати Віндовс, або відновлювати його. Серед усіх таких елементів є і файл Desktop.ini, що знаходиться на робочому столі і в певних папках. Далі ми хочемо розповісти більш детально про призначення цього файлу і його цінності для звичайного користувача.
Роль Desktop.ini в Windows 10
Як і всі інші системні файли, Desktop.ini спочатку має атрибут «Прихований», Тому так просто виявити його на робочому столі або в будь-якому каталозі не вийде. Однак про налаштування відображення ми хочемо поговорити трохи пізніше. Зараз давайте розберемо призначення даного об'єкта. Desktop.ini виступає конфігураційним файлом, що визначає властивості директорії, в якій він знаходиться. Саме тому і зустрічається елемент з такою назвою практично в кожному каталозі і на робочому столі. Якщо запустити його через встановлений Блокнот або інший додаток для роботи з текстом, то там можна виявити рядки, що описують загальний доступ до папки, текст підказок і додаткові дозволи. Після видалення цього файлу всі налаштування скидаються в стан за замовчуванням, але при першому ж зміні властивостей директорії він з'явиться знову, тому немає сенсу турбуватися про те, що ви випадково видалили цей елемент в будь-якої папці.

Деякі користувачі, виявивши Desktop.ini на своєму комп'ютері, відразу підозрюють його в небезпеці, звинувативши віруси в створенні такого елемента. Найчастіше підозри виявляються помилковими, оскільки перевірити теорію можна досить просто. Від користувача потрібно тільки приховати системні файли. Якщо після цього файл зник, значить, ніякої загрози він не несе. В іншому випадку рекомендується запустити перевірку системи на наявність шкідливих файлів, оскільки певні загрози все-таки маскуються під цей компонент, але не присвоюють йому атрибут «Системний». Детальніше про цей процес читайте в окремому матеріалі на нашому сайті, клікнувши на посилання далі.

Докладніше: Боротьба з комп'ютерними вірусами
Відображення або приховування файлу Desktop.ini
Ви вже знаєте, що Desktop.ini є системним компонентом, відповідно, за замовчуванням прихований від очей користувачів та адміністратором. Цю настройку можна регулювати самостійно, налаштувавши відображення прихованих об'єктів, наприклад, заборонивши показувати їх або, навпаки, дозволивши. Все це здійснюється шляхом зміни буквально декількох пунктів в одному меню і відбувається так:
- Відкрийте «Провідник», Перейдіть в розділ «Цей комп'ютер» і відкрийте вкладку «Вид».
- Тут на отобразившейся панелі вас цікавить останній пункт під назвою «Параметри».
- Після клацання по даній кнопці відкриється вікно "Параметри папок". Там перейдіть на вкладку «Вид».
- Зніміть або поставте галочку біля пункту «Приховувати захищені системні файли», А також не забудьте встановити відповідний маркер біля «Приховані файли і папки». Після цього застосуйте зміни.
- При появі попередження виберіть позитивну відповідь, щоб все настройки вступили в силу.


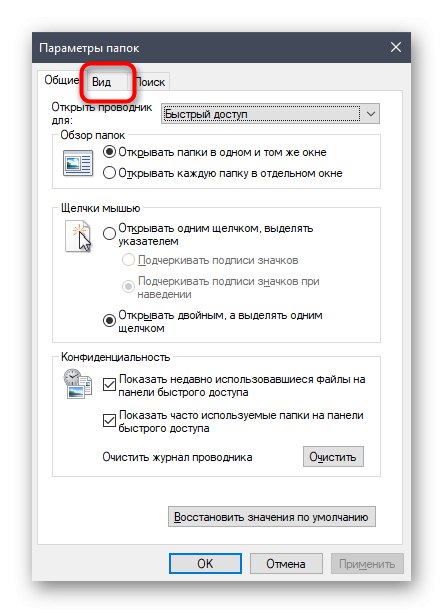


Існує інший метод зміни параметрів папок, якщо цей вас не влаштовує. Він є більш звичним для деяких користувачів і здійснюється через відоме меню Панель керування.
- Відкрийте «Пуск» і через пошук знайдете "Панель управління".
- Тут клацніть по розділу «Параметри Провідника».
- Ви можете налаштувати всі ті параметри, про які ми говорили вище, або ж відновити значення за замовчуванням, клікнувши по відповідній кнопці.
- Не забудьте і про пункт «Приховані файли і папки», Адже саме від нього залежить відображення Desktop.ini.

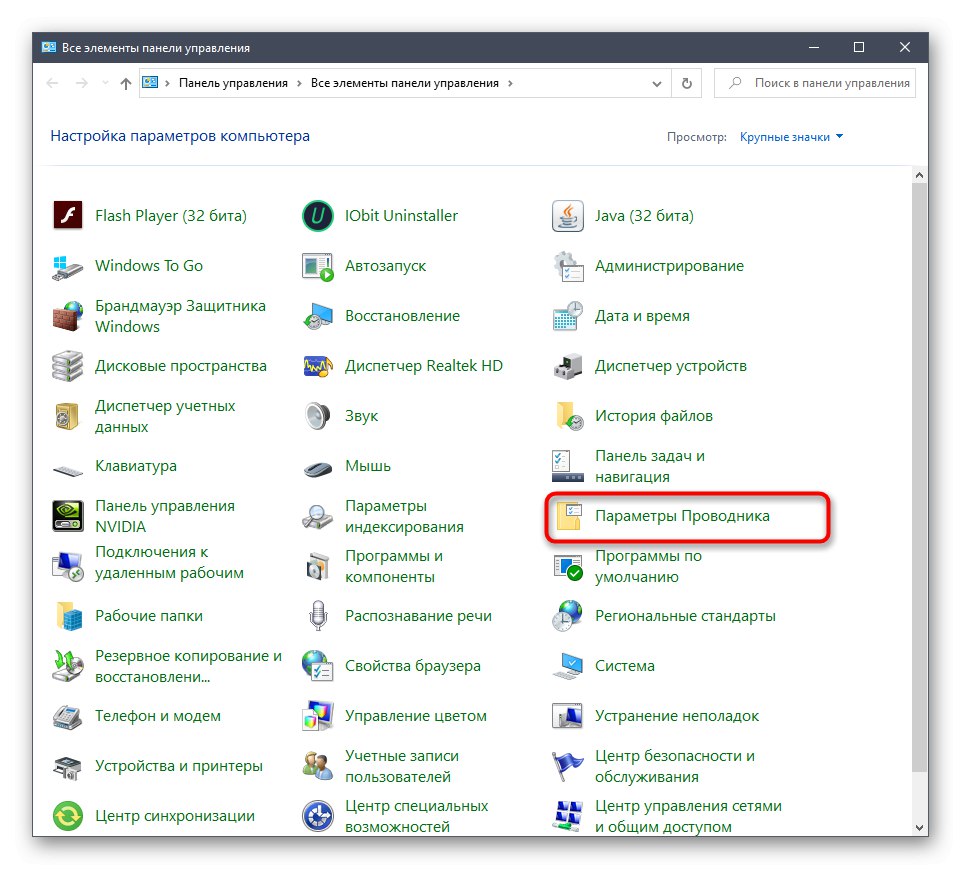

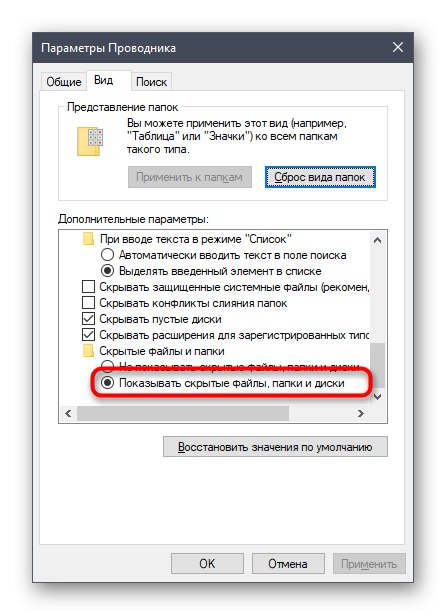
Якщо після внесених змін Desktop.ini все ще відображається або відсутній, потрібно перезавантажити Провідник або створити новий сеанс Віндовс, щоб всі зміни застосувались.
Створення параметрів Desktop.ini для обраної папки
Вище ви дізналися про призначення розглянутого файлу, а також про методи його відображення або приховування. Зараз пропонуємо заглибитися в тему взаємодії з Desktop.ini. Це буде корисно тим користувачам, хто бажає налаштувати папки відповідно до своїх вимог, але поки не знає, як саме це здійснюється. Для початку створіть потрібний каталог і запам'ятайте повний шлях до неї, а потім дотримуйтесь інструкції.
- Відкрийте «Пуск» і запустіть «Командний рядок» від імені адміністратора, відшукавши її додаток через пошук. Це ж можна зробити і будь-яким іншим зручним способом, але головне - запуск від привілейованого користувача.
- Введіть команду
attrib + sі через пробіл напишіть повний шлях до кінцевої папці, яку хочете налаштувати. Для застосування команди натисніть на Enter. - Після цього запустіть стандартний додаток «Блокнот». Воно нам знадобиться для створення конфігураційного файлу.
- Давайте поки збережемо порожній об'єкт. Для цього через меню «Файл» виберіть рядок "Зберегти як".
- Перейдіть по шляху цільового каталогу, відзначте «Тип файлу» — «Все файли» і встановіть ім'я «Desktop.ini». Перед збереженням переконайтеся, що обрана стандартна кодування UTF-8.
- Тепер у відповідній папці відобразився необхідний файл. Створимо для нього необхідні системні атрибути. Для цього клацніть ПКМ, щоб викликати контекстне меню.
- Через нього перейдіть в розділ «Властивості».
- відзначте атрибути «Тільки читання» і «Прихований». Врахуйте, що після установки «Тільки читання» файл редагувати не можна, тому можете відкласти це зміна до моменту, коли конфігурація буде завершена.
- Запустіть Desktop.ini через блокнот і заповніть рядки властивостей. Про них ми поговоримо трохи пізніше, розповівши про всі доступні параметрах.
- Перед виходом обов'язково збережіть всі зміни.



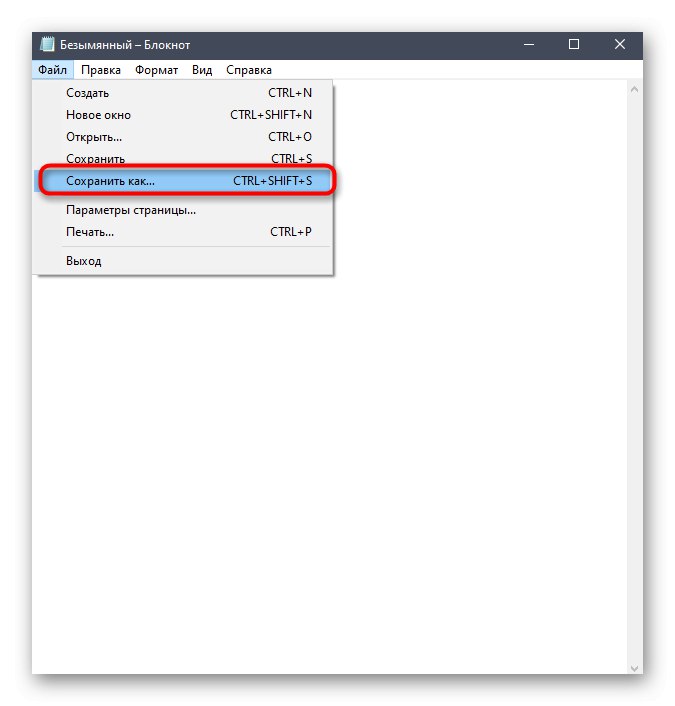






Тепер давайте більш детально відзначимо тему створення параметрів конфігураційного файлу, оскільки це є найважливішим моментом при взаємодії з Desktop.ini. Ми хочемо відзначити найосновніші і часто використовувані команди, а ви, відштовхуючись від особистих переваг, можете комбінувати їх і всіляко змінювати значення, створюючи оптимальну настройку директорії або робочого столу.
-
[.ShellClassInfo]. Обов'язкова рядок, яка повинна йти першою. Саме вона відповідає за ініціалізацію системних властивостей і дозволить налагодити зчитування наступних рядків і їх значень. -
ConfirmFileOp. Простий параметр, який відповідає за появу попереджень при видаленні і переміщенні системних компонентів. Вам потрібно встановити значення «0», Якщо ви не хочете отримувати це саме повідомлення при спробі здійснення відповідних дій. -
IconFile. Як значення цього параметра вказується повний шлях до обраної іконці. Якщо ви додасте його, створите тим самим користувальницький значок директорії. Не потрібно створювати цей параметр, якщо персоналізація відбуватися не буде. -
IconIndex. Цей параметр є обов'язковим для додавання, якщо ви створили попередній, налаштувавши відображення користувальницького значка. Значення IconIndex визначає номер іконки в файлі, оскільки, як відомо, в одному файлі може зберігатися кілька іконок. Якщо в обраному об'єкті зберігається тільки одна, вказуйте значення «0». -
InfoTip. Є точковим атрибутом, що відповідає за виведення рядка підказки при наведенні курсору на директорії. Як значення задайте необхідну напис, написавши її на кирилиці або будь-який інший підтримуваної розкладці клавіатури. -
NoSharing. Значення даного параметра може бути «0» або «1». У першому випадку воно дозволяє загальний доступ для даного каталогу, а в другому забороняє, про що і говорить назва самого параметра. -
IconArea_Image. Дозволяє виставити фоновий малюнок для папки, замінивши тим самим стандартний білий фон. Як значення присвоюється повний шлях до зображення, проте саму картинку слід підбирати уважно, щоб вона відображалася коректно, не стискалося і не розтягувалася через зміни дозволу. -
IconArea_Text. Використовується для зміни кольору написів файлів і папок всередині кореневого каталогу. Як приклади можуть використовуватися значення:0x00000000- чорний;0x0000FF00- зелений;0x00F0F0- жовтий;0x0000FF00- салатовий;0x008000FF- рожевий;0x00999999- сірий;0x00CC0000- синій;0x00FFFFFF- білий. -
Owner. Цей параметр визначає власника папки. Якщо ви вказали конкретного користувача, то при відкритті директорії доведеться додатково вводити логін і пароль, щоб відкрити доступ.
Це були всі параметри, про які ми хотіли розповісти в рамках знайомства з конфігураційних файлів Desktop.ini. Вам залишається тільки вивчити їх, щоб зрозуміти, які варто використовувати в певних випадках для робочого столу або конкретних директорій.
В рамках сьогоднішньої статті ми вивчили призначення і доцільність редагування системного об'єкта Desktop.ini. Тепер ви знаєте все про цей файл і зможете задіяти отриману інформацію в своїх цілях.