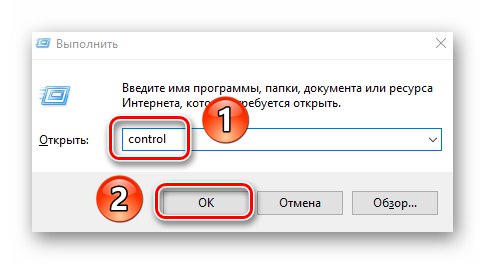Напевно всі користувачі в курсі того, що перед використанням інтернету спершу необхідно відповідним чином налаштувати підключення до нього. Саме про те, як це зробити на пристроях, що працюють під управлінням Windows 10, Ми і розповімо в рамках даної статті.
Методи налаштування інтернету на Віндовс 10
Зверніть увагу, що перш ніж приступити до виконання будь-якого із способів, потрібно обов'язково уточнити у провайдера тип наданого з'єднання. Саме від цього буде залежати подальший процес налаштування. У даній статті ми розповімо про всі можливі варіанти розвитку подій. Відразу відзначимо, що, якщо в описі не говориться нічого про використання роутера, це означає, що все підключення йдуть безпосередньо до комп'ютера, а не через маршрутизатор.
Спосіб 1: IPoE
Даний метод найпростіший з усіх описуваних, в ході його виконання всі необхідні дані прив'язуються до MAC-адресу обладнання. Це означає, що після укладення договору з провайдером все що вам потрібно - це підключити їх кабель до мережевої карти. В результаті всі параметри будуть застосовані автоматично і через кілька хвилин у вас з'явиться інтернет.
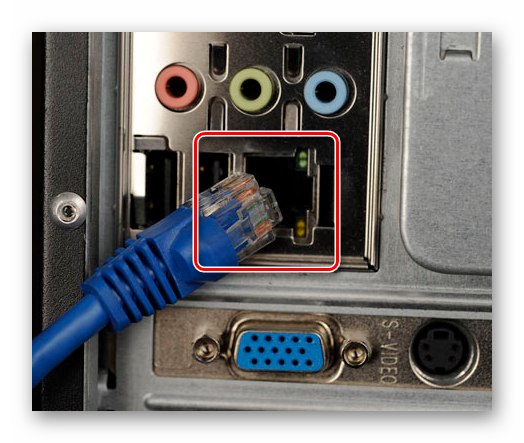
Читайте також: Пошук та інсталяція драйвера для мережевої карти
У деяких випадках після з'єднання кабелю необхідно зайти на сайт провайдера і авторизуватися під виданої обліковим записом для активації послуги. Але це залежить від вимог провайдера, тому краще уточніть цей момент у них.
Спосіб 2: PPPoE
Даний протокол підключення до інтернету використовується все рідше, проте до цих пір зустрічається. Зв'язок з мережею встановлюється за допомогою логіна і пароля, який видається провайдером. Створюється воно наступним чином:
- Підключіть провід до гнізда LAN на мережевої карти комп'ютера.
- Натисніть на клавіатурі одночасно клавіші «Windows + R» - з'явиться вікно оснащення «Виконати». Введіть в нього команду
control, А потім натисніть кнопку «OK» в цьому ж вікні або «Enter» на клавіатурі.![Виклик Панелі управління в Windows 10 через вікно оснащення і виконання команди]()
Читайте також: Відкриття «Панелі управління» на комп'ютері з Windows 10
- У наступному вікні активуйте функцію «Великі значки» для більш комфортного відображення вмісту. У переліку програм і утиліт знайдіть «Центр управління мережами і загальним доступом». Відкрийте його одиночним кліком лівою кнопкою мишки.
- Далі клікніть по рядку, яку ми відзначили на скріншоті нижче.
- У новому вікні необхідно вибрати перший пункт списку "Підключення до інтернету", Після чого натиснути кнопку «Далі» в нижній частині вікна.
- Потім виберіть рядок «Швидкісне (з PPPoE)».
- Тепер слід безпосередньо етап настройки. У вікні необхідно ввести логін і пароль, які надав провайдер. При необхідності можна включити функцію запам'ятовування ключа, щоб не вводити його кожного разу. Для цього просто поставте галочку біля відповідного рядка у вікні. Також за бажанням можна привласнити з'єднанню будь-яке ім'я. На його роботу це не впливає. На завершення натисніть кнопку «Підключити».
- Якщо всі дані вказані вірно, то через деякий час з'явиться повідомлення про успішне створення підключення і завершення операції. У такому випадку натисніть кнопку «Закрити» в нижній частині вікна, що з'явилося.
- Тепер клацніть по іконці мережі в треї на «Панелі задач». З меню, виберіть рядок з назвою створеного раніше з'єднання.
- У вікні «Параметри» Windows 10 знову натисніть ЛКМ за назвою створеного підключення PPPoE. У меню клікніть по кнопці «Підключитися».
- Наостанок залишається лише знову вказати наявні логін і пароль в віконці і натиснути «OK».
- Через деякий час з'єднання буде встановлено і ви зможете користуватися інтернетом. При цьому ви побачите відповідне повідомлення і іконку в треї на «Панелі задач».
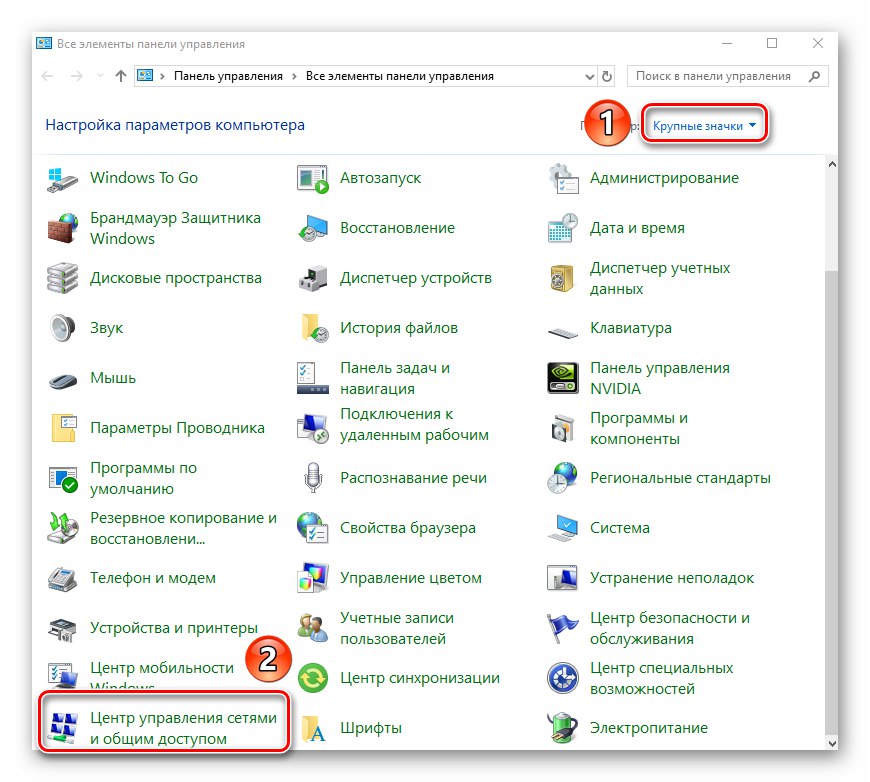
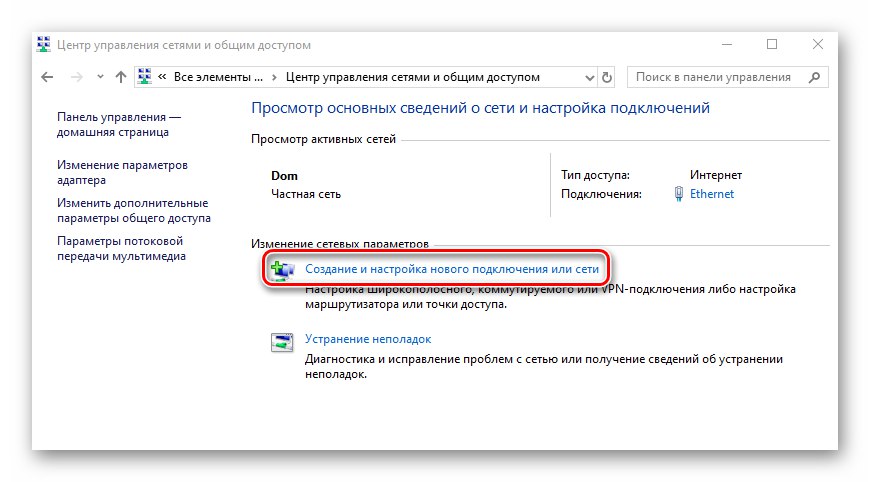
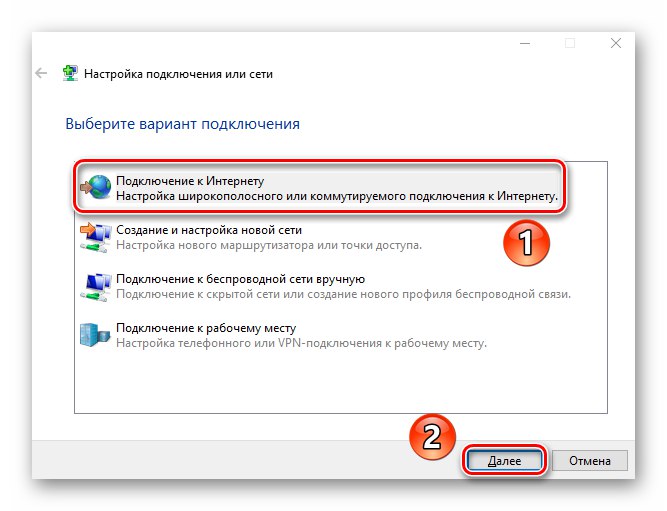
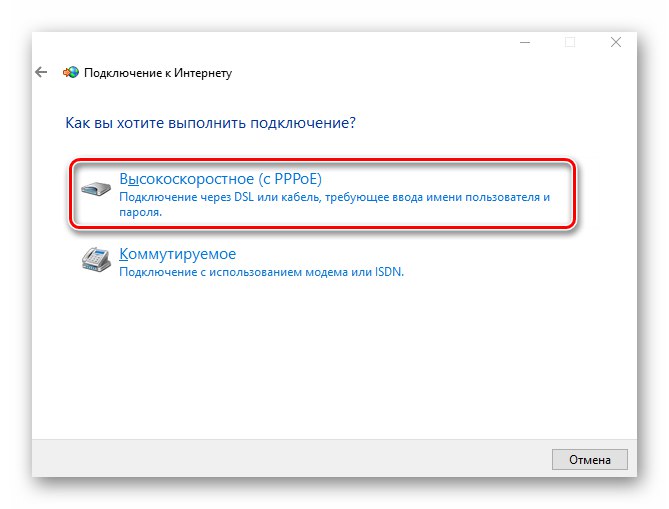
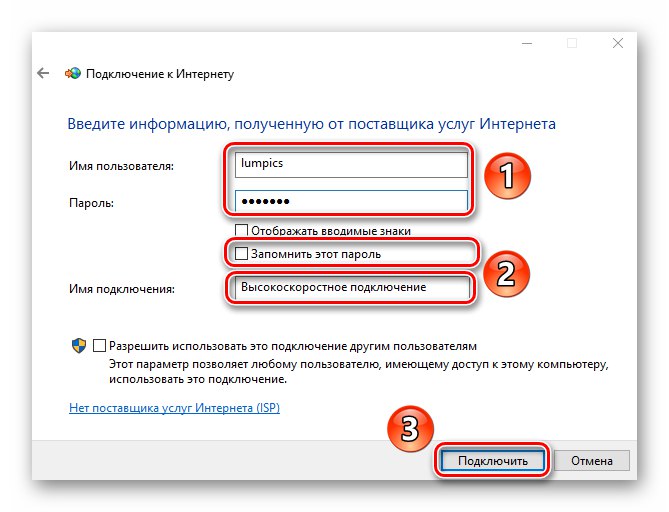
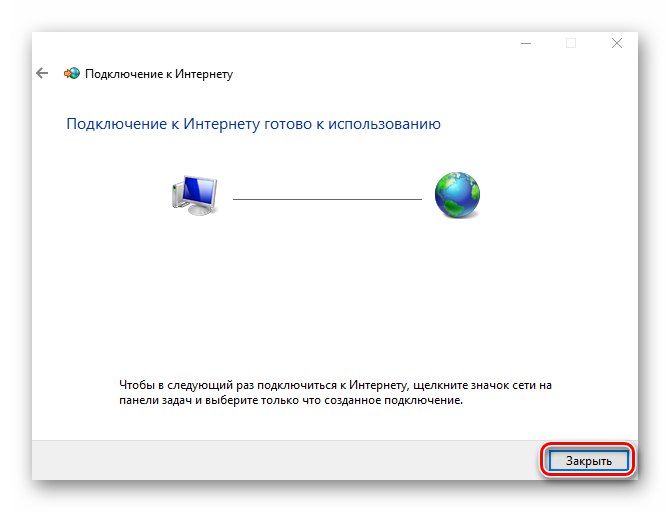
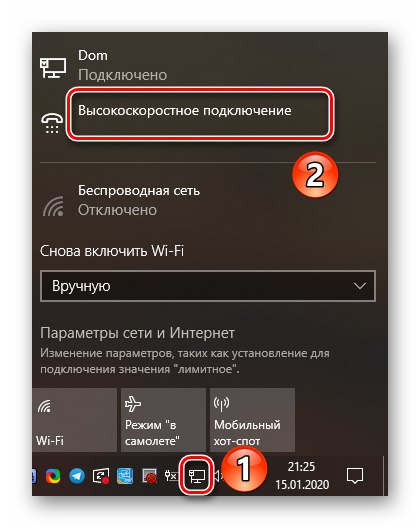
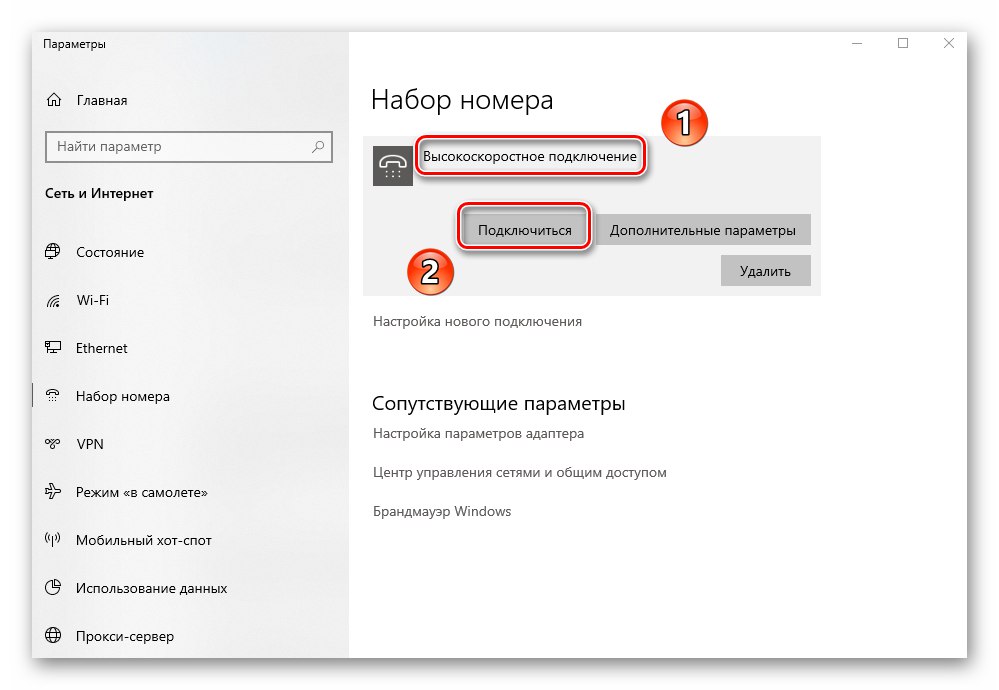
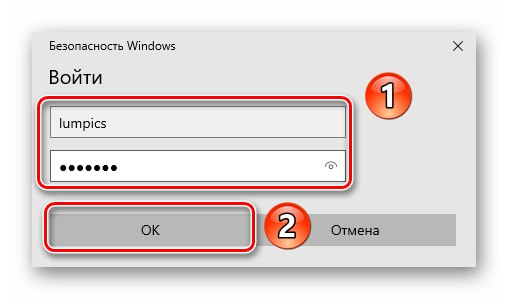
Спосіб 3: Ethernet
Для створення підключення даним методом вам обов'язково потрібно знати IP-адресу, DNS і значення маски. Всі ці дані можна дізнатися у провайдера. У таких випадках вони, як правило, видають спеціальні пам'ятки, на яких записані необхідні відомості. Знаючи їх, виконайте наступний ряд дій:
- Підключіть мережевий кабель в LAN-порт мережевої карти на комп'ютері або ноутбуці.
- Потім використовуйте комбінацію клавіш «Windows + R» для виклику оснастки «Виконати». У неї введіть команду
ncpa.cplі натисніть «Enter». - У вікні, ви побачите перелік доступних мережевих підключень. Потрібно натиснути правою кнопкою мишки по тому з них, яке буде використовуватися для доступу до інтернету. З контекстного меню виберіть пункт «Властивості».
- Далі клікніть лівою кнопкою мишки по компоненту, зазначеного на скріншоті цифрою 1. Потім натисніть в цьому ж вікні кнопку «Властивості».
- Відкриється вікно, куди необхідно ввести IP-адресу, маску, шлюз і DNS. Для цього позначте відповідне поле біля рядка «Використовувати наступний IP-адреса» і пропишіть отримані у провайдера значення. Потім натисніть кнопку «OK» для застосування змін.
- Після цього можна закрити відкриті раніше вікна. Через деякий час з'єднання повинно встановитися, а значить, з'явиться можливість користуватися інтернетом.
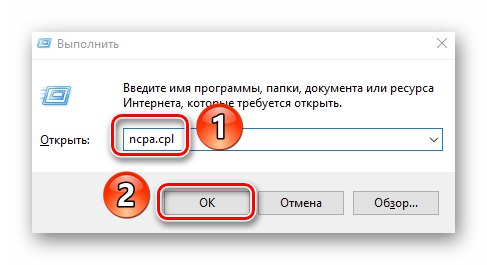
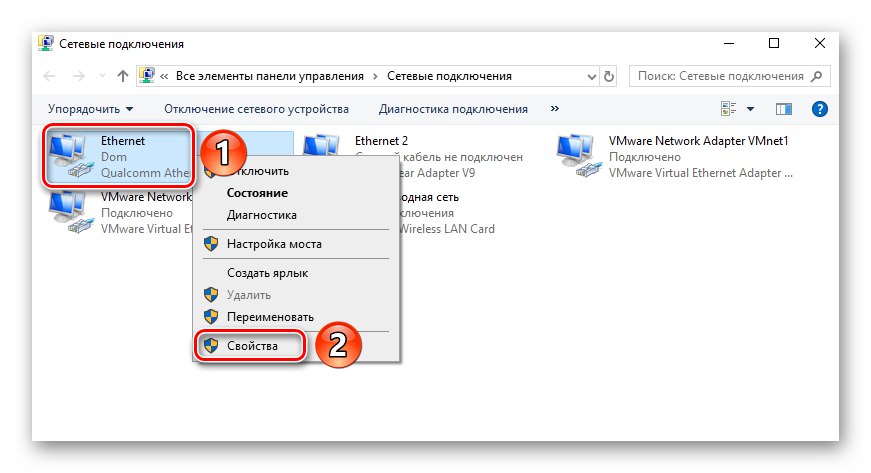
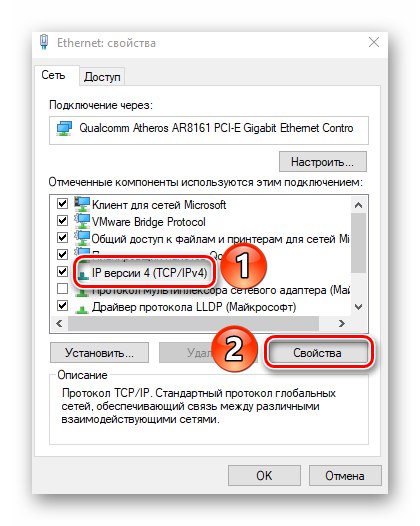
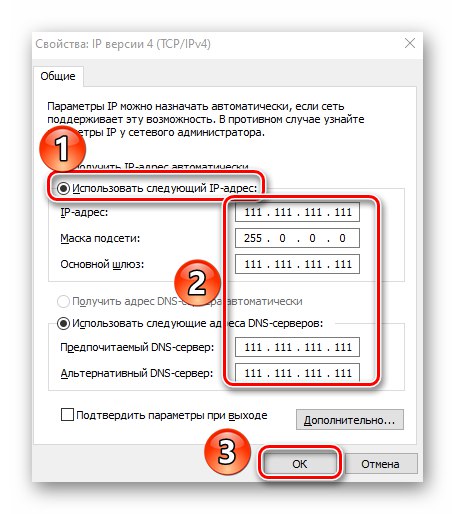
Спосіб 4: VPN
Даний тип підключення є одним з найбезпечніших, так як супроводжується шифруванням даних. Для створення такого з'єднання в Windows 10 знадобиться адреса сервера і (опціонально) додаткові дані, які можна отримати від постачальника послуги. Сам процес створення виглядає наступним чином:
- Натисніть комбінацію клавіш «Windows + I». У вікні «Параметри» клікніть по розділу з назвою «Мережа та інтернет».
- У лівій частині вікна клікніть по пункту «VPN». Потім в основний області натисніть кнопку «Додати VPN-підключення».
- У першому полі наступного вікна виберіть єдиний доступний пункт - «Windows (вбудовані)». Ім'я задайте будь-яке. Обов'язково заповніть поле «Ім'я або адреса сервера» відповідно до отриманих від провайдера даними. Два пункту залиште без зміни, якщо постачальник послуг не вимагає конкретних значень цих параметрів. Як наслідок, логін і пароль також слід вводити в разі потреби. Вказавши необхідні відомості, натисніть кнопку «Зберегти».
- Далі клікніть по створеному підключенню ЛФМ. Нижче з'явиться меню з кнопками дії. натисніть «Підключитися».
- Якщо всі дані і параметри вказані вірно, через деякий час відбудеться підключення до VPN-мережі. У деяких випадках попередньо потрібно буде знову ввести логін і пароль в меню (якщо правильно вибрано тип даних).
- Для більш швидкого підключення можна використовувати іконку мережі в треї на «Панелі задач». Після кліка по ній просто виберіть пункт з ім'ям створеного раніше з'єднання.
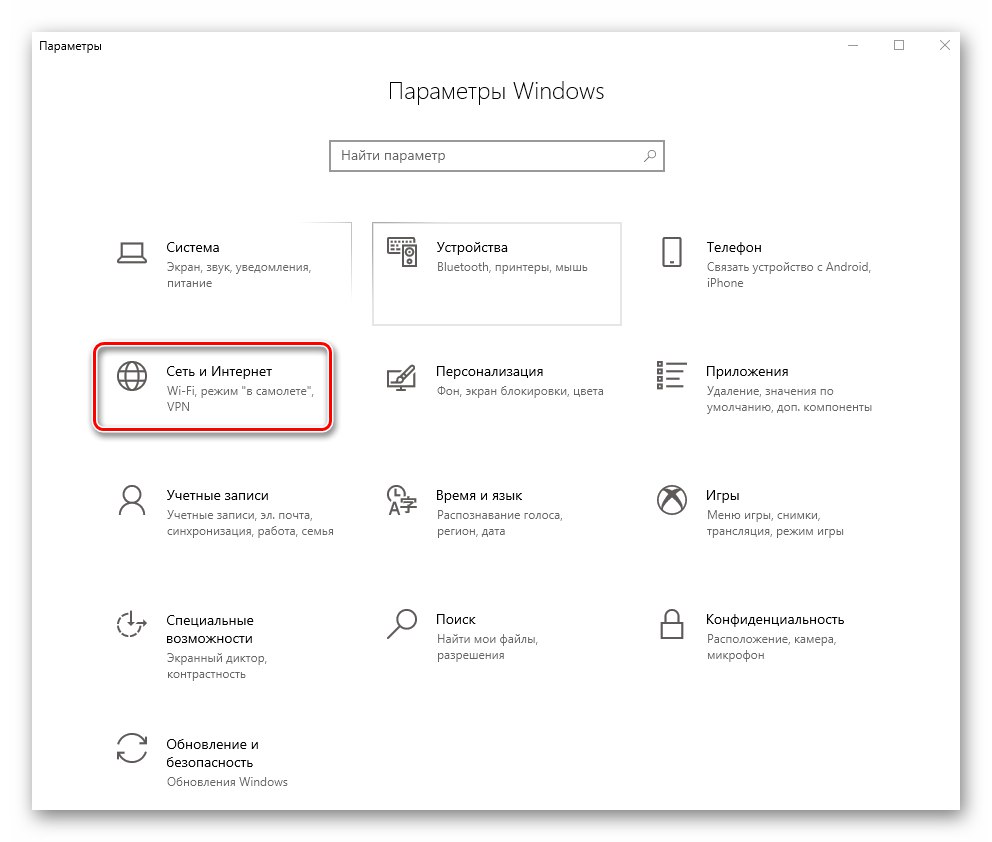
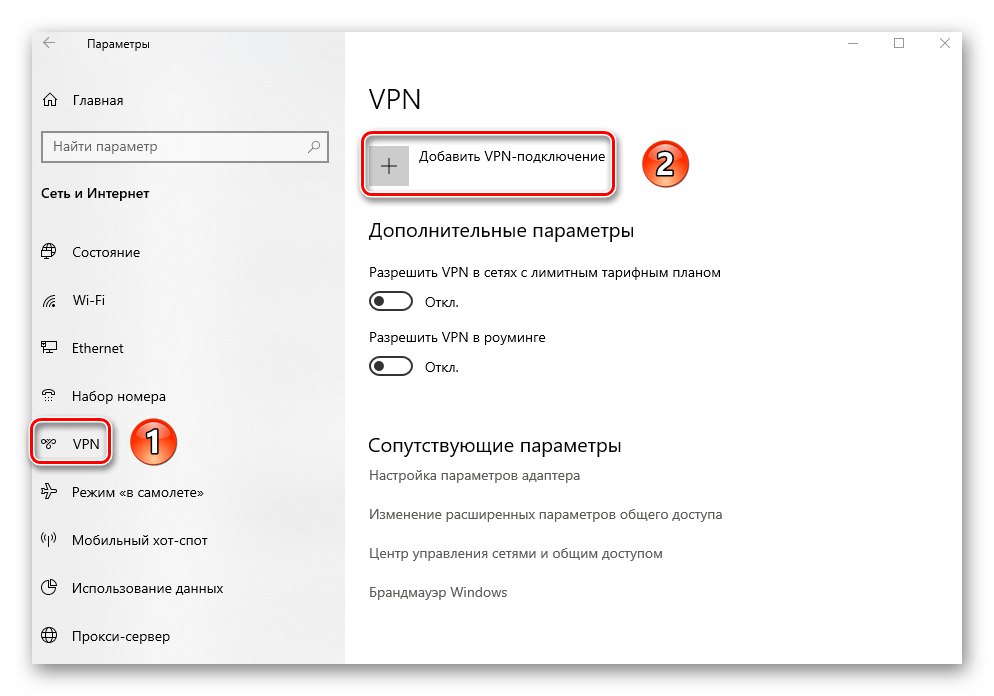
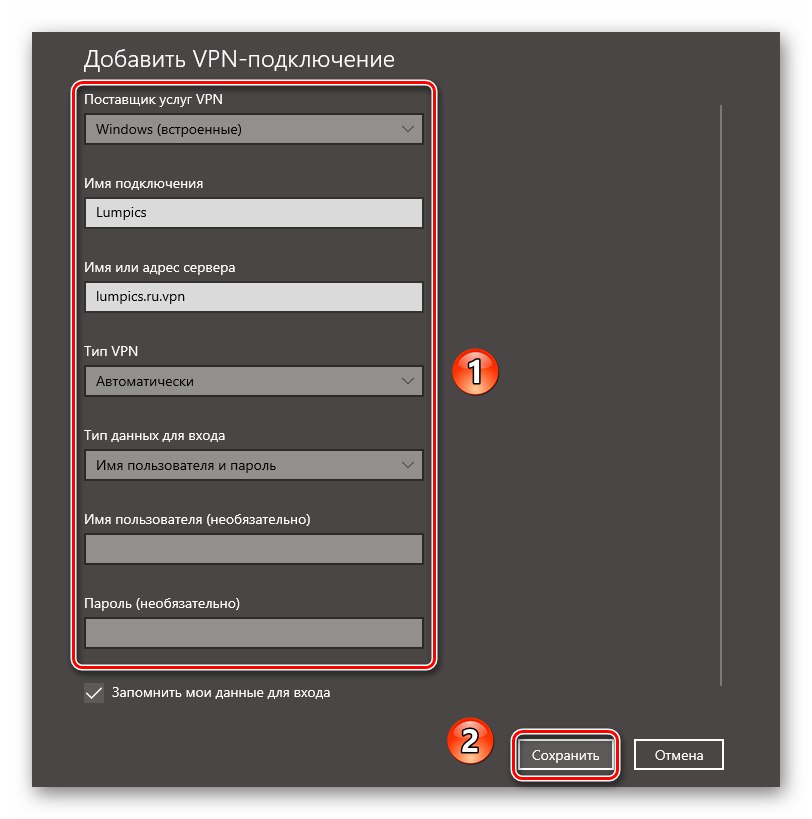
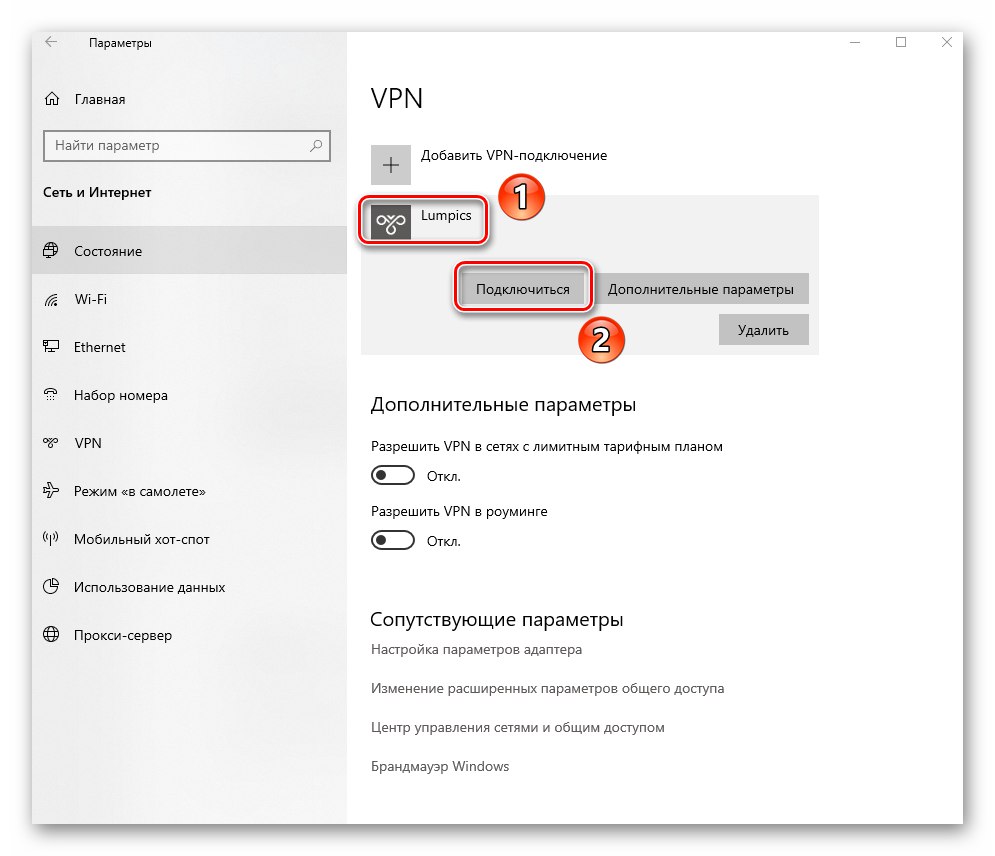
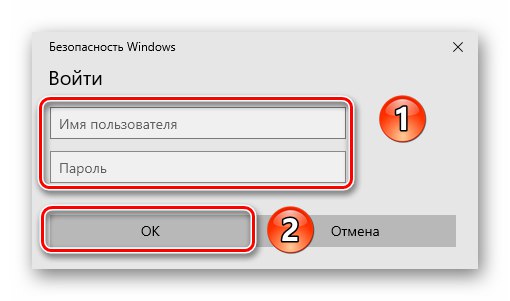

Спосіб 5: 3G / 4G модеми
Даний тип підключення пропонується багатьма мобільними операторами. Для його реалізації необхідно придбати спеціальний USB-модем, через який і відбувається з'єднання з «всесвітньою павутиною». Найчастіше великі провайдери надають своє фірмове ПО для коректної настройки. Про це ми згадували в рамках посібників з налаштування пристроїв від МТС і Мегафон.
Докладніше:
Налаштування USB-модема Мегафон
Налаштування USB-модема МТС
Проте, здійснити підключення можна і через настройки Windows 10. Для цього знадобляться лише дані у вигляді логіна, пароля і номера.
- Підключіть модем до USB-роз'єму комп'ютера або ноутбука.
- Натисніть одночасно клавіші «Windows» і «I». Через вікно, «Параметри» зайдіть в розділ «Мережа та інтернет».
- Далі перейдіть в лівій частині вікна в розділ "Набір номера". Потім в основний області клікніть по рядку «Налаштування нового підключення».
- У вікні виберіть перший рядок "Підключення до інтернету", А потім натисніть кнопку «Далі».
- У наступному вікні натисніть лівою кнопки мишки по пункту «Комутоване».
- На наступному етапі необхідно ввести дані, отримані від оператора - номер дозвону, логін і пароль.За бажанням можете перейменувати підключення і встановити позначку навпроти рядка «Запам'ятати цей пароль». На завершення натисніть кнопку «Створити».
- Після цього у вікні «Параметри» Windows 10 з'явиться нове підключення. Клацніть на його назві ЛФМ і виберіть з меню пункт «Підключитися».
- З'явиться нове вікно, в якому слід повторно ввести логін, пароль і вибрати номер для додзвону із зазначених раніше, після чого натиснути кнопку «Виклик».
- В результаті встановиться з'єднання з сервером і ви зможете користуватися інтернетом.
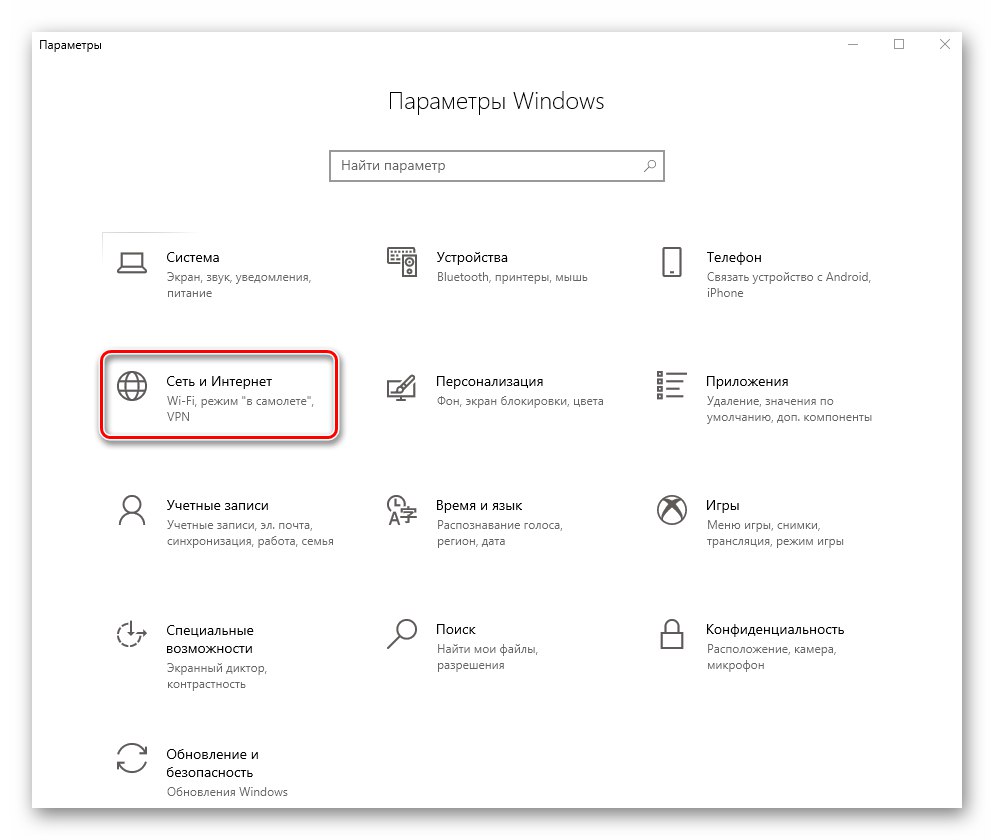
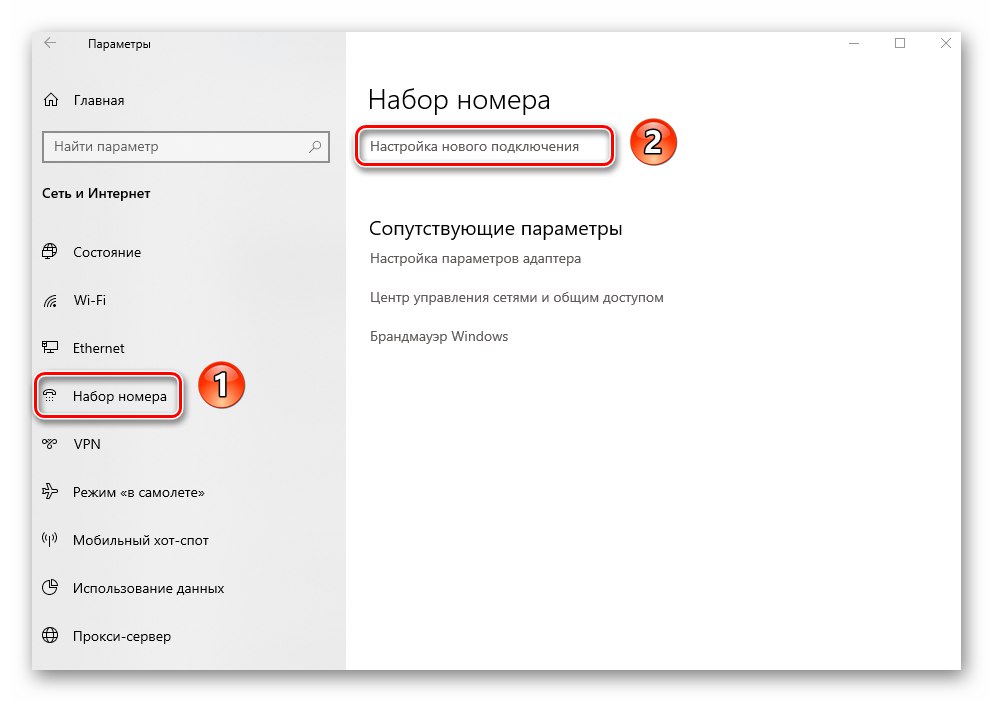
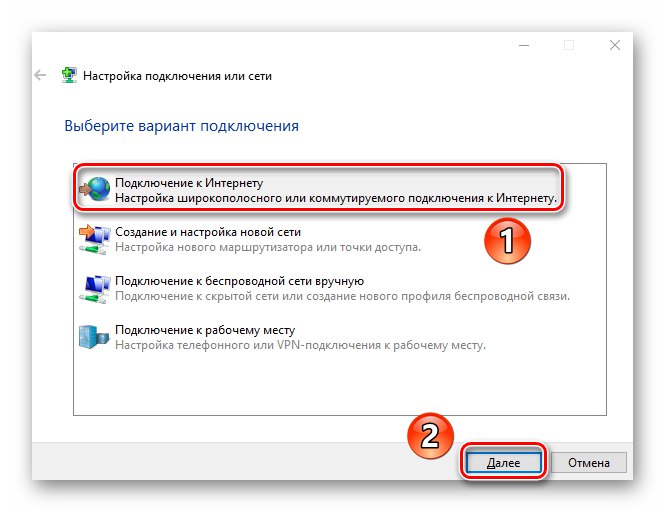
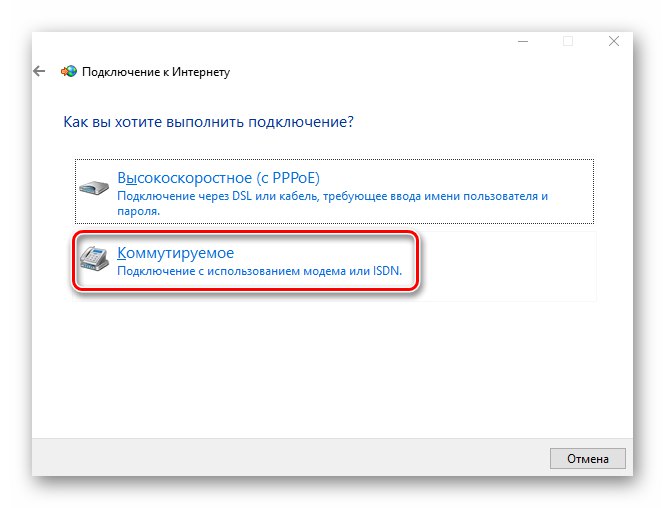
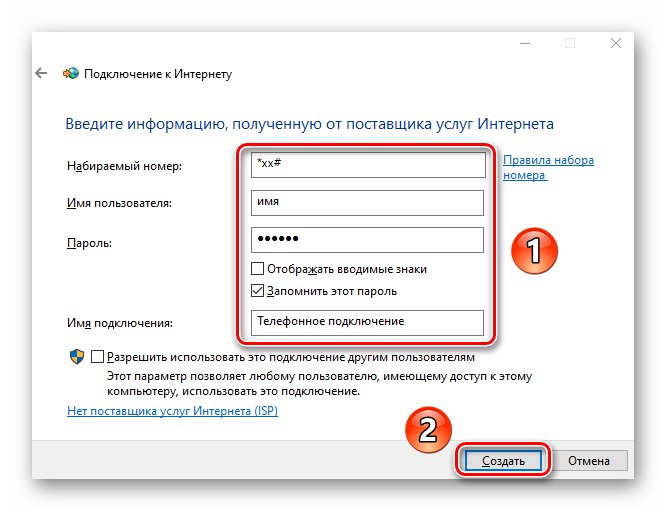
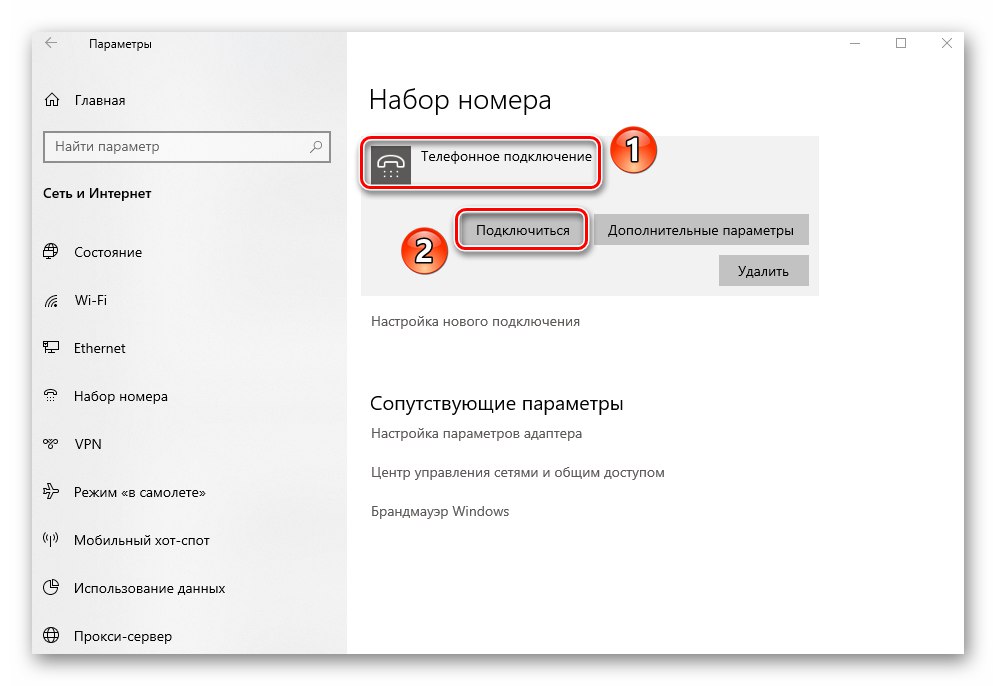
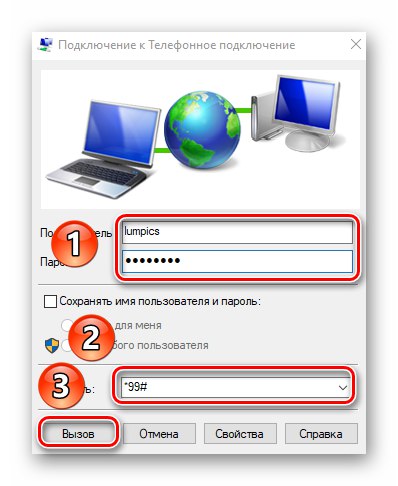
Спосіб 6: Роутер
Даний спосіб має на увазі під собою доступ до інтернету за допомогою роутера. При цьому може використовуватися як бездротове підключення Wi-Fi, так і з'єднання через LAN-порт по кабелю. Дана тема досить обширна, так як включає в себе відразу кілька з перерахованих вище методів. Ми рекомендуємо вам перейти по посиланню нижче і ознайомитися з детальним керівництвом по налаштуванню роутера на прикладі пристрою TP-Link.
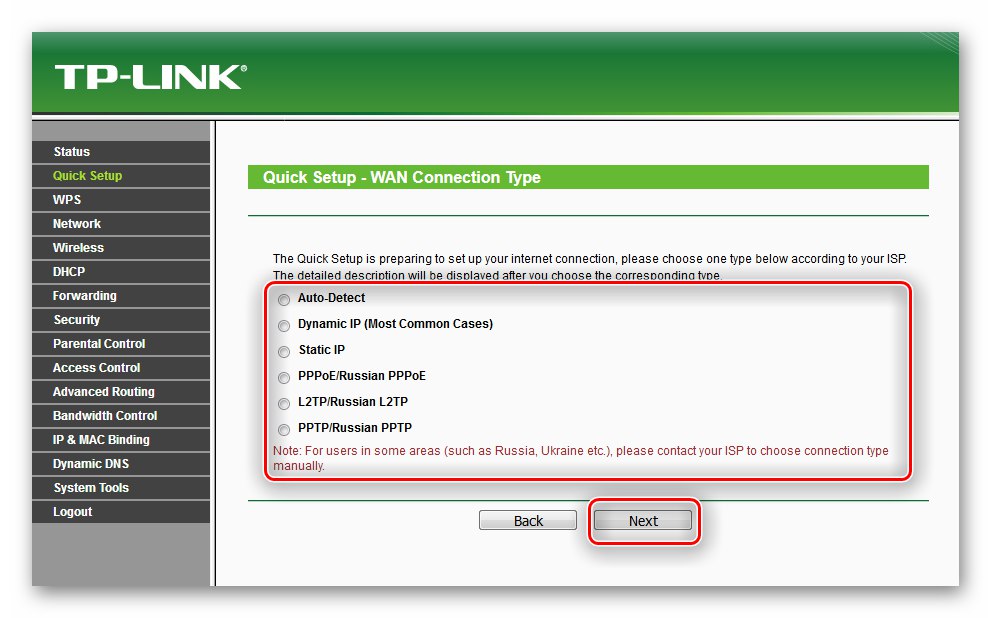
Докладніше: Налаштування роутера TP-LINK TL-WR702N
Спосіб 7: Смартфон
Сучасні смартфони можна використовувати в якості модемів для роботи в інтернеті через комп'ютер або ноутбук. При цьому можна встановити як дротове підключення через USB-порт, так і бездротове за допомогою Wi-Fi. Головне - мати підключений інтернет на мобільному пристрої.
Якщо ви підключаєте смартфон до комп'ютера через кабель, просто активуйте в його налаштуваннях функцію «USB-модем». Як правило, список дії відразу ж з'явиться на екрані після підключення до ПК.
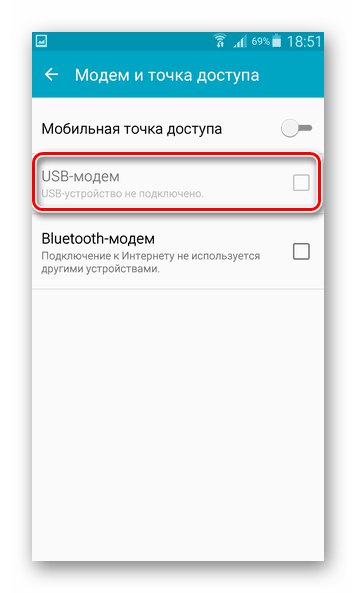
При цьому на комп'ютері автоматично буде створено нове підключення і через деякий час з'явиться доступ до інтернету. Перевірити це можна в списку адаптерів. Нагадаємо, що відкрити його можна через комбінацію клавіш «Windows + R» і обробку команди ncpa.cpl.
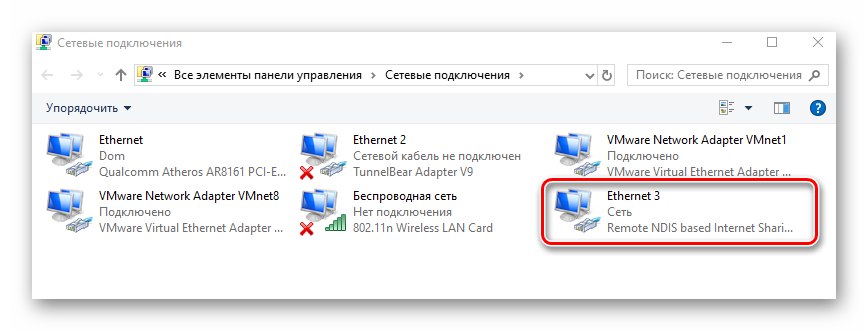
Якщо ж ви вирішите скористатися інтернетом через Wi-Fi, на смартфоні потрібно буде зробити певні настройки або використовувати спеціальний софт. Про всі нюанси такого підключення ми розповідали в окремому керівництві.
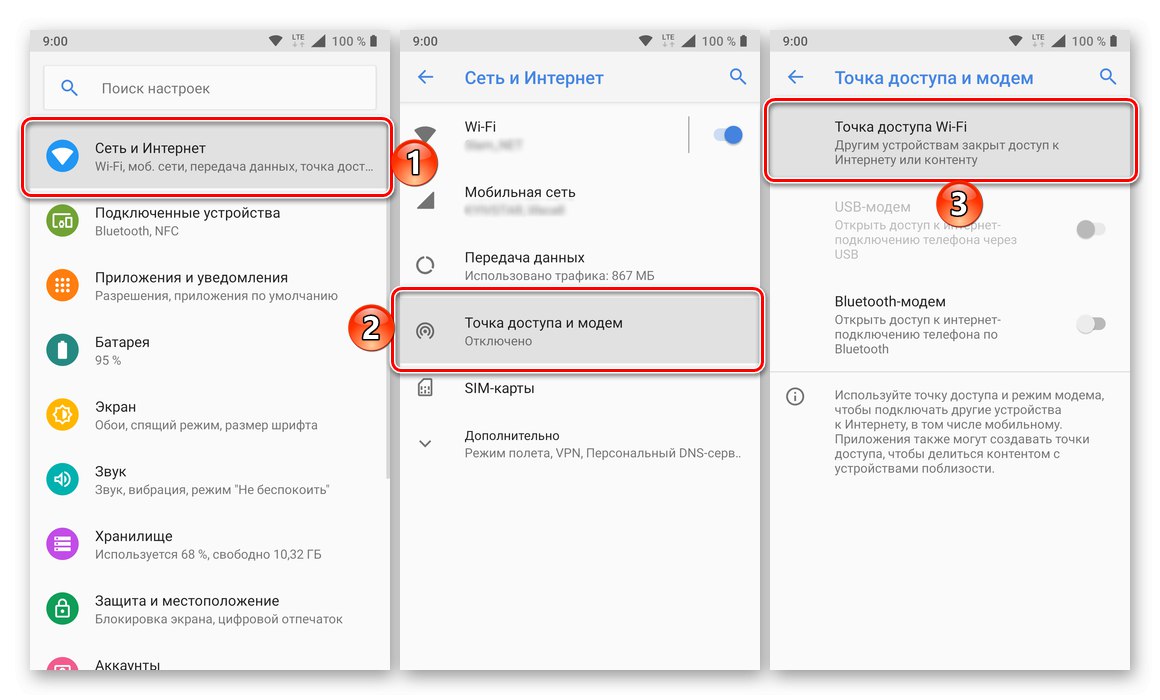
Докладніше: Роздача інтернету з мобільного телефону на Android і iOS
Таким чином, ви дізналися про всі способи створення інтернет-з'єднання на пристроях під управлінням Windows 10. Відзначимо, що в зазначеної ОС нерідко буває так, що та чи інша оновлення порушує роботу компонентів. Це стосується і інтернету. В такому випадку ми рекомендуємо звернутися до нашого керівництва, яке допоможе вирішити виниклі проблеми.
Докладніше: Виправлення проблеми з відсутністю інтернету в Windows 10