Інструкція по створенню Мультізагрузочний флешки
Будь-який користувач не відмовиться від наявності хорошої Мультізагрузочний флешки, яка б могла надати всі необхідні йому дистрибутиви. Сучасне програмне забезпечення дозволяє зберігати на одному завантажувальному USB-носії кілька образів операційних систем і корисних програм.
зміст
Як створити Мультизавантажувальний флешку
Для створення Мультізагрузочний флешки знадобиться:
- USB-накопичувач, об'ємом не менше 8 Gb (бажано, але не обов'язково);
- програма, яка створить такий накопичувач;
- образи дистрибутивів операційних систем;
- набір корисних програм: антивіруси, утиліти діагностування, кошти резервного копіювання (також бажано, але необов'язково).
ISO-образи операційних систем Windows і Linux можна підготувати і відкрити за допомогою утиліт Alcohol 120% , UltraISO або CloneCD . Інформацію про те, як створювати ISO в Алкоголь, читайте в нашому уроці.
урок: Як створити віртуальний диск в Alcohol 120%
Перед початком роботи з нижченаведеними програмним забезпеченням вставте Ваш USB-накопичувач в комп'ютер.
Спосіб 1: RMPrepUSB
Для створення мульзагрузочной флешки знадобиться на додаток архів Easy2Boot. У ньому міститься необхідна структура файлів для запису.
Завантажити програму Easy2Boot
- якщо програма RMPrepUSB не встановлена на комп'ютері, то встановіть її. Вона надається безкоштовно і її можна завантажити на офіційному сайті або в складі архіву з іншою утилітою WinSetupFromUsb . Встановіть утиліту RMPrepUSB, виконуючи всі стандартні в даному випадку кроки. По закінченню установки програма запропонує запустити її.
З'являється багатофункціональний вікно з програмою. Для подальшої роботи вам потрібно правильно встановити всі перемикачі і заповнити всі поля:- встановіть галочку навпроти поля «Не ставити запитань»;
- в меню «Робота з образами» виділіть режим «Образ -> USB»;
- при виборі файлової системи поставте позначку на системі «NTFS»;
- в нижньому полі вікна натисніть клавішу «Огляд» і виберіть шлях до завантаженої утиліті Easy2Boot.
Далі просто натисніть на пункт «Підготувати диск».
- З'являється вікно, що показує процес підготовки флешки.
- По завершенню натисніть на кнопку «Встановити Grub4DOS».
- У вікні натисніть кнопку «Ні».
- Зайдіть на флешку і запишіть підготовлені ISO-образи в відповідні папки:
- для Windows 7 в папку
«_ISOWINDOWSWIN7»; - для Windows 8 в папку
«_ISOWINDOWSWIN8»; - для Windows 10 в
«_ISOWINDOWSWIN10».
По завершенню запису, натисніть одночасно клавіші «Ctrl» і «F2».
- для Windows 7 в папку
- Чекайте, коли з'явиться повідомлення про успішну записи файлів. Ваша Мультізагрузочний флешка готова!
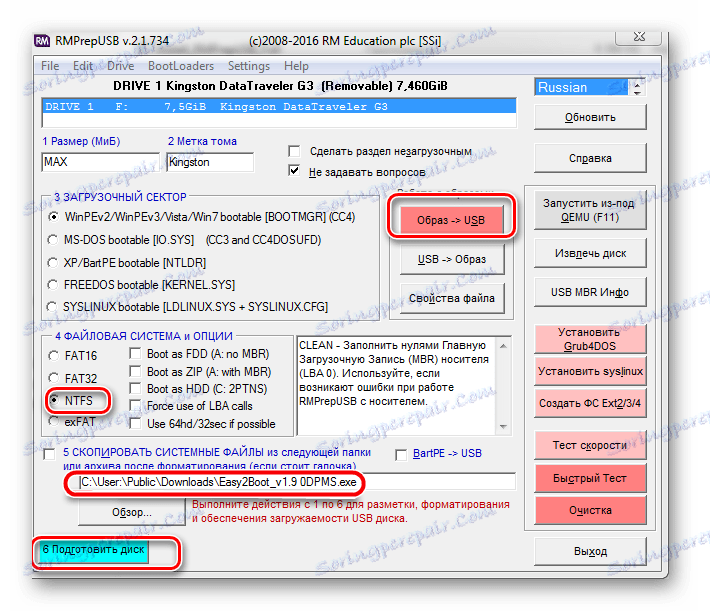
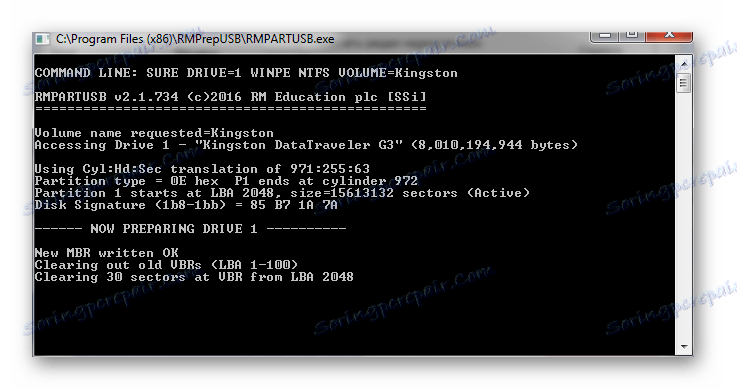


Перевірити її працездатність можна, використовуючи емулятор RMPrepUSB. Для його запуску натисніть клавішу «F11».
Читайте також: Як створити завантажувальну флешку на Windows
Спосіб 2: Bootice
Це багатофункціональна утиліта, основне завдання якої полягає в тому, щоб створювати завантажувальні флешки.
Завантажити BOOTICE можна разом з WinSetupFromUsb . Тільки в головному меню потрібно буде натиснути на кнопку «Bootice».
Використання цієї утиліти виглядає наступним чином:
- Запустіть програму. З'являється багатофункціональний вікно. Перевірте, що за замовчуванням в полі «Destination disk» варто потрібна для роботи флешка.
- Натисніть кнопку «Parts Manage».
- Далі перевірте, що кнопка «Activate" не активна, як це показано на фото нижче. Виберете пункт «Format this part».
- У спливаючому вікні виберіть тип файлової системи «NTFS», поставте мітку тому в поле «Volume label». Натисніть «Start».
- По закінченню операції, для переходу в основне меню, послідовно натисніть «ОК» і «Close». Для додавання завантажувального запису на флешку виберіть пункт «Process MBR».
- У новому вікні виберіть останній пункт типу MBR «Windows NT 5.x / 6.x MBR» і натисніть кнопку «Instal / Config».
- У наступному запиті виберіть «Windows NT 6.x MBR». Далі, для повернення в основне вікно, натисніть «Close».
- Почніть новий процес. Натисніть на пункт «Process PBR».
- У вікні перевірте тип «Grub4Dos» і натисніть «Instal / Config». У новому вікні підтвердіть кнопкою «OK».
- Для повернення в основне вікно програми натисніть «Close».
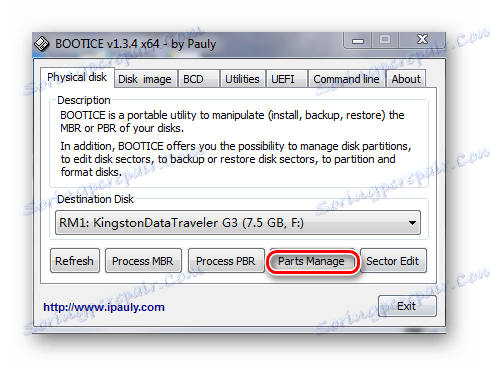
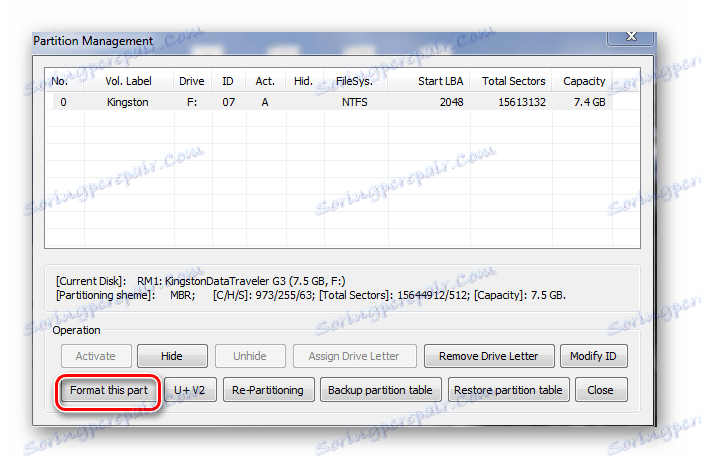
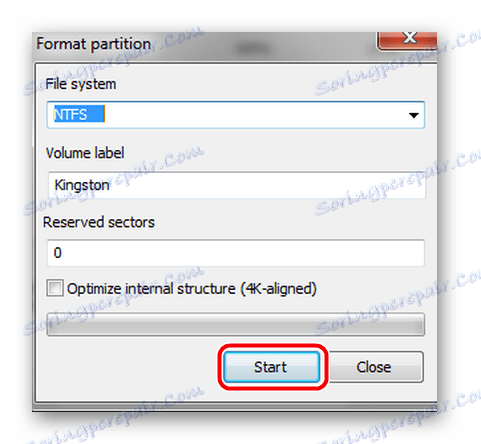
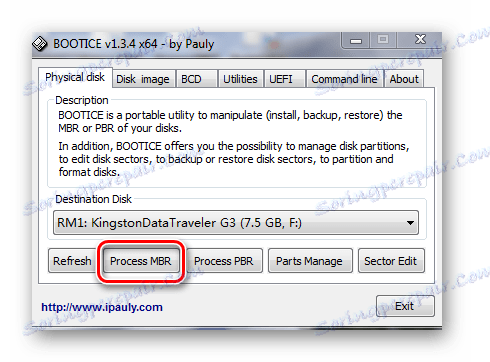
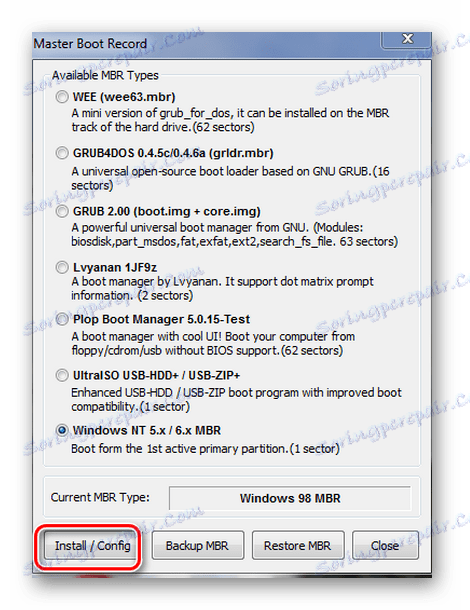
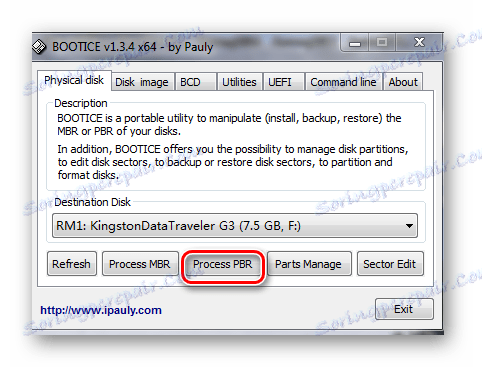
От і все. Тепер на флеш-накопичувач записалася завантажувальна інформація для операційної системи Windows.
Спосіб 3: WinSetupFromUsb
Як ми говорили вище, в цій програмі є кілька вбудованих утиліт, які допомагають виконати поставлене завдання. Але і сама вона також може зробити це, без допоміжних засобів. В даному випадку зробіть ось що:
- Запустіть утиліту.
- В основному вікні утиліти в верхньому полі виберіть флешку для запису.
- Поставте галочку біля пункту «AutoFormat it with FBinst». Цей пункт означає, що при запуску програми флешка відформатуй автоматично за заданими критеріями. Його потрібно вибирати тільки при першому записі образу. Якщо ж вставлена вже завантажувальна флешка і в неї потрібно додати ще один образ, то форматування не робиться і галочка не ставиться.
- Нижче поставте позначку біля файлової системи, в яку буде відформатований Ваш USB-накопичувач. На фото нижче обрана «NTFS».
- Далі виберете, які дистрибутиви будете ставити. Позначте ці рядки галочками в блоці «Add to USB disk». У порожньому полі вкажіть шлях до файлів ISO для запису або ж натисніть на кнопку у вигляді трикрапки і виберете образи вручну.
- Натисніть кнопку «GO».
- На два попередження, прийміть і чекайте завершення процесу. Хід виконання видно по зеленій шкалою в поле «Process selection».
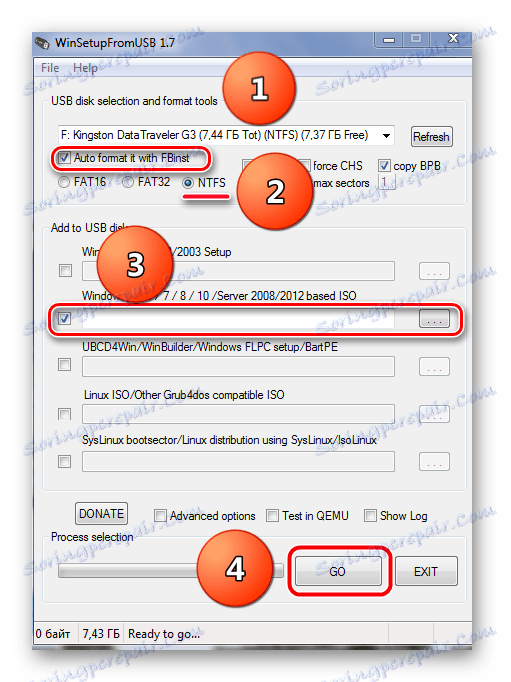
Спосіб 4: XBoot
Це одна з найпростіших в зверненні утиліт для створення завантажувальних флешок. Для коректної роботи утиліти на комп'ютері повинен бути встановлений .NET Framework 4-й версії .
Завантажити XBoot з офіційного сайту
Далі виконайте ряд простих дій:
- Запустіть утиліту. Перетягніть ваші ISO образи в вікно програми за допомогою курсору миші. Утиліта сама витягне всю необхідну інформацію для завантаження.
- Якщо потрібно записати дані на завантажувальну флешку, натисніть на пункт «Create USB». Пункт «Create ISO» призначений для об'єднання вибраних образів. Виберіть потрібний варіант і натисніть на відповідну кнопку.
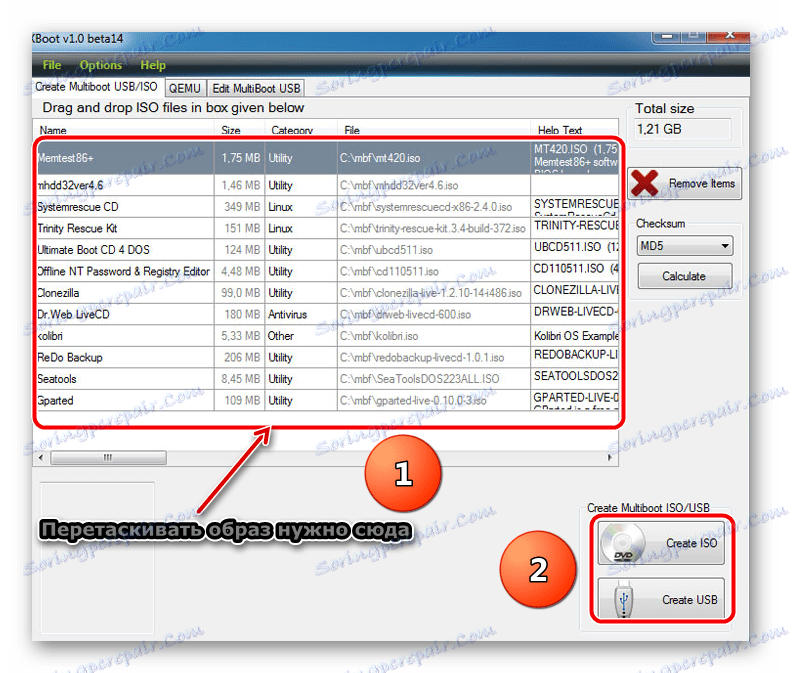
Власне, це все, що потрібно зробити. Далі почнеться процес запису.
Читайте також: Керівництво на випадок, коли комп'ютер не бачить флешку
Спосіб 5: YUMI Multiboot USB Creator
Дана утиліта має широкий спектр призначення і одним з основних її напрямків є створення Мультізагрузочний флешок з декількома операційними системами.
Завантажити YUMI з офіційного сайту
- Скачайте і запустіть утиліту.
- Зробіть наступні настройки:
- Заповніть інформацію під пунктом «Step 1». Нижче виберете флеш-накопичувач, який стане Мультізагрузочний.
- Праворуч на цьому ж рядку виберете тип файлової системи і поставте галочку.
- Виберіть встановлюється дистрибутив. Для цього натисніть кнопку під пунктом «Step 2».
Праворуч пункту «Step 3» натисніть кнопку «Browse» і вкажіть шлях до образу з дистрибутивом.
- Запустіть програму за допомогою пункту «Create».
- По закінченню процесу обраний образ успішно записався на флешку, з'явиться вікно із запитом на додавання ще одного дистрибутива. У разі Вашої підтвердження, програма повертається у вихідне вікно.
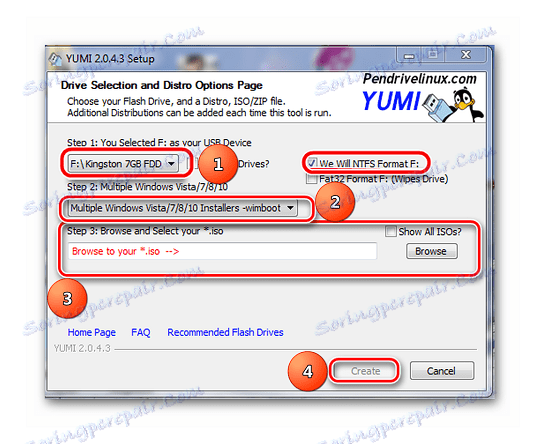
Більшість користувачів сходяться на думці, що ця утиліта може принести задоволення при використанні.
Читайте також: Як виконати низькорівневе форматування флешки
Спосіб 6: FiraDisk_integrator
Програма (скрипт) FiraDisk_integrator успішно інтегрує дистрибутив будь ОС Windows на флешку.
завантажити FiraDisk_integrator
- Скачайте скрипт. Деякі антивірусні програми блокують його установку і роботу. Тому якщо у Вас виникли такі проблеми, то призупините роботу антивіруса на час виконання даної дії.
- Створіть в кореневому каталозі на комп'ютері (швидше за все, на диску С :) папку з ім'ям «FiraDisk» і запишіть туди потрібні образи ISO.
- Запустіть утиліту (бажано зробити це від імені адміністратора - для цього клікніть на ярлику правою кнопкою миші і натисніть відповідний пункт у випадаючому списку).
- З'явиться вікно з нагадуванням пункту 2 цього списку. Натисніть «ОК».
![запуск FiraDisk]()
- Розпочнеться інтеграція FiraDisk, як показано на фото нижче.
- По завершенню процесу з'явиться повідомлення «Скрипт завершив свою роботу».
- В папці FiraDisk після закінчення роботи скрипта з'являться файли з новими образами. Це будуть дублікати з форматів «[ім'я образу] -FiraDisk.iso». Наприклад, для образу Windows_7_Ultimatum.iso з'явиться оброблений скриптом образ Windows_7_Ultimatum-FiraDisk.iso.
- Скопіюйте отримані образи на флешку, в папку «WINDOWS».
- Обов'язково зробіть дефрагментацію диска. Як це зробити, читайте в нашій інструкції . Інтеграція дистрибутива Windows в Мультизавантажувальний флешку закінчена.
- Але для зручності в роботі з таким носієм потрібно ще створити завантажувальний меню. Це можна зробити в файлі Menu.lst. Для того щоб отримана Мультізагрузочний флешка завантажилася під BIOS, потрібно в ньому першим пристроєм для завантаження поставити flash-накопичувач.

Завдяки описаним способам Ви зможете дуже швидко створювати Мультизавантажувальний флешку.
