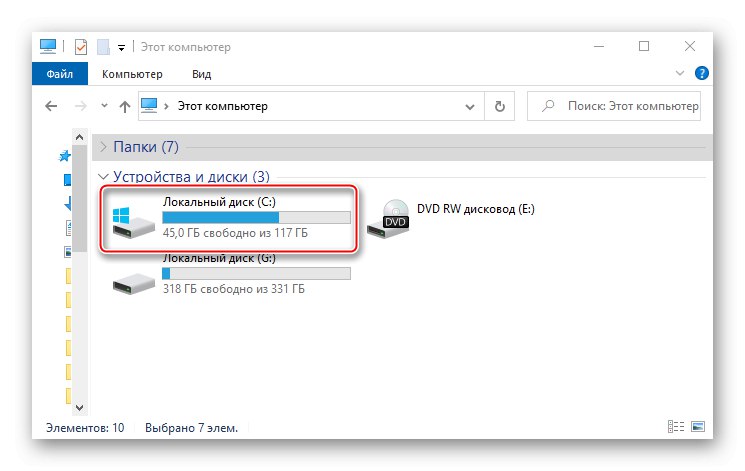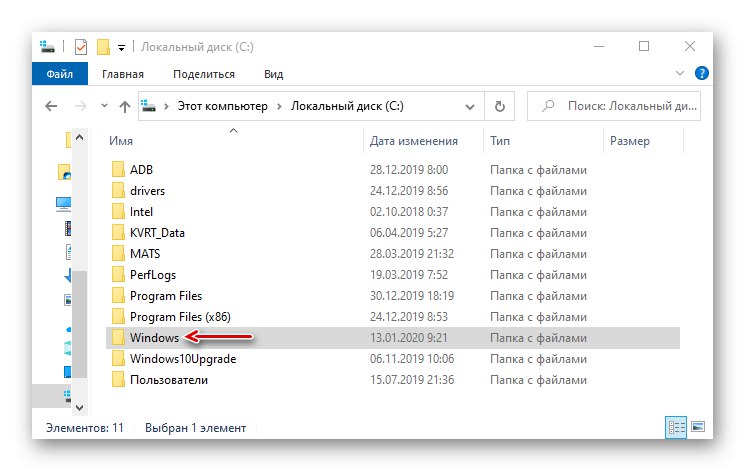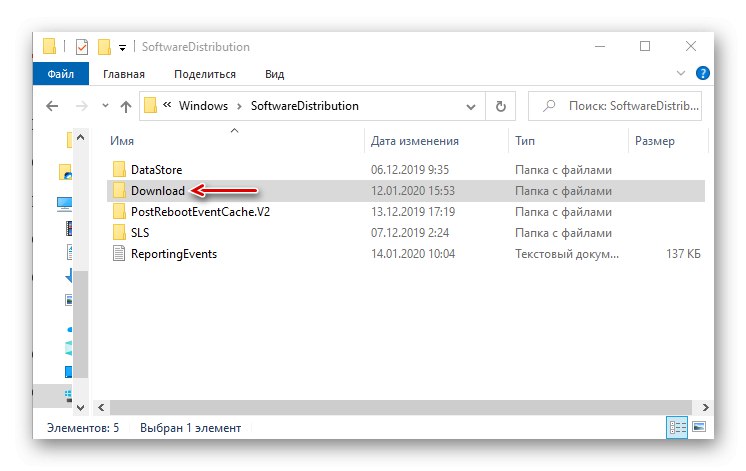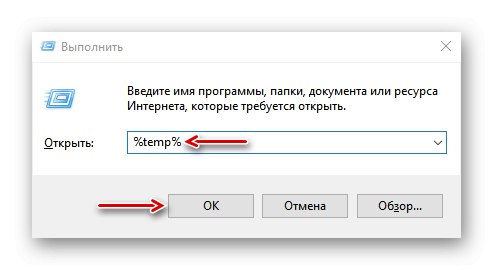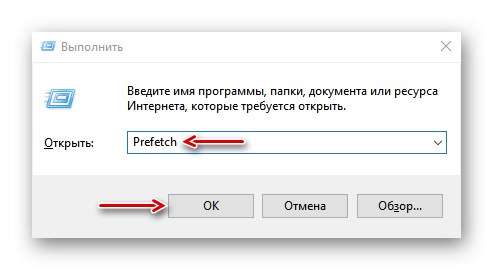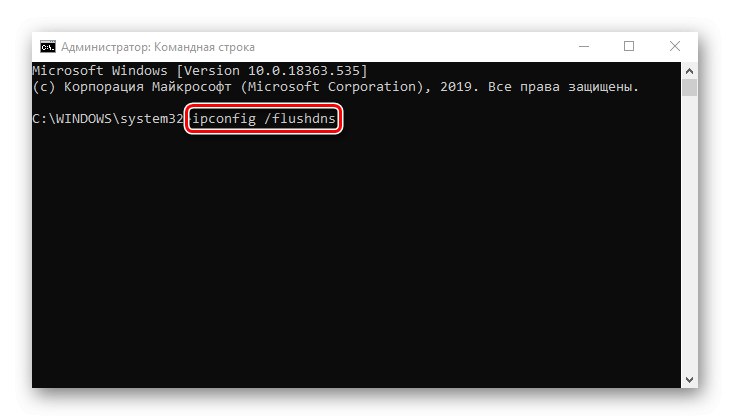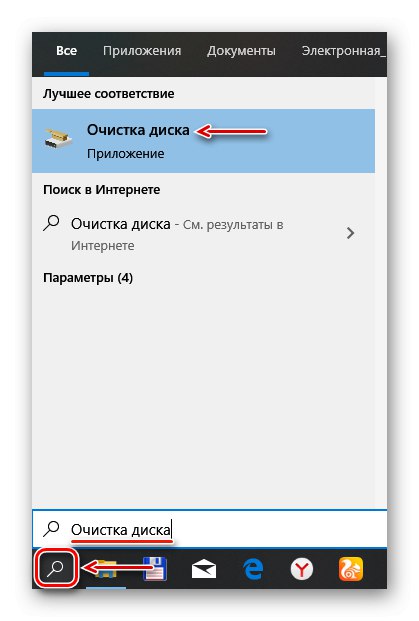зміст
Кешовані дані - це тимчасові файли на жорсткому диску, до яких система звертається для більш швидкого запуску різних програм і процесів. Але багато хто з них згодом перестають використовуватися і просто займають місце або стають причиною помилок ПО. Сьогодні ми розповімо про способи очищення кешу на комп'ютері.
Очищаємо кеш на Windows 10
Існує ряд спеціальних програм для видалення кешу в системі. Вони працюють в автоматичному режимі, так як заздалегідь знають, де Віндовс 10 зберігає тимчасові файли, тому досить просто запустити процес. При цьому доступна і більш глибока, ручна чистка, про способи якої в основному і піде мова.
Спосіб 1: Сторонній софт
Спеціальні програми - це найбільш зручний варіант очищення кешованих файлів, особливо для недосвідчених користувачів. На прикладі комплексу утиліт Advanced System Care це виглядає так:
- Відкриваємо ПО, переходимо у вкладку «Пуск», Відзначаємо, що цікавлять позиції і запускаємо процес.
- Після сканування програма покаже, скільки непотрібних файлів можна очистити. тиснемо «Виправити» і чекаємо завершення роботи.
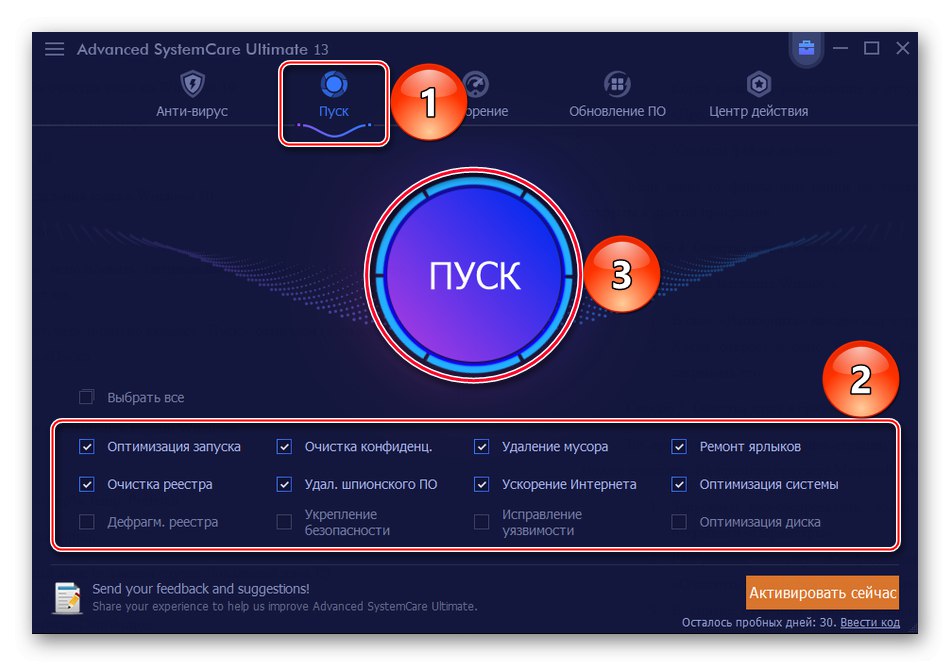
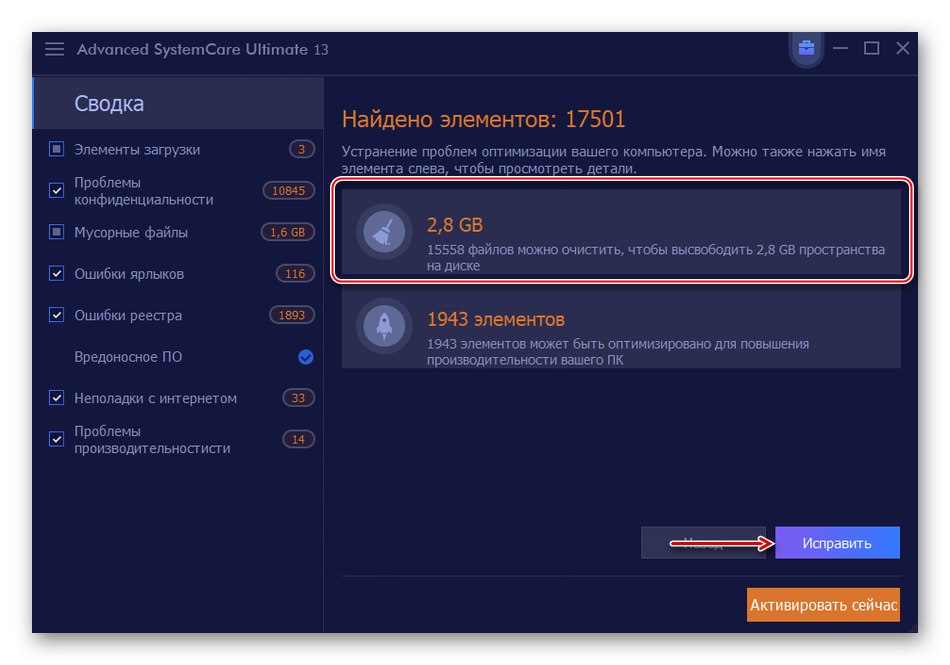
Сторонній софт одночасно з видаленням непотрібних файлів може оптимізувати систему, починають реєстр, прискорити інтернет, очистити історію і сліди інтернет-серфінгу. Але якщо мова йде тільки про дисковий простір, то, як правило, набагато більше звільнити його можна ручним способом.
Читайте також: Програми для очищення кеша на комп'ютері
Спосіб 2: Очищення системних папок
У каталозі «SoftwareDistribution», Розміщеному на системному диску, є папка «Download», Де зберігаються вже встановлені оновлення. Якщо з останнього апдейта пройшло більше десяти днів, вони навряд чи стануть в нагоді. В іншому випадку, система знову їх завантажить. Щоб видалити ці файли:
- через «Провідник» заходимо на системний диск (в даному випадку локальний диск C).
![Вхід на системний диск Windows 10]()
Читайте також: Запуск «Провідника» в ОС Windows 10
- знаходимо папку «Windows»,
![Пошук папки Windows]()
а в ній «SoftwareDistribution».
- відкриваємо каталог «Download»
![Пошук папки Download]()
і видаляємо звідти все файли.
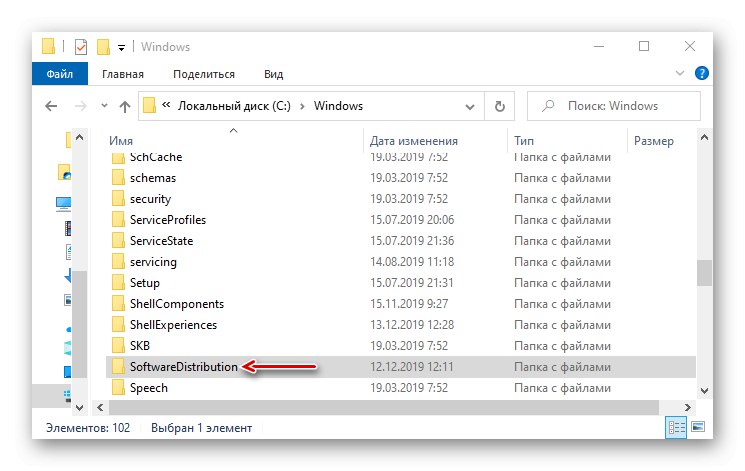
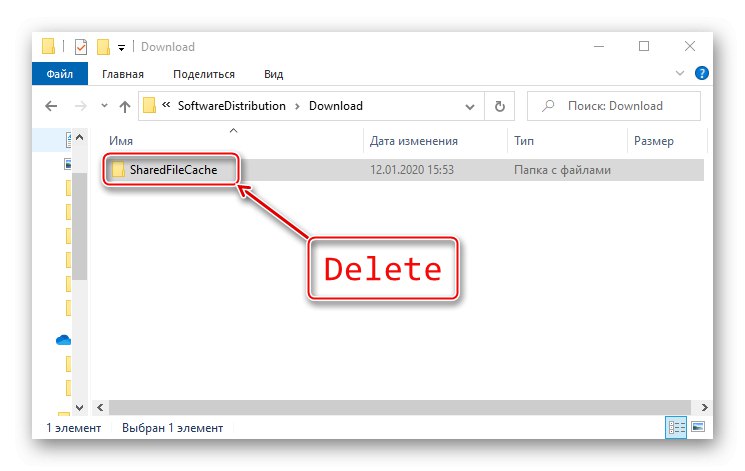
Для зберігання тимчасових даних Windows тримає папки «Temp». У них лежить кеш не тільки встановленого на комп'ютері, але і вже віддаленого з системи ПО. Самі папки чіпати не потрібно, достатньо видалити їх вміст.
- комбінацією клавіш Win + R викликаємо вікно «Виконати», вводимо
% Temp%і натискаємо «OK».![Пошук каталогу Temp в папці користувача]()
Читайте також: Виклик оснащення «Виконати» в ОС Windows 10
- Виділяємо всі файли і тиснемо "Видалити".
- Потім у вікні «Виконати» прописуємо
tempі клацаємо «OK». - Виділяємо всі елементи і видаляємо їх.
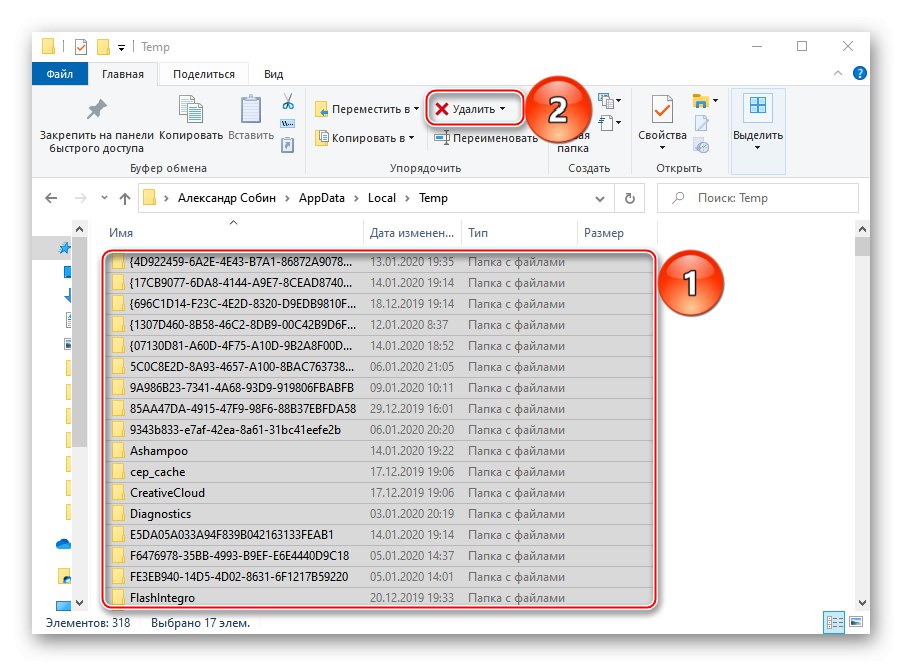
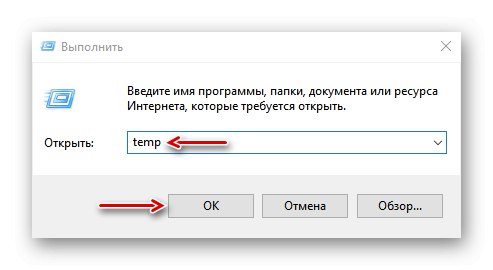
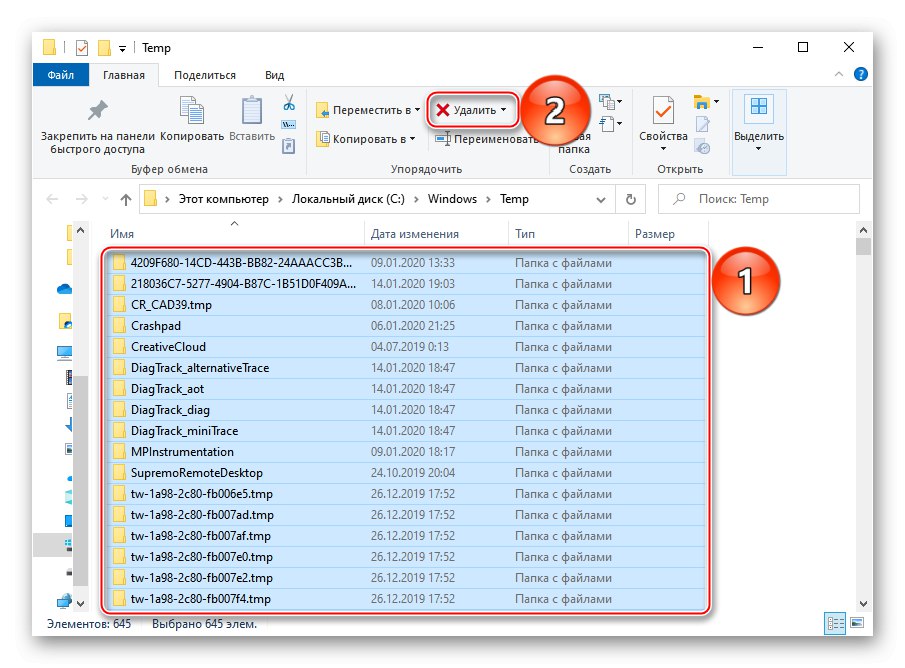
Після чистки каталогів «Temp» деякі програми попервах можуть довше завантажуватися, але таким чином можна позбутися від непотрібних даних.
Під час запуску комп'ютера система відстежує, яким чином йде завантаження і які програми використовуються найбільш часто. Отриману інформацію вона у вигляді тимчасових файлів складає в папку «Prefetch», Щоб потім прискорити процес запуску. Згодом там накопичується багато зайвої інформації, яку можна видалити.
- У вікні «Виконати» вводимо
Prefetchі натискаємо «OK».![Пошук папки Prefetch]()
Коли з'явиться повідомлення про відсутність дозволу для доступу, тиснемо «Продовжити».
- Виділяємо і видаляємо всі вміст каталогу.
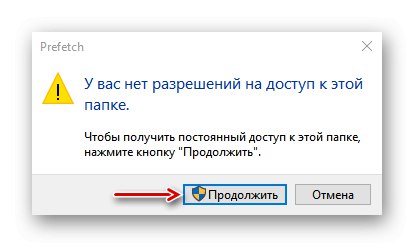
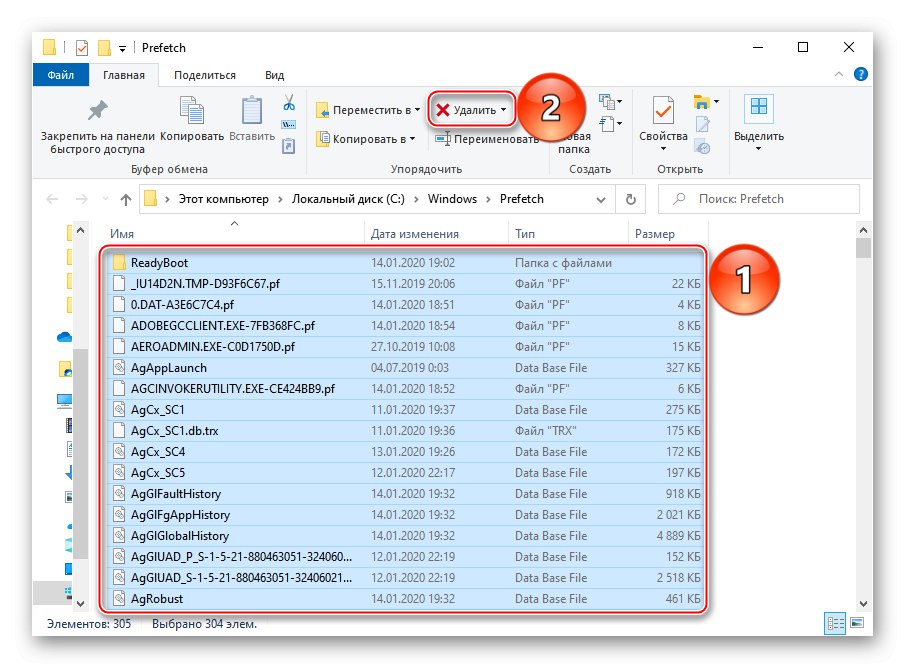
Спочатку система може вантажитися трохи довше звичайного, поки не закінчить кешування потрібної інформації. зате очищення «Prefetch» дозволить звільнити трохи місця на диску і виправити деякі помилки в роботі Віндовс. Якщо якісь файли або папки з зазначених директорій не видаляються, значить, в даний момент вони відкриті в інших програмах.
Спосіб 3: Очищення кеша Windows Store
У магазину Віндовс є своя база з тимчасовими файлами. Кеш залишають додатки і їх поновлення. Його скидання багато місця не звільнить, але може виправити збої в роботі магазину.
- У вікні «Виконати» вводимо
wsresetі натискаємо «OK». - Робота утиліти буде завершена, коли відкриється вікно Microsoft Store.
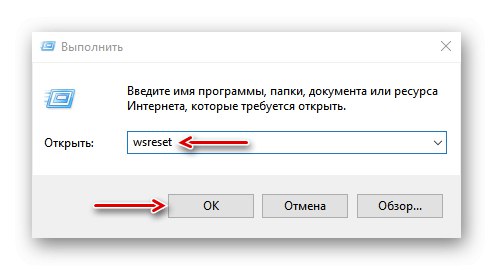
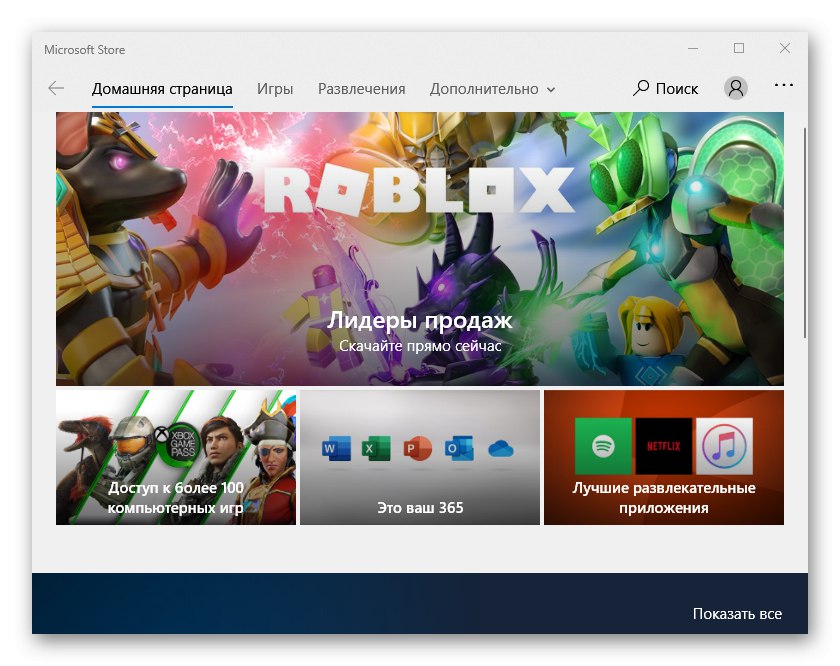
Спосіб 4: Очищення кеша в браузерах
Під час перегляду сторінок, фотографій і відеороликів в браузері на жорсткому диску накопичується кеш, який теж можна очистити. На прикладі Microsoft Edge це робиться так:
- Запускаємо веб-оглядач, тиснемо іконку меню у вигляді трьох точок і відкриваємо «Параметри».
- розкриваємо вкладку «Політика конфіденційності» і в блоці «Очистити дані браузера» натискаємо «Виберіть, що потрібно очистити».
- У списку виділяємо «Кешовані дані і файли» і натискаємо «Очистити».
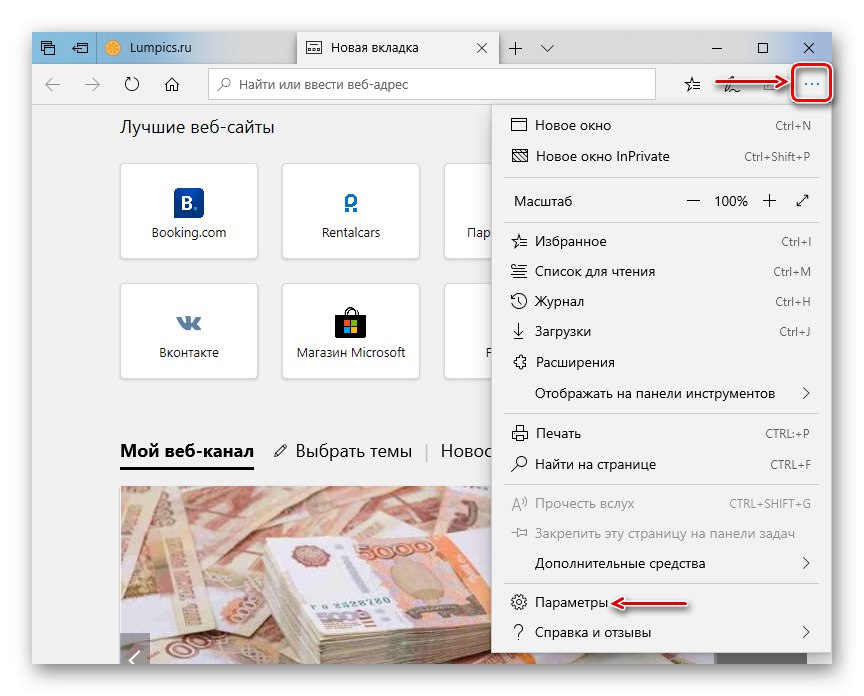
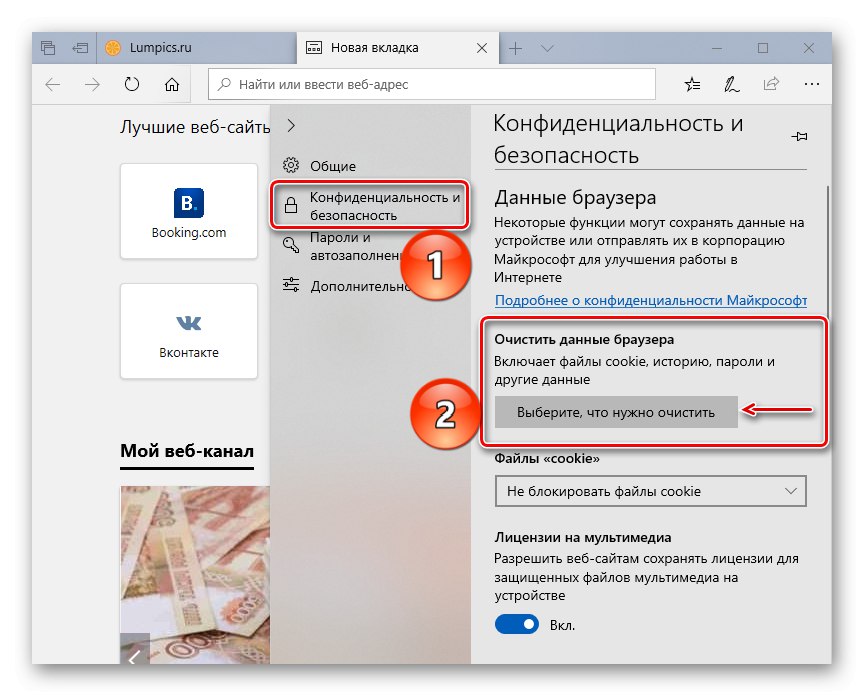
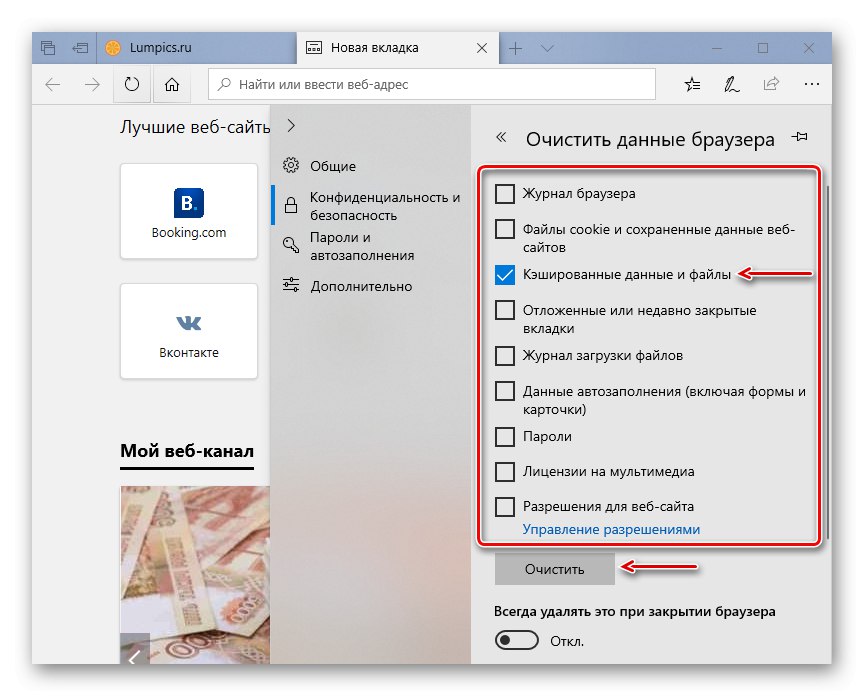
Цей вид кешу не тільки займає дисковий простір, він може стати причиною помилок при відкритті веб-сторінок і некоректної роботи браузера в цілому. Про те, як очистити його в інших веб-браузерах, ми вже докладно писали.
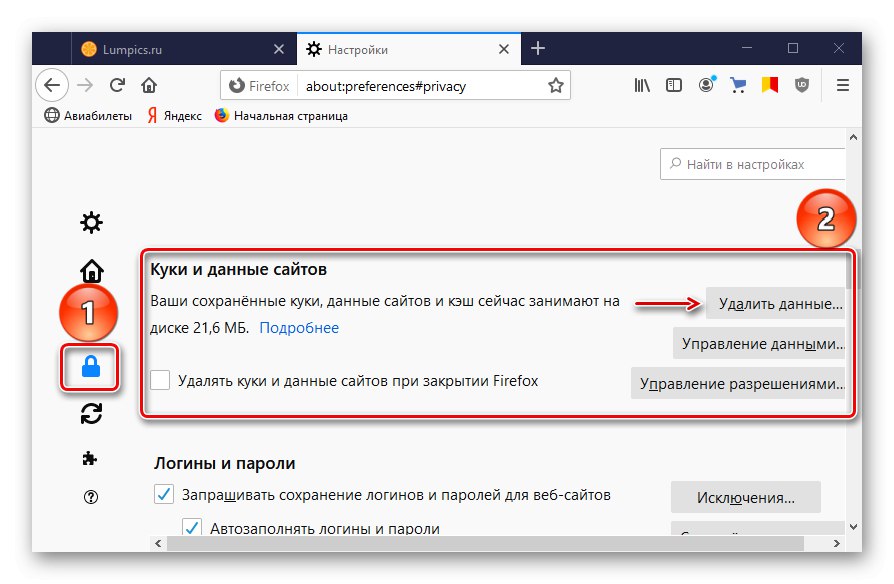
Детальніше: Як очистити кеш в Opera, Mozilla Firefox, Internet Explorer, яндекс.браузер, Google Chrome
Спосіб 5: Очищення кеша DNS
Кеш ДНС є базою тимчасових даних, яка містить інформацію про раніше відвідуваних веб-сайтах. Він начебто телефонної книги, де кожному доменному імені привласнений свій ip-адреса. Завдяки цьому прискорюється повторний доступ до сайтів і знижується навантаження на DNS-сервер за рахунок зменшення кількості запитів.
Коли DNS-кеш засмічується або пошкоджується через технічні збої, комп'ютерних вірусів, мережевих атак або з інших причин, може працювати нестабільно з підключенням. У цьому випадку часто допомагає його очищення.
- запускаємо «Командний рядок» з правами адміністратора, в поле вводимо команду:
ipconfig / flushdnsі натискаємо «Enter».
![Введення команди для очищення dns-кеша на Windows 10]()
Читати також: Запуск «Командного рядка» від імені адміністратора в Windows 10
- Коли процес завершиться, з'явиться відповідне повідомлення.
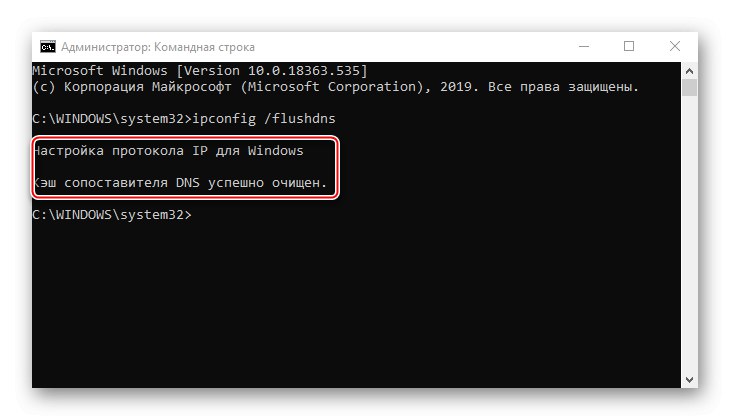
У деяких випадках проблеми можуть зберегтися, так як у браузерів, розроблених на основі Chromium, є свої бази даних. Щоб їх очистити:
- В адресному рядку Google Chrome вводимо код:
chrome: // net-internals / # dnsнатискаємо «Enter». відкриваємо вкладку «DNS» і клацаємо кнопку «Clear host cache».
- В Яндекс браузері прописуємо команду:
browser: // net-internals / # dnsнатискаємо «Enter» і тиснемо «Clear host cache».
- В адресний поле Opera вводимо код:
opera: // net-internals / # dnsТаким же чином очищаємо кеш.
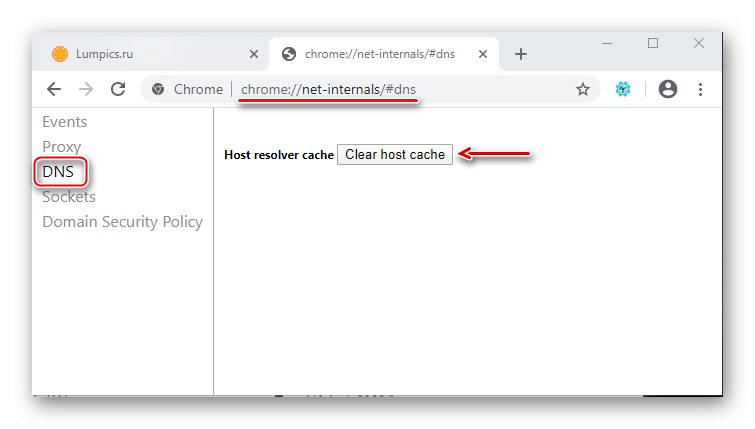
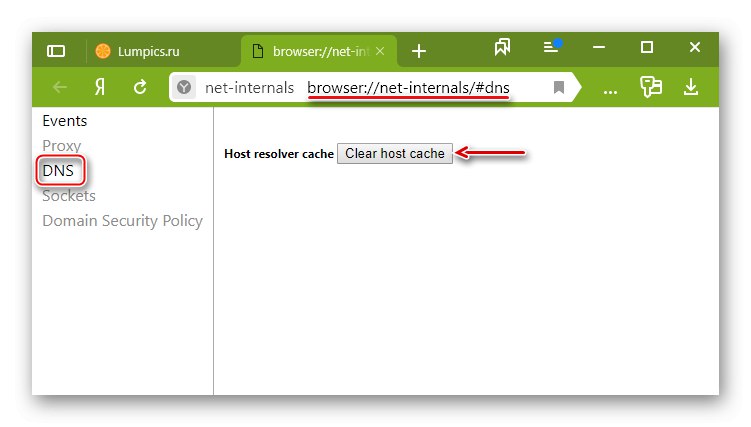
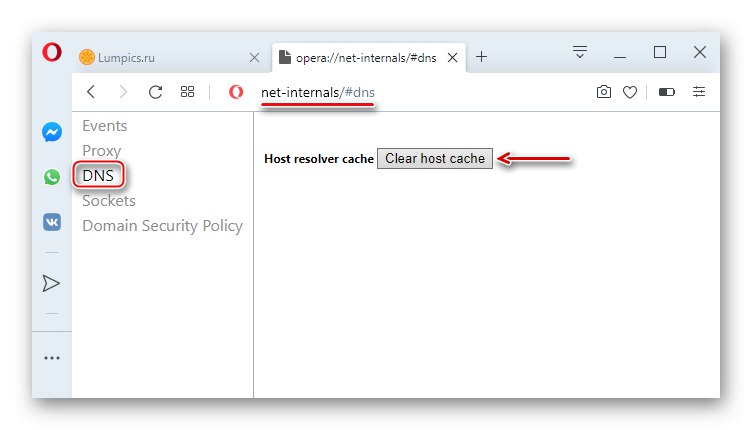
Спосіб 6: Функція «Очищення диска»
Дефіцит пам'яті на системному диску заважає нормально працювати комп'ютера. Наприклад, через нестачу місця знижується продуктивність пристрою, а система перестає завантажувати і встановлювати важливі оновлення. На цей випадок у Віндовс 10 є додаток "Очистка диска".
- Відкриваємо пошук, вводимо "Очистка диска" і запускаємо компонент.
![Запуск програми для очищення диска]()
Читайте також: Як відкрити пошук в Windows 10
- Вибираємо системний диск і натискаємо «OK».
- В області «Видалити наступні файли» відзначаємо потрібні. Якщо якісь пункти не зрозумілі, просто виділяйте їх і ознайомтеся з що ще описом нижче. В принципі, система не запропонує видалити то, без чого вона не зможе працювати.
- тепер тиснемо «Очистити системні файли» і чекаємо, коли програма проаналізує обсяг місця, яке можна звільнити.
- Відзначаємо галочкою цікавлять пункти і натискаємо «OK».
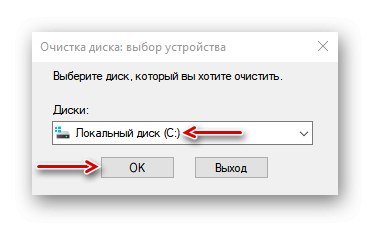
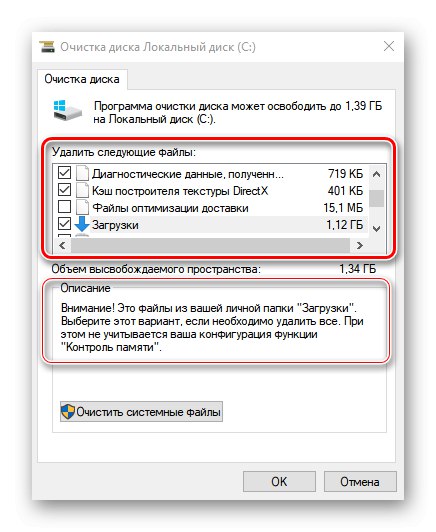
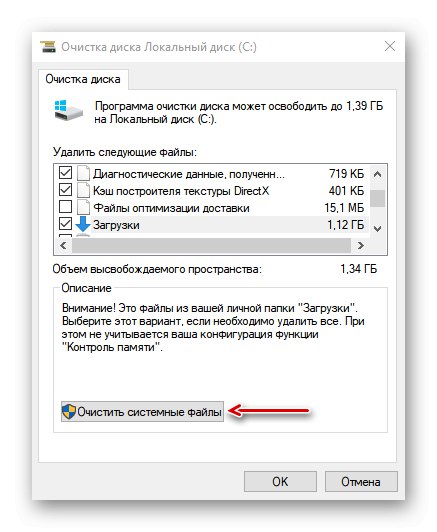
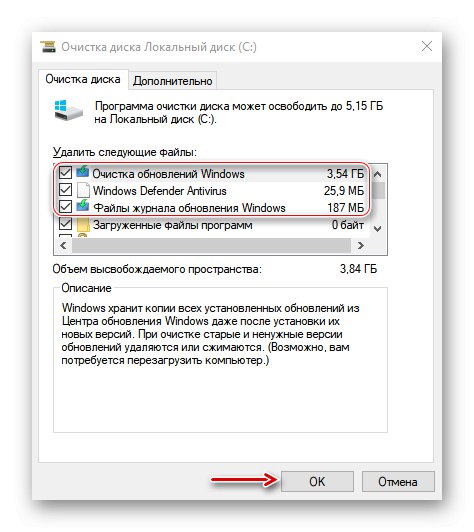
Спосіб 7: Видалення кешованих даних захисту системи
функція «Захист системи» оберігає Windows від небажаних змін в ній. Вона за замовчуванням включена і використовує дисковий простір для створення контрольних точок відновлення. Якщо їх видалити, звільниться додаткове місце на диску.
- У рядок пошуку Windows вводимо «Створення точки відновлення» і переходимо в цей розділ.
- У блоці «Параметри захисту» вибираємо системний диск і тиснемо «Налаштувати».
- У нижній частині вікна натискаємо "Видалити". Ця дія зітре всі крапки відновлення і звільнить місце, займане ними.
- За допомогою повзунка можна зменшити простір, що виділяється для захисту системи. натискаємо «Застосувати» і закриваємо вікна.
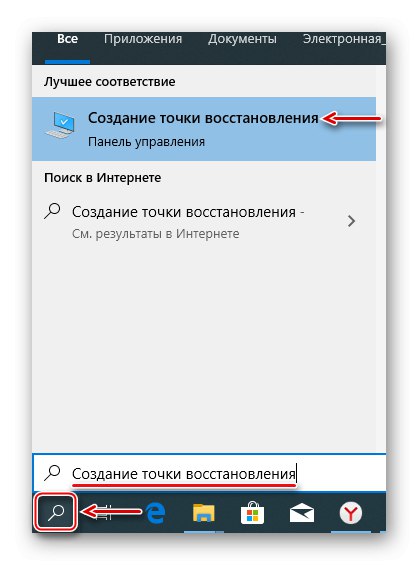
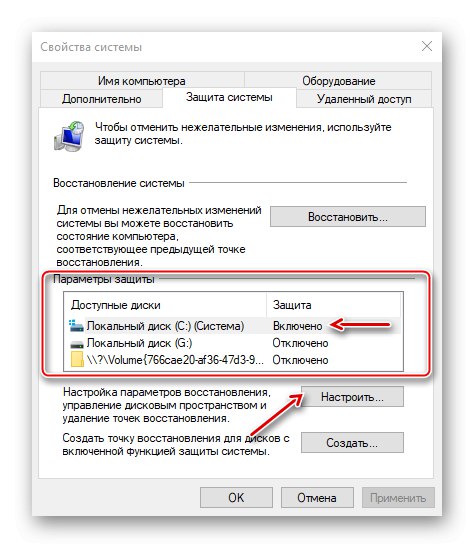
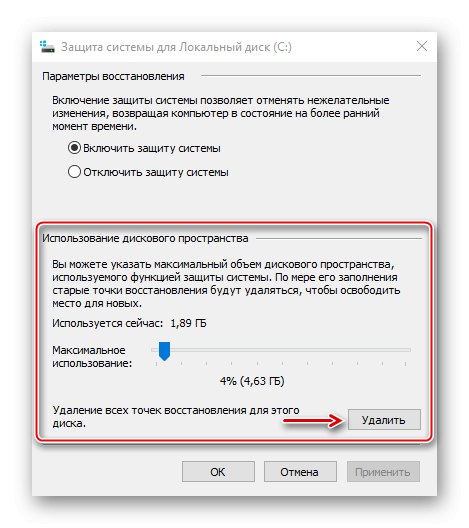
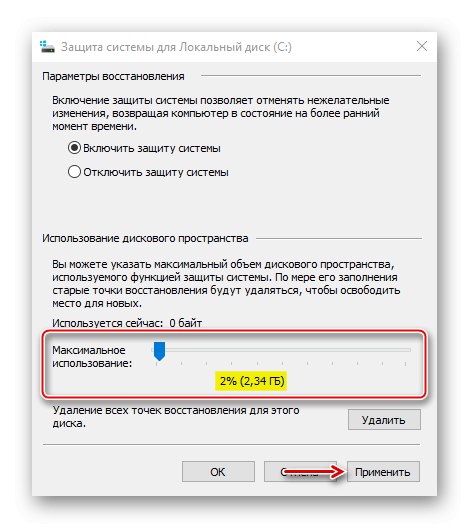
Сподіваємося описані способи допомогли вам позбавиться від непотрібних даних. Якщо сумніваєтеся щодо одного з методів, не поспішайте його застосовувати. Почніть із спеціальних програм. Можливо, і цього буде достатньо для вирішення проблеми.