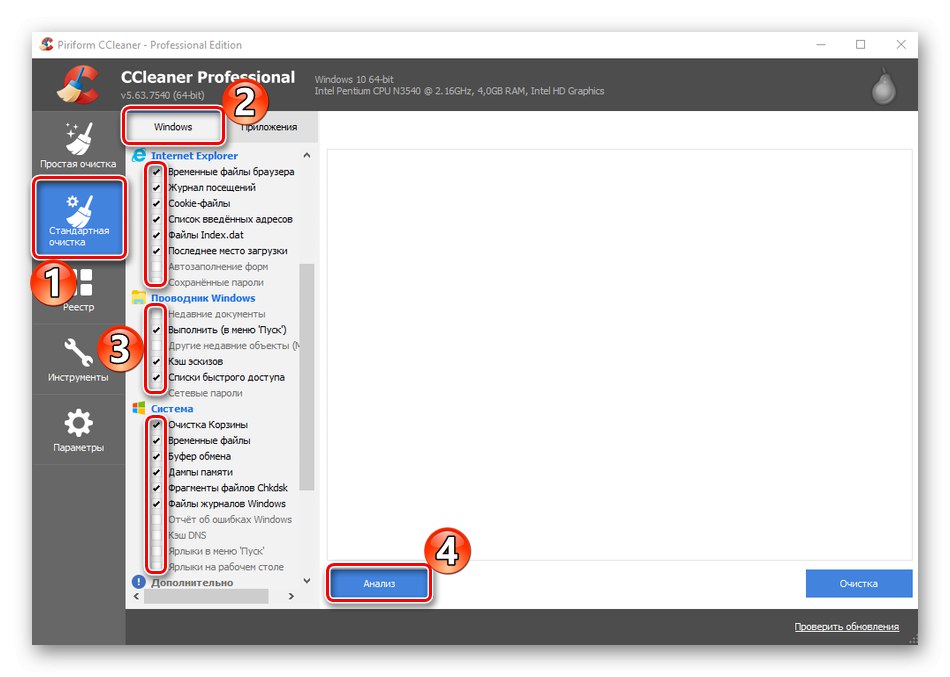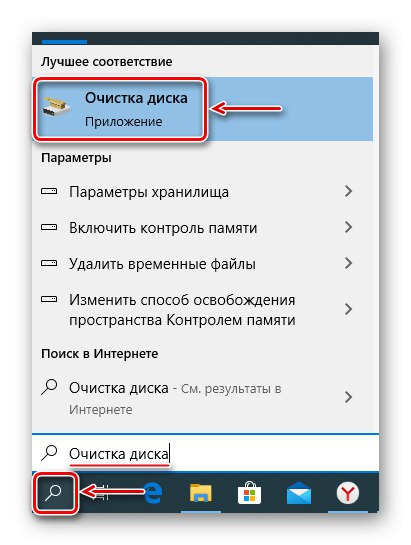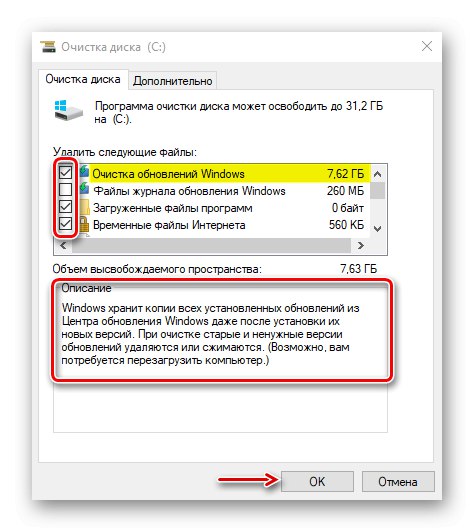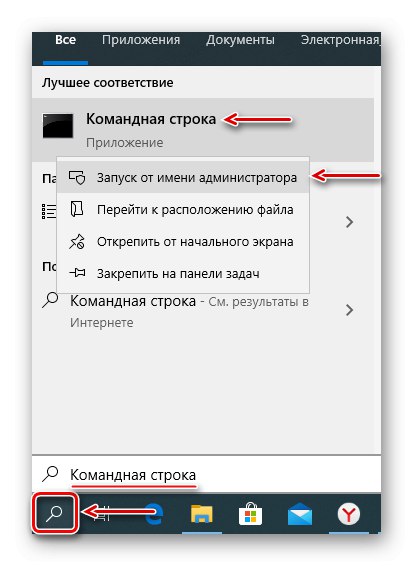У каталозі «Віндовс» зберігаються дані, необхідні для нормальної роботи системи, тому зайвий раз чіпати його не варто. У той же час, він накопичує велику кількість тимчасових і непотрібних файлів, які в ситуації критичної нестачі вільного місця на диску можна видалити. Сьогодні ми розповімо, як це зробити на комп'ютері з Windows 10.
Корисна інформація
Перш ніж приступити до чищення однієї з найважливіших папок Windows 10, створіть резервну копію системи. По можливості використовуйте для цього зовнішній жорсткий диск. Про способи резервного копіювання «десятки» ми докладно писали в окремій статті.
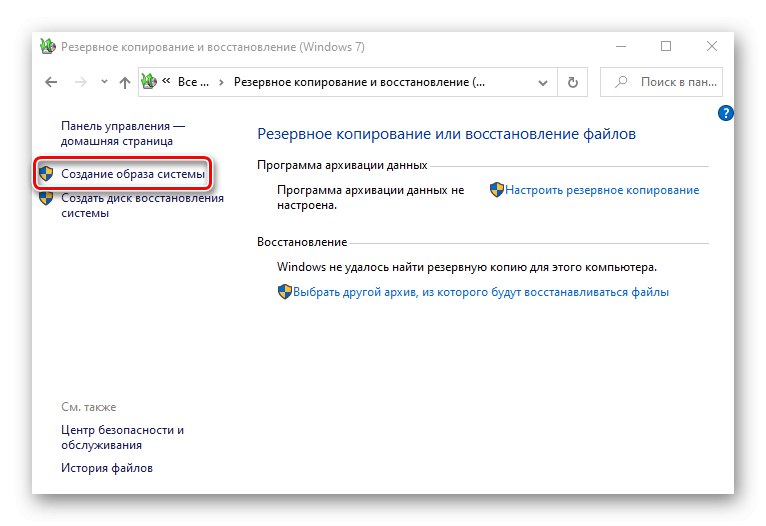
Докладніше: Як створити резервну копію Windows 10
Щоб було зручно стежити за результатами очищення, можна використовувати аналізатори дискового простору. Вони в одному вікні наочно показують, скільки місця займає кожен каталог в папці «Віндовс». На прикладі програми TreeSize Free це виглядає так:
Завантажити TreeSize Free з офіційного сайту
- Встановлюємо додаток, клацаємо по ярлику правою кнопкою мишки і запускаємо його від імені адміністратора.
- у вкладці «Головна» натискаємо «Вибрати каталог», а потім «Вибрати каталог для сканування».
- На системному диску знаходимо папку «Windows» і тиснемо «Вибір папки».
- Коли додаток проаналізує каталог, воно покаже, який загальний обсяг і скільки дискового простору займає кожна його підпапка.
- Щоб повторно просканувати папку, натискаємо «Оновити».
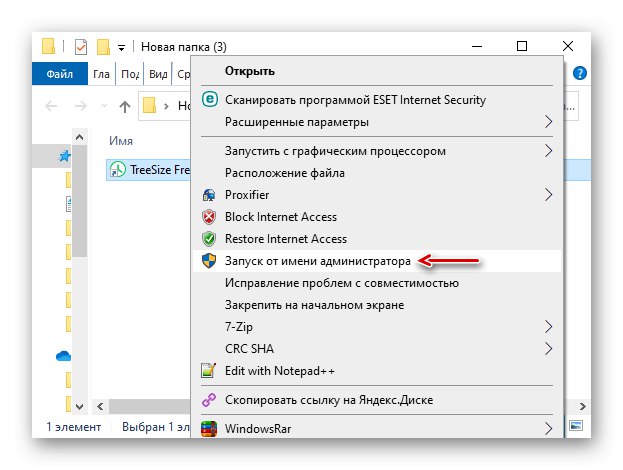
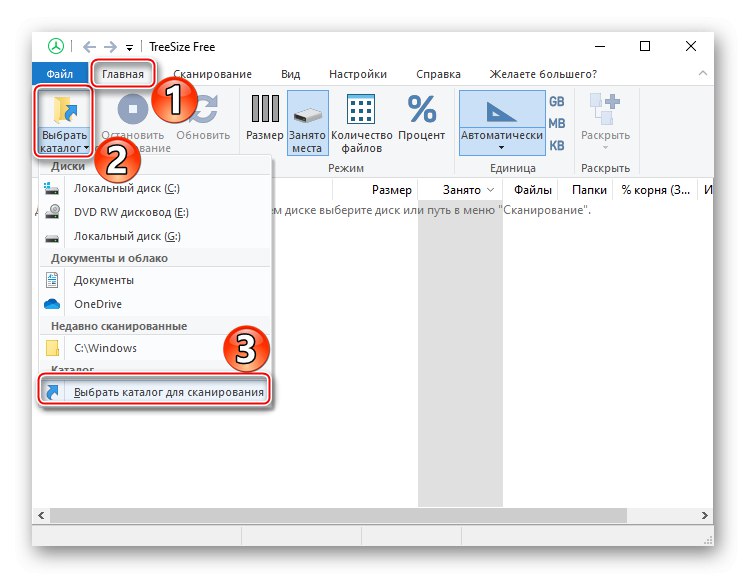
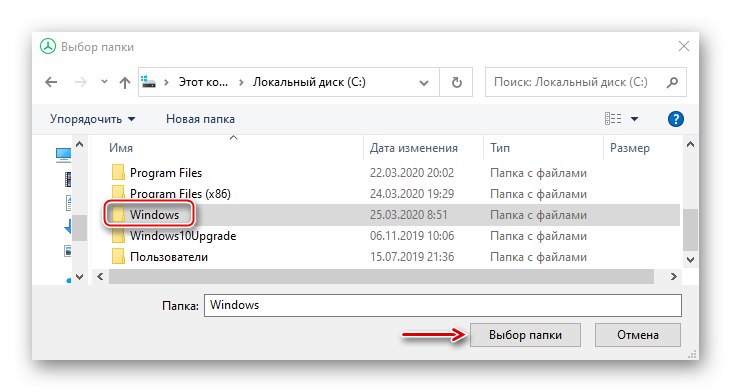
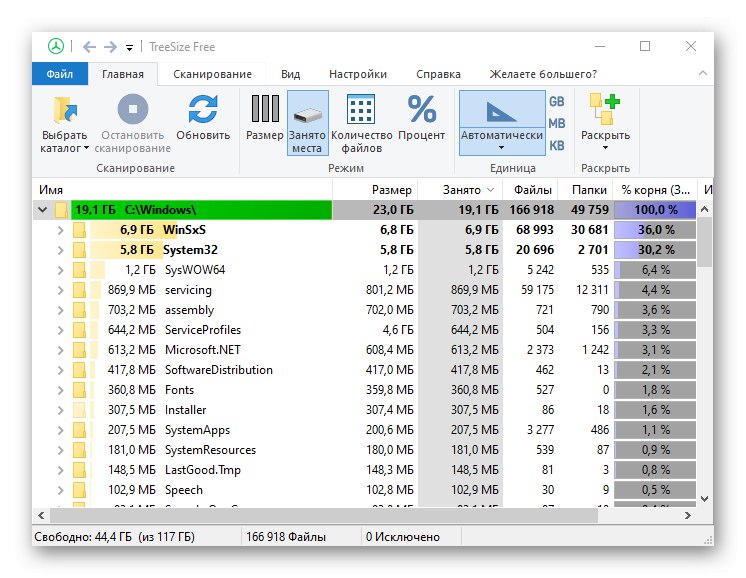
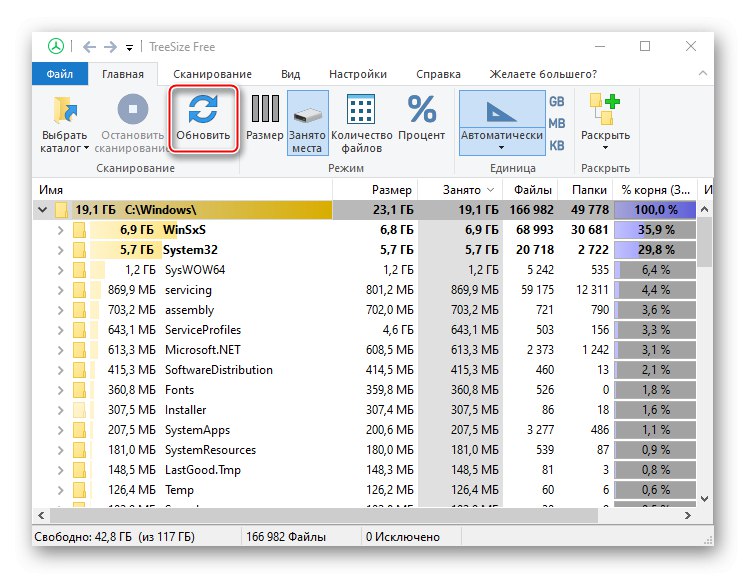
Незважаючи на те що за допомогою TreeSize Free можна видаляти файли, в даному випадку робити цього не варто. На очистку більшості системних даних у програми просто не буде дозволу, а деякі папки можна чистити без спеціальних інструментів ОС.
Спосіб 1: Сторонній софт
Одним з найпростіших і швидких способів зменшення розміру папки «Віндовс» та інших каталогів системного диска є спеціальне програмне забезпечення. Розберемо, як це зробити на прикладі програми CCleaner:
- Запускаємо програму, переходимо до блоку «Стандартна очистка» і відкриваємо вкладку «Windows». Тут вже відзначені типи файлів, які рекомендується видалити. тиснемо «Аналіз».
![Налаштування CCleaner для очищення системного диска]()
Додатково можна відзначити і інші пункти, але зазвичай багато місця вони не звільняють, зате істотно збільшують час очищення.
- натискаємо «Очищення» і чекаємо, коли додаток завершить роботу.
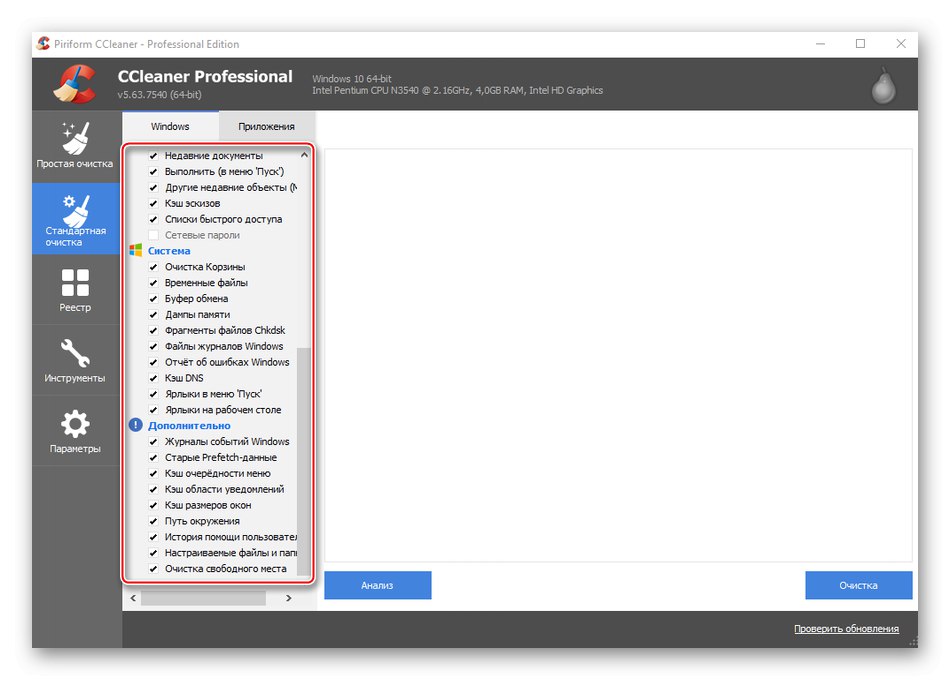
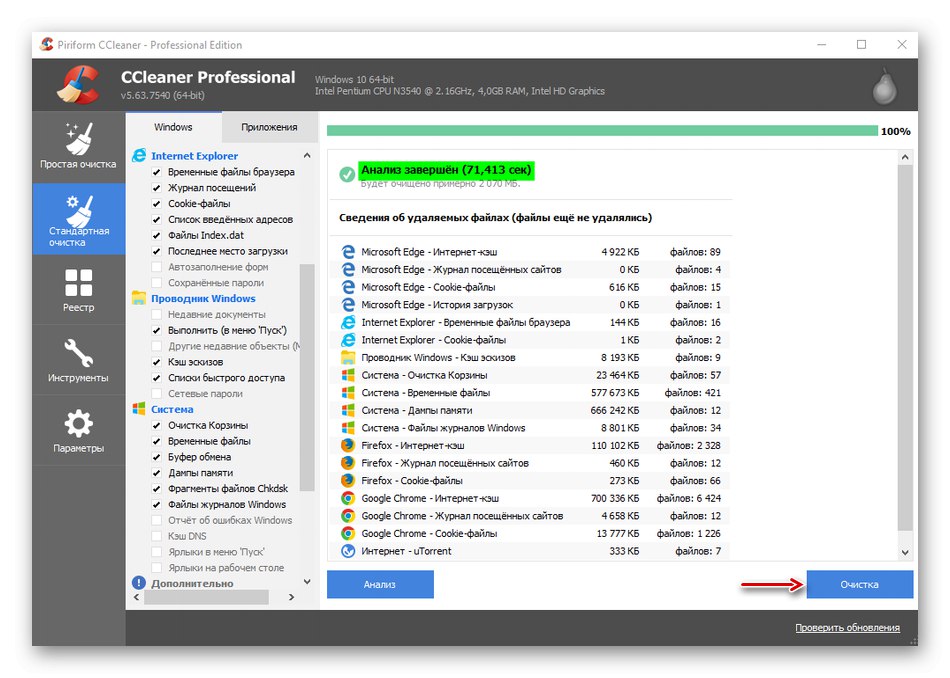
СіКлінер - в першу чергу, засіб оптимізації системи, тому видаляє тільки самі непотрібні файли. Глибоко в папку «Windows» воно лізти не буде. Тому коли потрібно звільнити місце на диску, цей спосіб ефективніше застосовувати разом з наступними двома.
Спосіб 2: Системні інструменти
Трохи більше системних файлів дозволяє очистити вбудоване в ОС додаток "Очистка диска".
- За допомогою пошуку Віндовс відкриваємо додаток "Очистка диска".
![Запуск програми очищення диска]()
Читайте також: Як відкрити пошук в Windows 10
- Вибираємо системний диск і тиснемо «OK».
- натискаємо «Очистити системні файли» і чекаємо, коли додаток повторно оцінить обсяг місця, яке можна звільнити.
- Вибираємо файли, читаємо внизу опису до них і ставимо галочки навпроти тих, які збираємося видалити. Пам'ятаємо, що система не дасть стерти то, без чого не зможе працювати. тиснемо «OK».
![Вибір файлів для видалення]()
Підтверджуємо дію. Додатком знадобиться час для завершення очищення. Як і в першому способі будуть видалені файли не тільки з папки «Windows», Але і з інших каталогів системного диска.
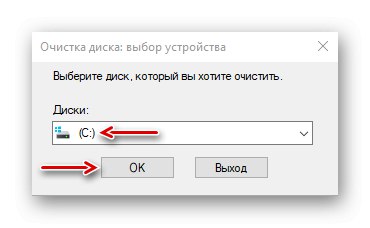
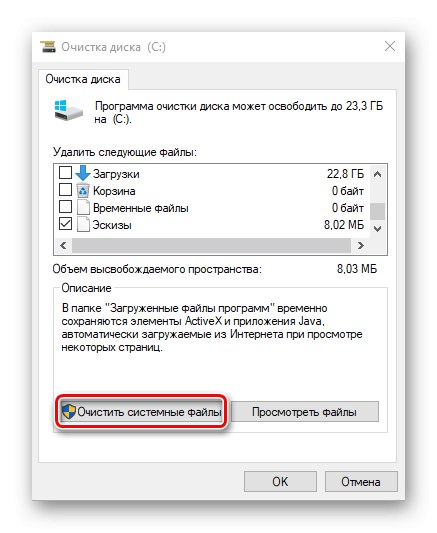
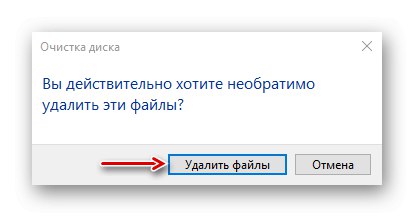
Спосіб 3: Вибіркова очищення
Розглянемо спосіб, що дозволяє виробляти більш націлену чистку, тобто прати тільки ті дані, які знаходяться в межах каталогу «Віндовс». Заодно розберемося, які папки з нього можна додатково почистити без шкоди для системи.
WinSxS
Ідеться про сховище компонентів Windows, яке призначене для підтримки функцій, необхідних при оновленні та налаштування системи. Наприклад, файли, що містяться в ній, використовуються для включення, відключення і установки нових версій компонентів Віндовс, відновлення системи, видалення проблемних оновлень і ін.Вручну видаляти або переміщати «WinSxS» не можна, так як ці дії можуть зашкодити системі. Зате можна зменшити її розмір за допомогою вбудованих в ОС інструментів.
- У пошуку Windows вводимо "Командна строка" і запускаємо її з правами адміністратора.
![Запуск командного рядка з правами адміністратора]()
Читайте також: Запуск «Командного рядка» від імені адміністратора в Windows 10
- В поле вводимо код:
Dism.exe / online / cleanup-image / AnalyzeComponentStoreнатискаємо «Enter».
- Утиліта проаналізує сховище компонентів системи і повідомить, чи потребує воно в чищенні.
- Для очищення вводимо код:
Dism.exe / online / cleanup-image / StartComponentCleanupнатискаємо «Enter» і чекаємо завершення процесу.
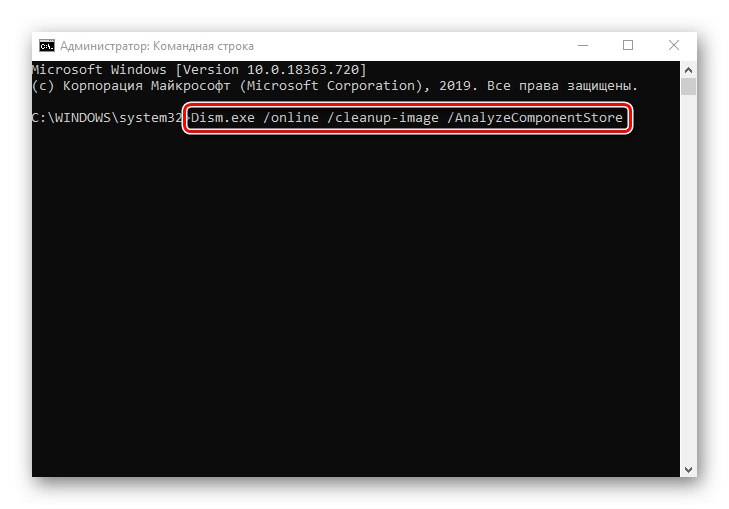
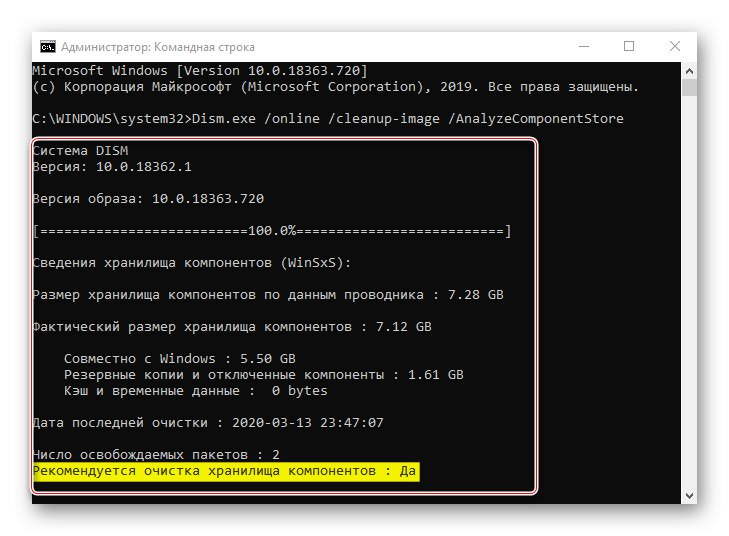
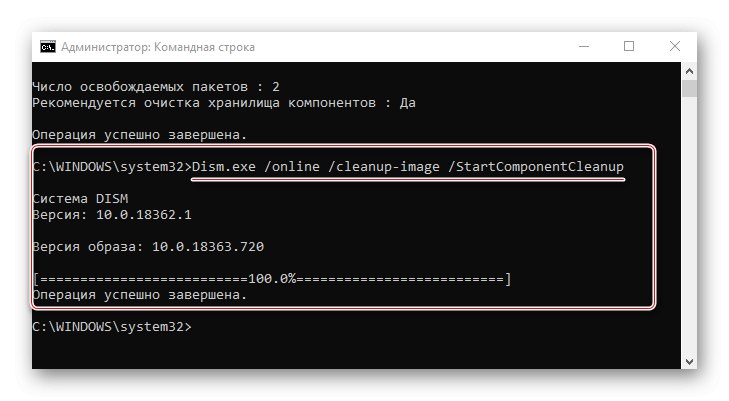
«WinSxS» сам по собі об'ємний каталог, тому якщо його розмір менше 8 Гб, багато місця навряд чи вдасться звільнити. Інші способи очищення «WinSxS» ми докладно описали в окремій статті.
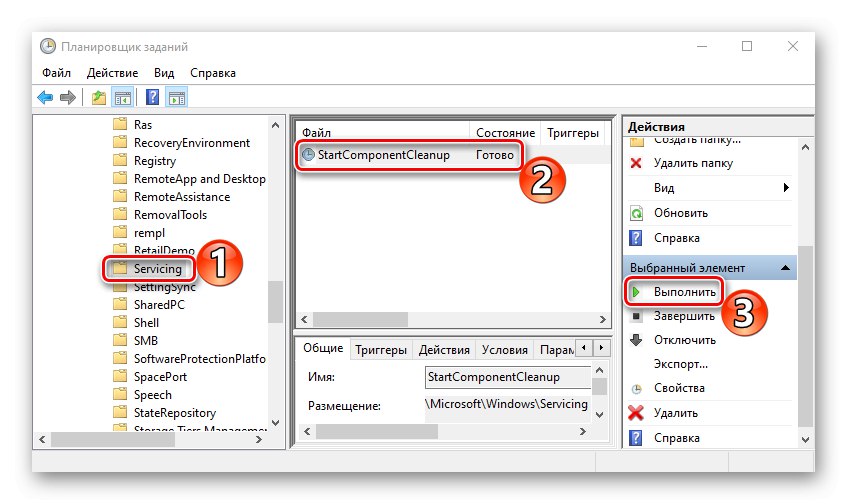
Докладніше: Способи очищення папки WinSxS в Windows 10
Temporary Files
Каталог «Temp» використовується системою для зберігання тимчасових файлів, які можуть їй знадобиться, але не є важливими. Тому якщо він займає багато місця, його можна видалити. Більш докладно про очищення «Temp» ми писали в окремій статті.
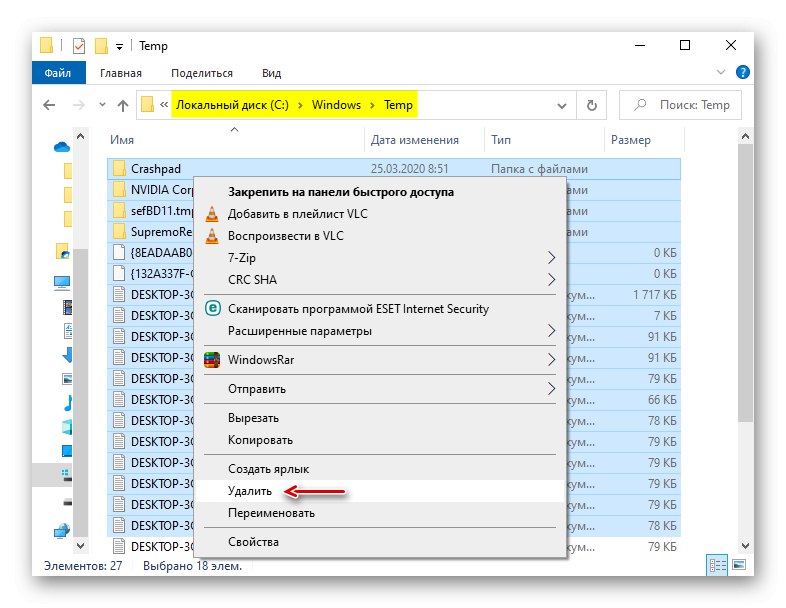
Докладніше: Як очистити системну папку Temp
Software Distribution
Цю папку служби Windows Update використовує для завантаження апдейтів і подальшої їх установки. Її іноді чистять спеціально, щоб усунути неполадки з оновленням системи. Зробити це можна вручну. При цьому якщо якісь апдейти не встигли встановитися, вони будуть заново завантажені. знаходимо «Software Distribution» у каталозі «Windows» і видаляємо всі дані з папки «Download».
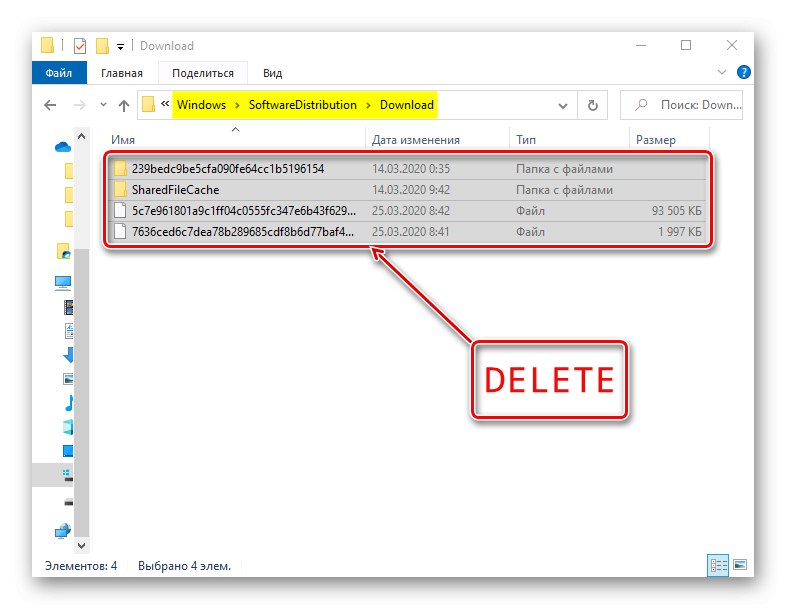
Prefetch
Після кожного запуску комп'ютера Віндовс відстежує, які програми користувачі використовують найчастіше. Цю інформацію вона зберігає у вигляді записів в папці «Prefetch», Щоб в наступний раз запустити це ПО швидше. Багато додатків з часом видаляються, але записи про них залишаються. Якщо вони займають багато місця, видаляємо всі дані з «Prefetch». Через кілька запусків система все одно відновить всю потрібну їй інформацію.
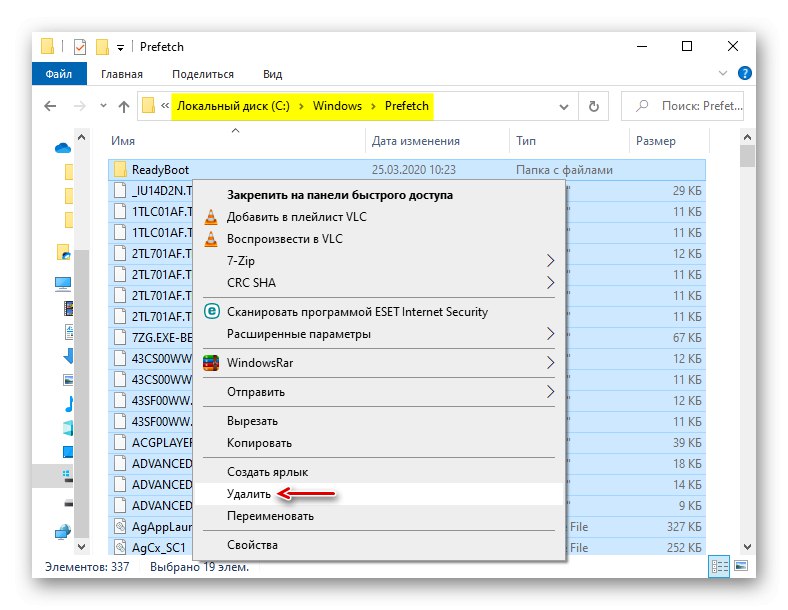
Fonts
Операційна система, крім стандартних, зберігає шрифти встановленого на комп'ютері програмного забезпечення. Якщо папка з ними надто об'ємна, можна видалити зайві, залишивши тільки ті, які були встановлені разом з системою.
- Переходимо в папку Віндовс і знаходимо каталог «Fonts».
- Відкриється список зі шрифтами. Внизу можна подивитися, скільки всього в ньому позицій.
- Прокручуємо список вправо до стовпчика «Дизайнер / видавець» і видаляємо всі шрифти, які не належать Microsoft Corporation.
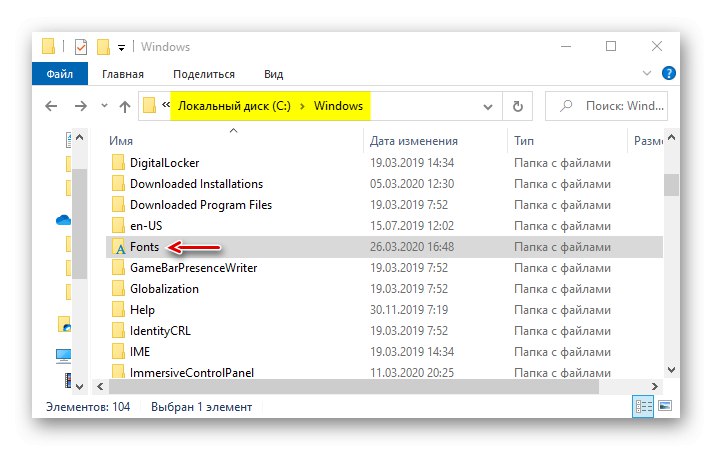
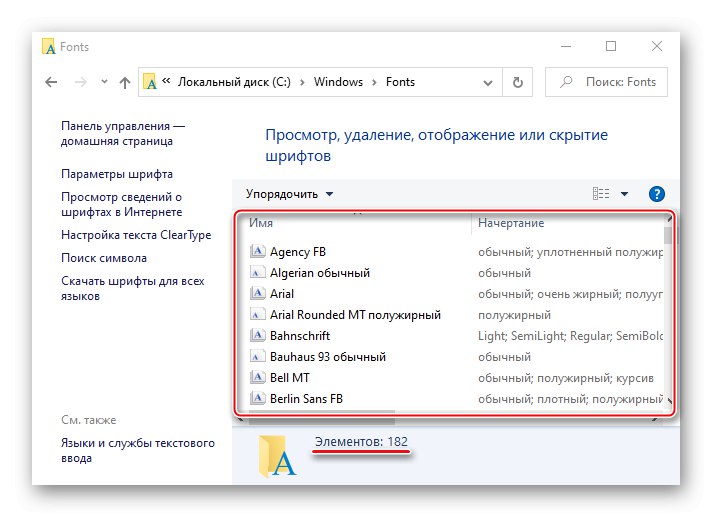
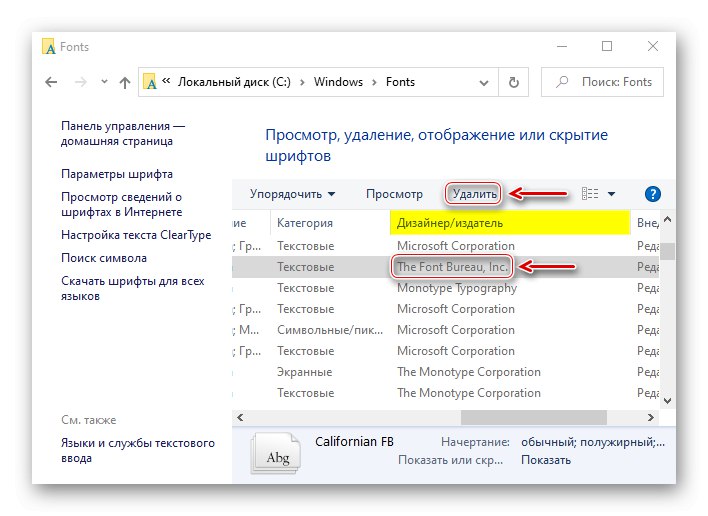
Тепер ви знаєте, як безпечно можна очистити папку Windows. Тут все залежить від ситуації. Якщо потрібно просто видалити «сміття» з комп'ютера, додаток CCleaner і подібні до нього - оптимальний варіант. Якщо мета - звільнити якомога більше місця на диску, краще скористатися відразу всіма способами.