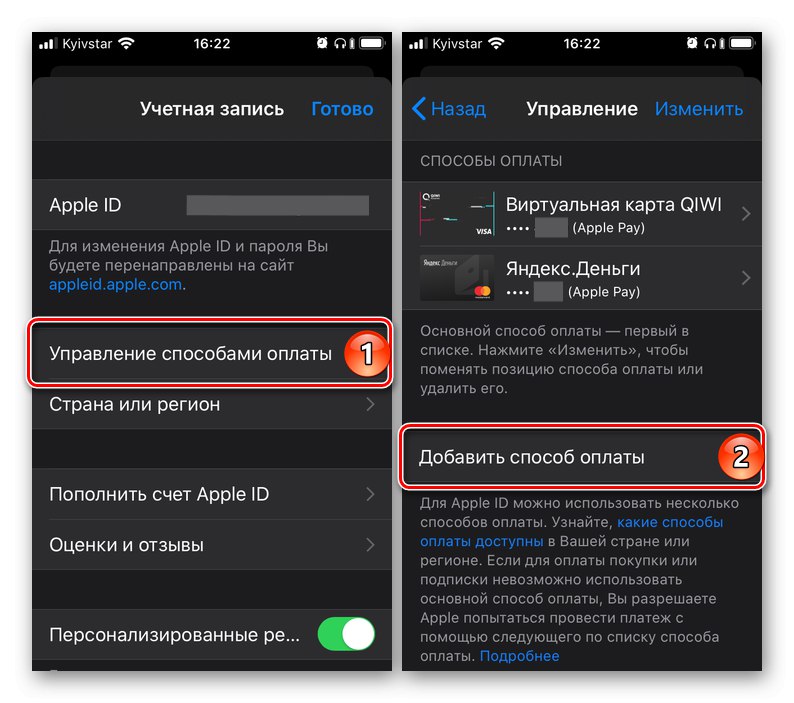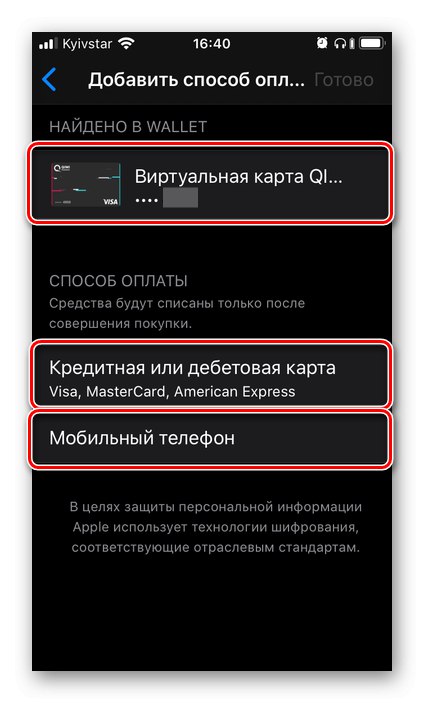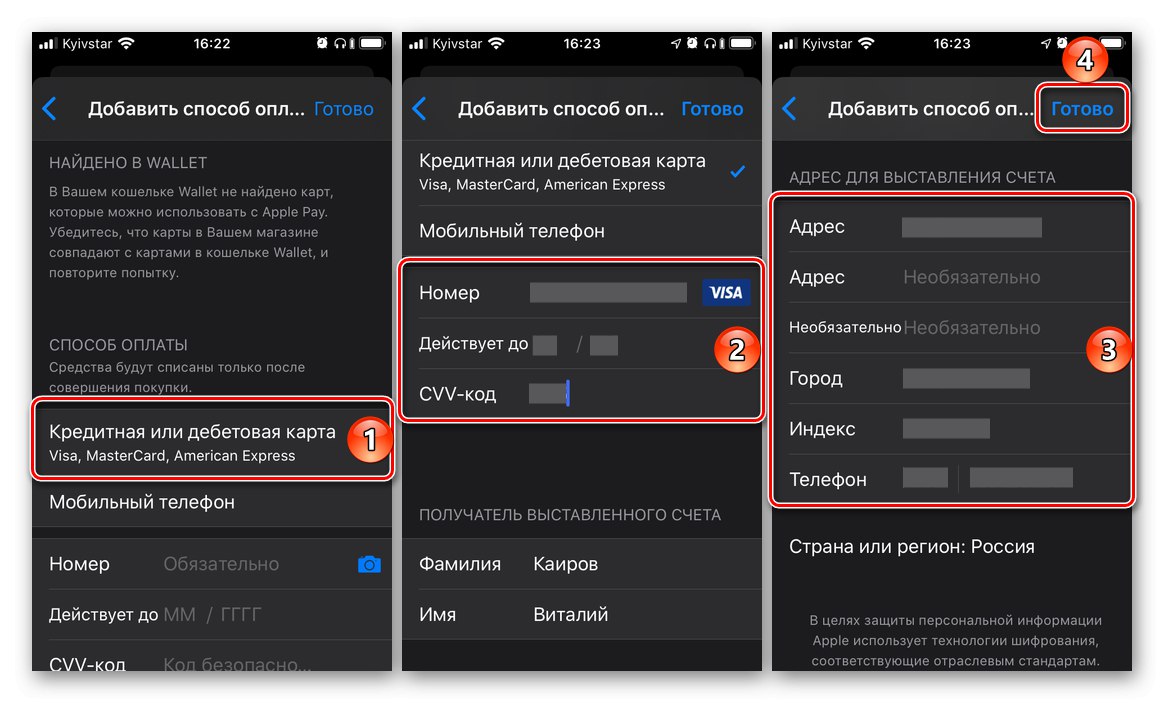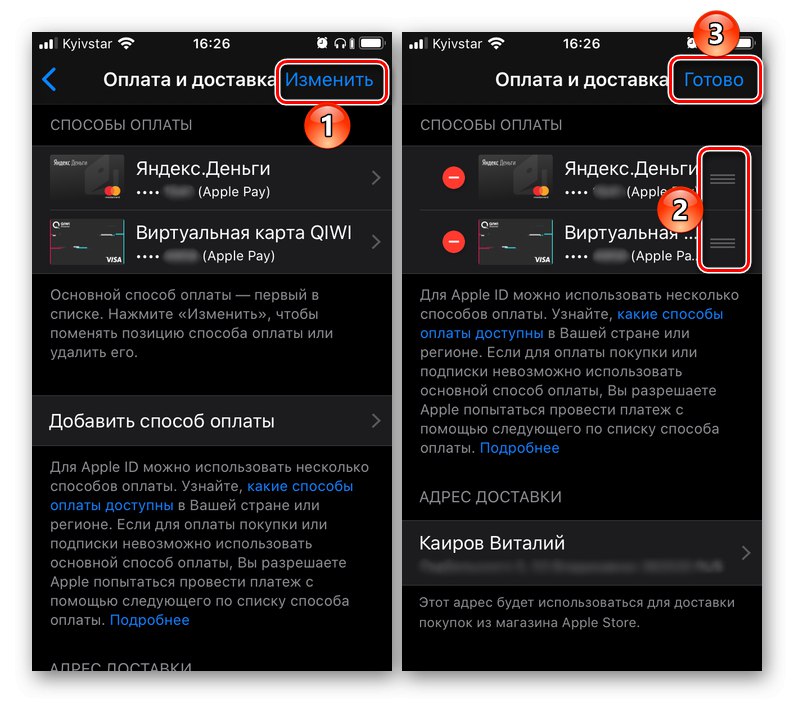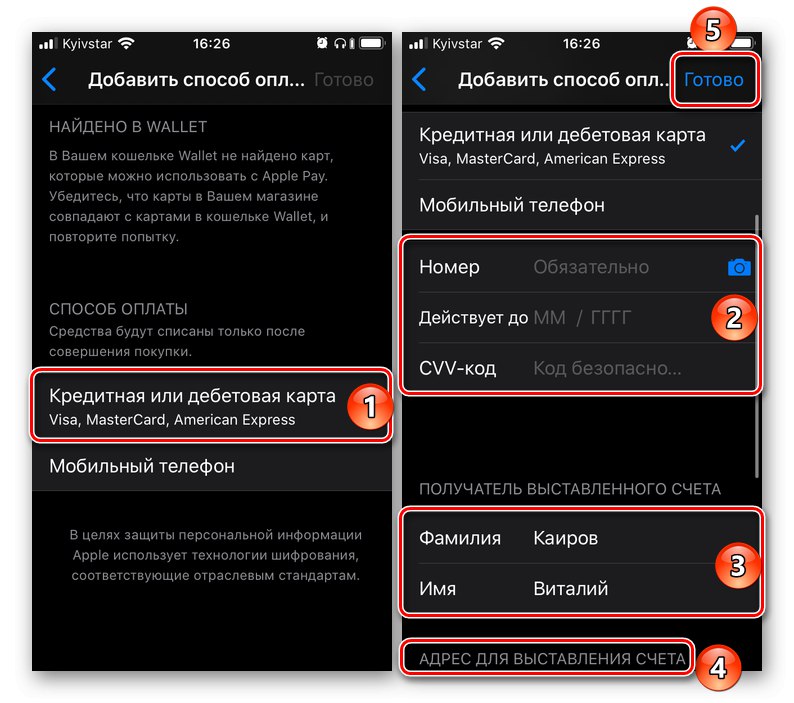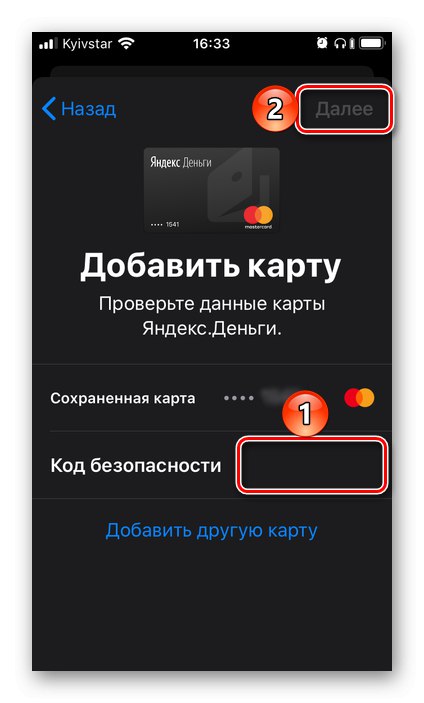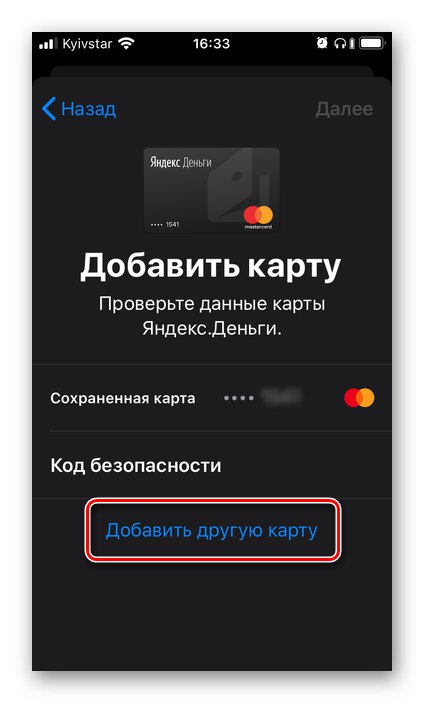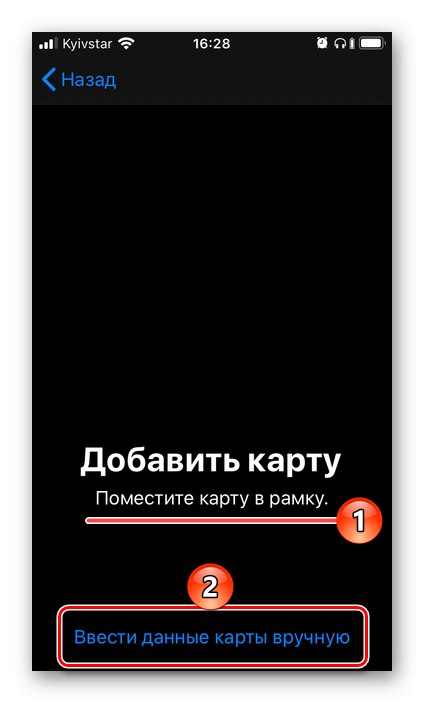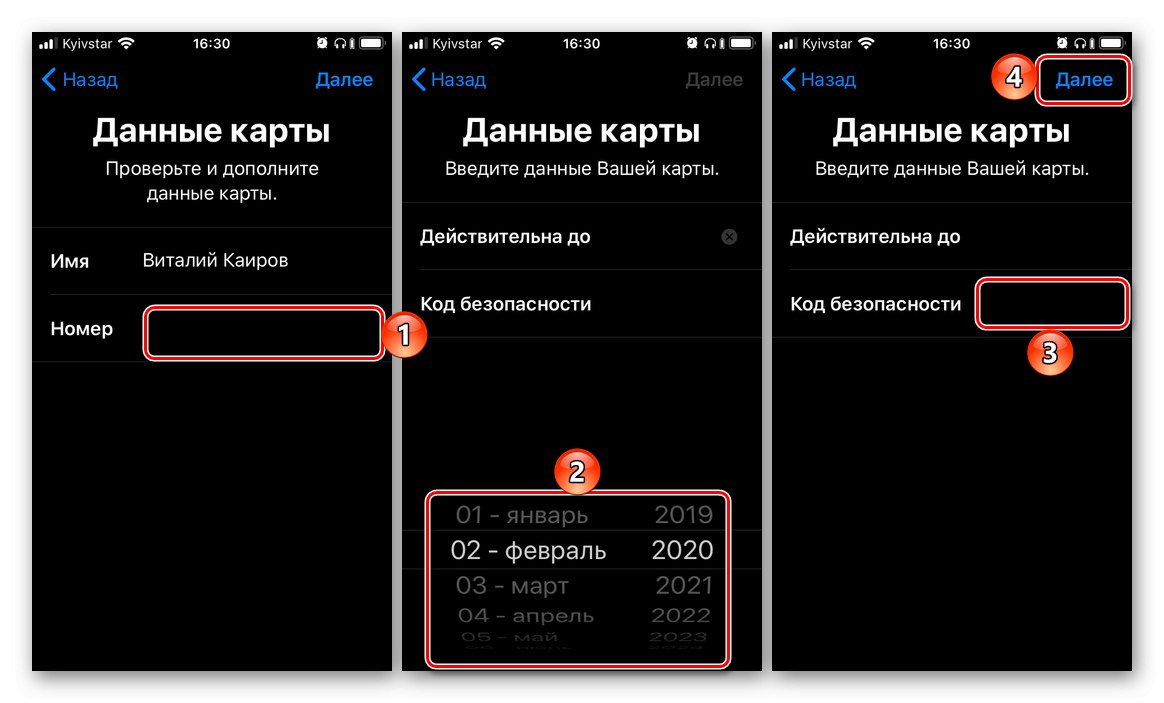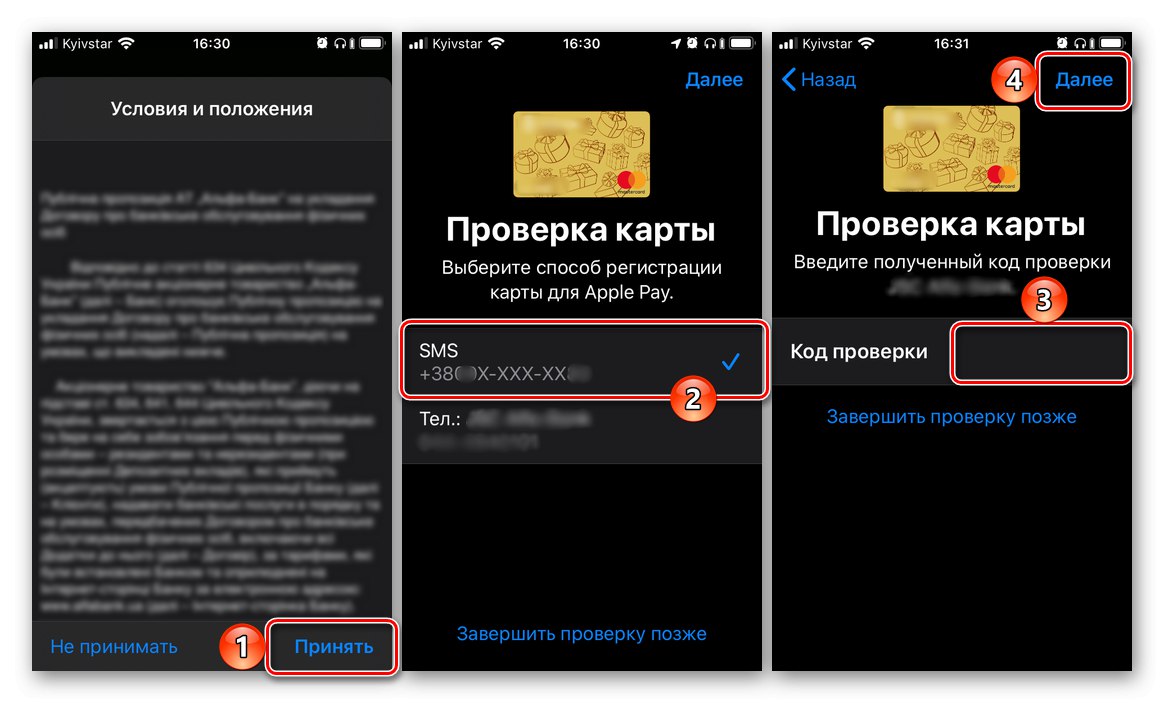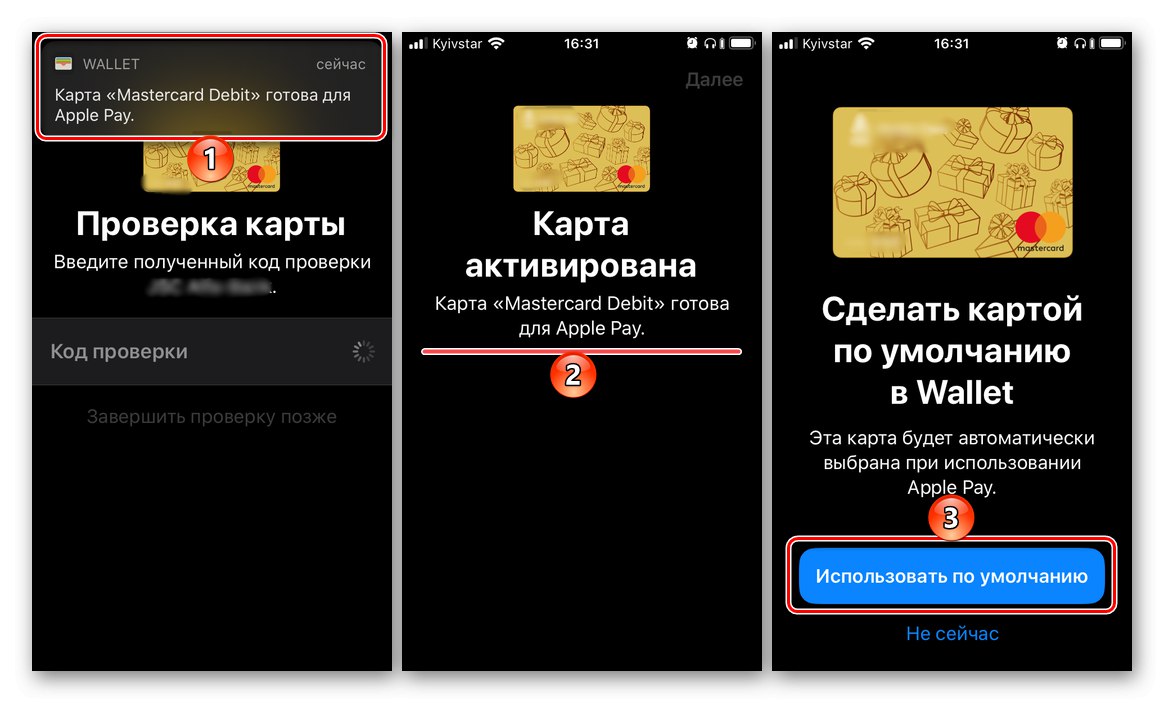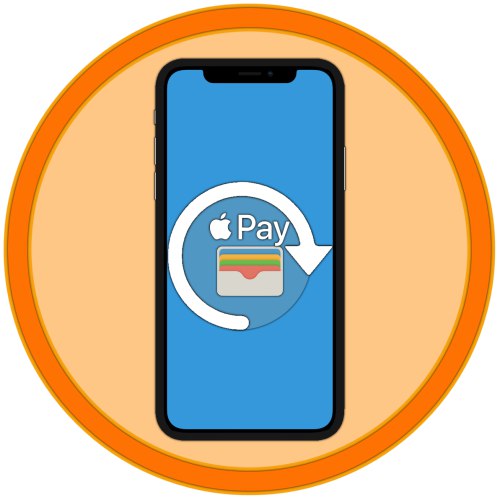
iPhone може використовуватися для оплати як мінімум в двох випадках - при покупці додатків та ігор в App Store, а також при оплаті товару безпосередньо самим пристроєм через термінали (Apple Pay). Як перший, так і другий має на увазі наявність способу оплати за умовчанням, який при необхідності можна змінити. Далі розповімо, як це зробити.
Варіант 1: Оплата в App Store
Питання покупки додатків, ігор, а також оформлення передплати на них і різні сервіси в середовищі iOS саме на часі, а тому спочатку розглянемо, як змінити спосіб оплати, який використовується для цих цілей.
Спосіб 1: App Store
Один з двох можливих варіантів вирішення нашої сьогоднішньої завдання щодо фірмового магазину додатків від Apple виконується через доступні в ньому налаштування профілю.
- Відкрийте App Store і, перебуваючи у вкладці «Сегодня», Тапніте по зображенню свого профілю, а потім ще раз по ньому, але вже в відкритому розділі "Обліковий запис". Підтвердити навігацію за допомогою Touch ID або Face ID.
- Далі торкніться пункту «Управління способами оплати». Якщо додатковий, на який потрібно замінити основний, ще не прив'язаний до Apple ID, відкрийте розділ «Додати спосіб оплати» і переходите до наступного кроку.
![Додавання нового способу оплати в App Store на iPhone]()
Якщо ж до облікового запису вже прив'язане більше однієї картки (рахунки) і потрібно просто змінити одну на іншу (головну на додаткову), тапніте по розташованої в правому верхньому куті написи «Змінити», Потім, використовуючи розташовані праворуч горизонтальні смуги, щоб змінити порядок карт (рахунків) та натисніть «Готово».
- Опинившись на сторінці додавання нового способу, виберіть один з трьох доступних варіантів:
- Знайдено в Wallet;
- Кредитна або дебетова карта;
- Мобільний телефон.
![Варіанти додавання нового способу оплати в App Store на iPhone]()
У прикладі далі буде розглянуто саме другий, так як перший полягає виключно в натисканні на вже прив'язану до Apple ID, але не додану в App Store карту, а третій - у вказівці номера мобільного та його підтвердження шляхом введення коду з СМС.
- Введіть дані карти - її номер, термін дії, секретний код, перевірте правильність зазначених вами раніше (при реєстрації облікового запису) прізвища та імені або, якщо буде потрібно, вкажіть їх. Заповніть обов'язкові поля блоку «Адреса для виставлення рахунку», Після чого натисніть «Готово».
![Введення даних карти і адреси проживання при додаванні способу оплати в App Store на iPhone]()
Важливо! Компанії, яка в подальшому буде використовуватися в якості основного способу оплати в App Store, повинна бути випущена в тій же країні, на яку був зареєстрований аккаунт. Адреса, зокрема, поштовий індекс, теж повинен їй відповідати.
- Дочекайтеся завершення операції і ознайомтеся з її результатом. Додатково новий спосіб оплати можна додати в додаток Wallet, що дозволить використовувати його з Apple Pay. Але детально про це ми розповімо в наступній частині статті.
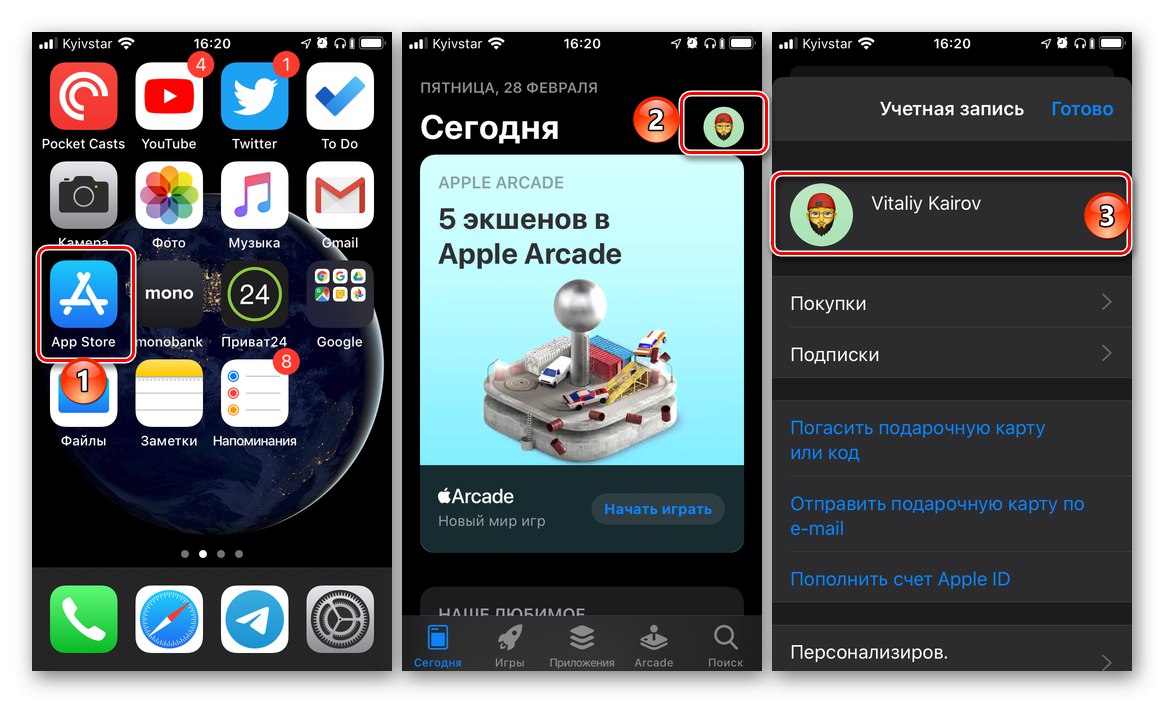
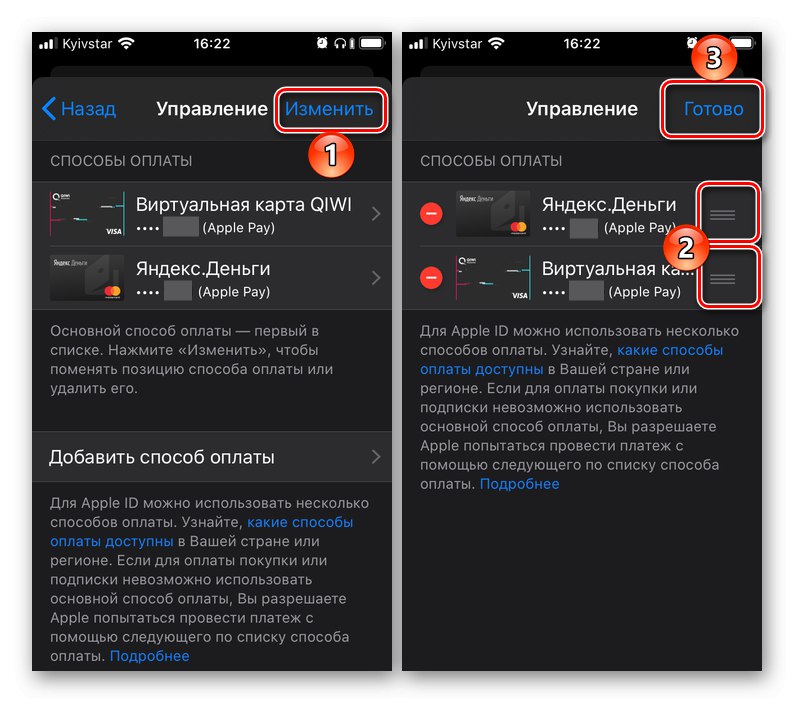
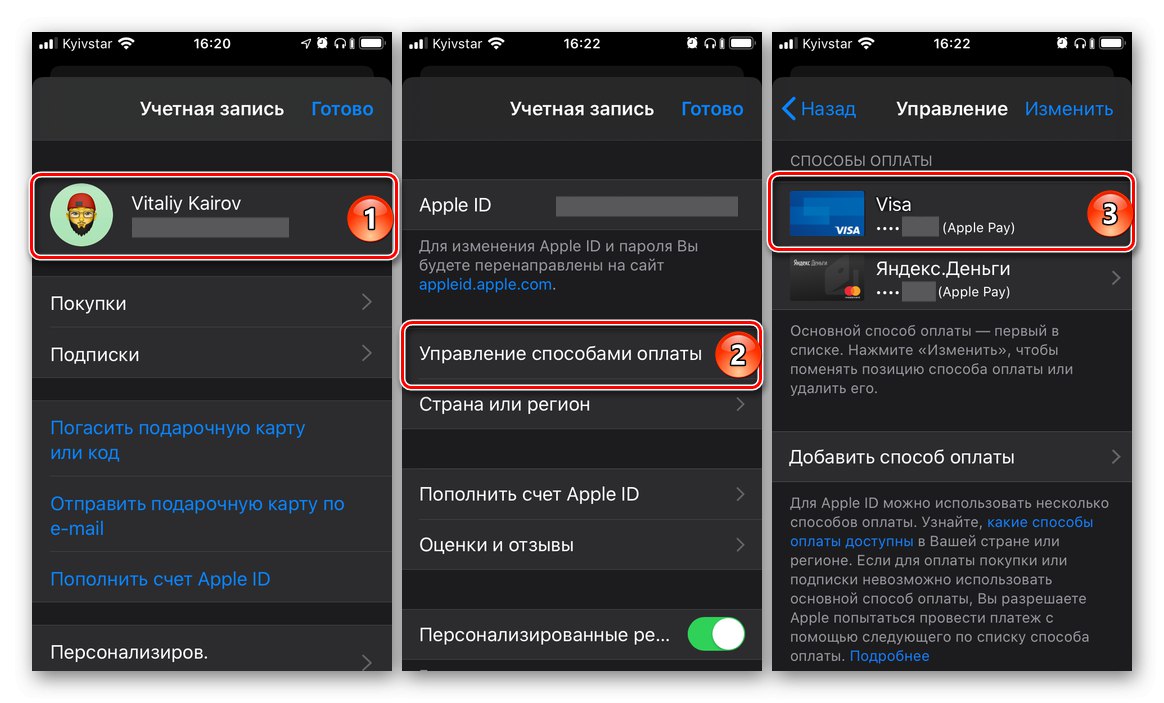
Порада: Якщо надалі буде потрібно змінити пріоритет способів оплати в магазині додатків, тобто зробити основний другу карту або рахунок (за умови прив'язки такої), просто змініть порядок їх розташування, виконавши дії, описані в другому абзаці другого пункту цієї інструкції.
Це був основний, але не єдиний метод змін способу оплати в App Store.
Спосіб 2: «Налаштування»
Існує можливість зміни способу оплати в фірмовому магазині додатків без необхідності його запуску. Дії, аналогічні розглянутим вище, можна зробити і в настройках iOS.
- Відкрийте «Налаштування» iPhone і перейдіть до першого з доступних розділів - управління Apple ID.
- Далі відкрийте підрозділ "Оплата і доставка". Якщо буде потрібно, підтвердіть перехід до нього за допомогою Touch ID або Face ID.
- Подальші дії нічим не відрізняються від таких у попередньому способі:
- Якщо до облікового запису вже прив'язане більше однієї картки або рахунку і потрібно просто змінити їх порядок (пріоритет), зробіть це, як показано на зображенні нижче.
- Якщо ж завдання полягає саме в додаванні нового способу оплати, повторіть кроки №3-5 з попередньої частини статті.
![Зміна пріоритету використання способів оплати в App Store на iPhone]()
![Самостійне додавання нового способу оплати в App Store в налаштуваннях iPhone]()
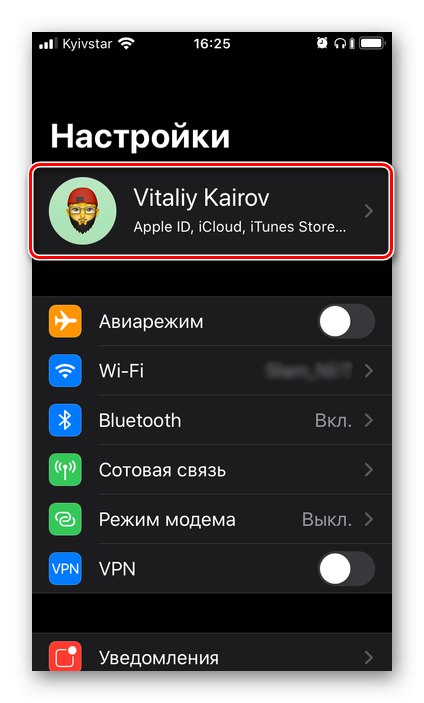
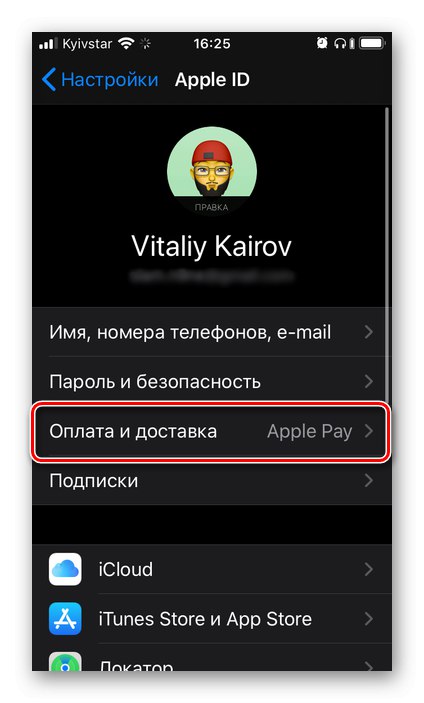
Додавання нового і / або зміна існуючого способу оплати в App Store - процедура досить проста. Єдиний, але все ж вкрай важливий нюанс, полягає в тому, що банківська карта і / або використовується в якості рахунку номер мобільного повинні відповідати країні, на яку зареєстрований Apple ID.
Варіант 2: Оплата через Apple Pay
Apple Pay, як відомо, дозволяє використовувати iPhone замість банківської карти для оплати на терміналах. У разі необхідності можна прив'язати до сервісу нову карту і замінити нею стару або ж, якщо таких до облікового запису вже прив'язане більше однієї, швидко перемикатися між ними, але про все по порядку.
Спосіб 1: Додаток Wallet
Робота функції Apple Pay забезпечується інтегрованим в iPhone модулем NFC і додатком Wallet. Найпростіше змінити спосіб оплати за допомогою останнього.
- Відкрийте додаток Wallet і натисніть по розташованої в його правому верхньому куті круглій кнопці з плюсом.
- У який з'явився на екрані вікні тапніте по кнопці «Продовжити».
- Якщо до вашого Apple ID вже прив'язана карта (відмінна від тієї, що зараз використовується для оплати через Apple Pay), на наступному екрані можна буде вибрати її. Для цього достатньо ввести код безпеки (CVC), а потім натиснути по стала активною кнопці «Далі», Розташованої в правому верхньому куті.
![Вибір вже доданої карти як способу оплати в додатку Wallet на iPhone]()
Якщо ж завдання полягає в тому, щоб «Додати іншу карту», Торкніться відповідного напису. Далі можна піти по одному з двох шляхів:
![Початок додавання нової карти як способу оплати в додатку Wallet на iPhone]()
- Помістити карту в рамку, яка з'явиться в інтерфейсі відкрився додатки «Камера», Дочекатися, поки зазначені на ній дані будуть розпізнані, ознайомитися з ними і підтвердити. Додатково буде потрібно вручну ввести код безпеки і, якщо картка не іменна, прізвище та ім'я власника.
-
«Ввести дані карти вручну». У такому випадку потрібно самостійно вказати її номер і тапнуть «Далі», Потім ввести термін дії і захисний код, після чого знову перейти «Далі»,
![Ручне додавання нової карти як способу оплати в додатку Wallet на iPhone]()
прийняти «Умови та положення», Вибрати спосіб перевірки (СМС на номер або дзвінок), після чого знову натиснути «Далі» і підтвердити процедуру, вказавши отриманий в повідомленні або продиктований при дзвінку код.
![Ухвалення умов і введення коду для додавання нової карти в додатку Wallet на iPhone]()
В останній раз тапнув «Далі» і почекавши ще кілька секунд, ви побачите, що карта додана в Wallet і активована, отже, може бути використана для оплати за допомогою Apple Pay.
![Додавання нової карти за допомогою фото в додатку Wallet на iPhone]()
![Підтвердження додавання нової карти в додатку Wallet на iPhone]()
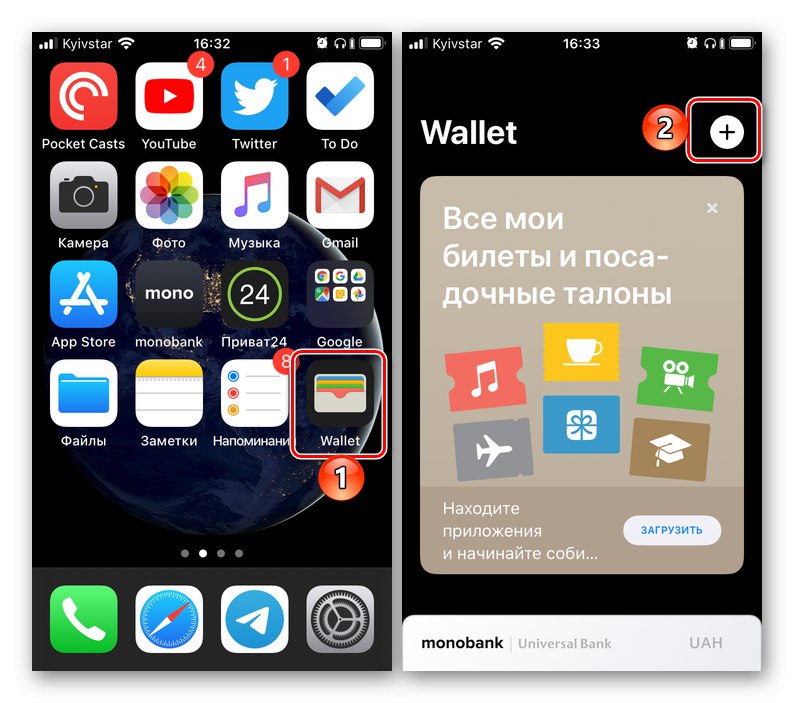
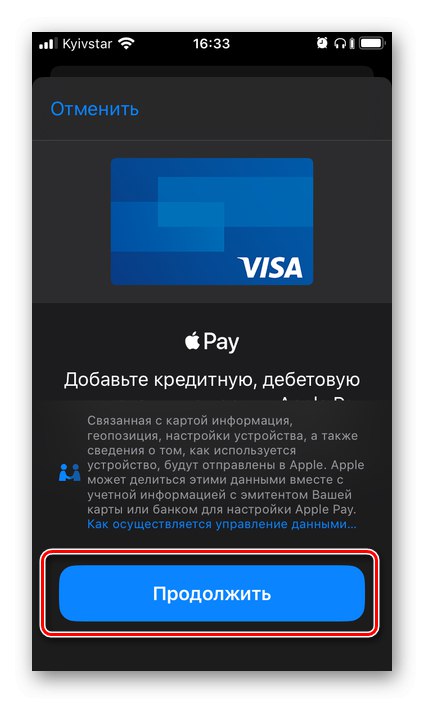
Останнє, що слід зробити, натиснути по з'явилася на екрані кнопці «Використовувати за замовчуванням», Що і призначить нову карту основним способом оплати.
Спосіб 2: Установки програми Wallet
Більшість додатків, встановлених в iOS, не мають власних налаштувань, точніше, вони виведені в однойменний розділ операційної системи. Саме з нього і можна додати, а потім і змінити спосіб оплати, який використовується в Apple Pay.
- Відкрийте «Налаштування» iPhone, перегорніть їх вниз і перейдіть до розділу «Wallet і Apple Pay».
- Тапніте за пунктом «Додати карту».
- У наступному вікні натисніть на кнопку «Продовжити», А потім виконайте дії, описані в пункті №3 попереднього способу.
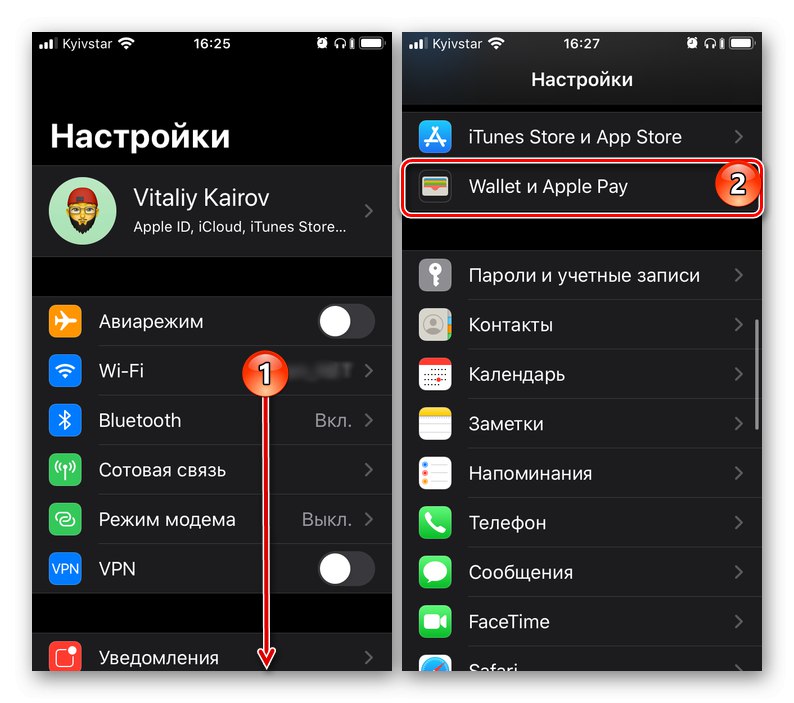
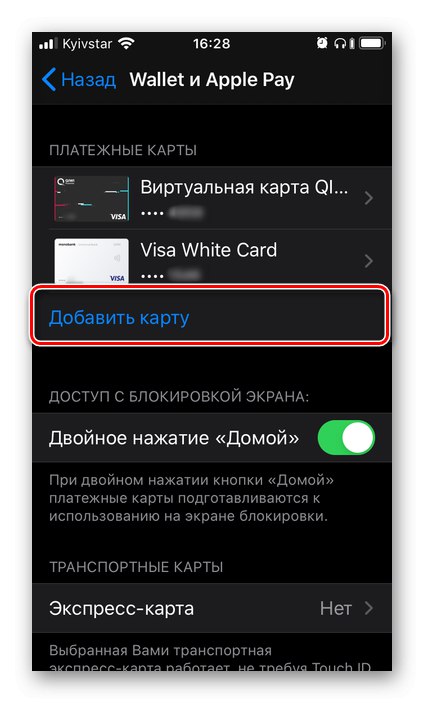
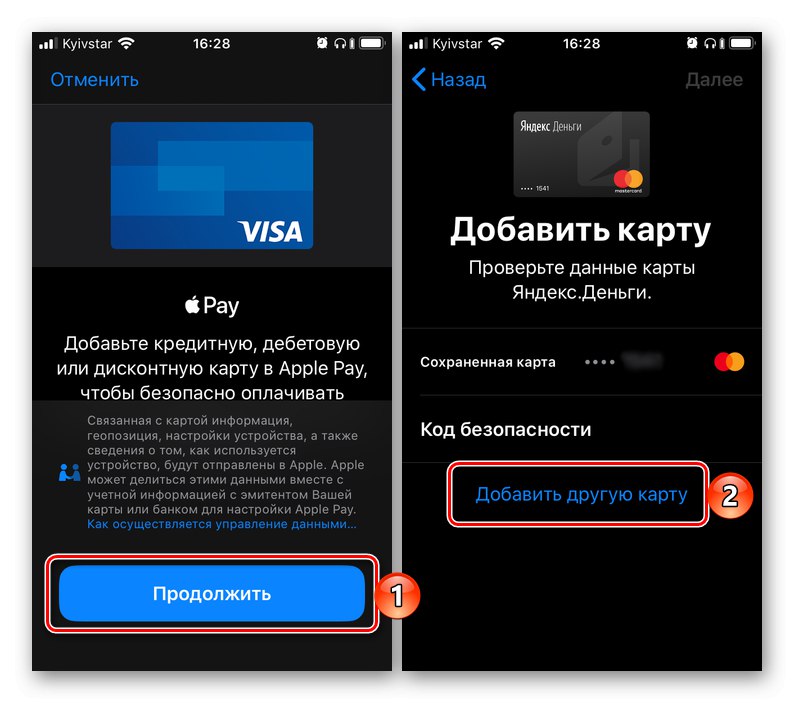
Слідуючи викладеної вище інструкції, ви при необхідності можете додати всі свої платіжні карти (в тому числі віртуальні) в додаток Wallet, якщо банком, в якому вони були видані, підтримується Apple Pay. Про те, як перемикатися між доданими в віртуальний гаманець способами оплати і призначати будь-який з них основним, розповімо в останній частині статті.
Читайте також: Як платити за допомогою Apple Pay на iPhone
Перемикання між способами оплати
Якщо в додатку Wallet і, отже, Apple Pay, у вас прив'язане більше однієї банківської карти і час від часу потрібно між ними перемикатися, діяти, в залежності від ситуації, потрібно в такий спосіб:
У додатку Wallet
Якщо ви хочете змінити карту, яка буде використовуватися в якості основного способу оплати, запустіть додаток, торкніться пальцем «що виглядає» знизу карти, і не відпускаючи, потягніть її вгору до появи всіх карт. Натисніть на ту, яку хочете зробити основний, і помістіть її «на передній план».Погодьтеся з тим, що вона буде використовуватися за замовчуванням, тапнув «ОК» у спливаючому вікні.
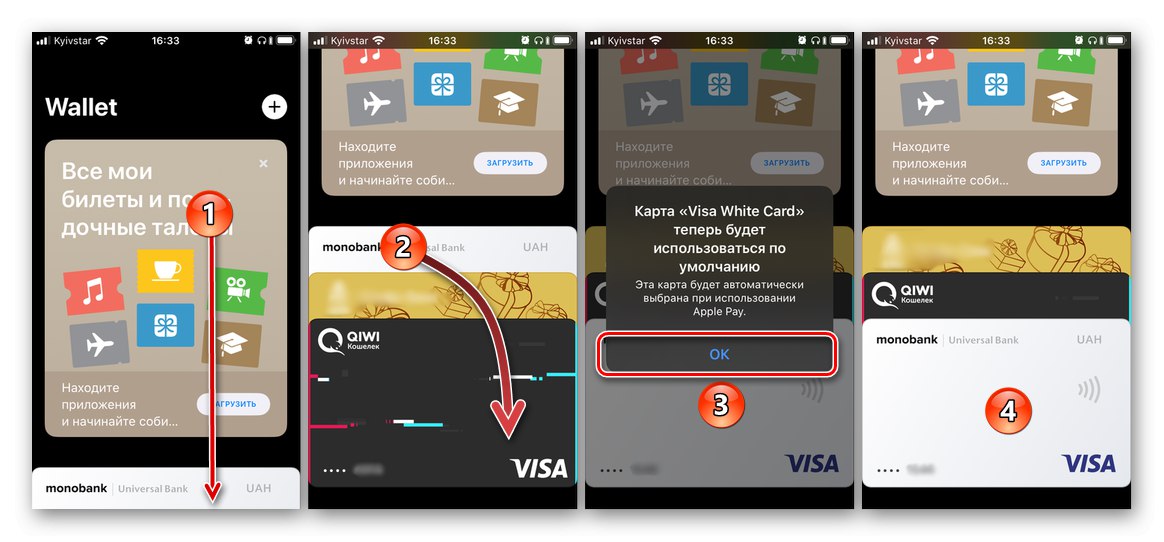
При оплаті через Apple Pay
Якщо ж змінити карту потрібно перед безпосередньою оплатою, діяти потрібно трохи інакше. Викличте Apple Pay з заблокованого екрану смартфона (подвійне натискання кнопки «Додому» на старих моделях iPhone або подвійне натискання кнопки блокування на нових), натисніть на розташовану внизу карту, а потім в їх розгорнулося переліку виберіть ту, яку хочете використовувати для оплати.
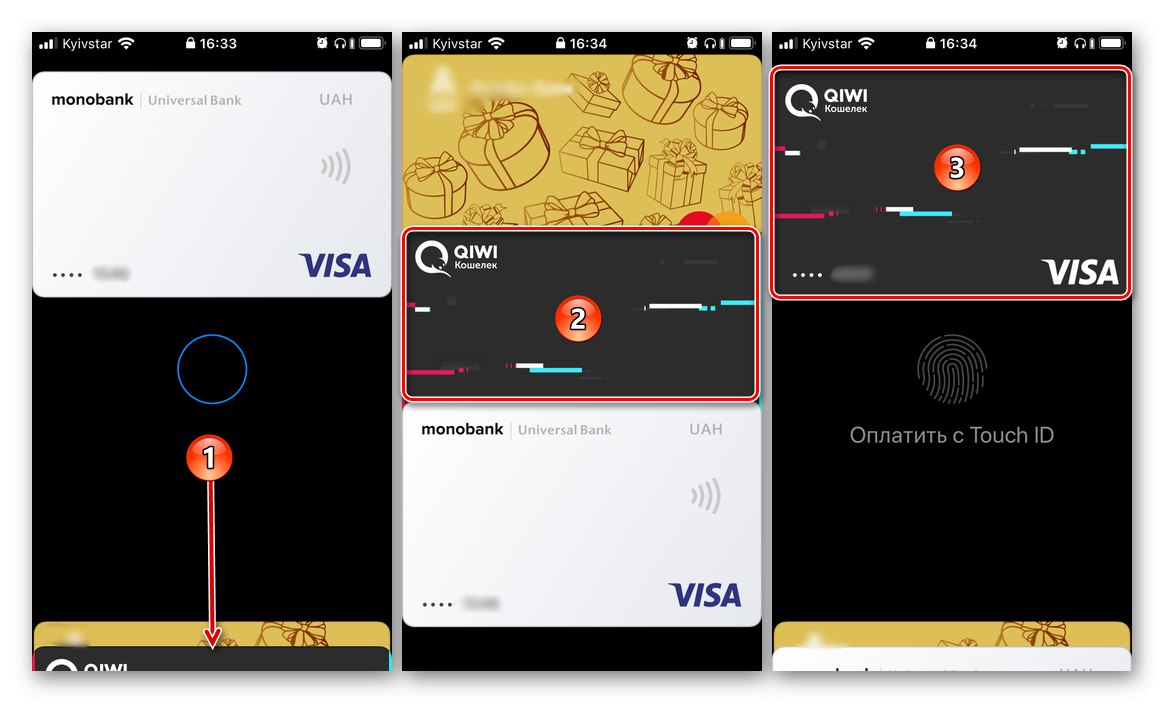
Читайте також: Як користуватися Apple Wallet на iPhone
Тепер ви знаєте, як на iPhone поміняти спосіб оплати в App Store і додатку Wallet, використовуваному для Apple Pay. Зазвичай в ході виконання цієї процедури не виникає проблем.