Як передати файли з iPhone на iPhone
Під час експлуатації iPhone користувачі працюють з різними форматами файлів, які періодично може вимагатися передати з одного яблучного пристрою на інший. Сьогодні ми розглянемо способи, що дозволяють передавати документи, музику, фото та інші файли.
зміст
Переносимо файли з одного iPhone на інший
Спосіб перенесення інформації з Айфон на Айфон, перш за все, буде залежати від того, на свій або чужий телефон виконується копіювання, а також від виду файлу (музика, документи, фото і т.д.).
Варіант 1: Фото
Найпростіше можна переносити фотографії, оскільки тут розробниками передбачена велика кількість різних варіантів копіювання з одного пристрою на інший. Раніше кожен з можливих способів вже докладно висвітлювався на нашому сайті.
Зверніть увагу, що всі варіанти перенесення фото, описані в статті за посиланням нижче, також підходять і при роботі з відеозаписами.
Детальніше: Як перенести фото з iPhone на iPhone
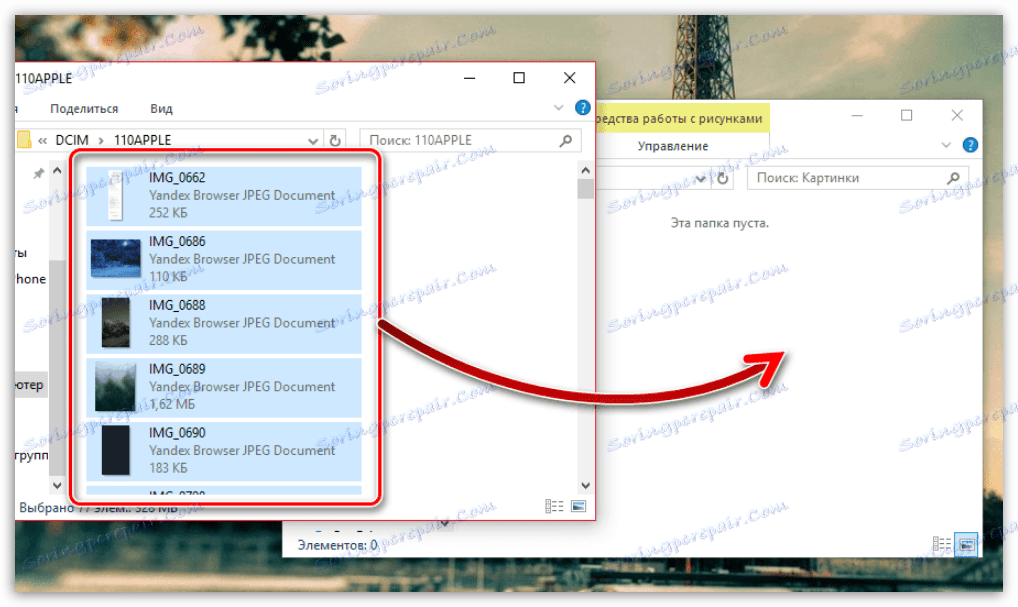
Варіант 2: Музика
Що стосується музики, то тут все складніше. Якщо в Android-пристроях будь-який музичний файл може бути легко переданий, наприклад, по Bluetooth, то в смартфонах від Apple, через закритість системи, доводиться шукати альтернативні методи.
Детальніше: Як перенести музику з iPhone на iPhone

Варіант 3: Додатки
Без чого не можна уявити жоден сучасний смартфон? Звичайно, без додатків, які і наділяють його різними можливостями. Про способи, що дозволяють поділитися додатками для iPhone, ми детально розповідали на сайті раніше.
Детальніше: Як перенести додаток з iPhone на iPhone
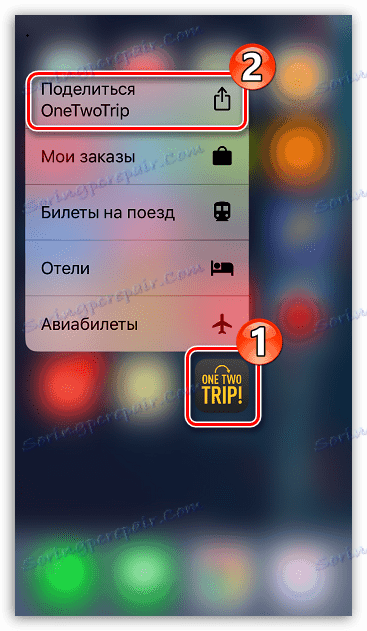
Варіант 4: Документи
Тепер розберемо ситуацію, коли вам потрібно передати на інший телефон, наприклад, текстовий документ, архів або будь-який інший файл. Тут, знову ж таки, перекинути інформацію можна різними способами.
Спосіб 1: Dropbox
В даному випадку ви можете використовувати будь-який хмарне сховище, головне, щоб воно мало офіційний додаток для iPhone. Одним з таких рішень і є Dropbox.
- У разі якщо вам потрібно перенести файли на інший ваш Apple-гаджет, то все вкрай просто: завантажте додаток і на другий смартфон, а потім виконайте вхід під своїм акаунтом Дропбокс. Після закінчення синхронізації файли опиняться на пристрої.
- У тій же ситуації, коли файл необхідно перенести на яблучний смартфон іншого користувача, можна вдатися до надання загального доступу. Для цього запустіть на своєму телефоні Дропбокс, відкрийте вкладку «Файли», знайдіть потрібний документ (папку) і клікніть під ним по кнопці меню.
- В відобразиться списку виберіть пункт "Поділитися".
- У графі «Кому» буде потрібно вказати користувача, зареєстрованого в Dropbox: для цього впишіть його адресу електронної пошти або логін від хмарного сервісу. На завершення виберіть у правому верхньому куті кнопку «Відправити».
- Користувачеві прийде на електронну пошту і в додаток повідомлення про надання загального доступу. Тепер він може працювати з вибраними вами файлами.
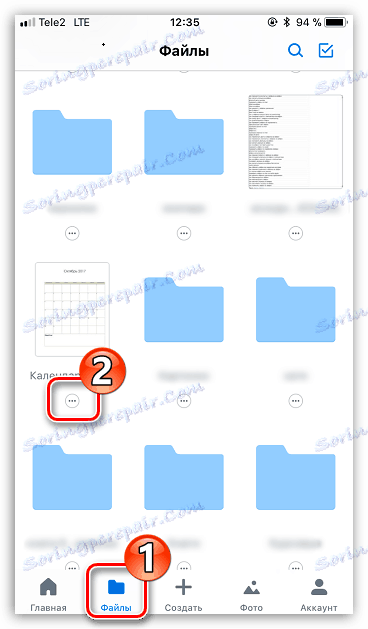
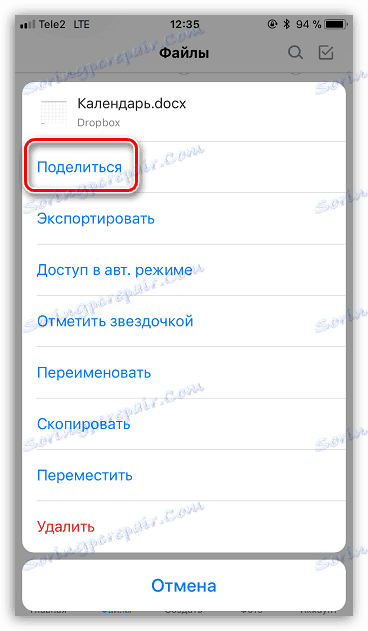


Спосіб 2: Створення резервних копій
Якщо вам потрібно перенести всю інформацію і файли, що знаходяться на Айфон, на інший ваш смартфон від Apple, раціонально використовувати функцію резервного копіювання. З її допомогою будуть перенесені не тільки додатки, але і вся інформація (файли), що містяться в них, а також музика, фото, відео, замітки і інше.
- Для початку вам буде потрібно «зняти» актуальну резервну копію з телефону, з якого, власне, і переносяться документи. Дізнатися про те, як це можна зробити, ви зможете, перейшовши за посиланням нижче.
Детальніше: Як створити резервну копію iPhone
- Тепер до роботи підключається другий Apple-гаджет. Підключіть його до комп'ютера, запустіть iTunes , А потім перейдіть в меню управління ним, вибравши зверху відповідну іконку.
- Переконайтеся, що зліва у вас відкрита вкладка «Обзор». У ній вам потрібно буде вибрати кнопку «Відновити з копії».
- У тому випадку, якщо на телефоні активовано захисна функція «Знайти iPhone», відновлення не буде запущено до тих пір, поки ви її не деактівіруете. Тому відкрийте на пристрої налаштування, слідом виберіть свій обліковий запис і перейдіть до розділу «iCloud».
- У новому вікні вам знадобиться відкрити розділ «Знайти iPhone». Деактивуйте роботу даного інструменту. Щоб зміни вступили в силу, введіть пароль від аккаунта.
- Повертаючись до Айтюнс, вам буде запропоновано вибрати резервну копію, яка і буде встановлена на другий гаджет. За замовчуванням iTunes пропонує останню створену.
- Якщо у вас активована захист резервної копії, вкажіть пароль, щоб зняти шифрування.
- Комп'ютер запустить відновлення Айфон. В середньому тривалість процесу займає 15 хвилин, але час може бути збільшено, залежно від кількості інформації, яку потрібно записати на телефон.
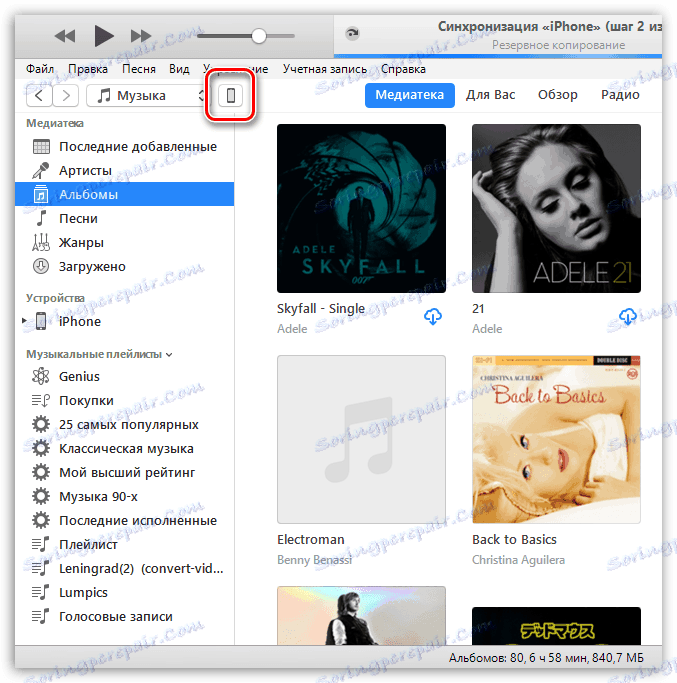
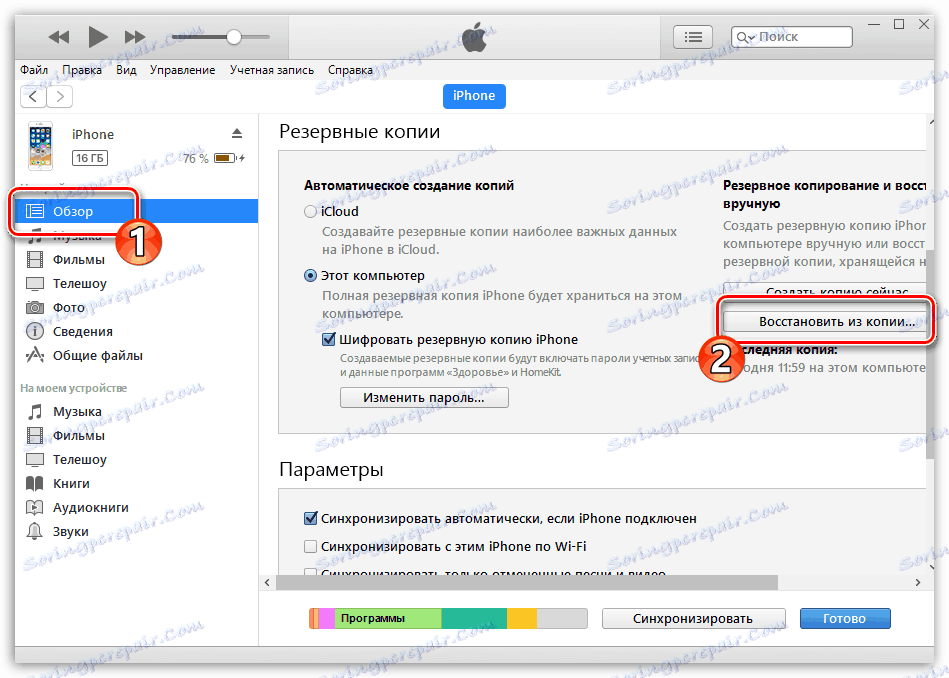
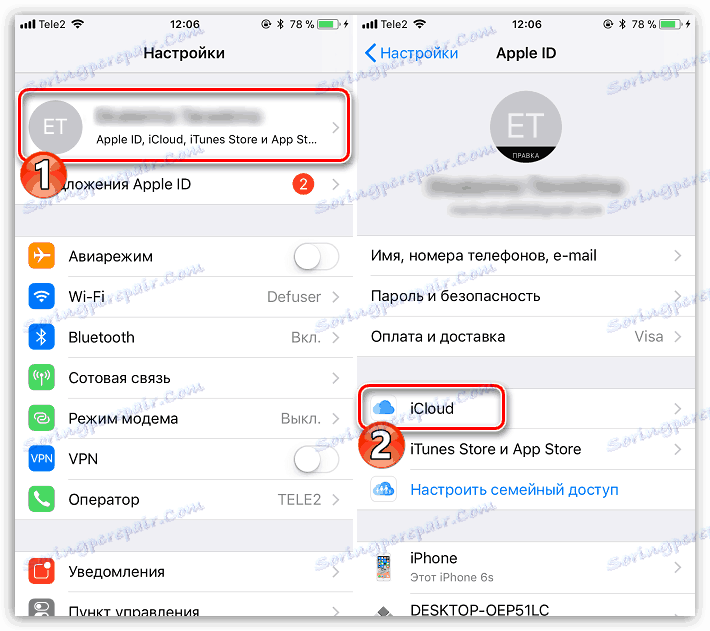
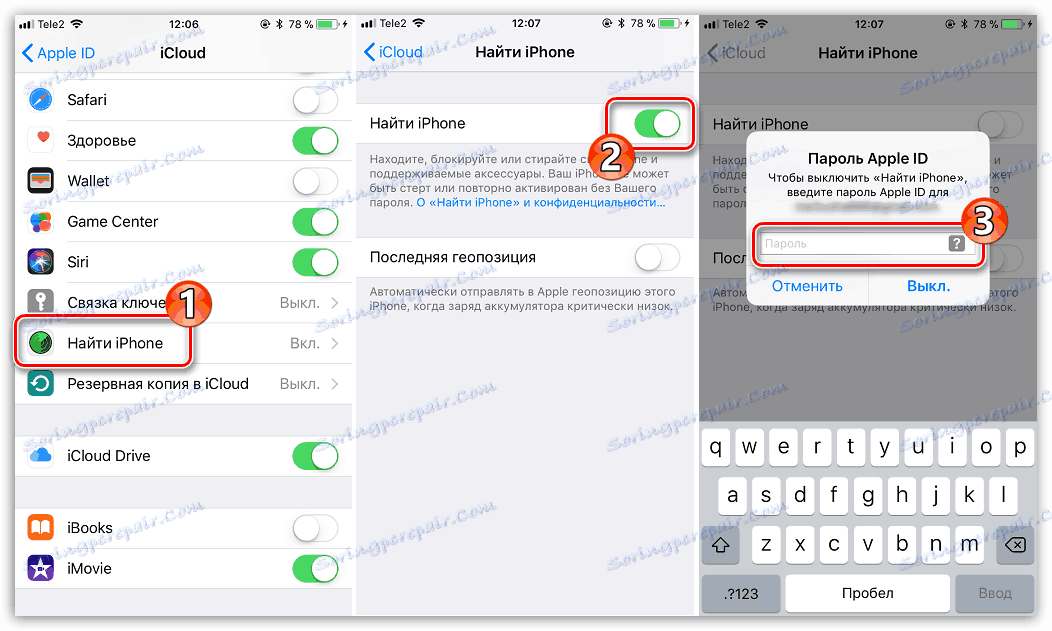
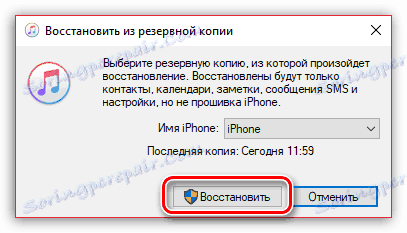

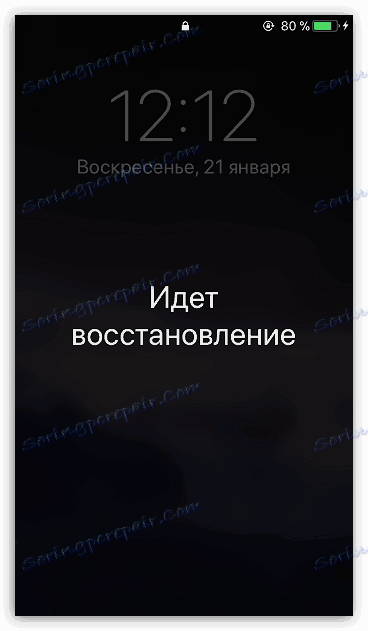
Спосіб 3: iTunes
Використовуючи в якості посередника комп'ютер, різні файли і документи, збережені в додатках на одному iPhone, можуть бути перенесені на інший.
- Для початку робота буде здійснюватися з телефоном, з якого буде скопійована інформація. Для цього підключіть його до комп'ютера і виконайте запуск Айтюнс. Як тільки програма ідентифікує пристрій, клікніть в верхній частині вікна по з'явилася іконці гаджета.
- На лівій панелі перейдіть до вкладки «Загальні файли». Праворуч відобразиться список програм, в яких є будь-які файли, доступні для експорту. Виберіть одним кліком миші потрібну програму.
- Як тільки додаток буде вибрано, праворуч відобразиться список наявних в ньому файлів. Щоб експортувати цікавить файл на комп'ютер, його досить просто перетягнути мишею в будь-який зручний місце, наприклад, на робочий стіл.
- Файл успішно перенесений. Тепер, щоб він виявився на іншому телефоні, вам буде потрібно підключити його до iTunes, виконати кроки з першого по третій. Відкривши додаток, в яке файл буде імпортовано, просто перетягніть його з комп'ютера у внутрішню папку обраної вами програми.
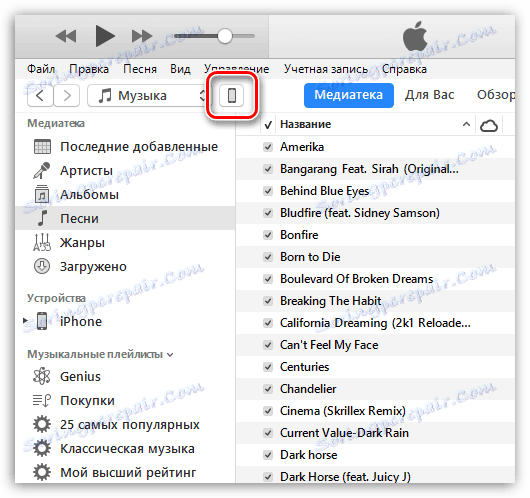
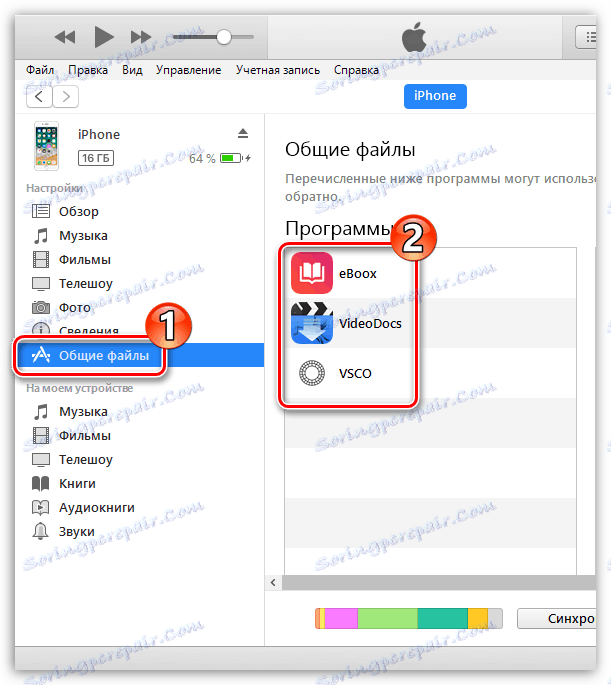
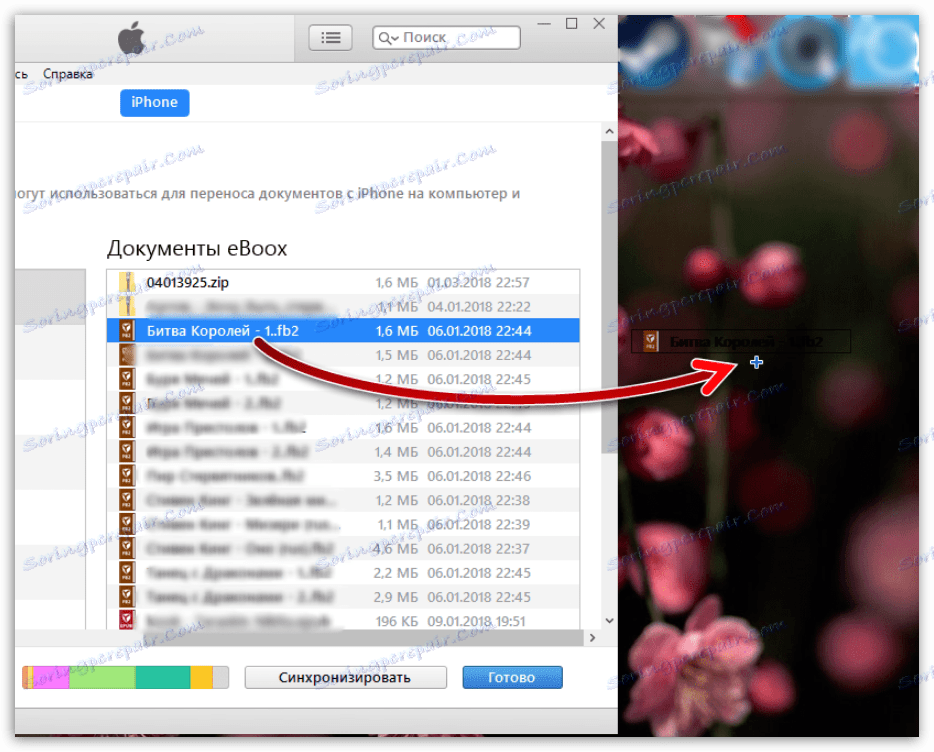
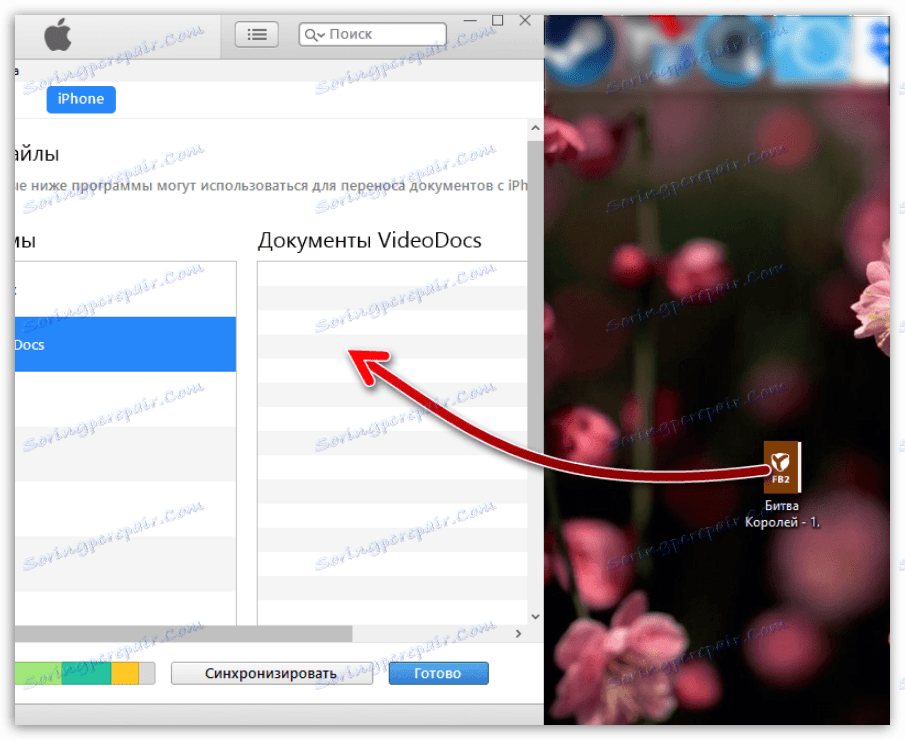
У тому випадку, якщо ви знаєте спосіб перенесення файлів з одного iPhone на інший, який не ввійшов до статті, обов'язково поділіться ним в коментарях.