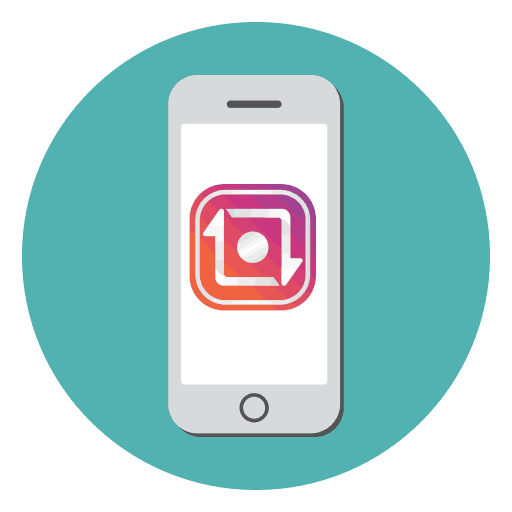Як зробити репост в Instagram на iPhone
Репост в Instagram - повне дублювання публікації з чужого профілю в власний. Сьогодні ми розповімо, яким чином дана процедура може бути виконана на iPhone.
зміст
Робимо репост в Instagram на iPhone
Ми не будемо торкатися той варіант, коли репост створюється повністю вручну - всі способи, описані нижче, передбачають використання спеціальних додатків, за допомогою яких помістити запис на свою сторінку можна практично миттєво.
Спосіб 1: Repost for Instagram Instasave
Завантажити Repost for Instagram Instasave
- Завантажте програму для смартфона з App Store, скориставшись посиланням вище (при необхідності, пошук програми може бути виконаний вручну за назвою).
- Запустіть інструмент. На екрані з'явиться невелика інструкція. Щоб приступити до роботи, тапніте по кнопці «Відкрити Instagram».
- Відкрийте пост, який ви плануєте собі скопіювати. Натисніть в правому верхньому кутку по іконці з трьома крапками, а потім виберіть пункт «Копіювати посилання».
- Повертаємося до Instasave. Додаток автоматично підхопить скопійоване публікацію. Виберіть розташування написи з ім'ям автора, а також, при необхідності, змініть колір. Натисніть кнопку «Репост».
- Додатком потрібно надати дозвіл на доступ до бібліотеки фото.
- Інструмент проінструктує, яким чином можна вставити таку ж підпис до фото або відео, що і у автора публікації.
- Слідом запуститься Інстаграм. Виберіть, де б ви хотіли опублікувати пост - в історії або стрічці.
- Натисніть кнопку «Далі».
- При необхідності, відредагуйте зображення. Знову натисніть «Далі».
- Щоб в репоста було присутнє і опис, вставте дані з буфера обміну в поле «Додати підпис» - для цього довго тапніте по рядку і виберіть кнопку «Вставити».
- При необхідності, змініть опис, оскільки додаток вставляє разом з вихідним текстом і інформацію, що розповідає, за допомогою якого інструменту був виконаний репост.
- Завершіть публікацію, натиснувши кнопку «Поділитися». Готово!
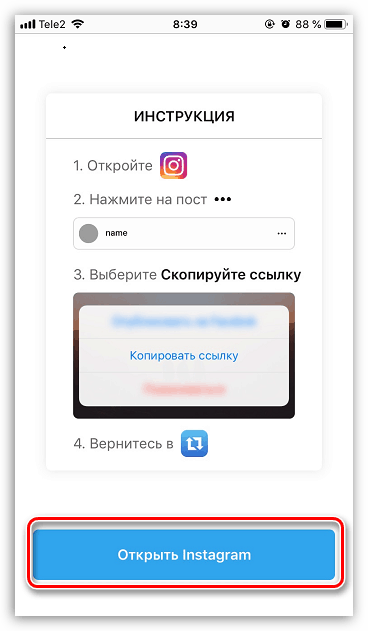
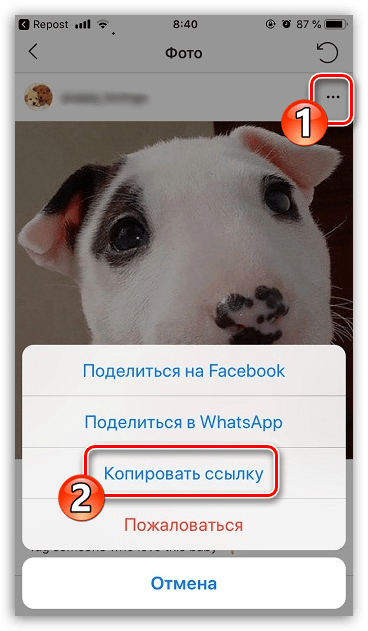
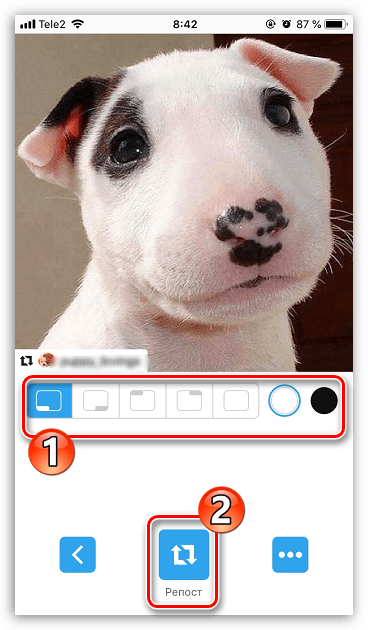
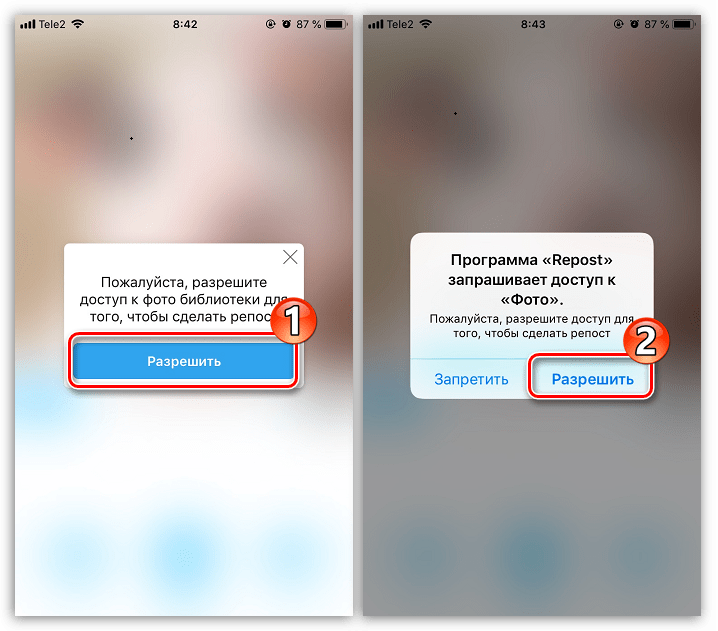
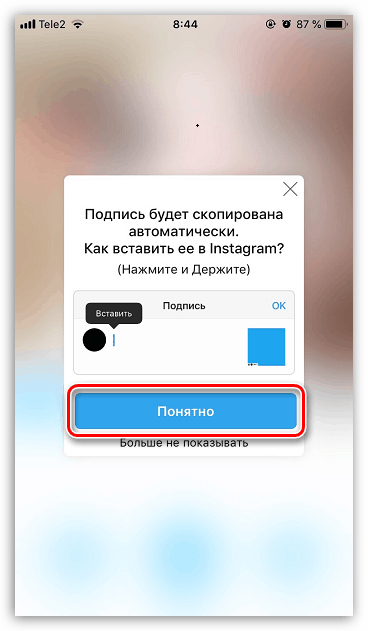
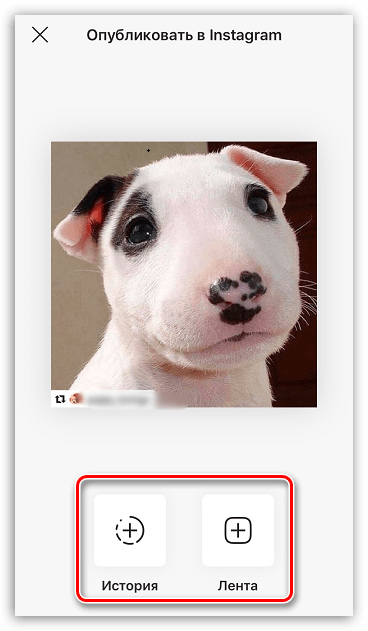
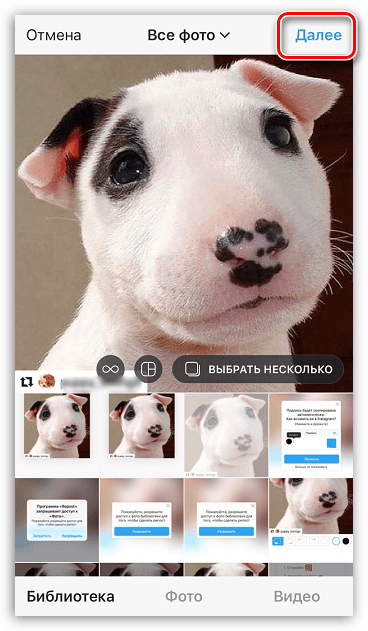
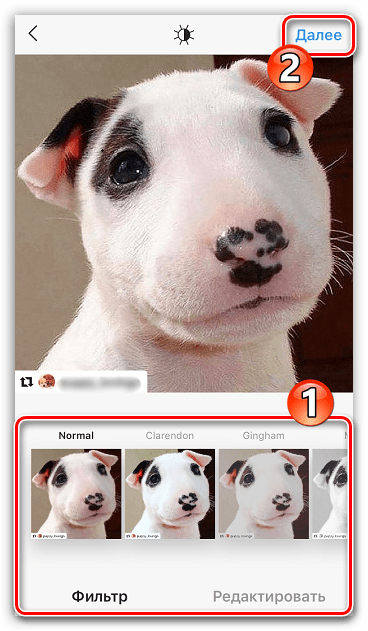
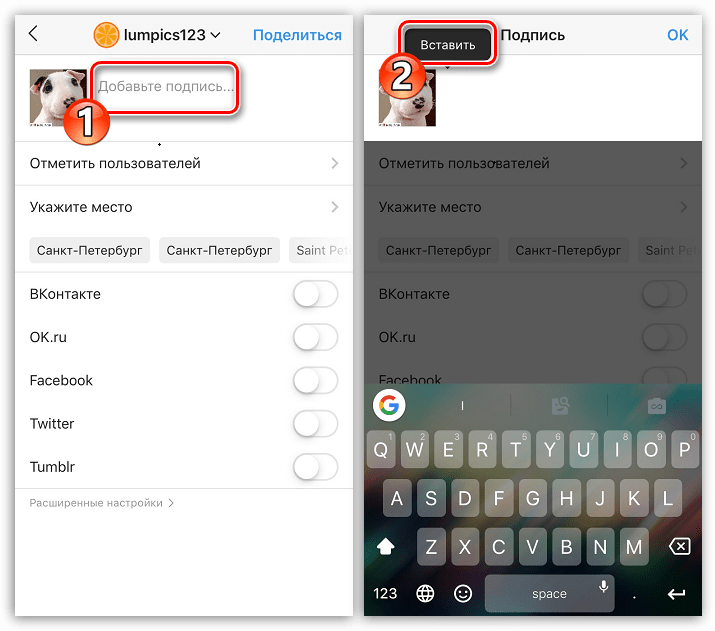
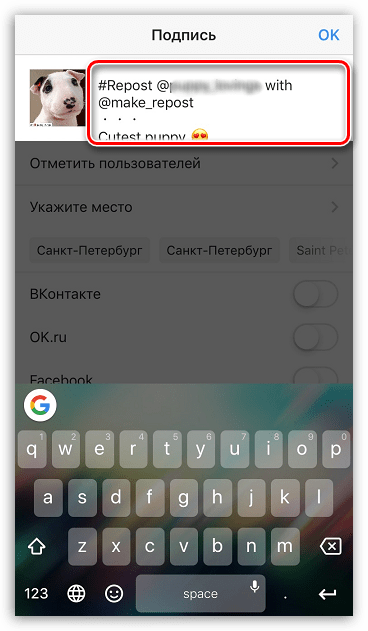
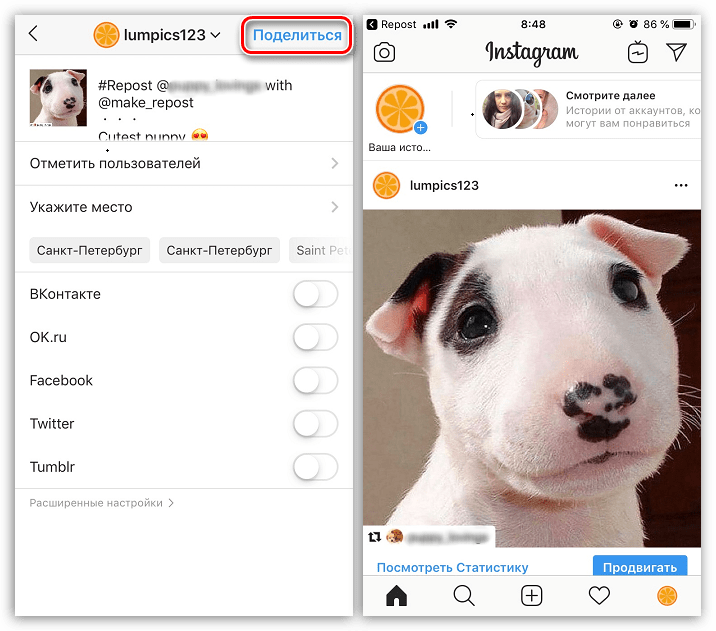
Спосіб 2: Repost Plus
- Завантажте програму з App Store на свій iPhone.
- Після запуску виберіть пункт «Увійти через Instagram».
- Вкажіть логін і пароль від аккаунта соціальної мережі.
- Коли авторизація буде виконана, клікніть в нижній центральній частині вікна по кнопці репоста.
- Виконайте пошук потрібного облікового запису і відкрийте публікацію.
- Виберіть, як би ви хотіли, щоб розташовувалася позначка про автора поста. Тапніте по кнопці «Репост».
- На екрані з'явиться додаткове меню, в якому слід двічі вибрати іконку Інстаграм.
- Знову ж таки, виберіть, де буде опублікований репост - допускається як в історії, так і в новинній стрічці.
- Перед публікацією, при необхідності, не забудьте вставити текст репоста, який вже збережений в буфер обміну пристрою. На завершення виберіть кнопку «Поділитися».
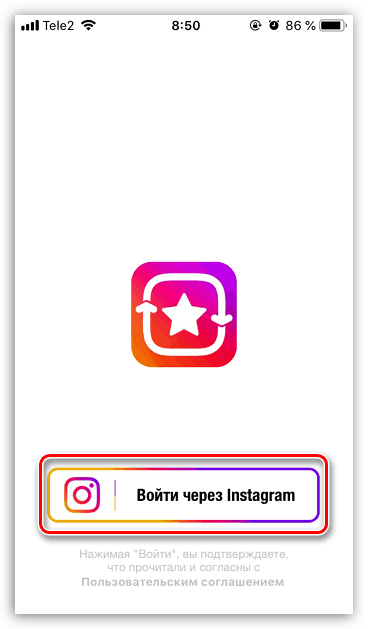
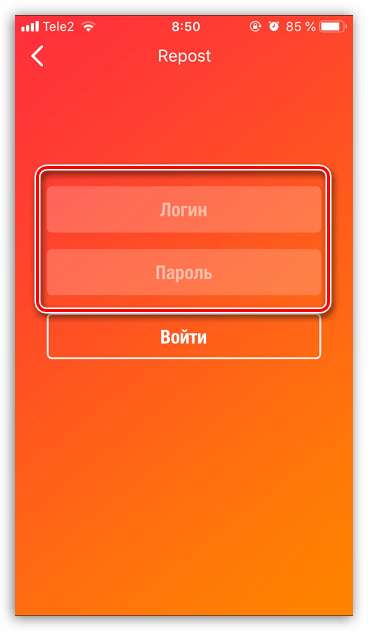
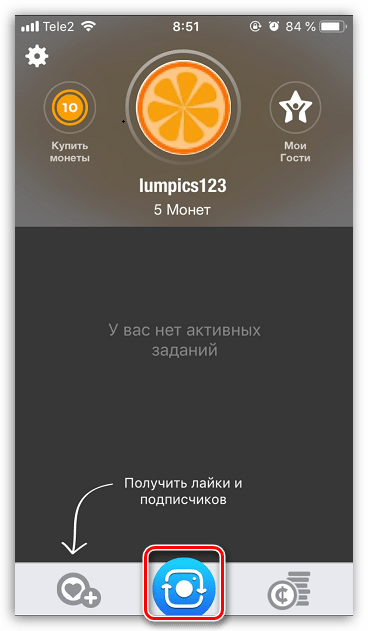
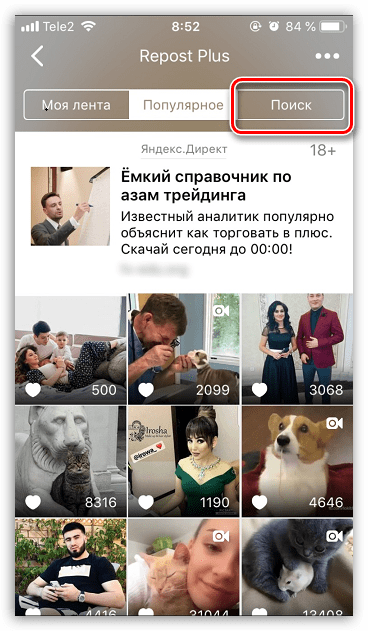
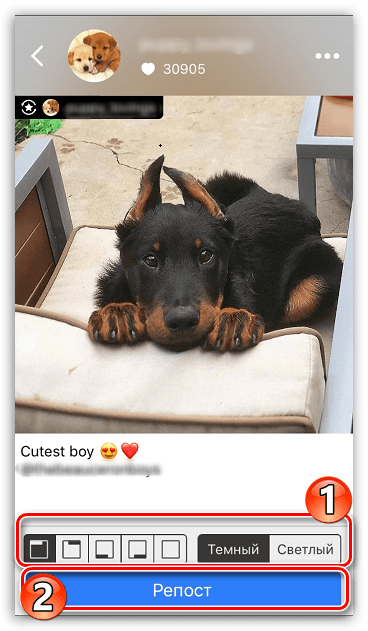
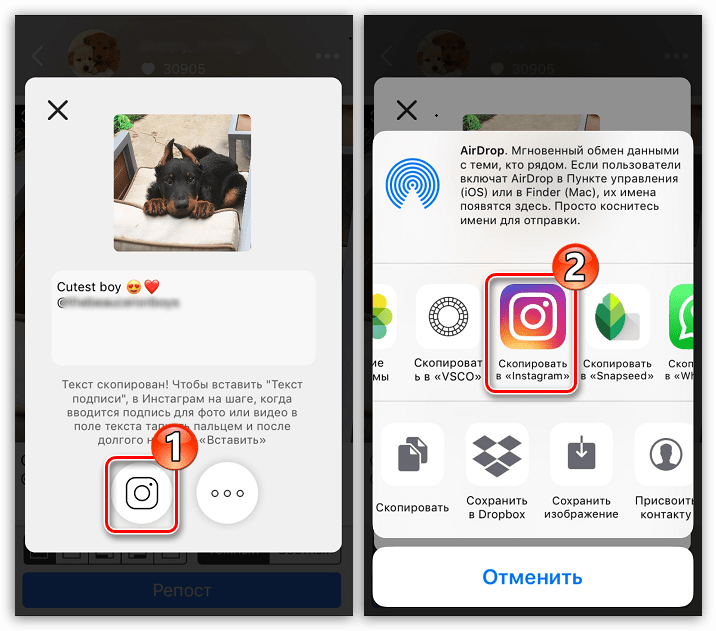
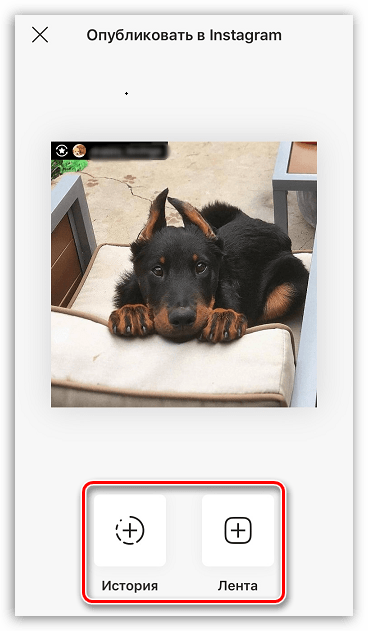
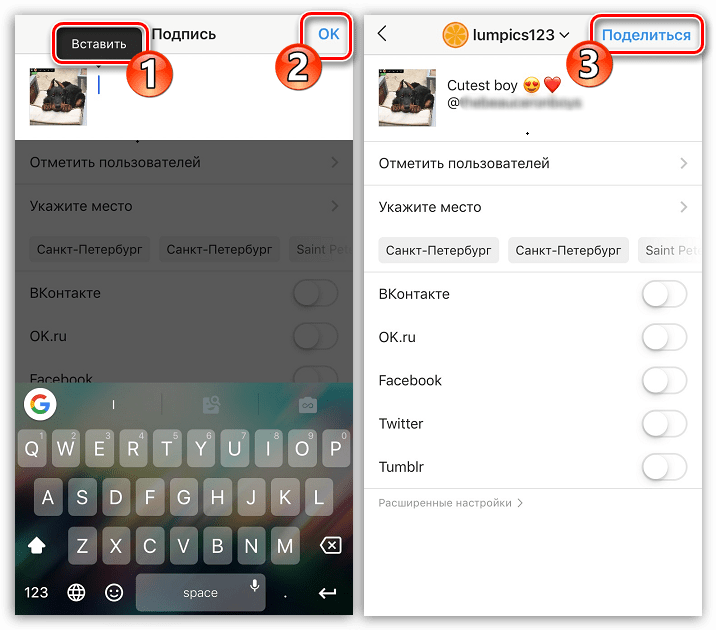
Як бачите, зробити репост за допомогою Айфон не складає ніяких труднощів. Якщо ж ви знайомі з більш цікавими рішеннями або у вас виникли питання, задавайте їх у коментарях.