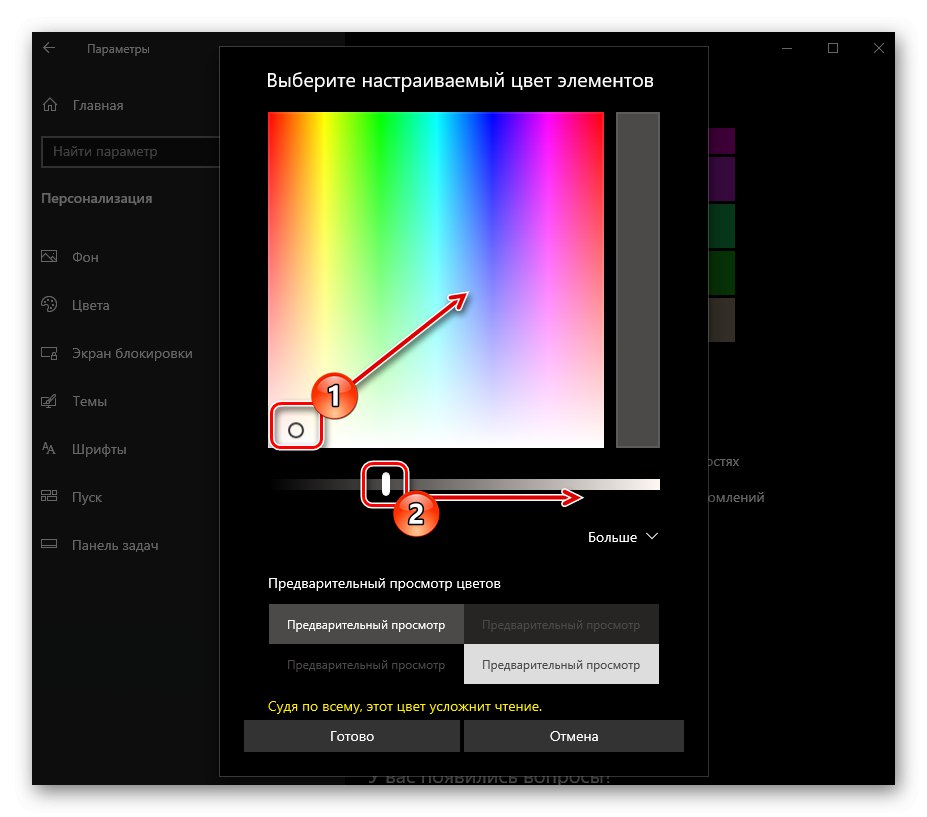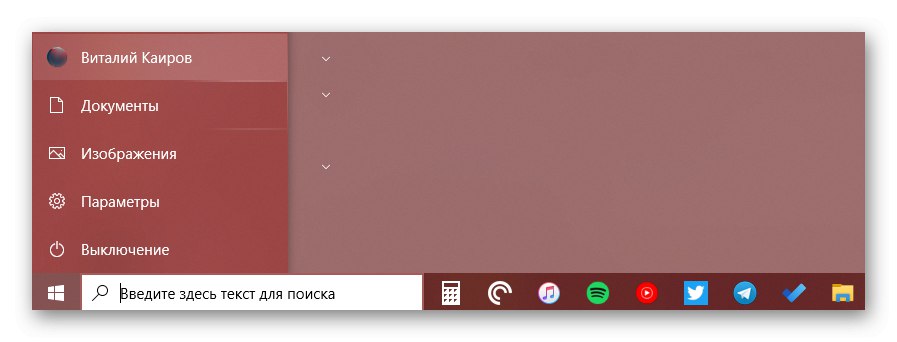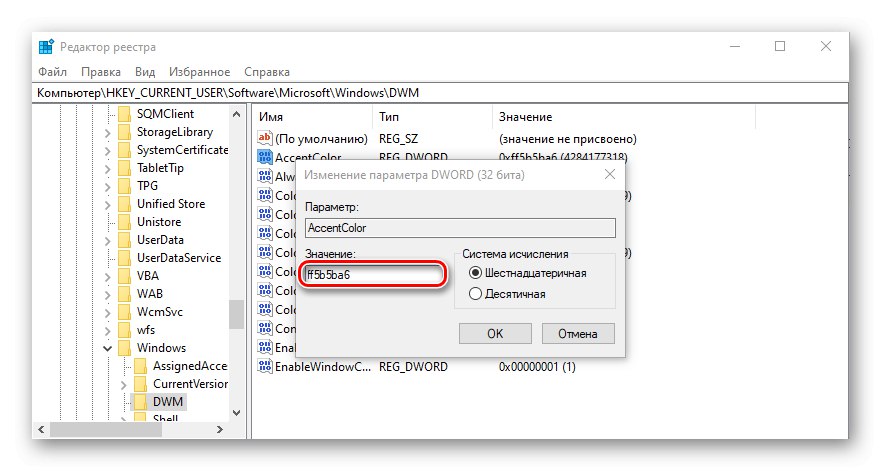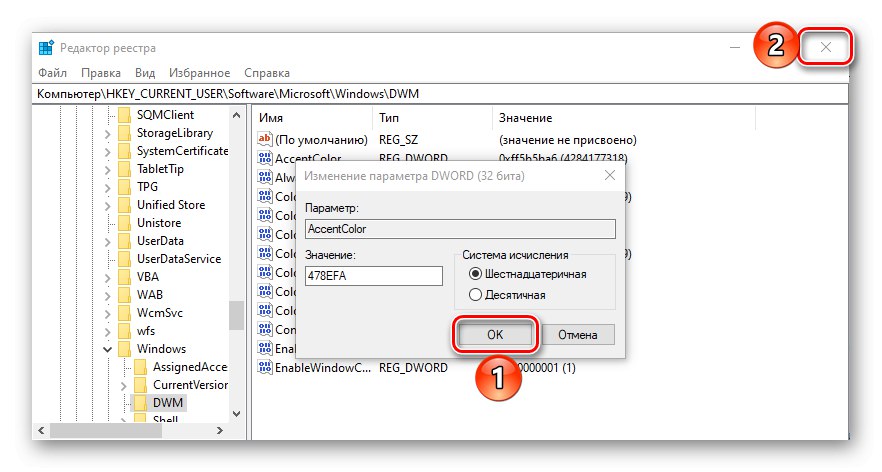Панель завдань - важливий елемент оформлення Windows 10, який містить в собі ярлики запущених і закріплених додатків і папок. Її стандартний зовнішній вигляд і колір може влаштовувати далеко не всіх користувачів, а тому сьогодні ми розповімо, як його змінити.
Читайте також: Відновлення працездатності панелі завдань в Windows 10
Міняємо колір панелі завдань в Віндовс 10
Вирішити озвучену в заголовку статті задачу можна декількома способами - звернувшись до стандартних засобів операційної системи (мається кілька варіантів) або сторонніх додатків. Всі вони максимально прості в своїй реалізації та дозволяють буквально в кілька кліків досягти бажаного результату.
Читайте також: Як зменшити панель задач в Windows 10
Спосіб 1: Установка теми
Найчастіше користувачів не влаштовує колір не тільки панелі завдань, а й інших елементів оформлення «десятки» (наприклад, меню «Пуск», Верхній панелі «Провідника», Встановлених і сторонніх додатків, значків). Все це можна змінити і / або налаштувати під свої потреби шляхом установки теми. Останні зазвичай містять не тільки колірні рішення, а й альтернативні бібліотеки звуків, шпалери, а також різні покажчики курсора миші і анімацію завантаження.
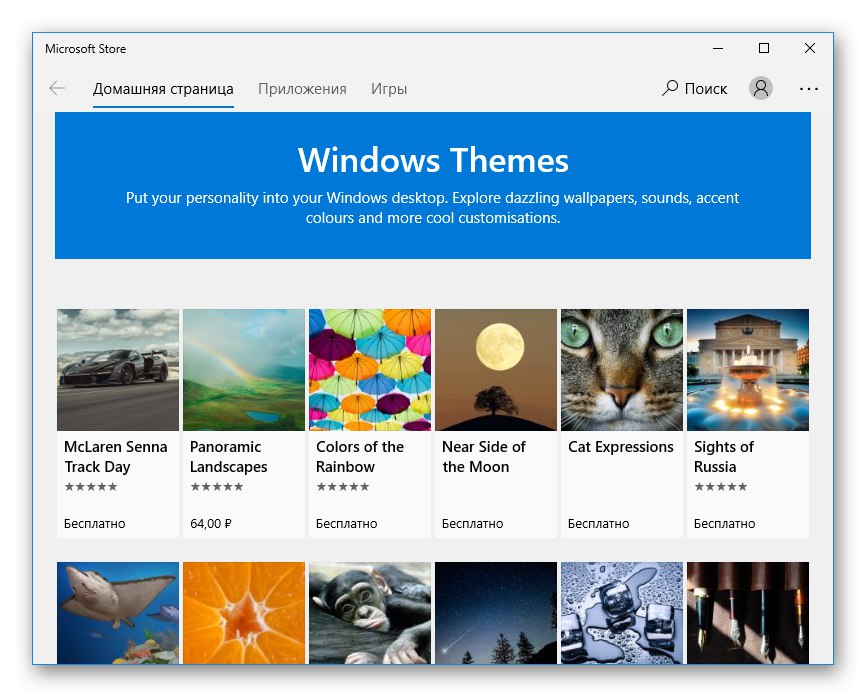
У Windows 10 спочатку присутні кілька попередньо встановлених тем, а отримати доступ до повного їх асортименту можна в Microsoft Store. Крім цього, є варіант і для тих, хто звик діяти по-старому - встановлювати програмне забезпечення від сторонніх розробників, яке відкриває доступ до можливості більш тонкої конфігурації зовнішнього вигляду ОС. Дізнатися про те, як змінити колір панелі завдань за допомогою установки тем (и) оформлення, допоможе представлена по посиланню нижче стаття. Додатково пропонуємо ознайомитися з інструкцією по зміні іконок, що використовується в операційній системі.
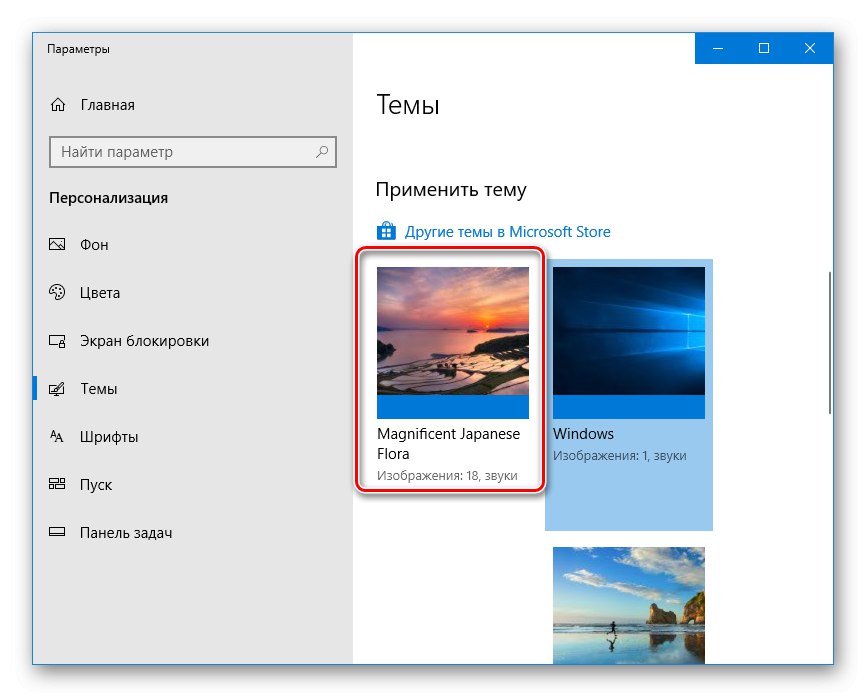
Докладніше:
Як встановити тему на Віндовс 10
Як змінити іконки в Віндовс 10
Спосіб 2: Вибір кольору
Якщо ж у вас немає бажання встановлювати стандартні або сторонні теми оформлення, можна піти більш очевидним шляхом - звернутися до параметрів «Персоналізації» Windows 10.
Читайте також: Персоналізація Віндовс 10
- Відкрийте «Параметри» (клавіші «WIN + I» або ярлик на бічній панелі меню «Пуск») І перейдіть до розділу «Персоналізація».
- На розташованій зліва панелі відкрийте вкладку "Кольори" і виберіть відповідний на палітрі. Також доступні варіанти «Нещодавно використані кольори» і «Автоматичний вибір головного кольору фону». Останній, як нескладно здогадатися, віддає рішення на відкуп системі.
- У блоці «Відображати колір елементів на наступних поверхнях» встановіть галочку напроти пункту «У меню« Пуск », на панелі завдань і в центрі повідомлень», Якщо раніше вона там була відсутня.
- Якщо серед представлених на палітрі кольорів ви не знайшли потрібний, натисніть на кнопку «Додатковий колір». Виберіть його, пересуваючи виконаний у вигляді кола елемент по градієнтної шкалою. Трохи нижче можна визначити значення яскравості - від темного до світлого.
![Вибір додаткового кольору для панелі завдань в Windows 10]()
Примітка: Windows 10 підтримує далеко не всі кольори з доступних - занадто світлі і темні відтінки встановити не вийде. Ці обмеження можна обійти, про що ми далі ще розповімо.
- Якщо ви вибирали колір на шаблонної палітрі, він буде застосований автоматично.
![Приклад зміненого кольору панелі задач і меню Пуск в Windows 10]()
Для використання додаткового кольору потрібно натиснути кнопку «Готово», Але перед цим не зайвим буде оцінити його вигляд, глянувши на блок «Попередній перегляд квітів».

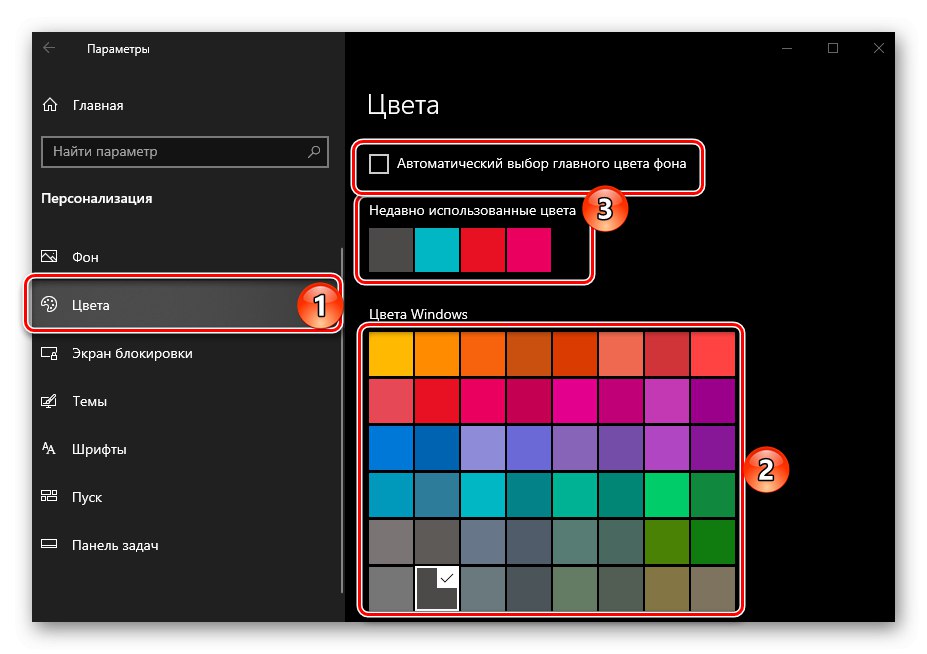
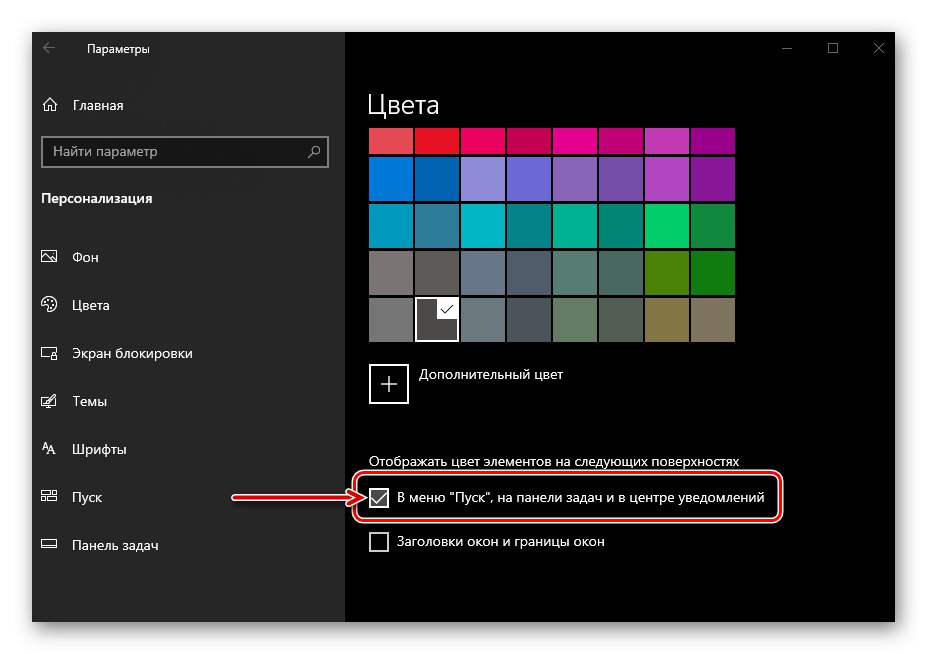
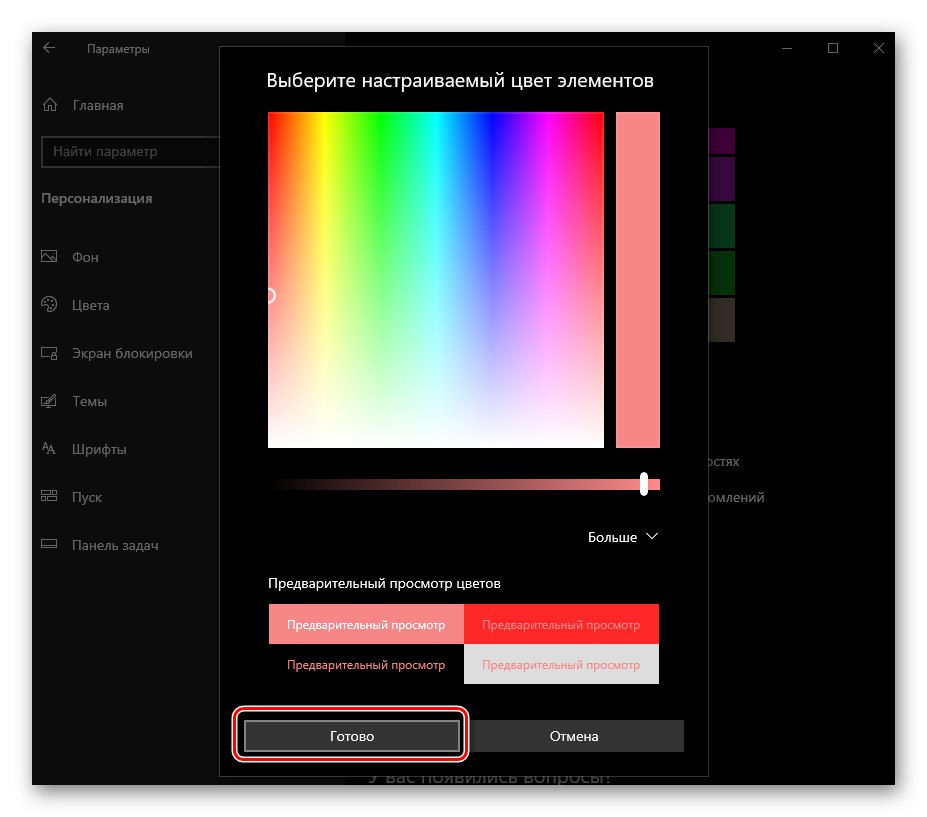
Ось так просто можна змінити колір панелі завдань стандартними засобами Windows 10. Правда, є у цього рішення два недоліки - деякі кольори не підтримуються, плюс застосовуються вони не тільки до панелі, але і до меню «Пуск», І до «Центру повідомлень».
Читайте також: Як перемістити панель задач в Віндовс 10
Спосіб 3: Редагування реєстру
Просунуті користувачі для досягнення результату, отриманого при виконанні попереднього способу, можуть звернутися до вбудованого в Windows «Редактору реєстру». З його ж допомогою можна зробити так, щоб зміна кольору було застосоване лише до панелі завдань, але не до меню «Пуск» і «Центру повідомлень», Що є найбільш точним рішенням нашої сьогоднішньої завдання. Розглянемо обидва варіанти.
Читайте також: Як відкрити «Редактор реєстру» в Віндовс 10
Зміна кольору панелі задач, меню «Пуск» і «Центру повідомлень»
- Будь-яким зручним способом запустіть «Редактор реєстру», Наприклад, скориставшись вбудованим в операційну систему пошуком.
- Використовуючи розташований зліва аналог «Провідника» або адресний рядок вгорі, перейдіть за наступним шляхом:
HKEY_CURRENT_USERSOFTWAREMicrosoftWindowsDWM - Знайдіть в папці параметр AccentColor і відкрийте його подвійним натисканням лівої кнопки мишки (ЛФМ).
- У полі «Значення» впишіть код бажаного кольору в шістнадцятковому представленні. При цьому важливо враховувати, що в середовищі ОС Windows 10 використовується колірна схема BGR, а не RGB, а тому першу й останню «пару» значень з комбінації необхідно міняти місцями.
![Введення свого шістнадцятирічного значення кольору для параметра реєстру в ОС Windows 10]()
приклад: Один з відтінків оранжевого кольору в RGB розкладці має код FA8E47, але в даному параметрі реєстру його слід записати як 478EFA, тобто помінявши місцями позначення червоного і синього.
- Задавши бажане значення для AccentColor, А значить, і для кольору панелі задач (а разом з нею і меню «Пуск» і «Центру повідомлень»), Натисніть «ОК» для підтвердження внесених змін, закрийте «Редактор реєстру».
![Підтвердження зміни кольору панелі задавши в реєстрі ОС Windows 10]()
Вийдіть з системи (клавіші «CTRL + ALT + DEL» — «Вийти») І повторно увійдіть в неї або перезавантажте комп'ютер.
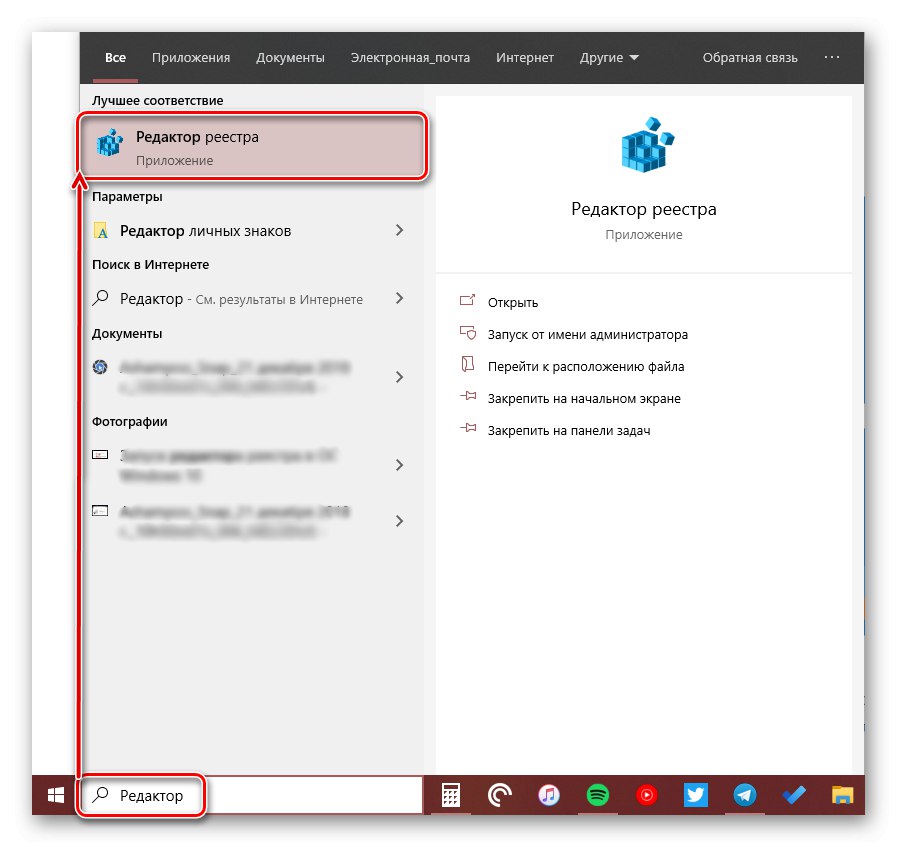
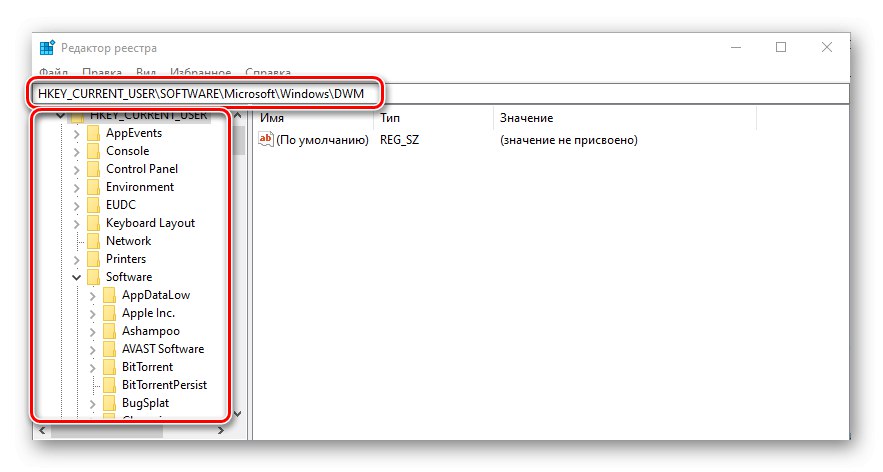
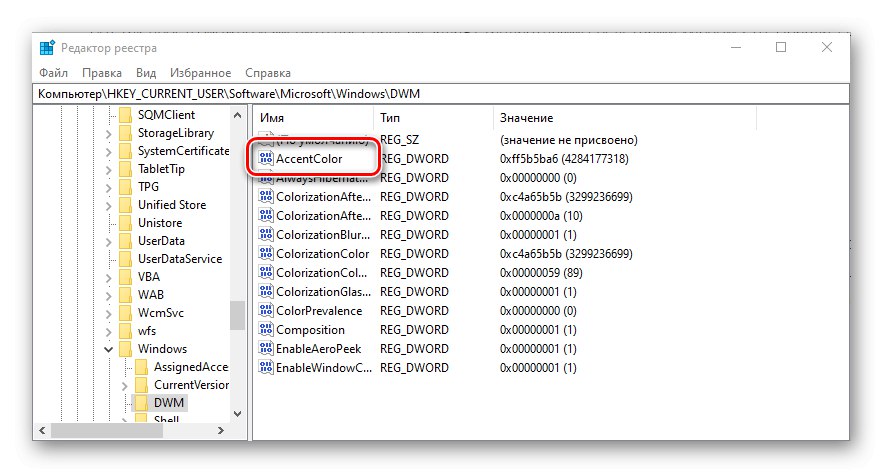
Зміна кольору тільки панелі задач
- Виконайте дії з Способу 2 цієї статті або представленої вище інструкції, потім запустіть «Редактор реєстру» і перейдіть в ньому за наступним шляхом:
КомпьютерHKEY_CURRENT_USERSoftwareMicrosoftWindowsCurrentVersionThemesPersonalize - Подвійним кліком ЛКМ запустіть параметр ColorPrevalence. Змініть встановлений за умовчанням значення (зазвичай там вказується 0 або 1) на 2, Після чого натисніть «ОК» для того, щоб зміни вступили в силу.
- Вийдіть з системи і знову увійдіть в неї або ж просто перезавантажте ПК. Обраний вами колір буде застосований лише до панелі завдань, а «Пуск» і «Центр повідомлень» повернуть свій колишній вигляд.
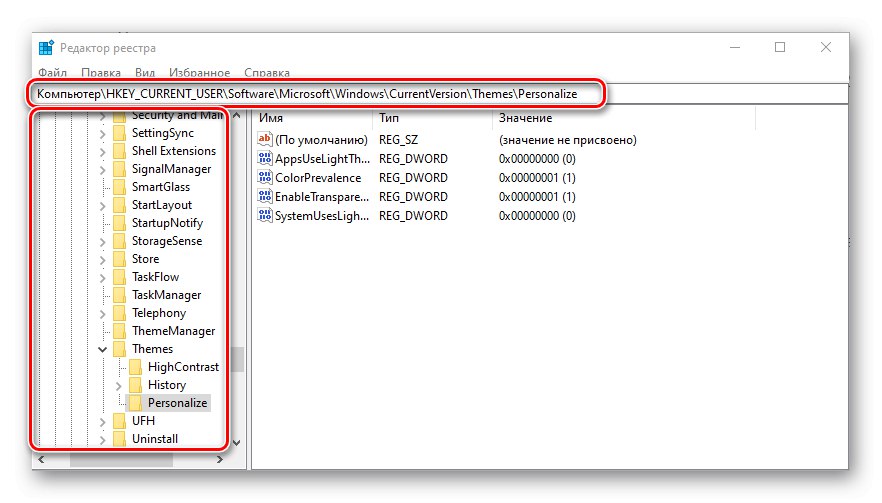
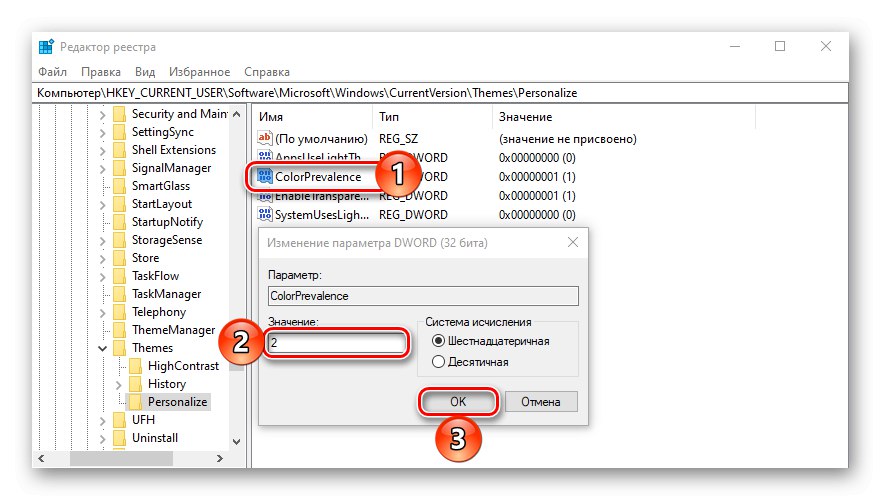
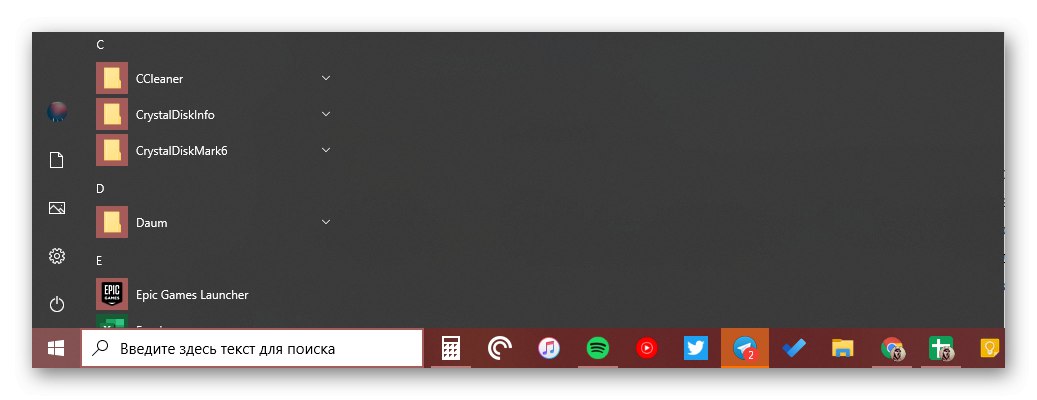
Якщо буде потрібно відкинути редагування, виконані на другому кроці, просто змініть значення параметра ColorPrevalence на те, що для нього було встановлено спочатку - 0 або 1.
Читайте також: Як зробити гарний робочий стіл в Віндовс 10
Як зробити панель задач прозорою
Крім безпосереднього «перефарбування» панелі завдань в будь-який з підтримуваних системою квітів, її можна зробити ще й прозорою, частково або повністю - залежить від використовуваних засобів. Прямого відношення до даної задачі це не має, але таким чином панелі можна додати колір шпалер на робочому столі, так як вони будуть знаходитися за нею. Дізнатися докладніше про те, що і як для цього потрібно робити, допоможе представлена по посиланню нижче інструкція. До того ж один з розглянутих в ній способів дозволяє робити те ж, що ми розглянули в другій частині попереднього - не "фарбувати» стартове меню і «Центр повідомлень».
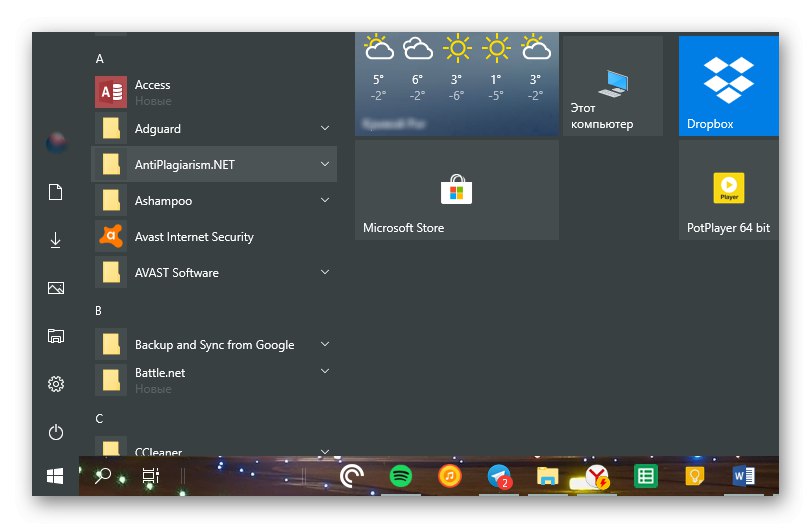
Докладніше: Як зробити прозорою панель задач в Віндовс 10
висновок
Ми розглянули всі можливі способи зміни кольору панелі завдання в Windows 10, а також парочку Лайфхак, за допомогою яких можна зробити так, щоб інші елементи операційної системи не «перефарбовувалися».