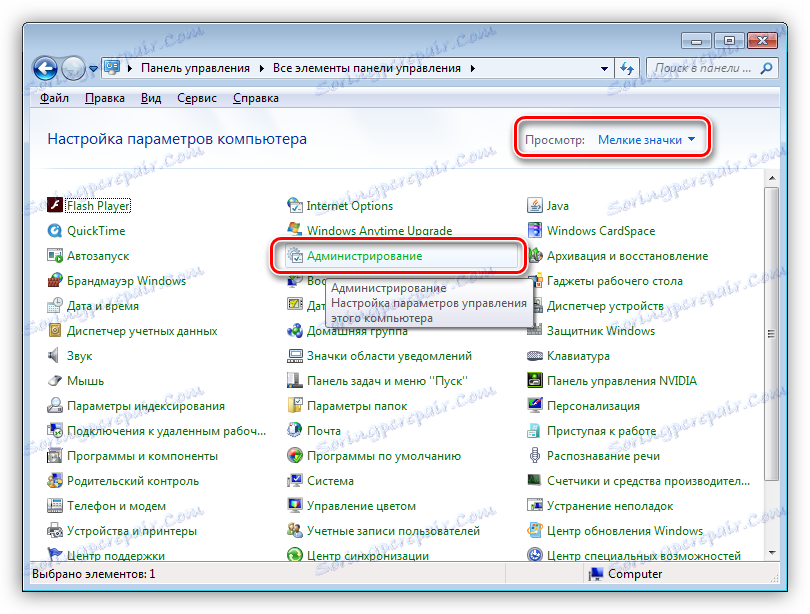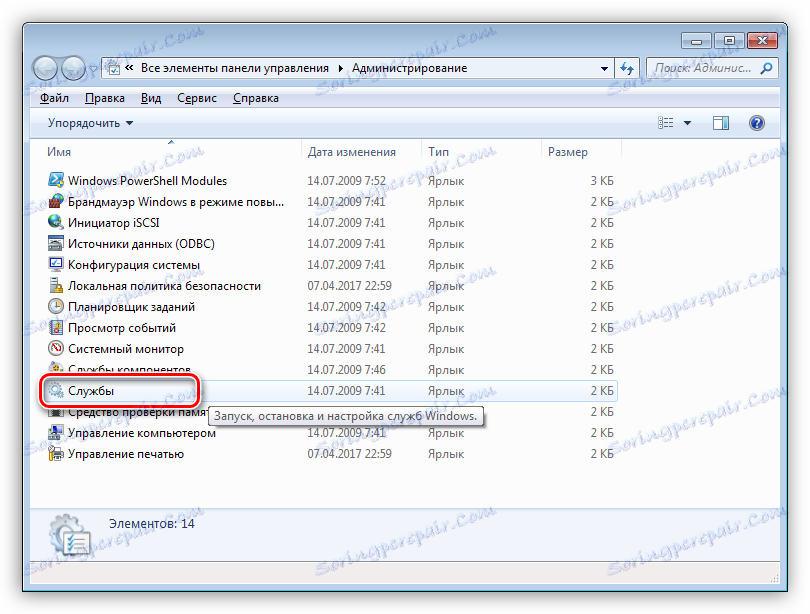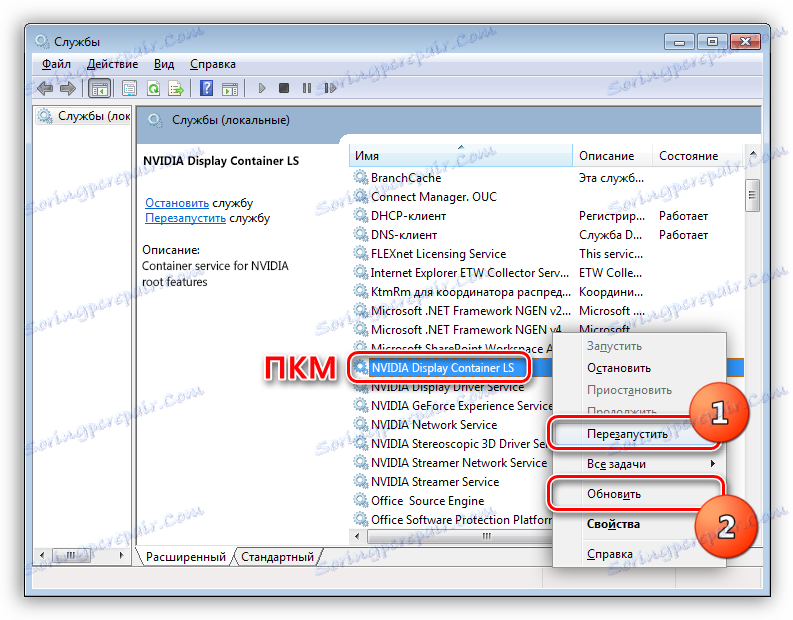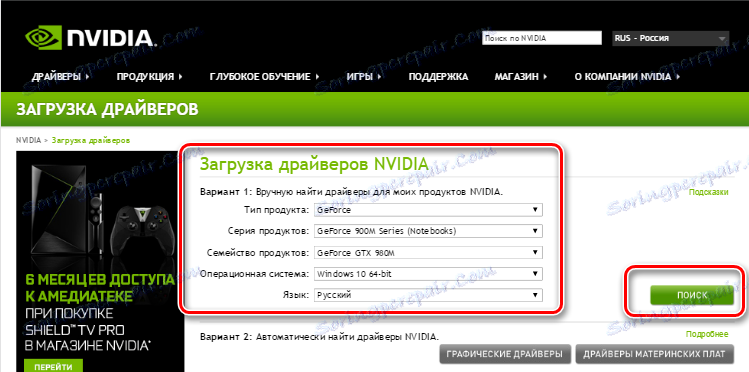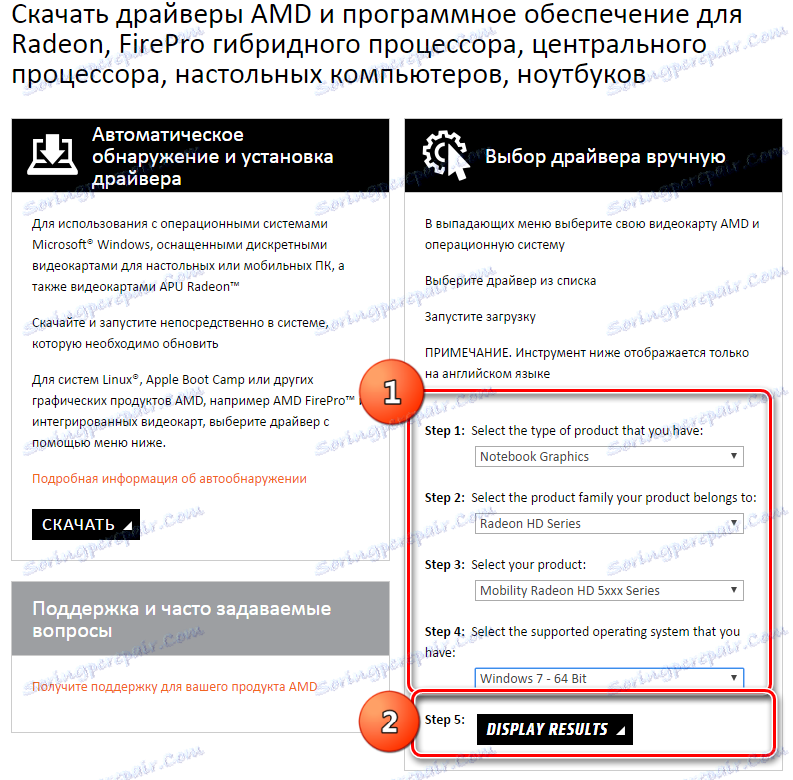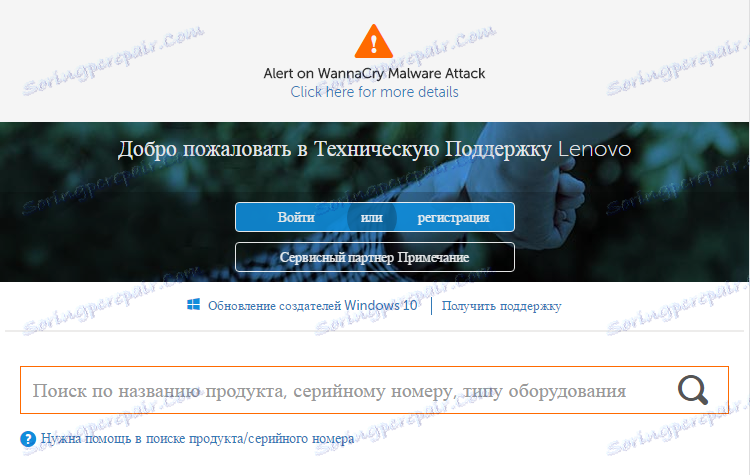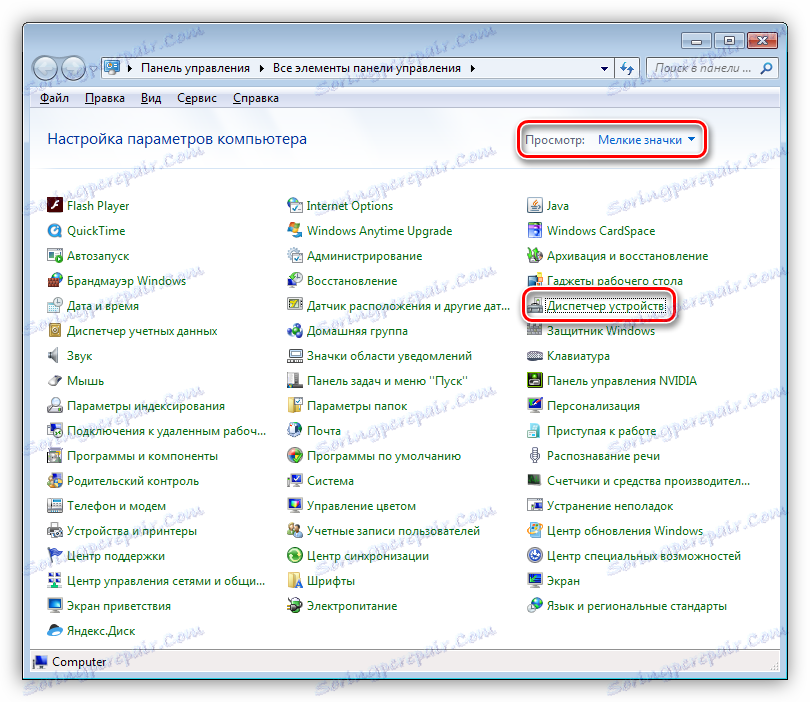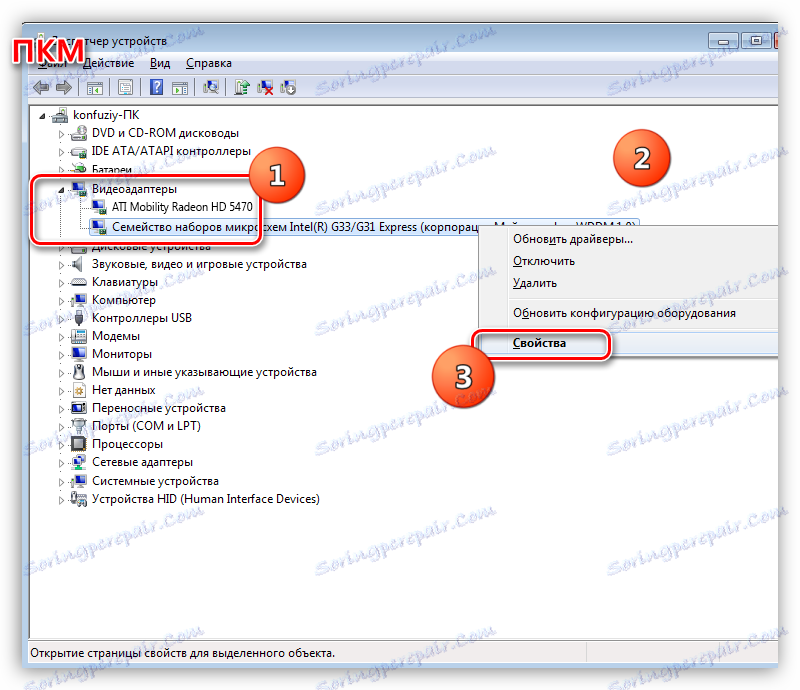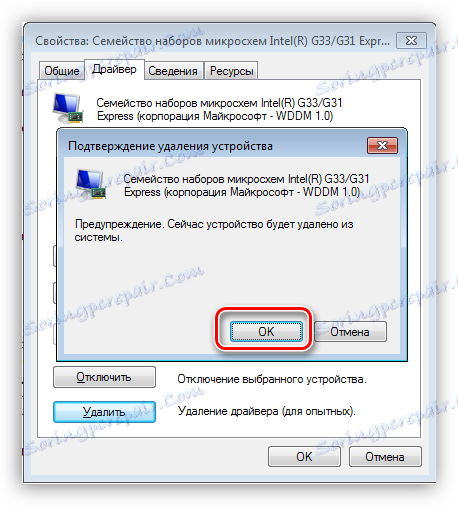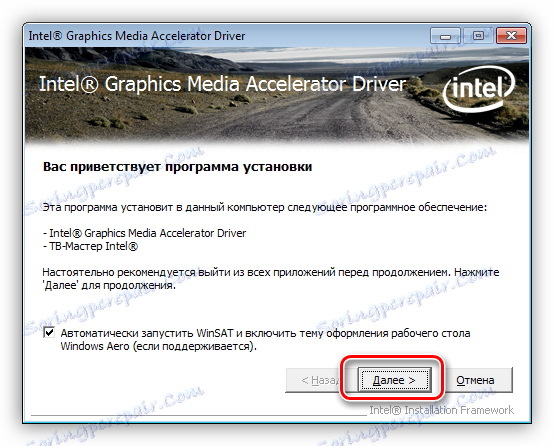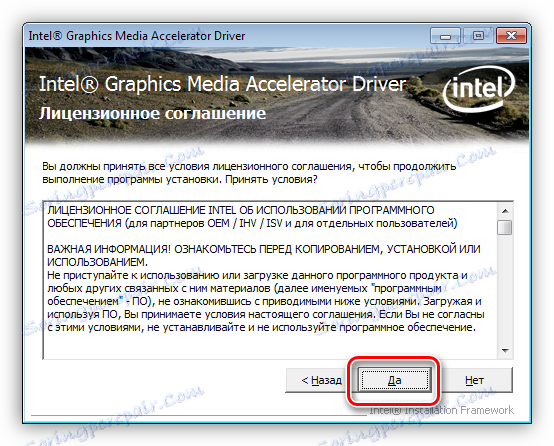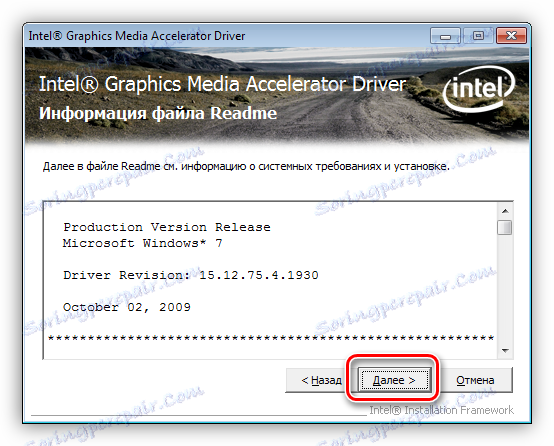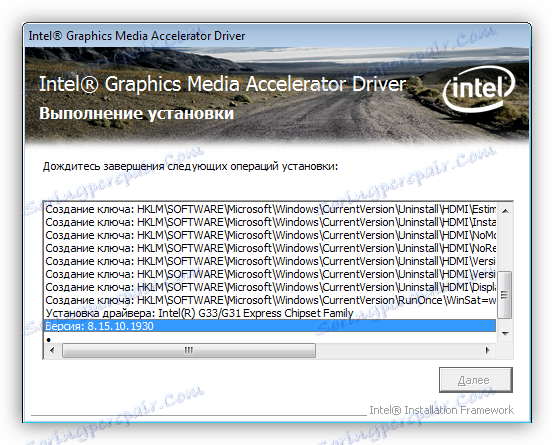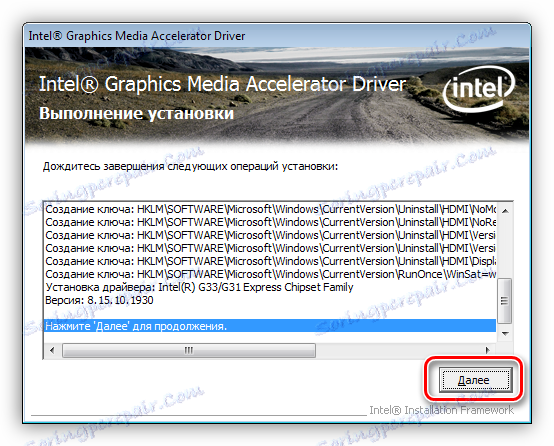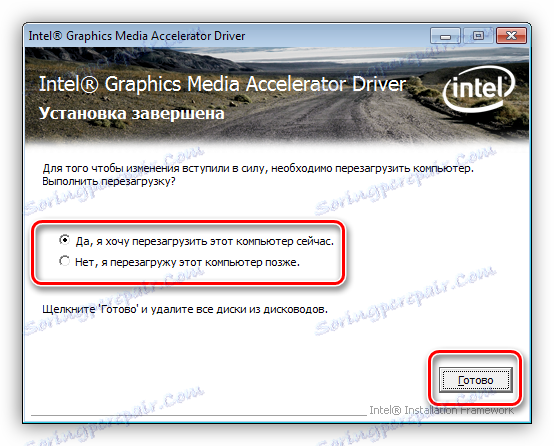Усуваємо збої при використанні дискретної відеокарти в ноутбуці
Сучасний ноутбук, в порівнянні зі своїми літніми побратимами - досить потужне високотехнологічне пристрій. Продуктивність мобільного заліза зростає з кожним днем, що вимагає все більшої кількості енергії.
Для економії заряду акумуляторів виробники встановлюють в ноутбуки дві відеокарти: одну вбудовану в материнську плату і має низьке електроспоживання, а другу - дискретну, потужніший. Користувачі, в свою чергу, також іноді додають додаткову карту для збільшення продуктивності.
Установка другої відеокарти може викликати певні труднощі у вигляді різних збоїв. Наприклад, при спробі настройки параметрів через фірмове ПО «зелених», ми отримуємо помилку «Використовуваний дисплей не підключений до ДП Nvidia». Це означає, що у нас працює тільки вбудоване відеоядро. З AMD також трапляються подібні неприємності. У цій статті поговоримо про те, яким чином змусити працювати дискретний відеоадаптер.
зміст
Включаємо дискретну відеокарту
При нормальній роботі потужний адаптер включається, коли потрібно виконати ресурсномістких завдання. Це може бути гра, обробка зображень в графічному редакторі або необхідність відтворення відеопотоку. В інший час діє інтегрована графіка.
Перемикання між графічними процесорами відбувається автоматично, за допомогою програмного забезпечення ноутбука, яке не позбавлене всіх хвороб, притаманних софту - помилок, збоїв, пошкодження файлів, конфліктів з іншими програмами. В результаті неполадок дискретна відеокарта може залишитися незадіяною навіть в тих ситуаціях, коли вона необхідна.
Головним симптомом таких збоїв є «гальма» і зависання ноута при роботі з графічними програмами або в іграх, а при спробі відкрити панель управління з'являється повідомлення виду «Налаштування дисплея NVIDIA недоступні».
Причини виникнення збоїв криються в основному в драйверах, які можуть бути неправильно встановлені, або зовсім відсутні. Крім того, в BIOS ноутбука може бути відключена опція, що дозволяє використовувати зовнішній адаптер. Ще однією причиною, що викликає помилку карт Nvidia, є аварійна зупинка відповідної служби.
Підемо від простого до складного. Спочатку необхідно переконатися, що запущена служба (для Nvidia), потім звернутися до БІОС і перевірити, чи не відключена опція, яка задіює дискретний адаптер, а якщо дані варіанти не спрацювали, то перейти до СОФТОВА рішенням. Не зайвим також буде перевірити працездатність пристрою, звернувшись до сервісного центру.
служба Nvidia
- Для управління службами переходимо в «Панель управління», перемикається на «Дрібні значки» і шукаємо аплет з назвою «Адміністрування».
![Аплет Адміністрування в панелі управління Windows]()
- У наступному вікні переходимо до пункту «Служби».
![Пункт Служби всередині аплета панелі управління Адміністрування в Windows]()
- У списку сервісів знаходимо «NVIDIA Display Container LS», натискаємо ПКМ і спочатку перезапускаємо, а потім оновлюємо службу.
![Зупинка і оновлення служби NVIDIA Display Container LS в Windows]()
- Перезавантажуємо машину.
BIOS
Якщо спочатку, в стандартній комплектації ноута не був встановлений дискретна карта, то цілком імовірний варіант з відключенням потрібної функції в BIOS. Отримати доступ до його налаштувань можна, натиснувши клавішу F2 при завантаженні. Втім, користувач може отримати доступ можуть відрізнятися у різних виробників обладнання, тому заздалегідь з'ясуйте яка клавіша або комбінація відкриває параметри BIOS в вашому випадку.
Далі необхідно знайти гілку, яка містить відповідну настройку. Тут складно заочно визначити, як вона буде називатися в Вашому ноутбуці. Найчастіше це буде «Config», або «Advanced».
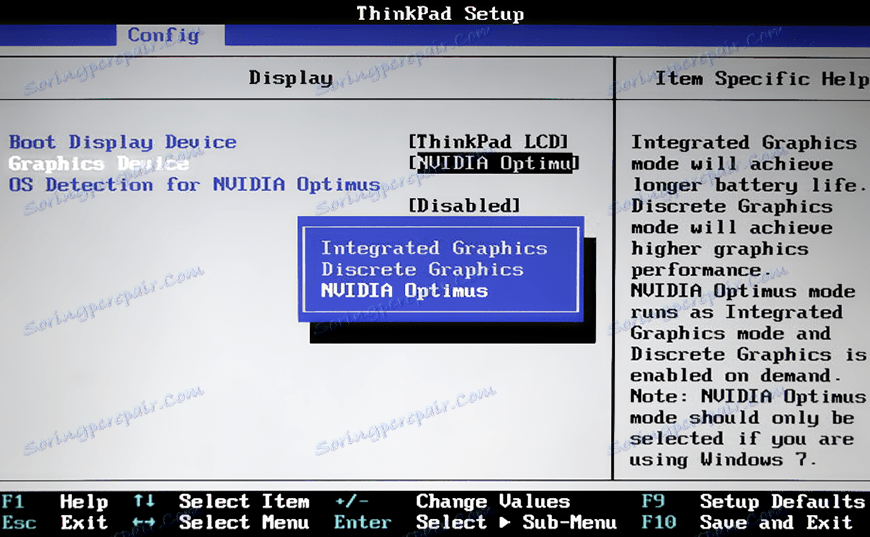
Знову-таки складно давати будь-які рекомендації, але можна навести кілька прикладів. У деяких випадках достатньо буде вибрати потрібний адаптер в списку пристроїв, а іноді доведеться встановити пріоритет, тобто, перемістити відеокарту на першу позицію в списку.
Зверніться на сайт виробника Вашого ноутбука і з'ясуйте версію БІОС. Можливо там же вдасться роздобути і детальний мануал.
Некоректна установка драйверів
Тут все гранично просто: для того, щоб виправити установку, необхідно видалити старі драйвера і інсталювати нові.
- Для початку потрібно з'ясувати модель прискорювача, а потім завантажити з офіційних сайтів виробників необхідні дистрибутиви.
Читайте також: Перегляд моделі відеокарти в Windows
- Для Nvidia: переходимо на сайт (посилання нижче), вибираємо свою відеокарту, операційну систему, і натискаємо «Пошук». Далі викачуємо знайдений драйвер.
Офіційна сторінка завантаження Nvidia
![Пошук актуальних драйверів на офіційному сайті Nvidia для усунення помилки відекарти на ноутбуці]()
- Для AMD потрібно виконати ідентичні дії.
Офіційна сторінка завантаження AMD
![Пошук необхідних драйверів на офіційному сайті AMD для усунення помилки відеокарти на ноутбуці]()
- Пошук ПО для вбудованої графіки здійснюється на офіційних сайтах виробників ноутбуків за серійним номером чи моделлю. Після введення даних в поле пошуку Вам буде надано список актуальних драйверів, серед яких потрібно буде знайти програму для інтегрованого графічного адаптера.
![Пошук актуального драйвера для інтегрованої графіки ноутбука на офіційному сайті виробника Lenovo]()
Отже, драйвера ми підготували, приступаємо до перевстановлення.
- Для Nvidia: переходимо на сайт (посилання нижче), вибираємо свою відеокарту, операційну систему, і натискаємо «Пошук». Далі викачуємо знайдений драйвер.
- Переходимо в «Панель управління», вибираємо режим відображення «Дрібні значки» і натискаємо на посилання "Диспетчер пристроїв».
![Посилання на Диспетчер устройтсво в панелі управління Windows при усуненні помилки відеокарти]()
- Знаходимо розділ з назвою «Відеоадаптери» і відкриваємо його. Натискаємо правою кнопкою миші по будь-відеокарту і вибираємо пункт «Властивості».
![Виклик властивостей відеоакарти в диспетчері пристроїв Windows для усунення помилки відеокарти]()
- У вікні властивостей необхідно перейти на вкладку «Драйвер» і натиснути кнопку «Видалити».
![Вкладка управління драйвером відеокарти в диспетчері пристроїв при усуненні помилки відеокарти в Windows]()
Після натискання потрібно підтвердити дію.
![Підтвердження видалення драйвера відеоадаптера в диспетчері пристроїв Windows]()
Не варто боятися видаляти драйвер задіяного графічного адаптера, так як у всіх дистрибутивах Windows є універсальне ПО для управління графікою.
- Видалення програмного забезпечення дискретної відеокарти краще проводити за допомогою спеціального софту. Називається він Display Driver Uninstaller. Як користуватися даними дєїнсталлятором, розказано в цій статті .
- Знаходимо розділ з назвою «Відеоадаптери» і відкриваємо його. Натискаємо правою кнопкою миші по будь-відеокарту і вибираємо пункт «Властивості».
- Після деінсталяції всіх драйверів перезавантажуємо комп'ютер і приступаємо до установки. Тут важливо дотримуватися черговість. Спочатку потрібно встановити програму для вбудованої графіки. Якщо у Вас інтегрована карта від Intel, то запускаємо інсталятор, отриманий на сайті виробника.
- У першому вікні нічого не чіпаємо, просто натискаємо «Далі».
![Вікно майстра установки актаульного драйвера для інтегрірованііой графіки Intel в Windows]()
- Приймаємо ліцензійну угоду.
![Ухвалення ліцензійної угоди при установці драйвера для інтегрованої графіки Intel в Windows]()
- Наступне вікно містить відомості про те, для яких наборів мікросхем призначений драйвер. Знову тиснемо «Далі».
![Відомості про системні вимоги драйвера для інтегрованої графіки Intel в Windows]()
- Починається процес установки,
![Процес установки актуального драйвера для інтегрованої графіки Intel в Windows]()
по завершенню якого нас знову змушують натискати ту ж кнопку.
![Продовження процесу установки актуального драйвера для інтегрованої графіки Intel в Windows]()
- Далі слід пропозицію (вимога) перезавантажити комп'ютер. Погоджуємося.
![Перезавантаження комп'ютера після установки актуального драйвера для інтегрованої графіки Intel в Windows]()
У тому випадку, якщо у Вас інтегрована графіка від AMD, також запускаємо скачаний з офіційного сайту установник і слідуємо підказкам Майстра. Процес аналогічний.
- У першому вікні нічого не чіпаємо, просто натискаємо «Далі».
- Після установки драйвера на вбудовану відеокарту і перезавантаження, ставимо ПО на дискретну. Тут також все просто: запускаємо відповідний установник (Nvidia або AMD) і інсталюємо, слідуючи інструкціям помічника.
Детальніше:
Інсталюємо драйвер для відеокарти nVidia Geforce
Інсталяція драйвера для відеокарти ATI Mobility Radeon
перевстановлення Windows
Якщо всі описані вище способи не допомогли підключити зовнішню відеокарту, доведеться випробувати ще один засіб - повну переустановку операційної системи. У цьому випадку ми отримаємо чисту Windows, на яку потрібно буде поставити всі необхідні драйвера вручну.
Після установки, крім ПО для відеоадаптерів, необхідно буде інсталювати і драйвер чіпсета, який можна знайти все на тому ж офіційному сайті виробника ноутбука.
Тут також важлива черговість: в першу чергу програма для чіпсета, потім для інтегрованої графіки, і тільки потім для дискретної відеокарти.
Ці рекомендації працюю також і в разі покупки ноута без попередньо встановленою ОС.
Детальніше:
Покрокове керівництво по установці Windows7 з флешки
Установка операційної системи Windows 8
Інструкція по установці Windows XP з флешки
На цьому робочі варіанти вирішення проблеми з відеокартою в ноутбуці вичерпані. Якщо відновити працездатність адаптера не вдалося, то Вам дорога в сервіс-центр на діагностику і, можливо, ремонт.