Інсталюємо драйвер для відеокарти nVidia Geforce 610M
Драйвера для мобільних відеокарт точно так само необхідні, як і для повноцінних дискретних аналогів. Сьогоднішній матеріал буде присвячений карті nVidia Geforce 610M. Ми докладно розповімо про те, як можна скачати ПО для даного пристрою і яким чином його інсталювати.
Як завантажити і встановити драйвера для Geforce 610M
Згадане в назві пристрій є мобільним графічним адаптером компанії nVidia. Він призначений для використання в ноутбуках. Відштовхуючись від цієї інформації, ми підготували для вас ряд методів, за допомогою яких можна з легкістю інсталювати софт для nVidia Geforce 610M. Єдина вимога для використання будь-якого з них - активне підключення до мережі інтернет.
Спосіб 1: Офіційний ресурс nVidia
Як можна зрозуміти з назви методу, в даному випадку ми звернемося до сайту компанії nVidia для пошуку потрібних драйверів. Це найперше місце, звідки варто починати подібні пошуки. Саме тут, в першу чергу, з'являються все нове програмне забезпечення для пристроїв бренду. Ось що вам потрібно виконати для використання цього способу:
- Переходимо по посиланню на офіційну сторінку завантаження програмного забезпечення для обладнання nVidia.
- Насамперед необхідно заповнити поля інформацією про той продукт, для якого потрібні драйвера. Так як ми шукаємо ПО для відеокарти Geforce 610M, то всі рядки повинні бути заповнені в такий спосіб:
- Тип продукту - GeForce
- Серія продуктів - GeForce 600M Series (Notebooks)
- Сімейство продуктів - GeForce 610M
- Операційна система - Тут вибираємо зі списку ту ОС, яка встановлена на ноутбуці
- Мова - Вказуємо мову, на якому буде відображатися вся подальша інформація
- У вас повинна вийти картина ідентична тій, що зображена на скріншоті нижче.
- Коли всі поля будуть заповнені, натискаємо кнопку «Пошук» для продовження.
- Через деякий час ви побачите наступну сторінку. На ній буде інформація про драйвер, який підтримується вашою відеокартою. Причому, запропонований буде софт самої останньої версії, що дуже зручно. На даній сторінці крім версії ПЗ, ви також зможете дізнатися розмір виконуваного файлу, дату релізу і підтримувані пристрої. Щоб переконатися в тому, що дане програмне забезпечення насправді підтримує ваш адаптер, вам потрібно перейти в підрозділ, який так і називається - «Підтримувані продукти». У цій вкладці ви знайдете модель адаптера 610M. Її розташування ми відзначили на скріншоті нижче. Коли вся інформація буде перевірена, натискаємо кнопку «Завантажити зараз».
- Для того, щоб приступити безпосередньо до скачування інсталяційний файл драйвера, вам необхідно прийняти умови ліцензійної угоди nVidia. Сам текст угоди можна побачити, перейшовши за посиланням, зазначеної на зображенні. Але читати його зовсім не обов'язково. Досить просто натиснути кнопку «Прийняти і завантажити» на сторінці.
- Тепер почнеться завантаження самих файлів ПО. Чекаємо закінчення даного процесу і запускаємо скачаний файл.
- У самому першому вікні, яке з'явиться після запуску інсталяційний файл, необхідно вказати місце розташування. У вказане місце будуть вилучені всі файли, які необхідні для інсталяції. Можна прописати шлях вручну у відповідному рядку, або вибрати потрібну папку з кореневого каталогу файлів операційної системи. Для цього вам знадобиться натиснути на кнопку із зображенням жовтої папки праворуч від рядка. Коли місце розташування буде зазначено, тиснемо «ОК».
- Відразу після цього почнеться витяг необхідних файлів. Вам доведеться почекати пару хвилин, поки цей процес не завершиться.
- По завершенню розпакування автоматично запуститься «Програма установки nVidia». Насамперед вона запустить перевірку сумісності інсталюється ПО з вашої відеокартою з операційною системою. Просто чекаємо, поки перевірка закінчиться.
- Іноді процес перевірки сумісності може завершиться різними помилками. В одній з наших минулих статей ми описували найпопулярніші з них і пропонували варіанти вирішення.
- Якщо у вас перевірка закінчилася без помилок, то ви побачите наступне вікно. У ньому буде розташований текст ліцензійної угоди компанії. За бажанням вивчаємо його, після чого тиснемо на кнопку «Приймаю. Продовжити ».
- Наступним кроком буде вибір параметра інсталяції. Ви можете вибрати «Експрес-установку» або «Вибіркову». При використанні «Експрес-інсталяції» всі необхідні компоненти будуть встановлені автоматично. У другому випадку, ви зможете самостійно вказати той софт, який буде інстальований. Крім того, при використанні «Вибірковою установки» ви зможете видалити всі старі параметри профілю і скинути настройки nVidia. Виберемо для прикладу в даній ситуації «Вибіркову установку» і натиснемо кнопку «Далі».
- У наступному вікні відзначаємо той софт, який буде інстальований. При необхідності ставимо галочку навпроти параметра «Виконати чисту установку». Після всіх маніпуляцій натискаємо кнопку «Далі» для продовження.
- В результаті почнеться процес установки драйвера для вашої відеокарти. Про це буде свідчити вікно, що з'явилося з рекламою бренду і рядком, що біжить прогресу.
- Зверніть увагу, що при використанні цього способу вам не потрібно видаляти попередньо старе програмне забезпечення. Програма установки все зробить самостійно. Через це в процесі інсталяції ви побачите запит на перезавантаження системи. Вона відбудеться автоматично через хвилину. Ви можете прискорити процес, натиснувши кнопку «Перезавантажити зараз».
- Після перезапуску системи програма установки запуститься знову автоматично і інсталяція буде продовжена. Не варто в цей період запускати будь-які додатки, щоб уникнути втрати даних.
- Коли всі необхідні операції будуть виконані, ви побачите на екрані останнє вікно. У ньому буде перебувати текст з результатами інсталяції. Для завершення даного методу вам потрібно просто закрити таке вікно, натиснувши кнопку «Закрити».
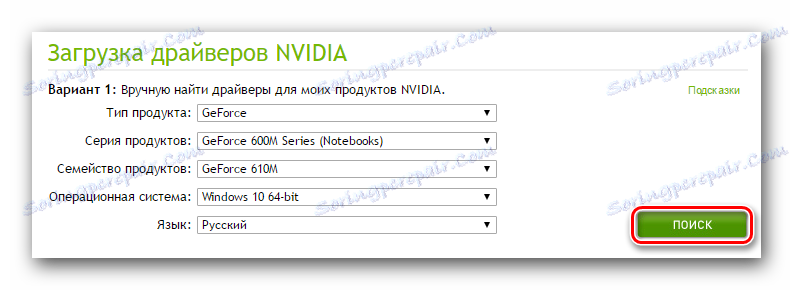
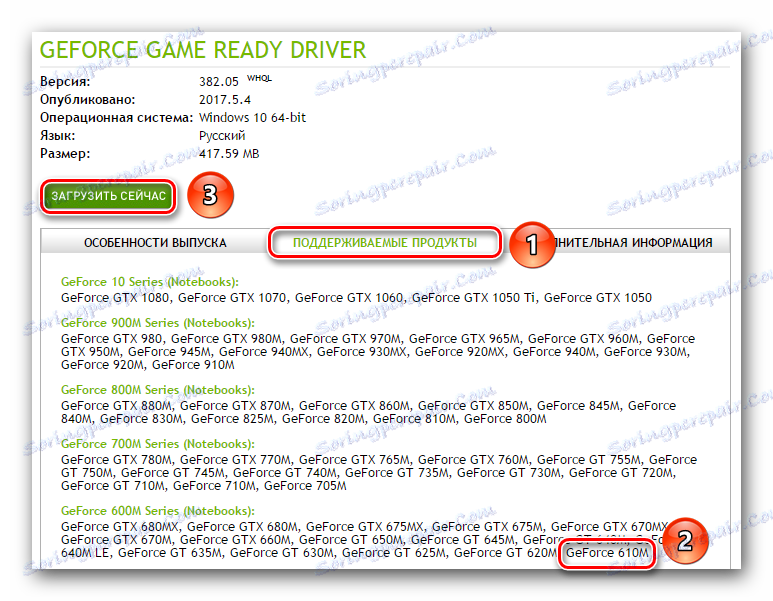

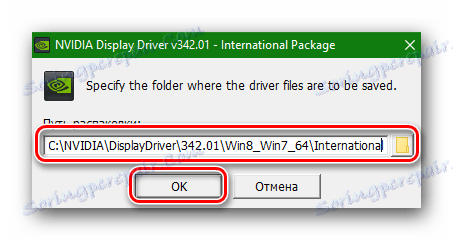

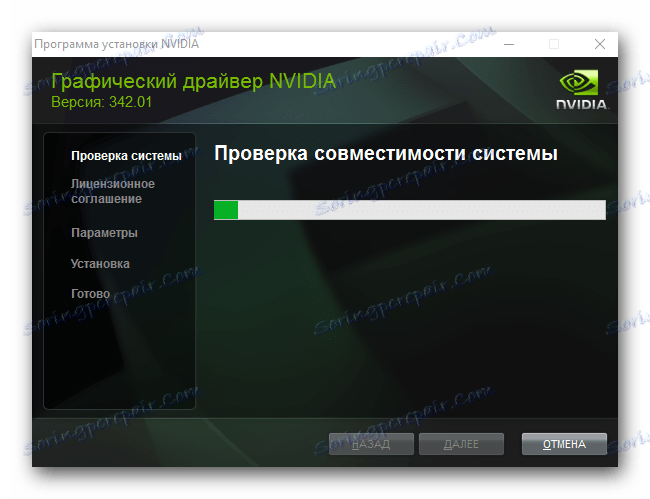
Детальніше: Варіанти вирішення проблем при установці драйвера nVidia
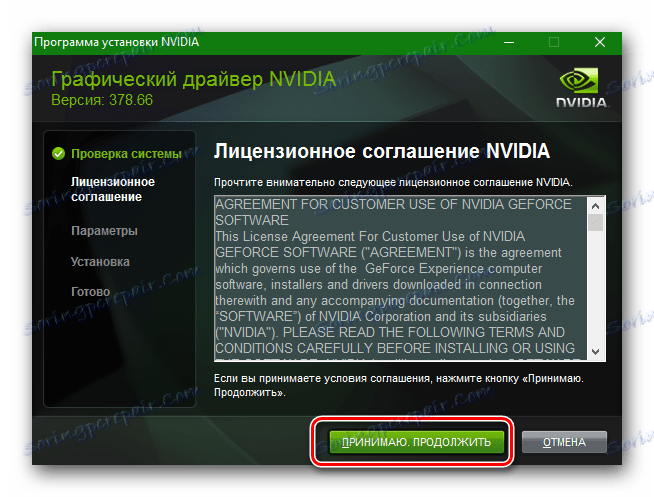
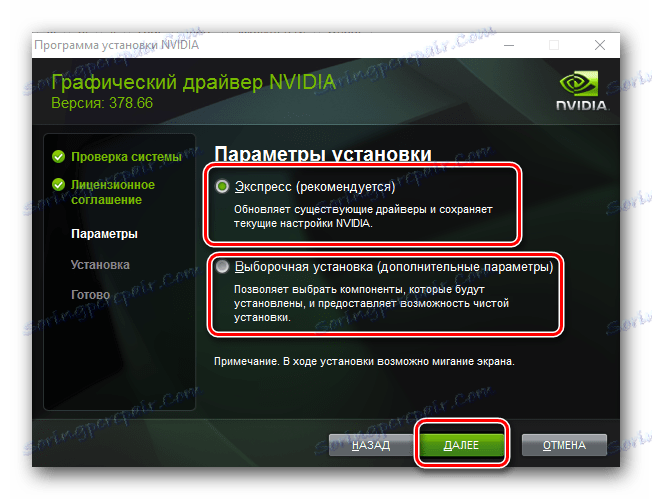
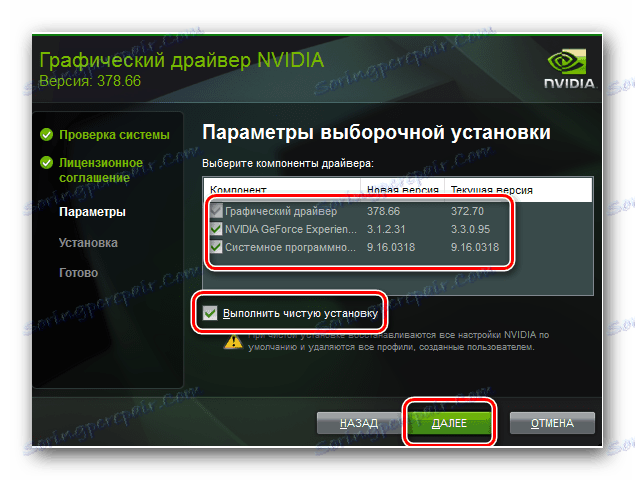
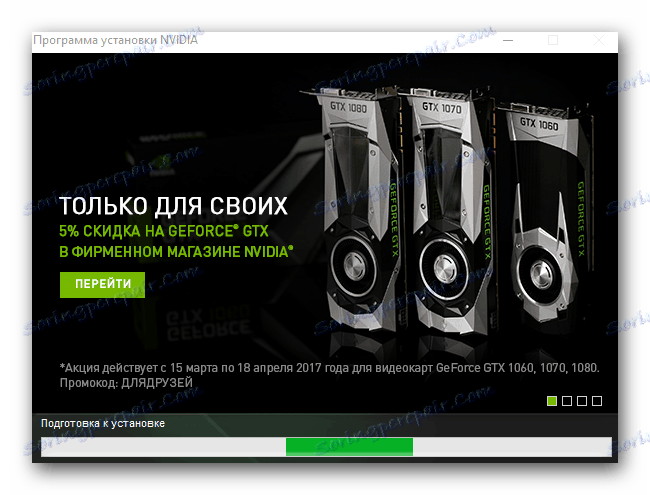
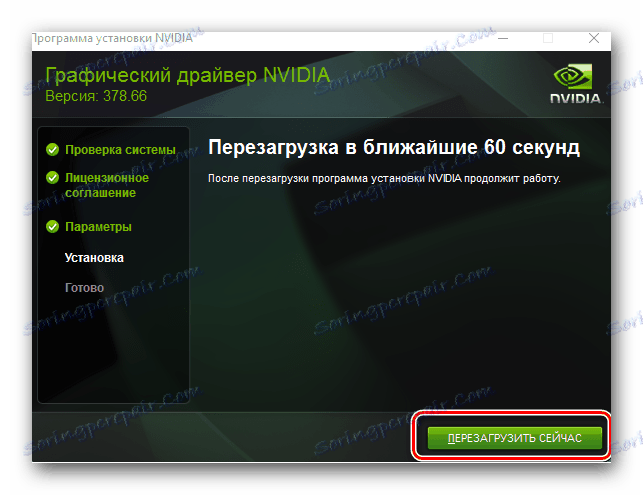
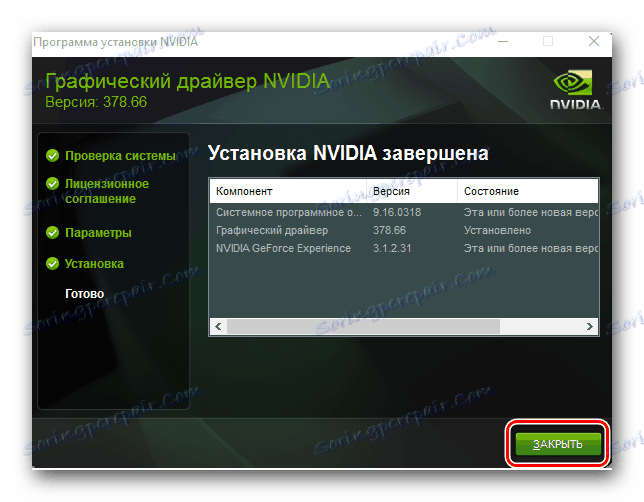
На цьому описуваний спосіб буде закінчений. Як бачите він дуже простий, якщо дотримуватися всіх інструкцій і підказкам. Крім того, він є одним з найбільш надійних методів по установці ПО nVidia.
Спосіб 2: Спеціалізований онлайн-сервіс від виробника
Цей метод практично ідентичний попередньому. Різниця лише в тому, що вам не доведеться вказувати модель свого адаптера, а також версію і розрядність своєї операційної системи. Все це за вас зробить онлайн-сервіс.
Зверніть увагу, що браузер Google Chrome для цього способу не підійде. Справа в тому, що в процесі вам знадобиться запуск сценарію Java. А згаданий Chrome давно припинив підтримку необхідної для цього технології.
Для використання даного методу необхідно зробити наступне:
- Переходимо по посиланню на офіційну сторінку nVidia , Де розташовується згаданий сервіс.
- Чекаємо деякий час, поки він визначить всю необхідну інформацію і просканує вашу систему.
- Під час сканування ви можете побачити вікно Java. Даний сценарій необхідний для коректної перевірки. Вам буде потрібно лише підтвердити його запуск. Для цього тиснемо «Run» у вікні.
- Через пару хвилин ви побачите з'явився на сторінці текст. У ньому буде вказана модель вашої відеокарти, поточний драйвер для неї і рекомендоване ПО. Вам потрібно натиснути на кнопку «Download».
- Після цього ви потрапите на сторінку, яку ми згадували в першому способі. На ній ви зможете подивитися список підтримуваних пристроїв і перевірити всю супутню інформацію. Радимо просто повернутися до п'ятого пункту першого методу і продовжити звідти. Всі подальші дії будуть абсолютно ідентичними.
- Якщо у вас на ноутбуці не встановлено програмне забезпечення Java, то в процесі сканування вашої системи ви побачите відповідне повідомлення на сторінці онлайн-сервісу.
- Як сказано в тексті повідомлення, вам потрібно натиснути на помаранчеву кнопку з зображенням логотипу Java для переходу на сторінку її завантаження.
- В результаті ви опинитеся на офіційному сайті Java. По центру буде знаходитися велика червона кнопка з текстом «Завантажити Java безкоштовно». Натискаємо на неї.
- Далі ви опинитеся на сторінці, де вам запропонують прочитати текст ліцензійної угоди. Зробити це можна, натиснувши на відповідне посилання на сторінці. Втім, робити це не обов'язково. Для продовження досить натиснути на кнопку «Погодитися і почати безкоштовне завантаження».
- Відразу після цього почнеться завантаження файлу встановлення Java. Коли він скочується, запускаємо його.
- Дотримуючись простих підказок програми установки, інсталюємо ПО на ваш ноутбук.
- Коли Java буде успішно встановлена, повертаємося до першого пункту даного способу і повторюємо процес сканування знову. На цей раз у вас повинно все пройти гладко.
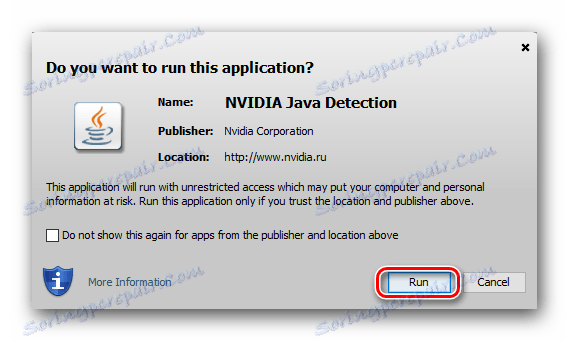
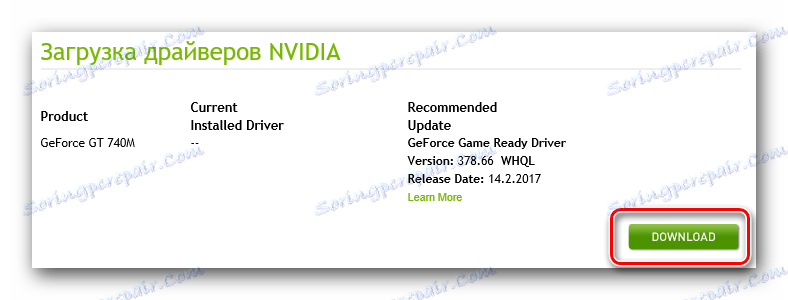
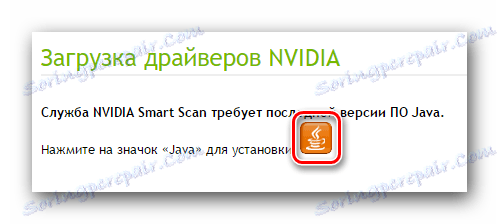
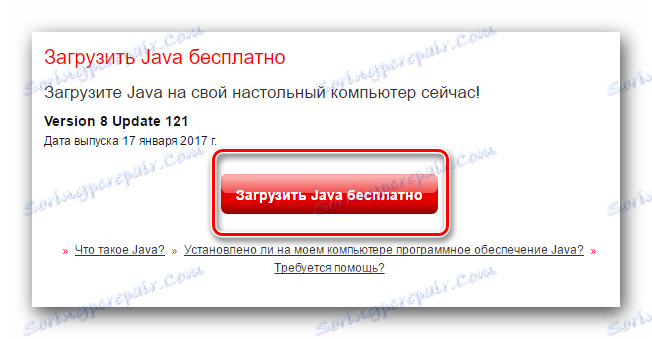
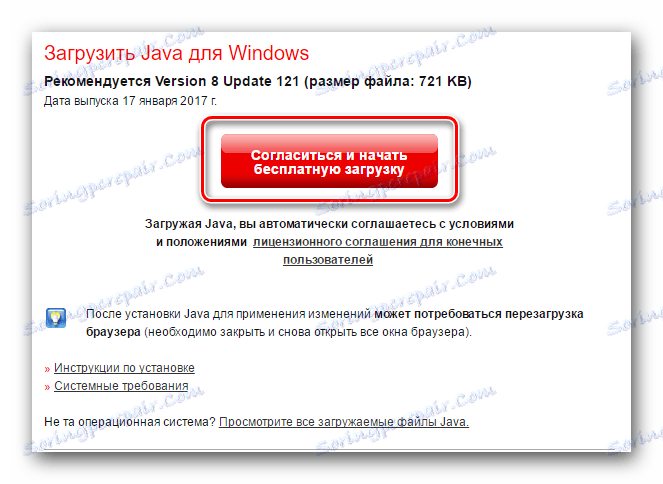
Ось власне і весь процес пошуку і завантаження драйверів за допомогою онлайн-сервісу nVidia. Якщо ви не бажаєте інсталювати Java, або просто вважаєте даний метод складним, можна скористатися і іншими варіантами.
Спосіб 3: Програма GeForce Experience
Якщо у вас інстальована на ноутбуці програма GeForce Experience , Ви можете скористатися нею для установки необхідних драйверів. Це офіційний софт від nVidia, тому даний метод, як і обидва попередніх, є перевіреним і надійним. Порядок дій в цьому випадку буде наступним:
- Відкриваємо програмне забезпечення GeForce Experience. За замовчуванням, значок програми можна знайти в треї. Але іноді він може там бути відсутнім. Для цього вам потрібно перейти по одному з вказаних нижче шляхів:
- Якщо зазначена в назві програма у вас встановлена, ви побачите список файлів за вказаним шляхом. Запускаємо файл під назвою «NVIDIA GeForce Experience».
- В результаті відкриється головне вікно програми. У верхній області ви побачите дві вкладки. Заходимо в розділ з назвою «Драйвери». На сторінці зверху ви побачите назву і версію програмного забезпечення, яке доступно вам для завантаження. Праворуч від такого рядка буде відповідна кнопка «Завантажити». Вам потрібно натиснути на неї.
- Після цього почнеться скачування необхідних для інсталяції файлів. Замість кнопки «Завантажити» з'явиться рядок, в якій буде відображатися прогрес завантаження.
- По закінченню завантаження замість смуги прогресу з'являться дві кнопки - «Експрес-установка» і «Вибіркова установка». Про відміну цих типів інсталяції ми розповідали в першому способі, тому повторюватися не будемо.
- У разі, якщо ви оберете «Вибіркову установку», в наступному вікні вам потрібно буде відзначити ті компоненти, які потрібно інсталювати.
- Після цього запуститься сам процес установки драйвера. Він триватиме кілька хвилин. Вам потрібно лише почекати трохи.
- По закінченню ви побачите вікно з текстом повідомлення. У ньому буде лише інформація про результат інсталяції. Якщо все пройде без помилок, то ви побачите повідомлення «Установка завершена». Залишається лише закрити поточне вікно, натиснувши кнопку з аналогічною назвою.
C:Program FilesNVIDIA CorporationNVIDIA GeForce Experience - для 32-розрядних операційних систем
C:Program Files (x86)NVIDIA CorporationNVIDIA GeForce Experience - для ОС х64
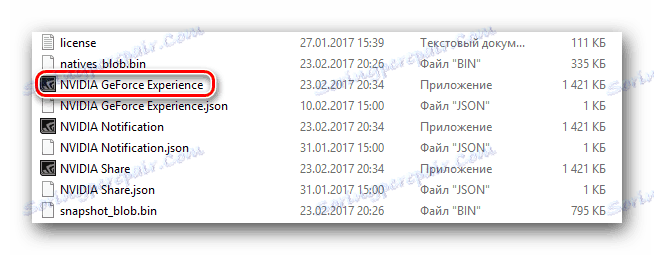

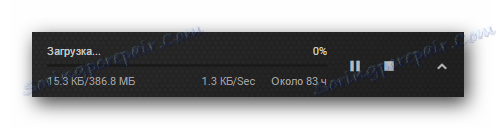

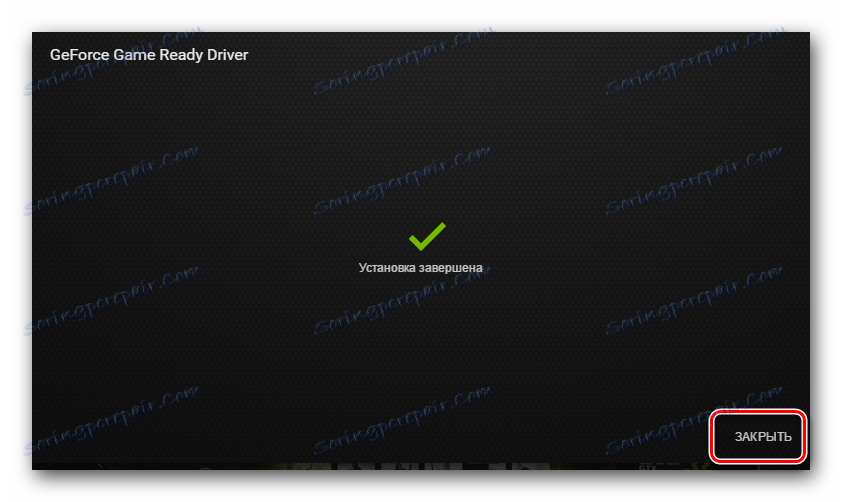
Ось і весь метод. Зверніть увагу, що в даному випадку перезапуск системи не буде потрібно. Однак, ми настійно рекомендуємо перезавантажити ОС по закінченню установки драйверів. Це дозволить повністю застосувати всі налаштування і зміни, які були зроблені в процесі інсталяції.
Спосіб 4: Глобальний софт для пошуку драйверів
У мережі є безліч програм, які створені спеціально для пошуку ПО. Вони автоматично перевіряють всю вашу систему і виявляють пристрої, для яких потрібно оновити / встановити софт. Саме однією з таких програм можна скористатися для завантаження драйверів відеокарти GeForce 610M. Все що вам потрібно - вибрати будь-який подібний софт. Для того, щоб полегшити вам процес вибору, ми опублікували статтю, в якій розглянули краще програмне забезпечення для пошуку драйверів.
Детальніше: Кращі програми для установки драйверів
Яку зі згаданих програм вибрати - вирішувати тільки вам. Але ми рекомендуємо використовувати DriverPack Solution . По-перше, у неї регулярно оновлюється база даних, що дозволяє з легкістю впізнати практично будь-який пристрій. А по-друге, у DriverPack Solution є не тільки онлайн-версія, але і оффлайн-додаток, що дозволить інсталювати ПЗ без підключення до інтернету. Це дуже зручно в ситуаціях, коли доступ в мережу відсутня з яких-небудь причин. Так як згадана програма є дуже популярною, ми зробили керівництво щодо її використання. Радимо ознайомитися з ним, якщо ви все ж віддали перевагу DriverPack Solution.
урок: Як оновити драйвера на комп'ютері за допомогою DriverPack Solution
Спосіб 5: Ідентифікатор відеокарти
Як і будь-яке обладнання в ноутбуці, відеокарта має власний унікальний ідентифікатор. Саме на ньому і ґрунтується описуваний спосіб. Спершу потрібно дізнатися цей самий ID. У графічного адаптера GeForce 610M він може мати наступні значення:
PCIVEN_10DE&DEV_1058&SUBSYS_367A17AA
PCIVEN_10DE&DEV_0DEA&SUBSYS_22DB1019
PCIVEN_10DE&DEV_0DEA&SUBSYS_00111BFD
PCIVEN_10DE&DEV_105A&SUBSYS_05791028
Далі необхідно скопіювати одне зі значень ВД і застосувати його на спеціалізованих сайтах. Такі сайти визначають устрою і знаходять ПО для них лише за ідентифікатором. Ми детально не зупиняємося на кожному з пунктів, так як даного способу у нас був присвячений окремий урок. Тому рекомендуємо пройти по вказаному посиланню і прочитати його. У ньому ви знайдете відповіді на всі питання, які можуть виникнути в процесі пошуку ПО за допомогою ідентифікатора.
урок: Пошук драйверів по ID обладнання
Спосіб 6: Вбудоване засіб Windows
У деяких ситуаціях для установки драйверів відеокарти можна вдатися до допомоги вбудованого засобу пошуку ПО Windows. Радимо використовувати його лише в крайніх випадках. Наприклад, коли система зовсім відмовляється визначати відеокарту. Справа в тому, що в даному випадку будуть інстальовані лише базові файли драйверів. Це означає, що допоміжні компоненти, які також необхідні для стабільної роботи адаптера, встановлені не будуть. Проте, хоча б знати про існування такого методу буде дуже корисно. Ось що від вас буде потрібно:
- На клавіатурі ноутбука потрібно натиснути разом клавіші «Windows» і «R».
- Відкриється вікно утиліти «Виконати». У нього потрібно прописати параметр
devmgmt.msc, після чого натиснути клавішу «Enter». - Це дозволить вам відкрити «Диспетчер пристроїв». В принципі, зробити це можна абсолютно будь-яким зручним для вас способом.
- У списку груп пристроїв вам потрібно відкрити вкладку «Відеоадаптери». Тут ви побачите дві відеокарти - інтегрований чіп Intel і дискретний адаптер GeForce 610M. Кількома на останньому правою кнопкою мишки і вибираємо з меню, яке пункт "Оновити драйвери».
- Далі вам слід вибрати тип пошуку. Радимо використовувати варіант з «Автоматичним» процесом. Це дозволить системі самостійно знайти програмне забезпечення для адаптера в інтернеті.
- Якщо засобу пошуку вдасться відшукати необхідні файли, воно тут же завантажить їх і застосує всі налаштування.
- На завершення ви побачите повідомлення, в якому буде вказано результат всього методу. Зверніть увагу, що він не завжди виявляється позитивним. У деяких випадках системі не вдається самостійно знайти драйвера. У подібних ситуаціях вам доведеться використовувати один з вищеописаних способів.
- Якщо ж пошук увінчався успіхом, то просто закриваємо вікно кошти пошуку ПО Windows для завершення.
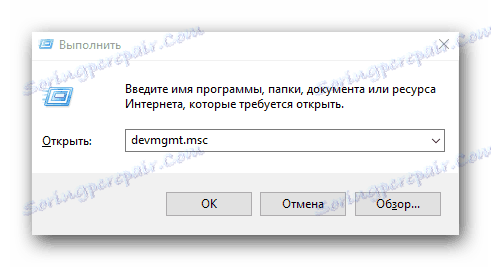
Детальніше: Відкриваємо «Диспетчер пристроїв»

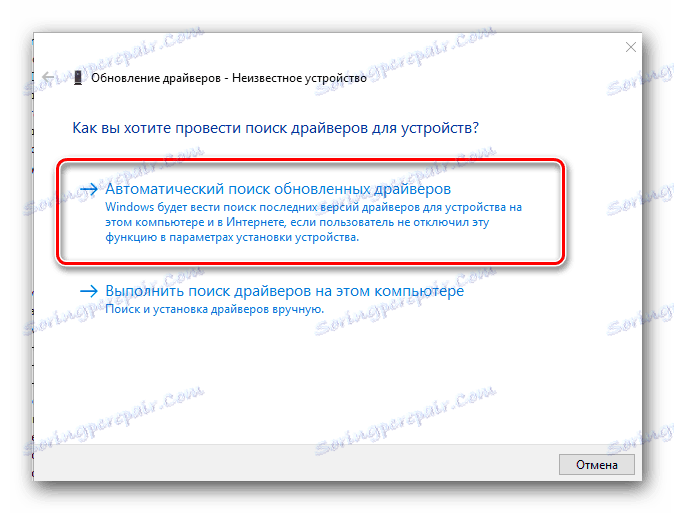
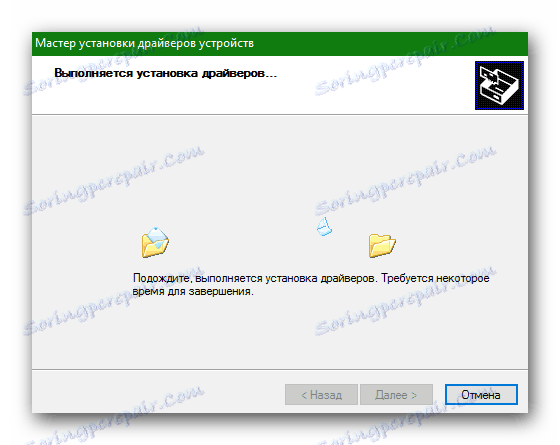
Ось власне і все способи, які допоможуть вам знайти і встановити драйвера для відеокарти nVidia Geforce 610M. Сподіваємося, у вас все пройде без помилок і проблем. Але якщо такі виникнуть - пишіть про це в коментарях. Спробуємо разом виявити причину їх появи і виправити ситуацію, що склалася.
