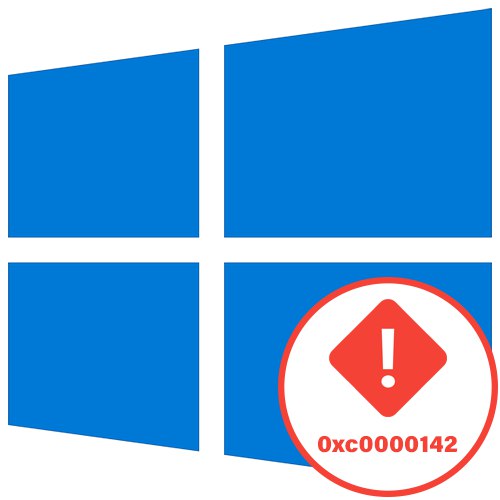
Спосіб 1: Функція переходу в режим сумісності
Пропонуємо почати з найпростіших варіантів вирішення проблеми з кодом 0xc0000142, Яка з'являється при спробі запуску програми в Windows 10. Перший метод полягає у включенні режиму сумісності з попередніми версіями ОС, що особливо актуальним буде для старих програм.
- Для початку знайдіть виконуваний файл або ярлик цільового програми і клацніть по ньому правою кнопкою миші, де виберіть пункт «Властивості».
- Перебуваючи на вкладці «Працює», Клацніть по «Запустити засіб усунення проблем із сумісністю» для перевірки автоматичних параметрів.
- Чекайте закінчення сканування, а потім натисніть «Використовувати рекомендовані параметри».
- Запустіть перевірку додатки, і якщо помилка знову з'явиться, скасуйте налаштування і переходите далі.
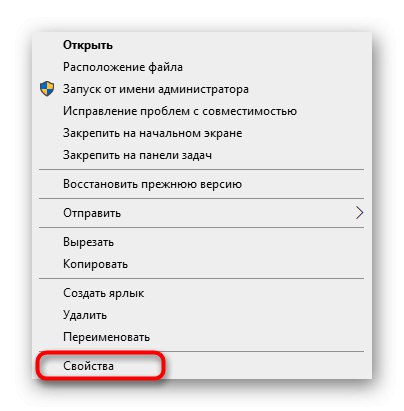
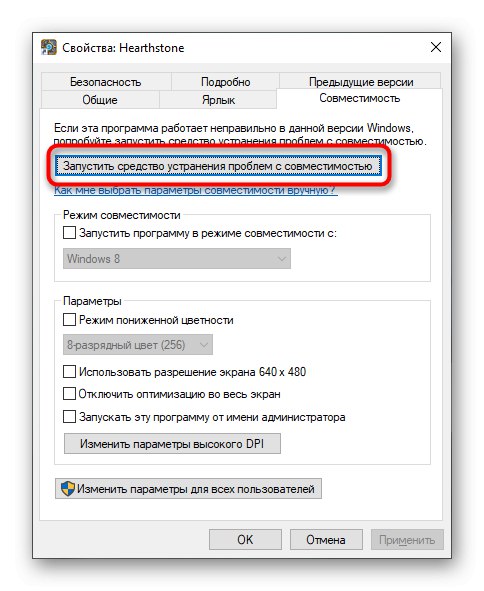
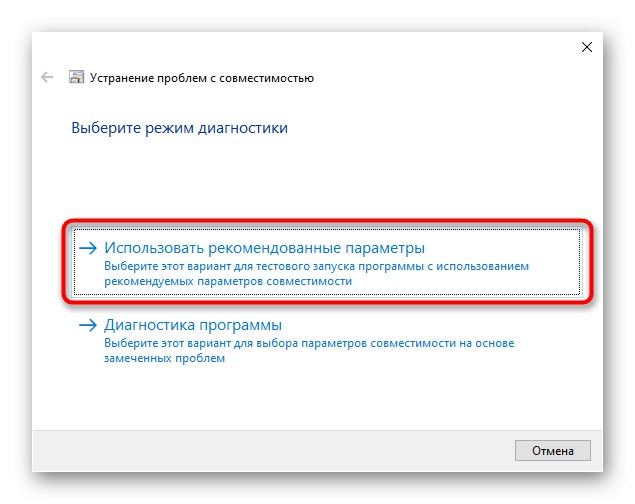
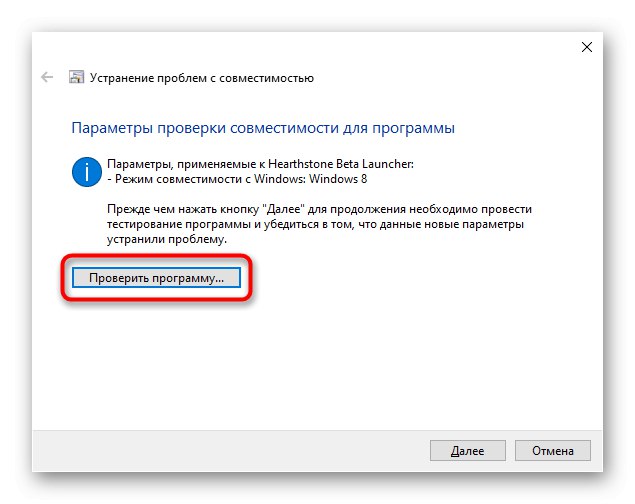
У разі, коли автоматично вибрані параметри не підійшли, спробуйте виставити їх вручну, перевіряючи кожне значення. Для цього знову поверніться в те ж саме меню вікна «Властивостей» і виконайте такі дії:
- Відзначте галочкою пункт «Запустити програму в режимі сумісності з:".
- Розгорніть меню, що випадає і виберіть один з варіантів сумісності з попередніми версіями.
- Задайте додаткові параметри, по черзі перевіряючи кожен з них.
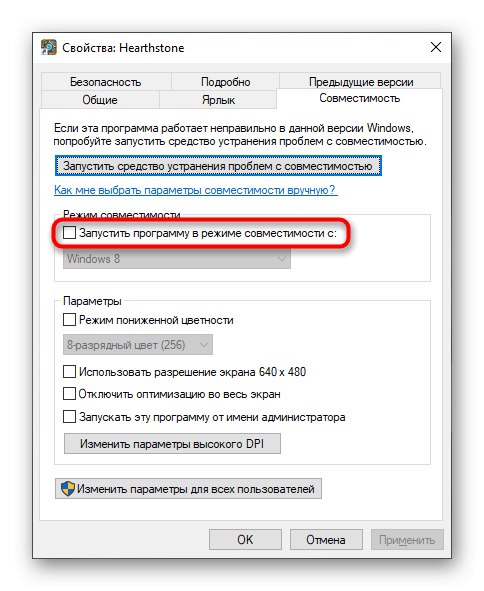
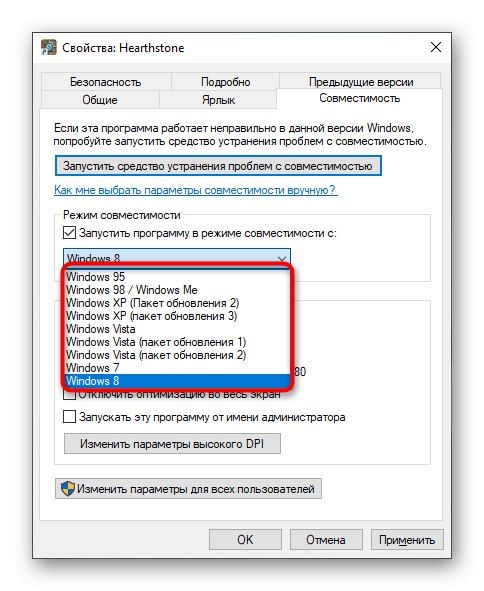
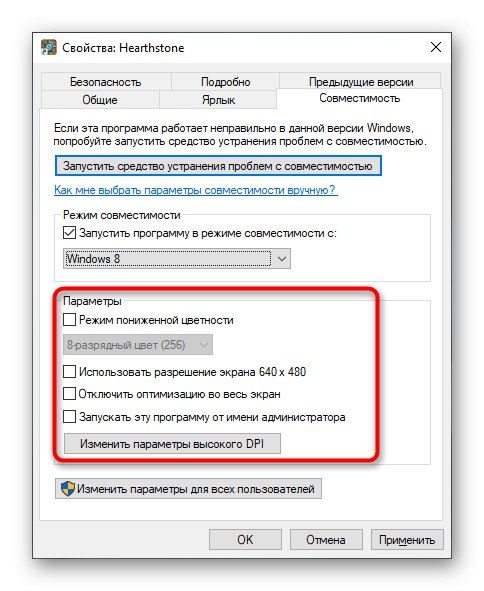
Після кожної перевірки міняйте параметри, якщо помилка знову з'являтиметься. У ситуаціях, коли жодна з налаштувань не зробила ефекту, вимкніть режим сумісності і переходите до наступних способів вирішення.
Спосіб 2: Видалення підозрілих програм
Іноді на комп'ютер користувача потрапляють невідомі програми, які він сам не встановлював. Вони можуть провокувати появу різних проблем, в тому числі і тієї, про яку йде мова в даній статті. Рекомендується вручну перевірити список такого софта і в разі потреби видалити підозрілі компоненти.
- Відкрийте «Пуск» і перейдіть в «Параметри».
- Там виберіть категорію «Додатки».
- Ознайомтеся зі списком програм і видаліть ті, в яких не потребуєте або чия присутність викликає у вас підозру.
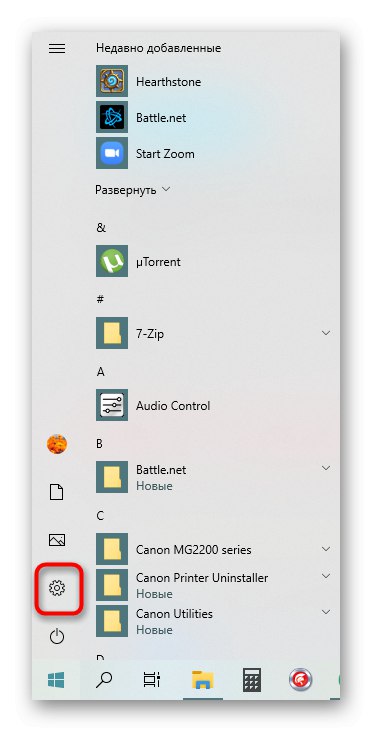
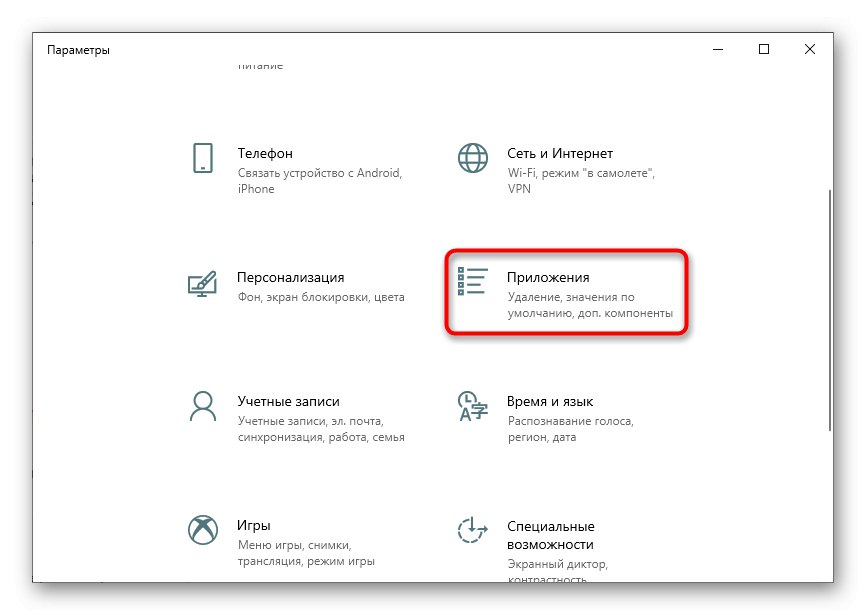
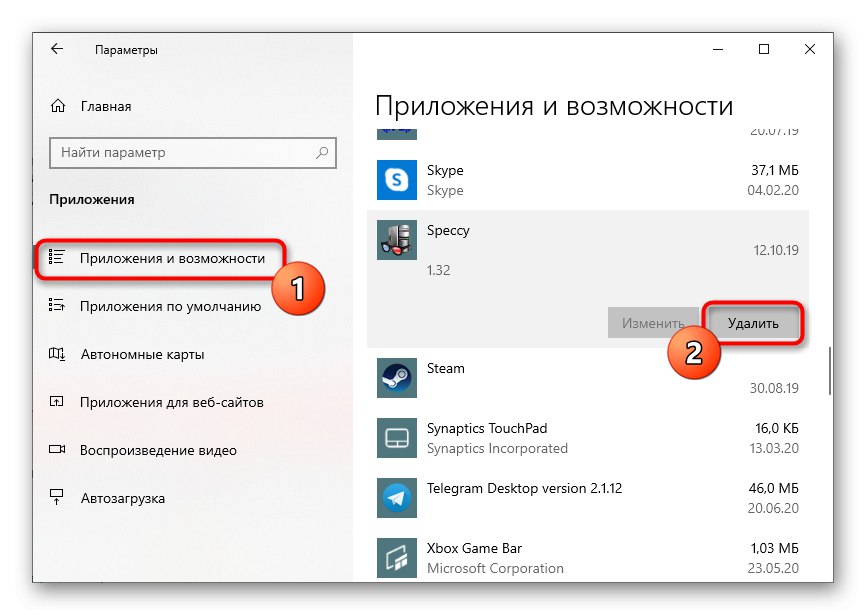
Існують додаткові варіанти видалення софта в Windows 10, в тому числі і того, що не деінсталюється стандартними засобами. Детальні керівництва на ці теми шукайте в статтях по посиланнях нижче.
Докладніше:
Видалення ігор на комп'ютері з Windows 10
Методи видалення віддалених програм в Windows 10
Відзначимо, що після видалення дивних програм, якщо вони все-таки були виявлені, рекомендується просканувати систему на наявність вірусів, щоб виключити зараження різного роду погрозами. Розібратися в цьому допоможе окремий матеріал від іншого нашого автора далі.
Докладніше: Боротьба з комп'ютерними вірусами
Спосіб 3: Редагування ключа реєстру
В «Редакторі реєстру» знаходиться один параметр, що впливає на спільні бібліотеки при запуску ігор і програм. Неправильне значення може чинити негативний вплив на коректність завантаження, тому краще його перевірити і, якщо потрібно, змінити.
- Відкрийте утиліту «Виконати» через Win + R, В поле напишіть
regedit, Після чого натисніть на Enter. - Перейдіть по шляху
HKEY_LOCAL_MACHINESOFTWAREMicrosoftWindows NTCurrentVersionWindows. - Пошукайте там параметр «LoadAppinit_DLLs» і двічі клікніть по ньому лівою кнопкою миші.
- Змініть значення на «0».
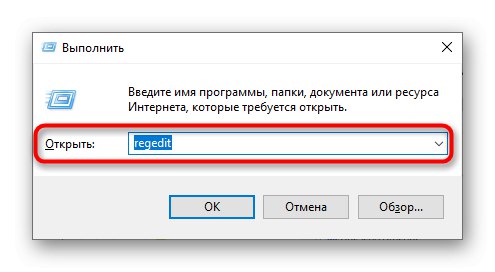
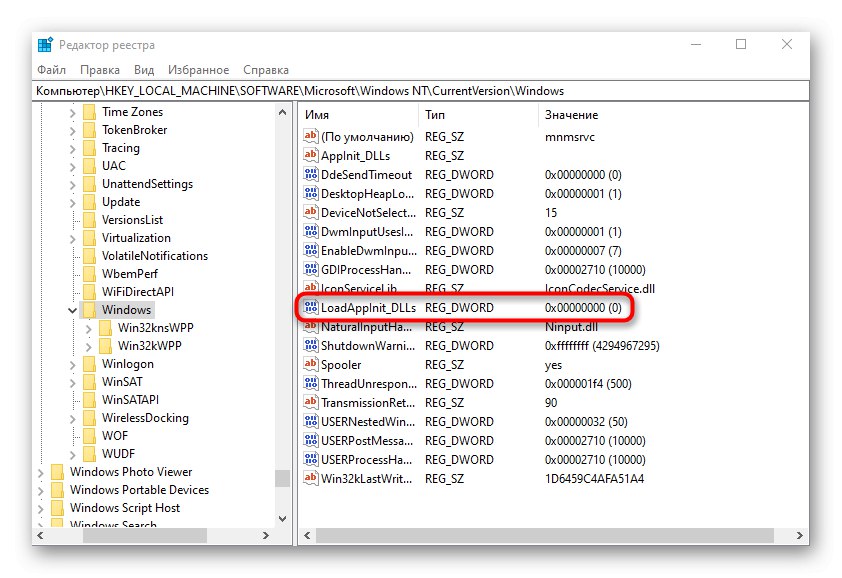

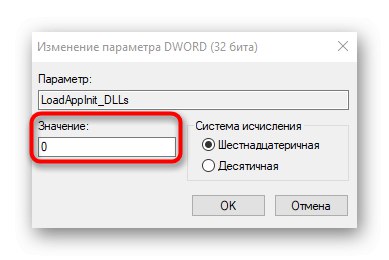
Після внесення змін до реєстру комп'ютер перезавантажується в обов'язковому порядку. Потім можна переходити до перевірки проблемного додатки, щоб зрозуміти, чи була вирішена розглянута проблема.
Спосіб 4: Оновлення драйверів відеокарти
Помилка з кодом 0xc0000142 буває викликана проблемами з працездатністю графічних драйверів, наприклад, спочатку була поставлена не та версія або вона вже застаріла. Через це слід будь-яким зручним методом перевірити наявність оновлень для відеокарти, про що більш детально читайте в матеріалі по посиланню нижче.
Докладніше: Способи оновлення драйверів відеокарти на Windows 10
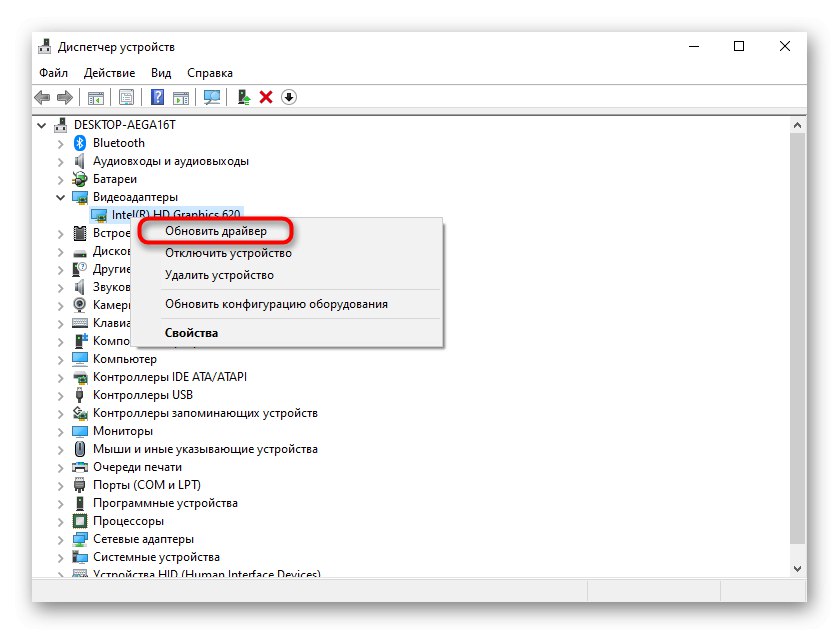
Спосіб 5: Установка відсутніх компонентів
Ще одна причина виникнення проблем при запуску додатків - відсутність додаткових компонентів, необхідних для їх роботи. Так само як Visual C ++, DirectX і .NET Framework. Перші і останні складові оновити в Windows 10 не складе труднощів, оскільки для цього доведеться тільки скористатися офіційними сайтами, про що написано в статтях далі.
/
Докладніше: Як оновити .NET Framework
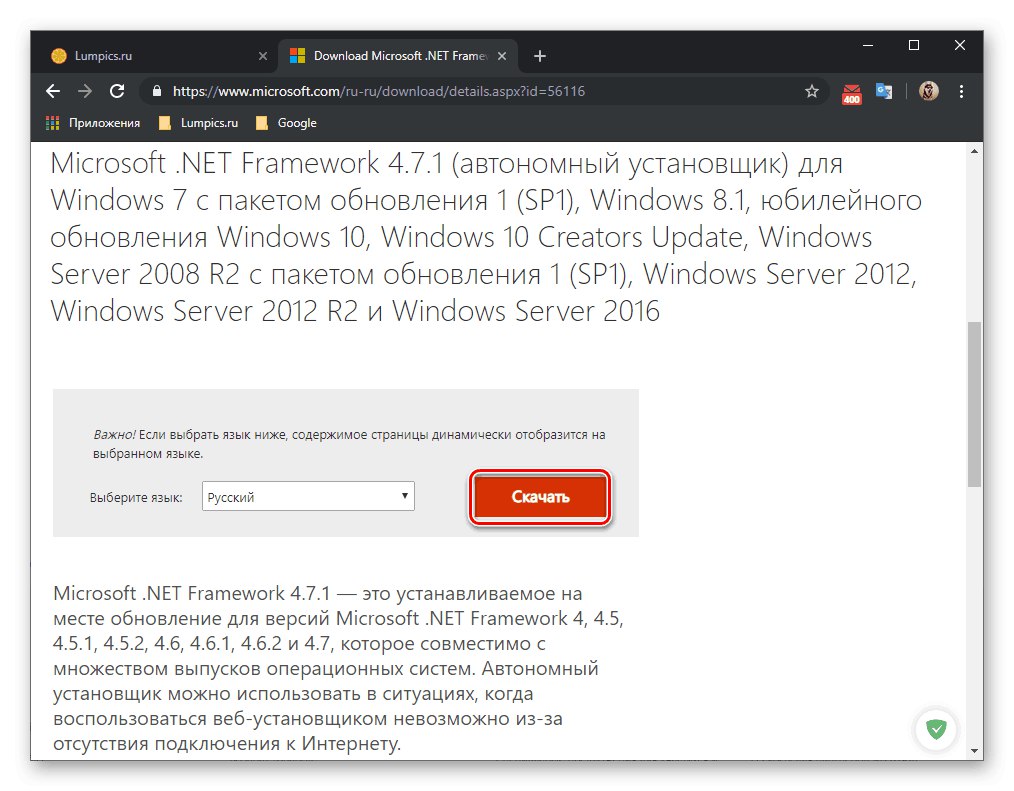
C DirectX ситуація складніша, оскільки компонент за замовчуванням встановлений в Віндовс 10. Однак це не скасовує того факту, що деякі файли можуть бути пошкоджені, відсутні або взагалі пов'язані з попередніми версіями бібліотеки. Тоді може знадобитися перевстановлення компонента і додавання відсутніх файлів, чому присвячена інша стаття на soringpcrepair.com.
Докладніше: Перевстановлення і додавання відсутніх компонентів DirectX в Windows 10
Спосіб 6: Перевірка цілісності системних файлів
Цей варіант не дуже часто виявляється ефективним, оскільки сама ситуація з пошкодженням системних файлів зустрічається рідко. Вдаватися до використання цього варіанта слід тільки якщо описані вище рішення не принесли результату. Можливо, знадобиться задіяти одразу дві системні утиліти по черзі, про що в розгорнутому вигляді розказано далі.
Докладніше: Використання і відновлення перевірки цілісності системних файлів в Windows 10
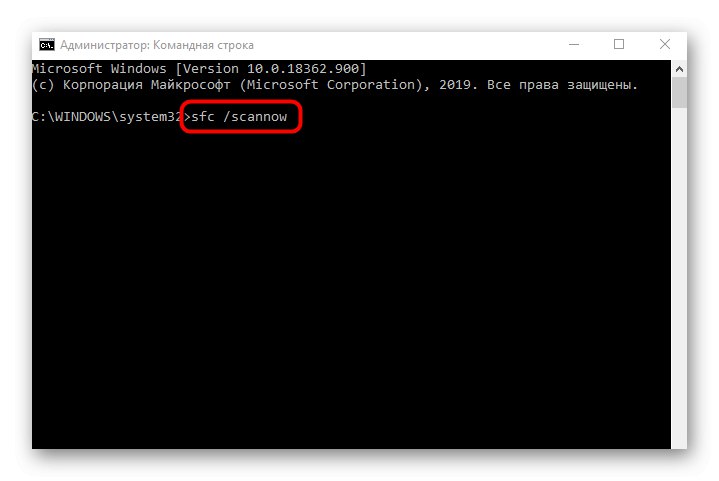
Варто уточнити, що деякі програми, отримані зі сторонніх джерел, працюють з помилками через внутрішніх збоїв. Їх варто спробувати перевстановити або завантажити іншу збірку, наприклад, вже з офіційного сайту. Тоді проблема повинна бути вирішена.