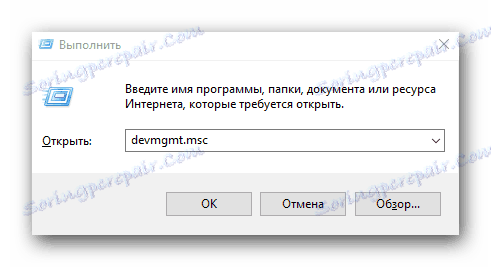Методи завантаження драйверів для ноутбука Toshiba Satellite A300
Якщо ви хочете, щоб ваш ноутбук працював максимально ефективно, тоді в обов'язковому порядку потрібно встановити драйвера для всіх його пристроїв. Крім усього іншого, це зведе до мінімуму виникнення різних помилок при роботі операційної системи. У сьогоднішній статті ми розглянемо методи, які дозволять інсталювати програмне забезпечення для ноутбука Satellite A300 від компанії Toshiba.
зміст
Завантажуємо і встановлюємо ПО для Toshiba Satellite A300
Для того, щоб скористатися будь-яким з описаних нижче методів, вам знадобиться доступ до мережі інтернет. Самі по собі методи дещо відрізняються один від одного. Частина з них вимагають установки додаткового софта, а в деяких випадках і зовсім можна обійтися вбудованими в Windows засобами. Давайте розглянемо детальніше кожен з таких варіантів.
Спосіб 1: Офіційний ресурс виробника ноутбука
Яке б програмне забезпечення вам не знадобилося, насамперед його потрібно шукати на офіційному сайті. По-перше, ви ризикуєте занести на ноутбук вірусне ПО, завантажуючи софт зі сторонніх джерел. А по-друге, саме на офіційних ресурсах в першу чергу з'являються найновіші версії драйверів і утиліт. Для використання даного способу нам доведеться звернутися за допомогою до сайту компанії Toshiba. Послідовність дій буде наступною:
- Заходимо за посиланням на офіційний ресурс компанії Toshiba .
- Далі необхідно навести курсор мишки на перший розділ з назвою «Computing Solutions».
- В результаті з'явиться висувається вниз меню. У ньому потрібно натиснути на будь-яку з рядків у другому блоці - «Customer Computing Solutions» або «Support». Справа в тому, що обидві посилання ідентичні і ведуть на одну і ту ж сторінку.
- На сторінці, потрібно знайти блок «Download Drivers». У ньому буде присутній кнопка «Learn more». Натискаємо її.
- Product, Accessory or Service Type * - Archive
- Family - Satellite
- Series - Satellite A Series
- Model - Satellite A300
- Short Part Number - Вибираємо короткий номер, який присвоєно вашого ноутбука. Дізнатися його можна по етикетці, яка присутня на передній і задній панелі пристрою
- Operating system - Вказуємо версію і розрядність операційної системи, встановленої на ноутбуці
- Driver Type - Тут слід вибрати групу драйверів, які ви хочете інсталювати. Якщо поставити значення «All», то буде показаний абсолютно весь софт для вашого ноутбука
- Всі наступні поля можна залишити без змін. Загальний вигляд всіх полів повинен бути приблизно такий.
- Коли всі поля будуть заповнені, натискаємо червону кнопку «Search» трохи нижче.
- В результаті, нижче на цій же сторінці будуть відображені всі знайдені драйвера у вигляді таблиці. В даній таблиці буде вказано назву ПО, його версія, дата випуску, підтримувана ОС і виробник. Крім того, в самому останньому полі у кожного драйвера є кнопка «Download». Натиснувши на неї, ви почнете завантаження обраного програмного забезпечення на ваш ноутбук.
- Зверніть увагу, що на сторінці відображаються лише по 10 знайдених результатів. Для перегляду решти софта вам потрібно перейти на наступні сторінки. Для цього натисніть на число, яке відповідає необхідній сторінці.
- Тепер повернемося до самої завантаженні софта. Всі представлене ПО буде завантажено у вигляді якогось архіву всередині архіву. Спершу ви завантажте «RAR» архів. Витягуємо весь його вміст. Всередині буде знаходитися всього один виконуваний файл. Запускаємо його після вилучення.
- В результаті запуститься програма розпакування Toshiba. Вказуємо в ній шлях для вилучення настановних файлів. Для цього натискаємо кнопку «Параметри».
- Тепер потрібно прописати шлях вручну у відповідному рядку, або вказати конкретну папку зі списку, натиснувши на кнопку «Огляд». Коли шлях буде вказано, тиснемо кнопку «Далі».
- Після цього в головному вікні натискаємо «Почати».
- Коли процес вилучення завершиться, вікно розпакування просто зникне. Вам необхідно після цього перейти в папку, куди були вилучені файли і запустити той, який називається «Setup».
- Вам залишиться лише слідувати підказкам майстра інсталяції. В результаті ви з легкістю встановіть обраний драйвер.
- Подібним чином вам потрібно завантажити, витягти і встановити всі інші відсутні драйвера.
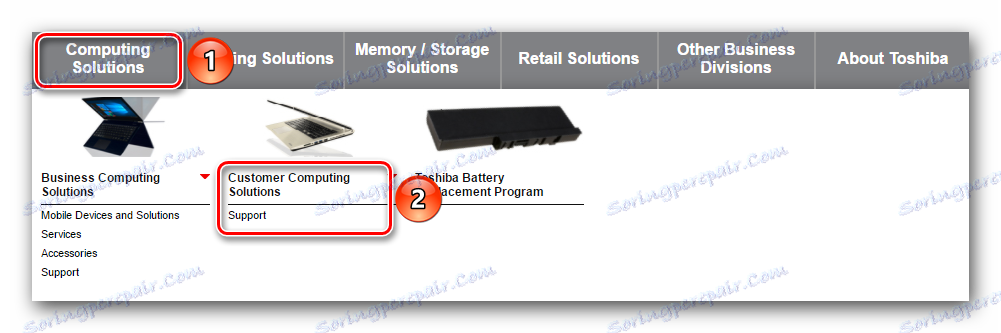
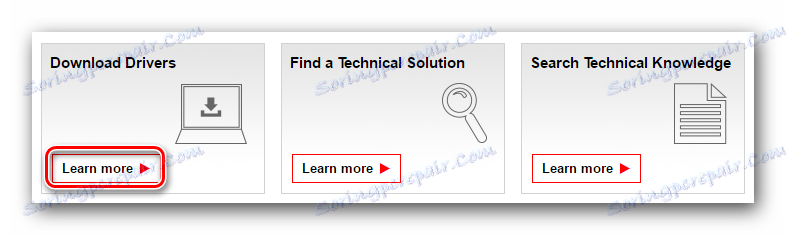
Відкриється сторінка, на якій потрібно заповнити поля інформацією про продукт, для якого потрібно знайти програмне забезпечення. Ці самі поля вам слід заповнити таким чином:
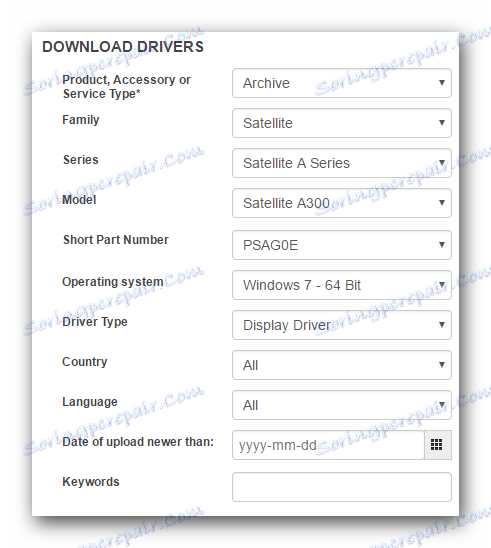
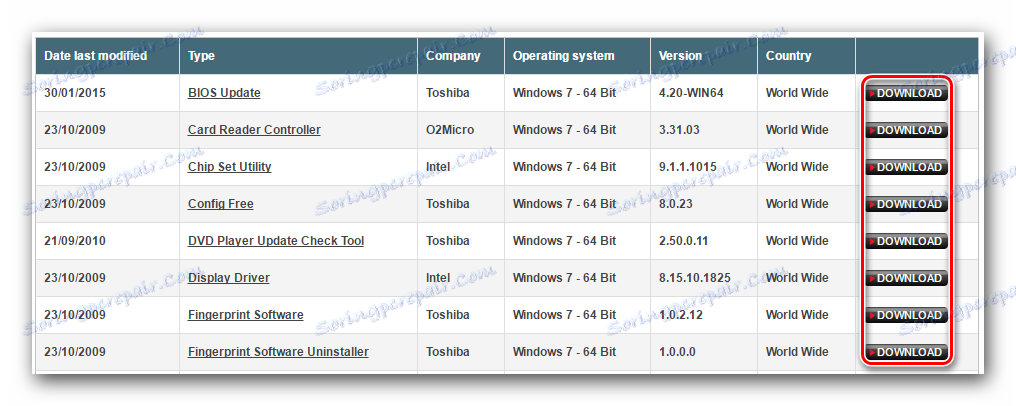
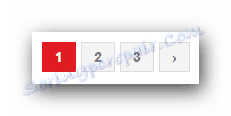
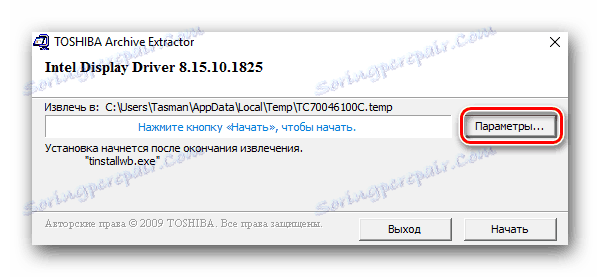
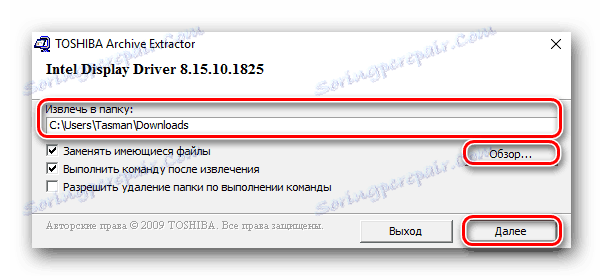
На цьому етапі описуваний метод буде завершено. Сподіваємося, вам вдасться за допомогою нього інсталювати софт для ноутбука Satellite A300. Якщо вам він з яких-небудь причин не підходить, пропонуємо скористатися іншим способом.
Спосіб 2: Загальні програми пошуку ПО
В інтернеті представлено безліч програм, які займаються автоматичною перевіркою вашої системи на предмет відсутніх або застарілих драйверів. Далі користувачеві пропонується завантажити останню версію відсутніх драйверів. У разі згоди, софт автоматично завантажує і інсталює вбрання ПО. Подібних програм багато, тому недосвідчений користувач може заплутатися в їх різноманітті. Для цих цілей ми раніше публікували спеціальну статтю, в якій робили огляд кращих таких програм. Рекомендуємо вам ознайомитися з ним. Для цього просто перейдіть по опублікованій нижче посиланням.
Детальніше: Кращі програми для установки драйверів
Для використання даного способу підійде будь-який подібний софт. Для прикладу ми використовуємо Driver Booster . Ось що необхідно зробити.
- Викачуємо зазначену програму і встановлюємо її на ноутбук. Ми не будемо детально описувати процес інсталяції, так як з ним впорається навіть починаючий користувач.
- По закінченню інсталяції запускаємо Driver Booster.
- Після запуску автоматично запуститься процес сканування вашого ноутбука. За прогресом операції можна буде спостерігати у вікні.
- Через кілька хвилин з'явиться наступне вікно. У ньому буде відображено результат сканування. Ви побачите один або кілька драйверів, представлених у вигляді списку. Навпроти кожного з них є кнопка «Оновити». Натиснувши на неї, ви, відповідно, запустіть процес завантаження і установки актуального софта. Крім того, можна відразу оновити / встановити всі відсутні драйвера, натиснувши на червону кнопку «Оновити все» у верхній частині вікна Driver Booster.
- Перед запуском завантаження ви побачите вікно, в якому будуть описані кілька порад по установці. Читаємо текст, після чого тиснемо кнопку «ОК» в такому вікні.
- Після цього почнеться безпосередньо процес завантаження і установки ПО. У верхній частині вікна Driver Booster ви зможете стежити за прогресом даного процесу.
- По закінченню інсталяції ви побачите повідомлення про успішне завершення оновлення. Праворуч від подібного повідомлення буде кнопка перезавантаження системи. Це рекомендується зробити для остаточного застосування всіх налаштувань.
- Після перезавантаження ваш ноутбук буде повністю готовий до використання. Не забувайте періодично перевіряти актуальність встановленого ПО.

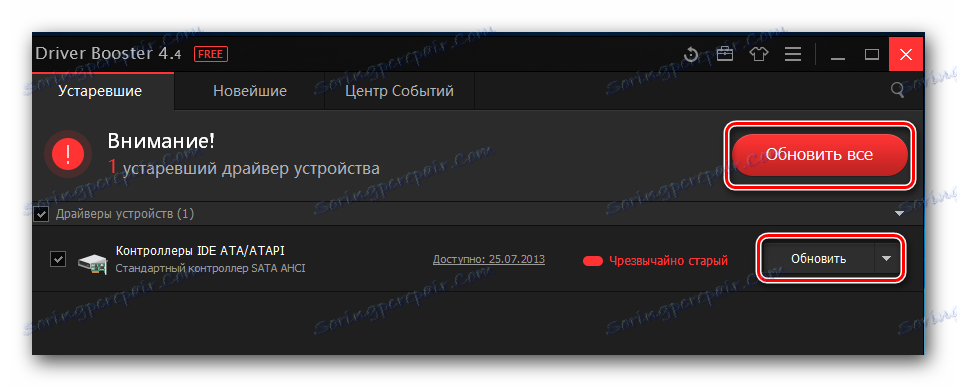
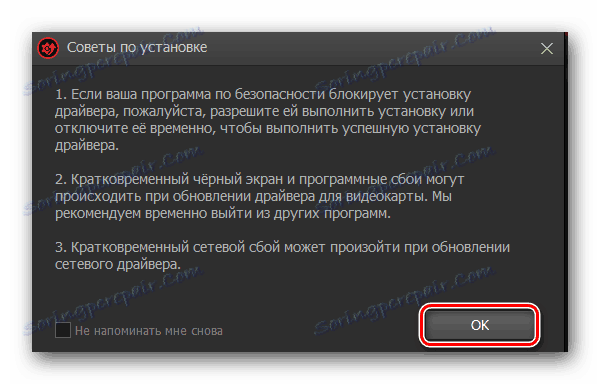
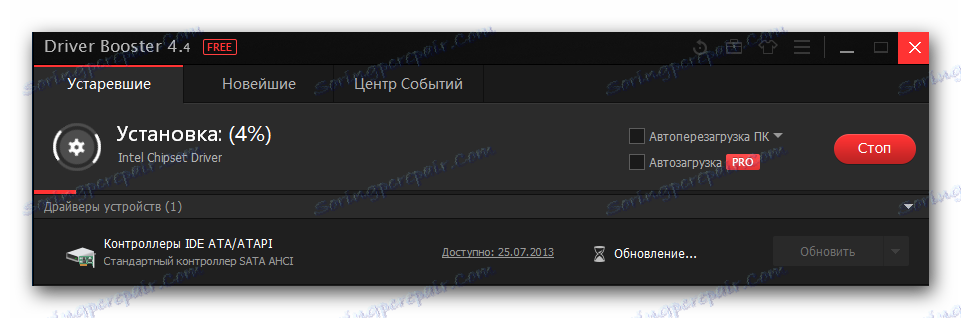
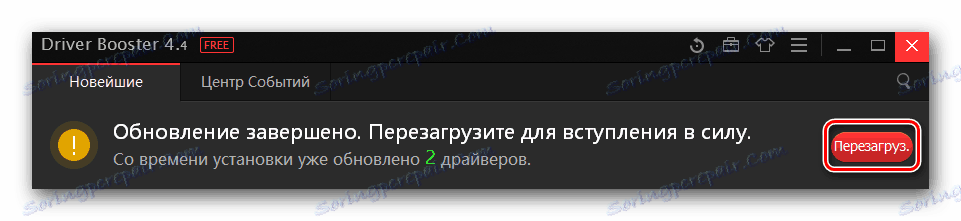
Якщо програма Driver Booster вам не до душі, то вам варто звернути увагу на DriverPack Solution . Вона є найбільш популярною програмою подібного роду зі зростаючою базою підтримуваних пристроїв і драйверів. Крім того, ми публікували статтю, в якій ви знайдете покрокову інструкцію до установки софта за допомогою DriverPack Solution.
Спосіб 3: Пошук драйвера по ВД обладнання
Даного способу ми свого часу присвятили окремий урок, посилання на який ви знайдете нижче. У ньому ми детально описали процес пошуку і завантаження софта для будь-якого пристрою вашого комп'ютера або ноутбука. Суть описуваного методу полягає в пошуку значення ідентифікатора пристрою. Потім, знайдений ВД потрібно застосувати на спеціальних сайтах, які займаються пошуком драйверів по ID. І вже з подібних сайтів ви зможете завантажити необхідний софт. Більш розгорнуту інформацію ви знайдете в уроці, про який ми згадували раніше.
Детальніше: Пошук драйверів по ID обладнання
Спосіб 4: Стандартний засіб пошуку драйверів
Якщо ви не хочете інсталювати додаткові програми або утиліти для установки драйверів, то вам варто знати про цей метод. Він дозволить знайти програмне забезпечення за допомогою вбудованого в Windows засобу пошуку. На жаль, у даного способу є пара суттєвих недоліків. По-перше, він спрацьовує далеко не завжди. А по-друге, в подібних випадках встановлюються лише базові файли драйверів без додаткових компонентів і утиліт (типу NVIDIA GeForce Experience ). Проте, є ряд випадків, коли тільки описуваний спосіб може вам допомогти. Ось що потрібно робити в таких ситуаціях.
- Відкриваємо вікно «Диспетчера пристроїв». Для цього на клавіатурі ноутбука тиснемо разом кнопки «Win» і «R», після чого вводимо у вікно значення
devmgmt.msc. Після цього натискаємо в цьому ж вікні «ОК», або «Enter» на клавіатурі.![Запускаємо диспетчер пристроїв]()
Є ще ряд методів, що дозволяють відкрити «Диспетчер пристроїв». Ви можете скористатися будь-яким з них. - У списку розділів обладнання відкриваємо необхідну групу. Вибираємо пристрій, для якого потрібні драйвера, і тиснемо на його назві ПКМ (права кнопка миші). У контекстному меню вам потрібно вибрати перший пункт - "Оновити драйвери».
- Наступним кроком буде вибір типу пошуку. Ви можете використовувати «Автоматичний» або «Ручний» пошук. Якщо ви використовуєте «Ручний» тип, то вам потрібно буде вказати самостійно шлях до папки, де зберігаються файли драйвера. Наприклад, подібним чином інсталюється ПО для моніторів. В даному випадку ми рекомендуємо використовувати «Автоматичний» пошук. В цьому випадку система спробує автоматично знайти софт в інтернеті і інсталювати його.
- Якщо процес пошуку буде успішний, то, як ми вже зазначали вище, драйвера будуть тут же встановлені.
- В самому кінці на екрані з'явиться вікно, в якому буде відображено статус процесу. Звертаємо увагу, що результат не завжди буде позитивним.
- Для завершення вам потрібно лише закрити вікно з результатами.

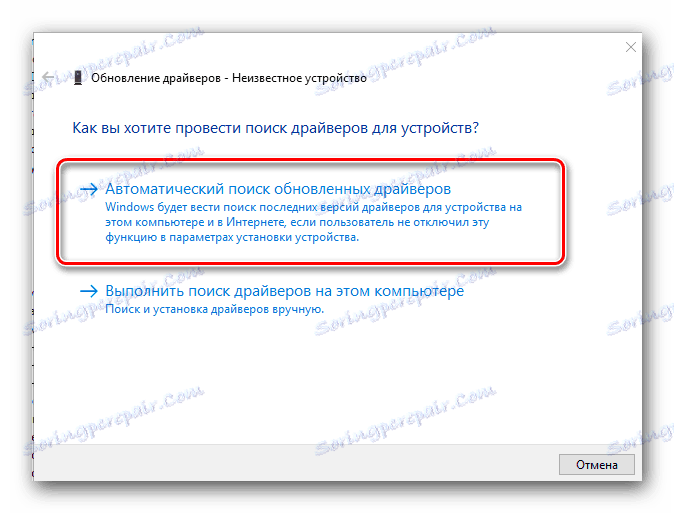
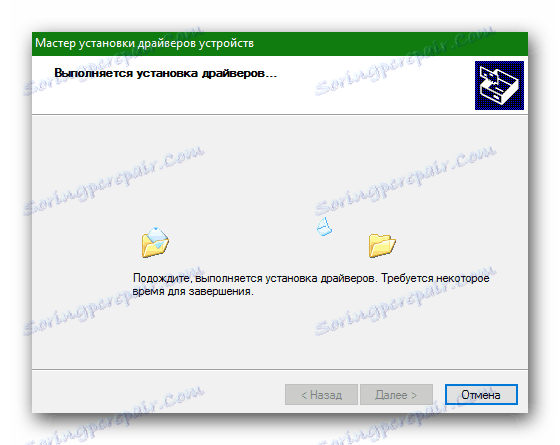
Ось по суті і всі способи, які дозволять вам інсталювати програмне забезпечення на ноутбук Toshiba Satellite A300. Ми не включили до переліку методів таку утиліту, як Toshiba Drivers Update Utility. Справа в тому, що даний софт не є офіційним, як наприклад, ASUS Live Update Utility. Тому гарантувати безпеку вашої системи ми не можемо. Будьте уважні і обережні, якщо вирішите все ж використовувати Toshiba Drivers Update. Завантажуючи подібні утиліти з сторонніх ресурсів, завжди є ймовірність зараження вашого ноутбука вірусним ПО. Якщо у вас виникнуть питання в процесі установки драйверів - пишіть в коментарі. Відповімо на кожен з них. При необхідності ми спробуємо допомогти вирішити виниклі технічні труднощі.