Пошук і скачування драйверів для геймпадов
Більшість активних користувачів комп'ютера до сих пір під час гри задіють стандартну мишку та клавіатуру, проте деяким набагато зручніше проводити процес гейминга, тримаючи в руці джойстик, або правильніше його називати геймпад, якщо мова йде про пульті, утримувати двома руками. Це дуже простий пристрій, знайоме всім любителям ігрових консолей. Його можна підключити до ПК за допомогою USB-дроту або через технологію бездротового з'єднання. Нормальне функціонування девайса досягається лише шляхом установки відповідного драйвера, який йде в комплекті на диску або його доведеться завантажити з інтернету. Саме про це ми і поговоримо в рамках нашої сьогоднішньої статті.
зміст
Шукаємо і викачуємо драйвери для геймпадов
Вся складність здійснення поставленого завдання полягає у виборі методу, який буде оптимальним для кожного користувача. Ми пропонуємо на прикладі популярних моделей ознайомитися з усіма доступними варіантами, щоб в результаті вибрати той, який дозволить вам максимально легко і швидко отримати необхідні файли і переходити до ігрового процесу, використовуючи підключений геймпад.
Спосіб 1: Офіційний сайт виробника девайса
Перший і найбільш правильний варіант завантаження програмного забезпечення для ігрового девайса - використання офіційного ресурсу виробника. На нашому сайті вже розглянуто кілька прикладів, де присутні детальні матеріали з пошуку драйверів. Якщо ви володієте одним з тих пристроїв, яке показано в тексті посилання нижче, сміливо переходите до статті і вивчайте представлені методи.
Читайте також:
Завантажуємо і встановлюємо драйвер для геймпада Logitech
Отримання драйверів для геймпада Defender
Завантаження драйверів для контролера Xbox 360
Ми ж продемонструємо наочне керівництво для тих, кому не підходять представлені вище статті. Тут варто враховувати, що процедура отримання драйвера залежить від інтерфейсу сайту і реалізації фірмового програмного забезпечення. У переважній більшості випадків скачування відбувається за тим же принципом, який ви можете знайти в статтях про Logitech або Defender. Однак іноді розробники випускають єдиний софт, що забезпечує підтримку екосистеми девайсів, як це зробили, наприклад, SteelSeries. Саме їх веб-ресурс і ПО ми візьмемо за приклад.
- Перейдіть на офіційну сторінку виробника геймпада, скориставшись вказаною адресою на упаковці або через будь-який зручний пошуковик. Там знайдете розділ «Support» або «Drivers».
- Зазвичай в даному розділі відразу ж буде запропоновано отримати фірмове програмне забезпечення. Вам же потрібно тільки вибрати оптимальну версію і натиснути на відповідну кнопку для початку скачування.
- По завершенні завантаження відкрийте виконуваний файл.
- Наведені інструкціям в Майстрі установки.
- Чекайте завершення інсталяції софту.
- Запустіть програму, якщо цього не відбулося автоматично. Ознайомтеся з вітальним меню і закрийте його.
- Тепер ви можете переконатися в тому, що все обладнання функціонує коректно. Якщо в списку ви не знайшли ваш контролер, використовуйте вбудовані підказки для виправлення проблеми.
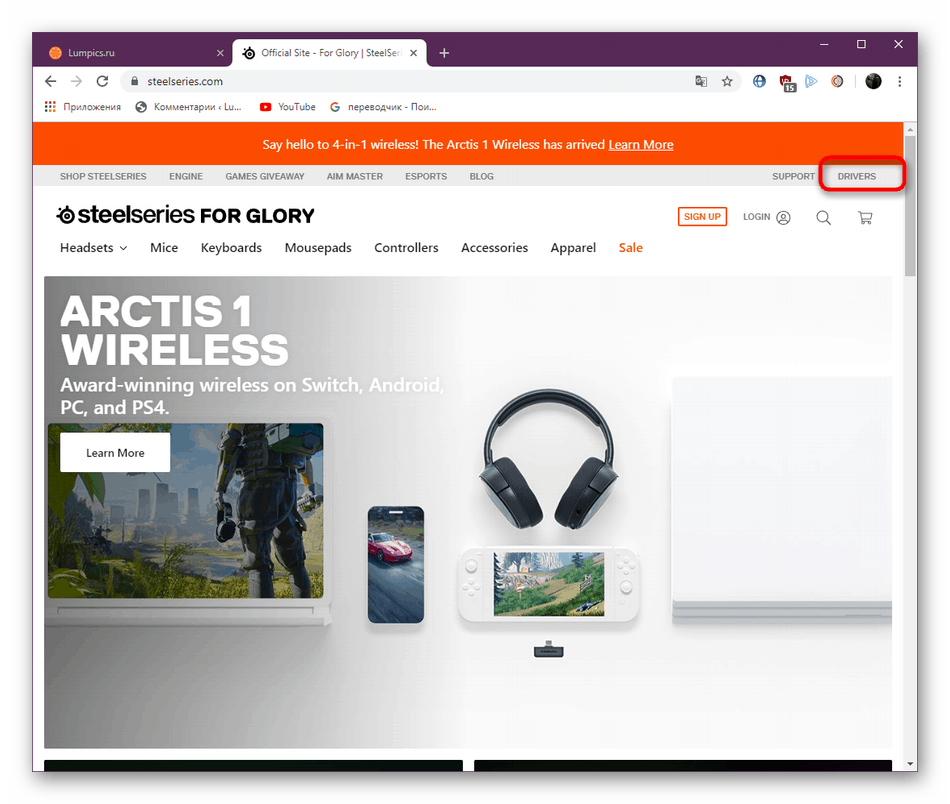
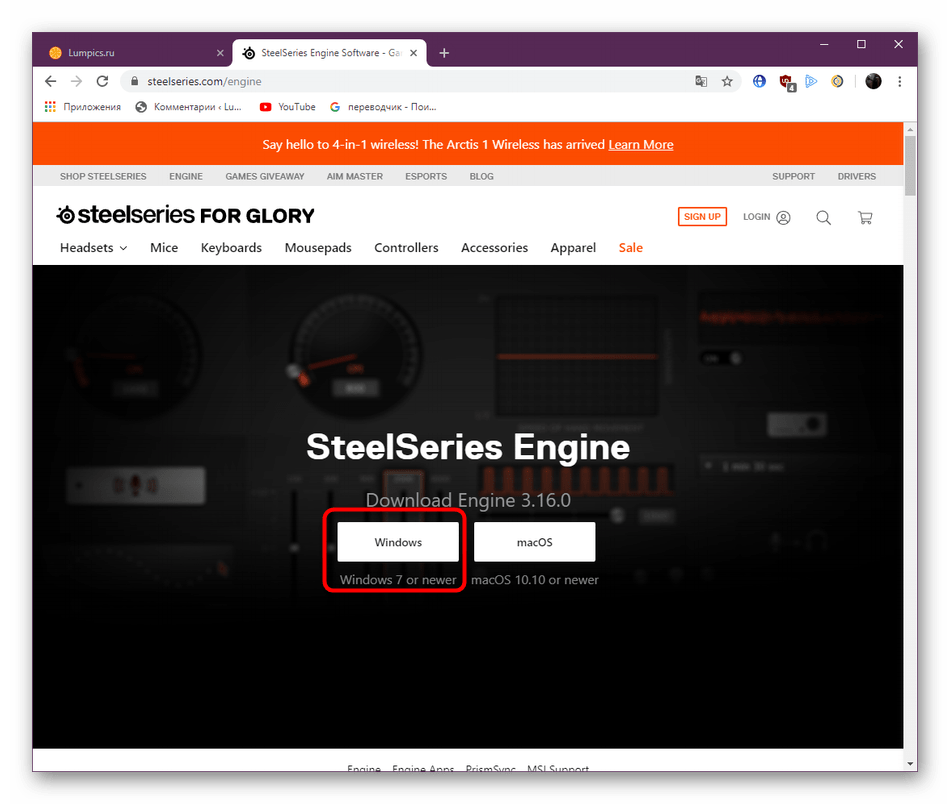
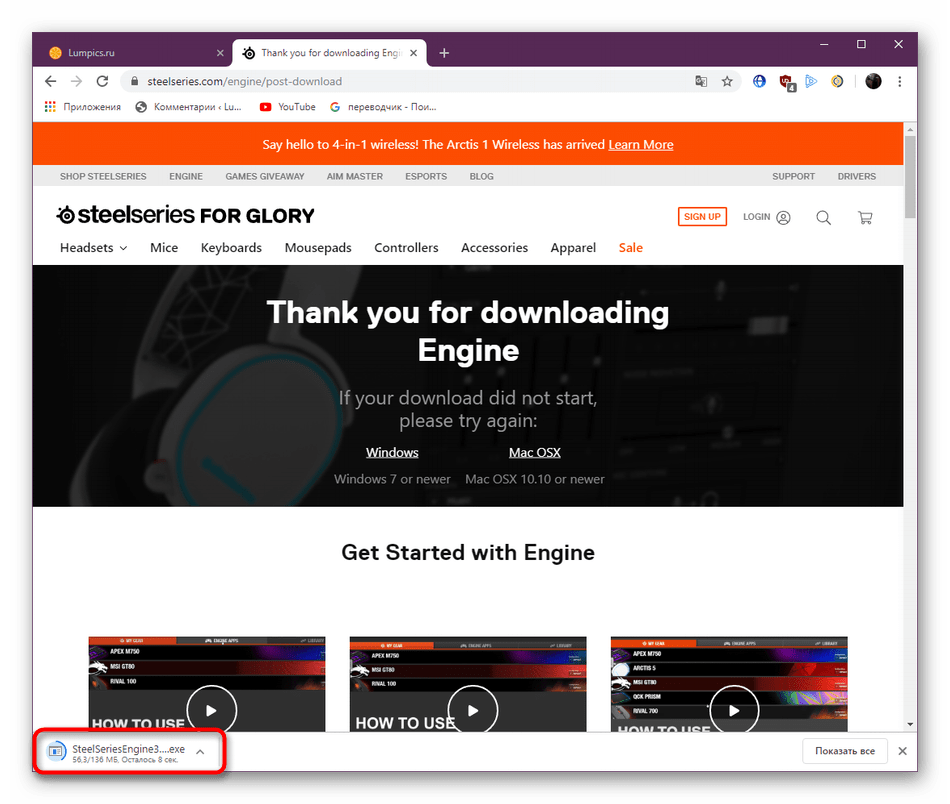
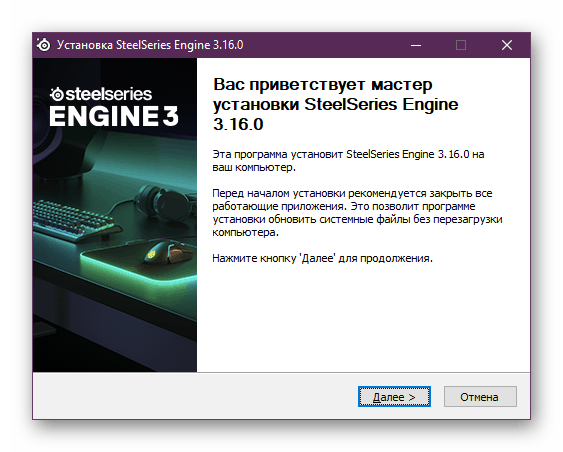
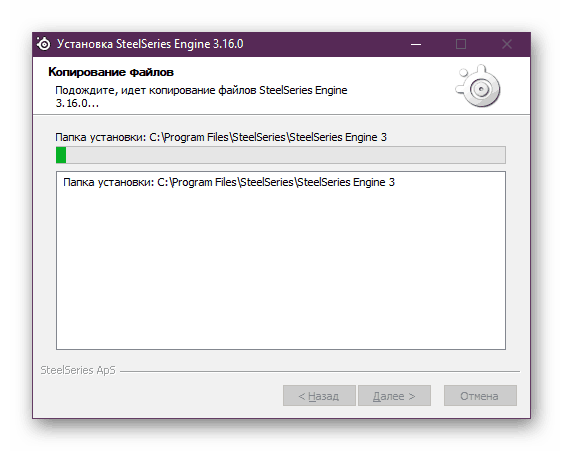
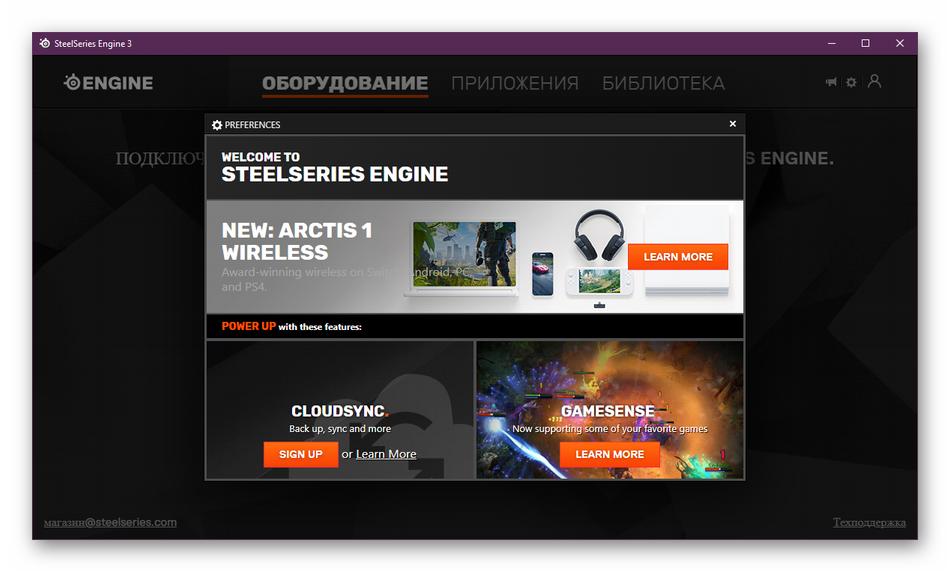
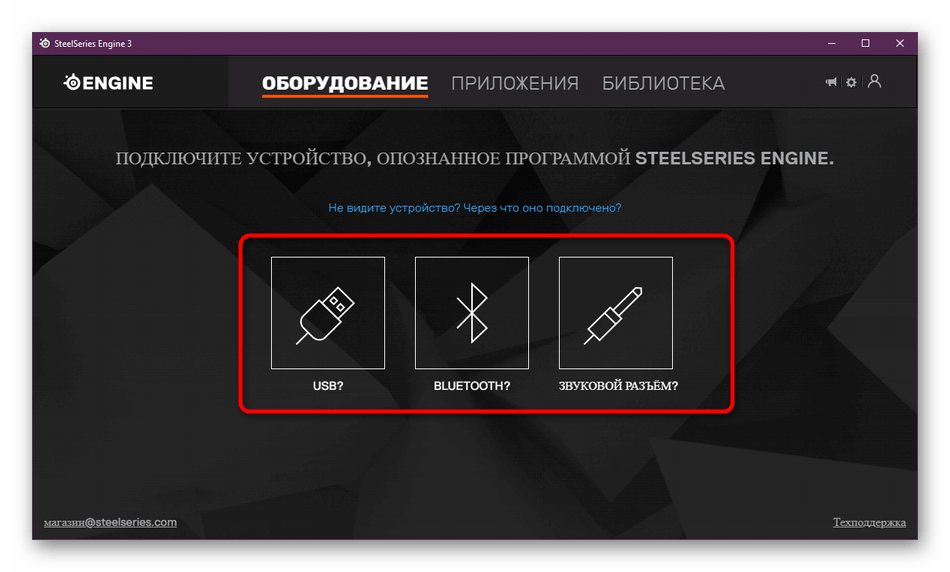
У деяких ситуаціях інсталяція драйвера відбувається автоматично при додаванні файлів програми, в інших же ситуаціях, наприклад, при роботі з софтом від Logitech, перед користувачем з'являються додаткові керівництва по установці. Тут уже все залежить від вас. Уважно читайте всі написи у спливаючих вікнах і в з'являються інструкціях.
Спосіб 2: Програми для інсталяції драйверів
Якщо ви не хочете використовувати офіційний веб-ресурс для пошуку файлів або вважаєте цей метод складним і незрозумілим, радимо звернути увагу на спеціальне програмне забезпечення, чия функціональність як раз і полягає в тому, щоб автоматизувати розглянутий сьогодні процес. Більшість представників подібного софта самостійно сканують систему, знаходять відсутні драйвери і пропонують встановити їх. Вам залишається лише вибрати ті пристрої, для яких ви хочете отримати оновлення, а після натиснути на кнопку «Встановити».
Докладніше: Кращі програми для установки драйверів
На нашому сайті є окремий матеріал, в якому весь згаданий алгоритм розібраний на прикладі відомої програми DriverPack Solution . Ми радимо вивчити цей матеріал тим користувачам, хто зацікавився в такому варіанті, однак не має досвіду роботи з подібним ПО. Завдяки цьому рішенню ви зможете інсталювати драйвер не тільки для геймпада, а й перевірите поновлення, які підходять до інших комплектуючих та приєднаним периферійних пристроїв.
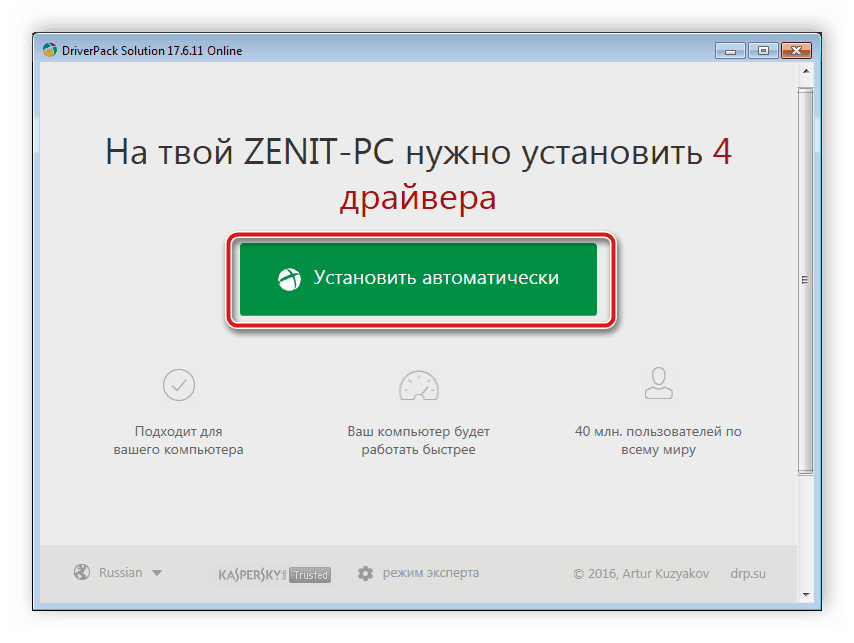
Докладніше: Як оновити драйвери на комп'ютері за допомогою DriverPack Solution
Спосіб 3: Ідентифікатор контролера
Під час виробництва своєї продукції кожен розробник привласнює комплектує або периферії індивідуальний код, який після використовується в якості ідентифікатора в операційній системі. Він дозволяє Windows або іншої ОС коректно розпізнавати і взаємодіяти з пристроєм. Додатково цей ID зберігає в собі безліч корисної інформації, яка може бути корисна і звичайному користувачеві. У нашому випадку унікальний код буде задіяний в якості методу отримання сумісного драйвера, про що детальніше ми пропонуємо прочитати в матеріалі далі.
Докладніше: Пошук драйверів по ID обладнання
Спосіб 4: Вбудований інструмент Windows
Спосіб з використанням вбудованої функціональності операційної системи стоїть на останньому місці з тієї причини, що він не зовсім підходить для отримання програмного забезпечення джойстика. У більшості випадків буде викачаний лише мінімальний набір необхідних файлів, а софт по детальної налаштування потрібно буде завантажувати з офіційного сайту. Однак якщо ви потребуєте в тому, щоб пристрій просто працювало, можна спробувати задіяти цей варіант, уникаючи звернення до сторонніх інструментів або сайтам.
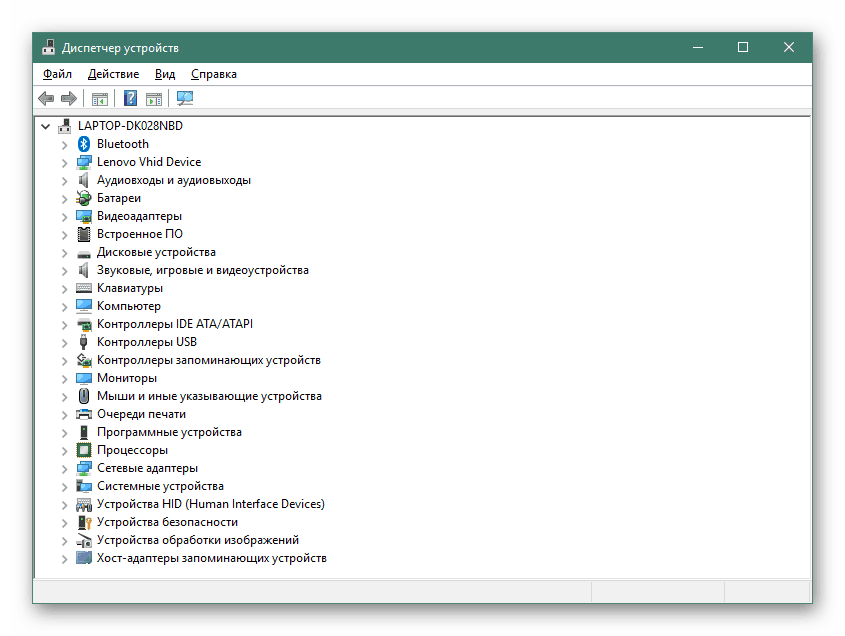
Докладніше: Установка драйверів стандартними засобами Windows
В рамках цієї статті ми ознайомили вас з основною інформацією по завантаженню драйверів для геймпадов. Як бачите, власникам пристроїв від різних виробників доведеться підбирати оптимальний для себе варіант, враховуючи і власні побажання. Однак пріоритетним методом завжди залишається використання офіційного веб-ресурсу.