Завантаження і установка драйверів для аудіоконтроллер мультимедіа в Windows 7

Зараз все материнські плати оснащуються вбудованими звуковими картами або іншими чіпами для обробки і виведення звуку. Сюди входить і аудіоконтроллер мультимедіа, який виконує основні функції по роботі звуку на комп'ютері. Звичайно, як і всі інші комплектуючі, ця деталь теж потребує наявності на ПК апаратного забезпечення, що дозволяє коректно взаємодіяти з операційною системою. Далі ми покажемо всі можливі варіанти здійснення цієї операції на прикладі Windows 7.
Завантажуємо і встановлюємо драйвери для аудіоконтроллер мультимедіа в Windows 7
Пріоритетним варіантом інсталяції драйверів завжди є використання ліцензійного диска, який ви можете знайти в коробці з системною платою або ноутбуком. Однак не завжди цей носій зберігається в нормальному стані, відсутня або просто не має сенсу. Тоді буде потрібно застосувати альтернативні методи, представлені нижче.
Крім цього, ми рекомендуємо власникам звукових карт від Realtek відразу ж завантажити фірмовий інструмент управління звуком з сайту виробника. Тоді, можливо, не доведеться інсталювати додаткове забезпечення аудіоконтроллер, але тільки в разі повного збігу з кодеками і поставляються драйверами від Realtek. Детальніше про це читайте в окремому нашому матеріалі далі.
Читайте також: Завантажуємо і встановлюємо звукові драйвера для Realtek
Спосіб 1: Офіційний сайт виробника комплектуючого
Розробник ноутбука або материнської плати завжди викладає на своєму офіційному сайті найсвіжіші версії драйверів. Користувачеві залишається лише відшукати сторінку продукту, вибрати потрібну йому ПО і завантажити його на комп'ютер. Власникам системних плат спочатку доведеться дізнатися точну модель цього комплектуючого, враховуючи всі специфікації і варіанти збірок.
Далі виконайте наступні дії:
- Перейдіть на головну сторінку сайту розробників, скориставшись пошукачем або ввівши пряме посилання. Ми взяли за приклад ASUS. Перейдіть в розділ підтримки.
- Через пошук знайдете необхідну продукцію, вибравши відповідний варіант зі списку.
- На сторінці девайса переміститеся в розділ «Драйвери та Програми».
- Тут першочергово потрібно вказати версію операційної системи і її розрядність.
- Тепер залишається тільки знайти аудіодрайвер і завантажити їх останню версію.
- Запустіть завантажений інсталятор або архів, щоб розпакувати всі присутні об'єкти.
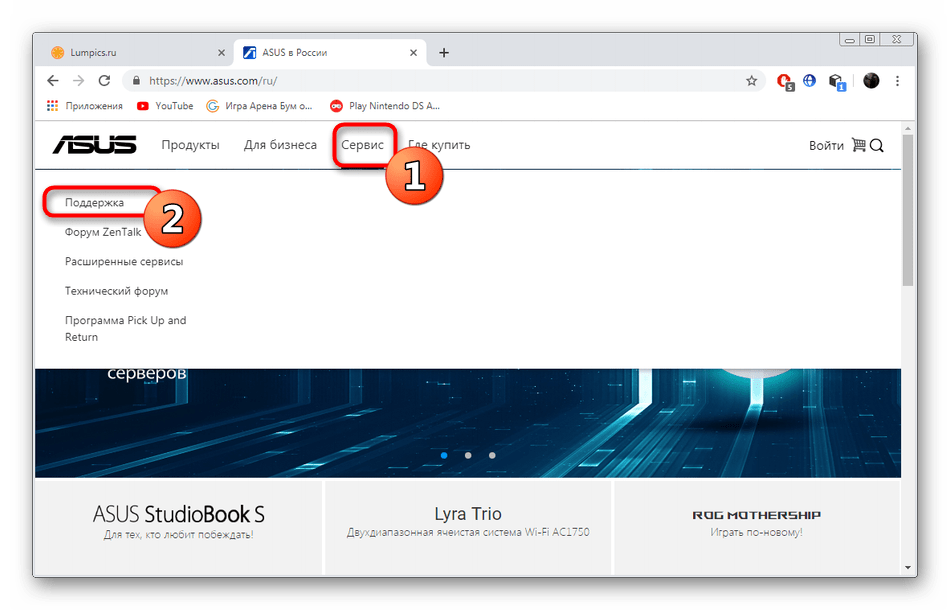

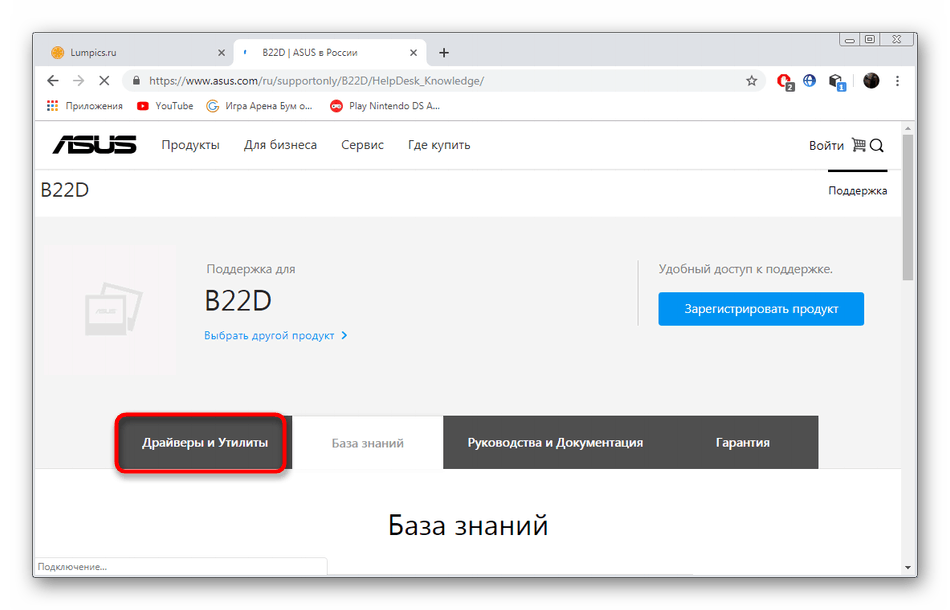
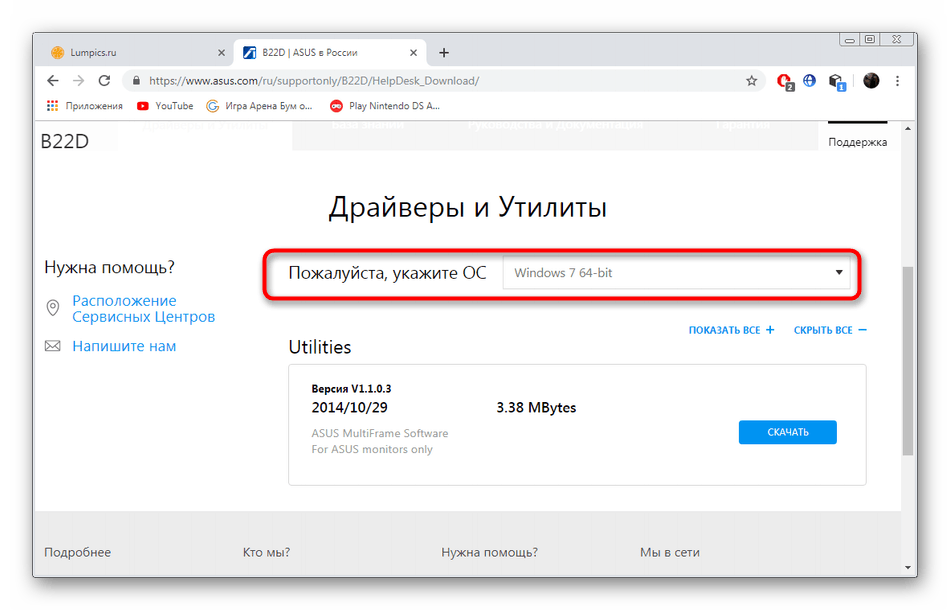
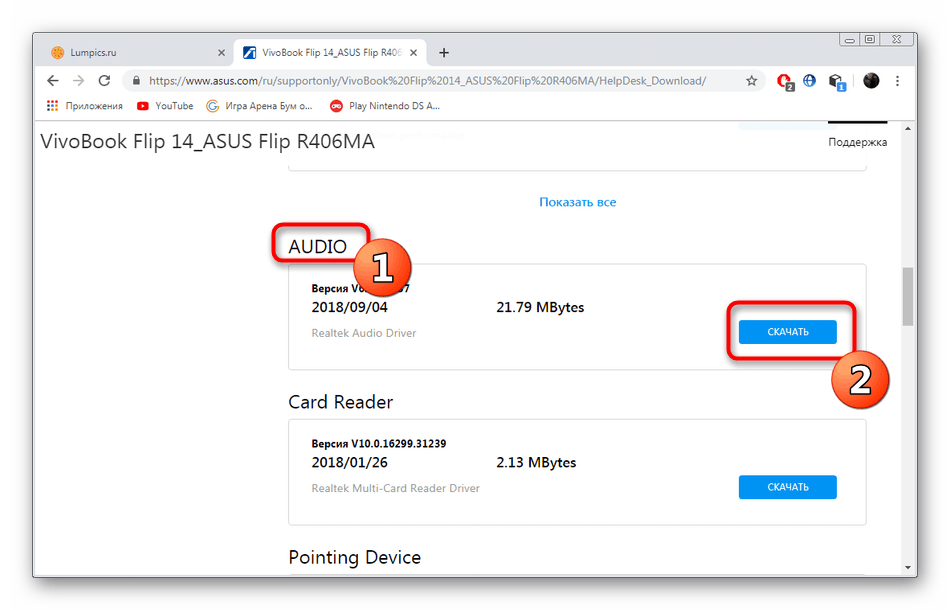
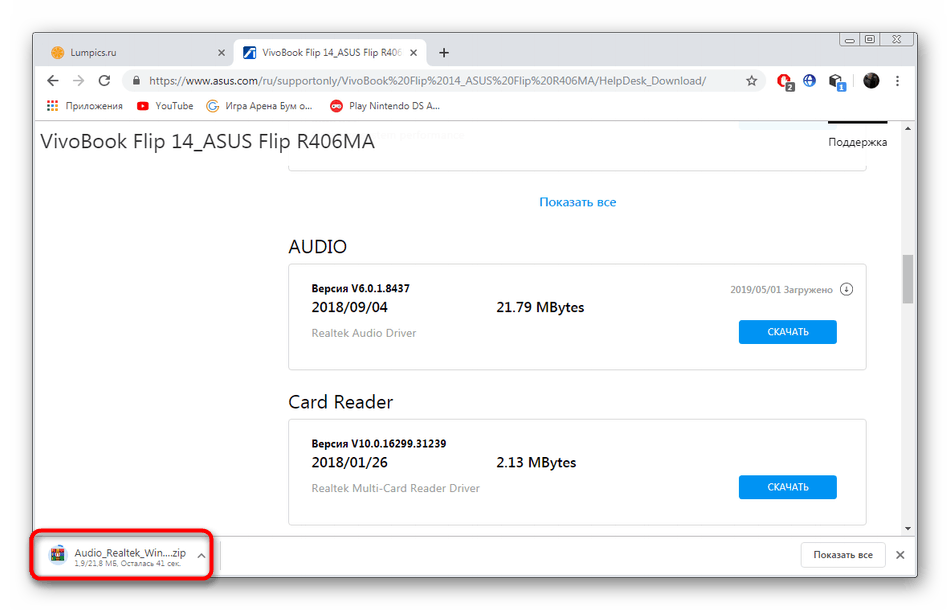
Завжди після завершення установки драйвера рекомендується перезавантажити комп'ютер, щоб внесені зміни вступили в силу, потім вже можна буде повноцінно використовувати дані мультимедіа.
Спосіб 2: Фірмове програмне забезпечення
Деякі компанії мають особливе ставлення до підтримки своєї продукції і поставляють користувачам безкоштовне фірмовий додаток по роботі з комплектуючими. Воно використовується для виконання системних налаштувань або пошуку драйверів. У ASUS є таке ПЗ і доступне до скачування воно на офіційному сайті. Розгорнуті інструкції по цій темі ви знайдете далі.

Докладніше: Пошук та інсталяція драйверів через ASUS Live Update
Аналогічним софтом відома компанія HP, вироблена безліч різних моделей ноутбуків. Вам потрібно лише встановити таку програму, запустити сканування оновлень драйверів і дочекатися завершення інсталяції відсутніх файлів пристрою аудіоконтроллер мультимедіа.
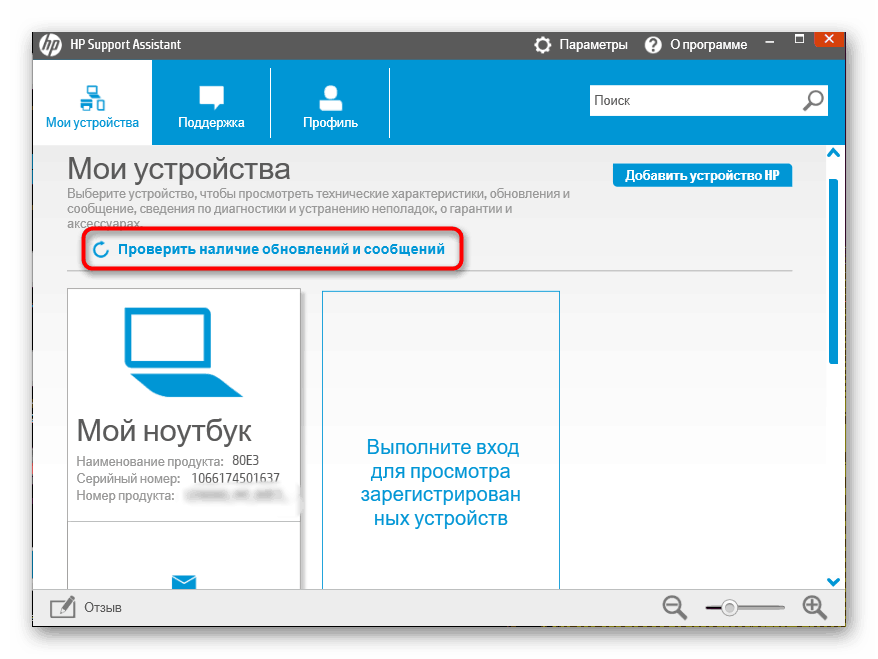
Докладніше: Пошук та інсталяція драйверів через HP Support Assistant
Спосіб 3: Онлайн-сервіс від розробника
Перераховані вище компанії ASUS і HP надають користувачам тільки повноцінне ПО, що забезпечує підтримку комплектуючих. Однак існує і відома багатьом фірма Lenovo, що має свій власний онлайн-сервіс з автоматичного пошуку і інсталяції драйверів. Звичайно, такий варіант підійде тільки власникам лептопів від цього розробника, але у менш відомих брендів такі веб-ресурси теж можуть бути і працювати за таким же принципом, тому ми рекомендуємо ознайомитися з представленими нижче матеріалом.
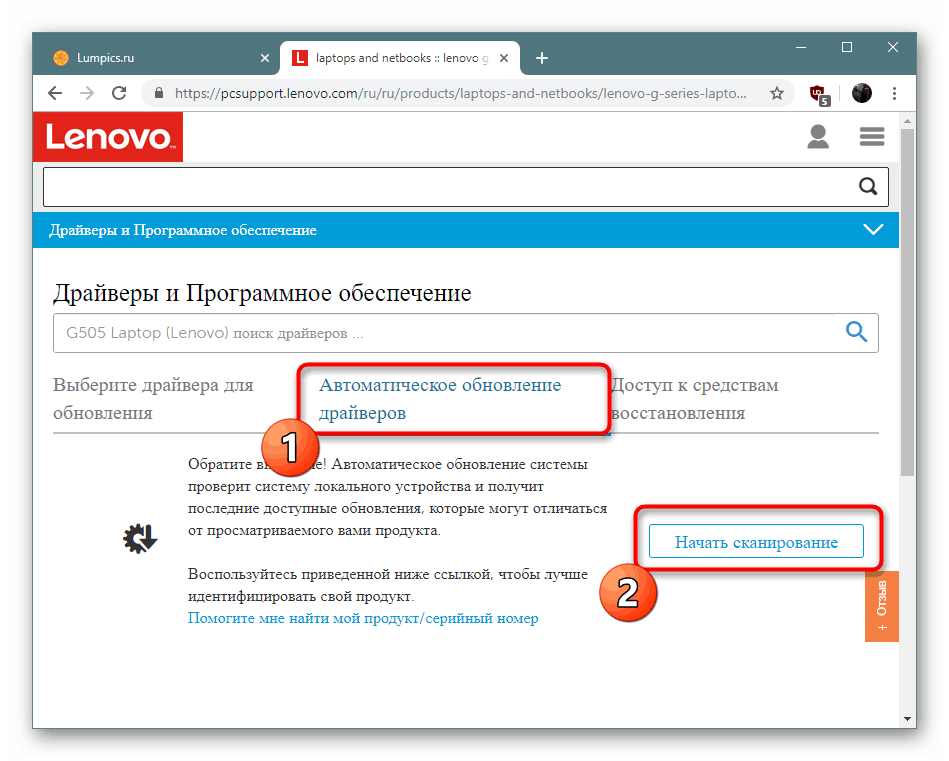
Докладніше: Офіційний онлайн-сервіс від Lenovo
Спосіб 4: Сторонній софт
Зараз розробкою спеціального ПО з автоматичним пошуком і інсталяцією драйверів займається безліч незалежних компаній, що дозволяє користувачеві знайти максимально зручний для себе варіант. Зі списком таких додатків ми пропонуємо ознайомитися в інший нашій статті за наступним посиланням.
Докладніше: Кращі програми для установки драйверів
DriverPack Solution - одне з найвідоміших вітчизняному користувачу подібний додаток. Принцип його роботи простий, а з інтерфейсом розбереться навіть початківець. Що стосується підбору драйверів, то з цим теж все добре - найчастіше встановлюються останні версії сумісних файлів.
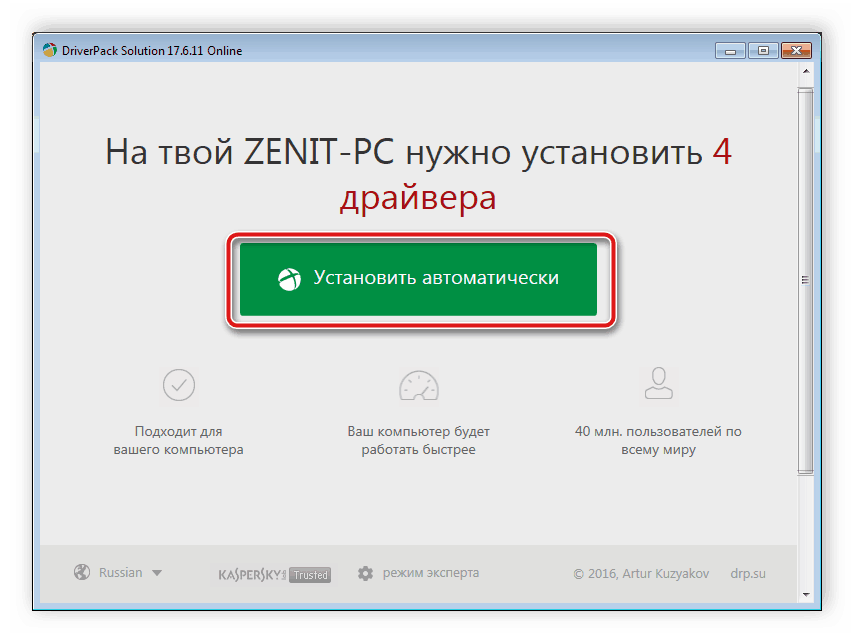
Докладніше: Як оновити драйвери на комп'ютері за допомогою DriverPack Solution
Спосіб 5: Ідентифікатор аудіоконтроллер
Аудіоконтролер є окремими складовими материнської плати і має свій апаратний ідентифікатор, який використовується операційною системою для визначення типу пристрою, його моделі та специфікації. Такий номер стане в нагоді і звичайному користувачеві, якщо його відшукати і використовувати на спеціальному онлайн-сервісі. За підсумком ви знайдете сумісну версію драйвера і зможете встановити її. Всю необхідну інформацію по цій темі шукайте в інший нашій статті далі.
Докладніше: Пошук драйверів по ID обладнання
Спосіб 6: Інсталяція старого обладнання в Windows
Ми поставили даний метод на останнє місце, оскільки вкрай вузькому колу користувачів він зможе виявитися корисним. Справа в тому, що в Windows 7 існує вбудований інструмент з пошуку та встановлення драйверів для старого обладнання, файлів яких вже немає на офіційних сайтах або підтримка їх була давно припинена, через що пропонується інший сумісний ПО. Вся процедура інсталяції виглядає так:
- Відкрийте «Пуск» і перейдіть в «Панель управління».
- Опустіться вниз і знайдіть розділ «Диспетчер пристроїв».
- Клацніть по кнопці «Дія» та у спливаючому меню виберіть «Встановити старе пристрій».
- Ознайомтеся з описом в Майстрі установки і переходите до наступного кроку.
- Відзначте маркером пункт «Установка устаткування, вибраного зі списку вручну» і рухайтеся далі.
- У списку вкажіть «Звукові, відео та ігрові пристрої».
- Знайдіть виробника і модель пристрою, потім запустіть інсталяцію.
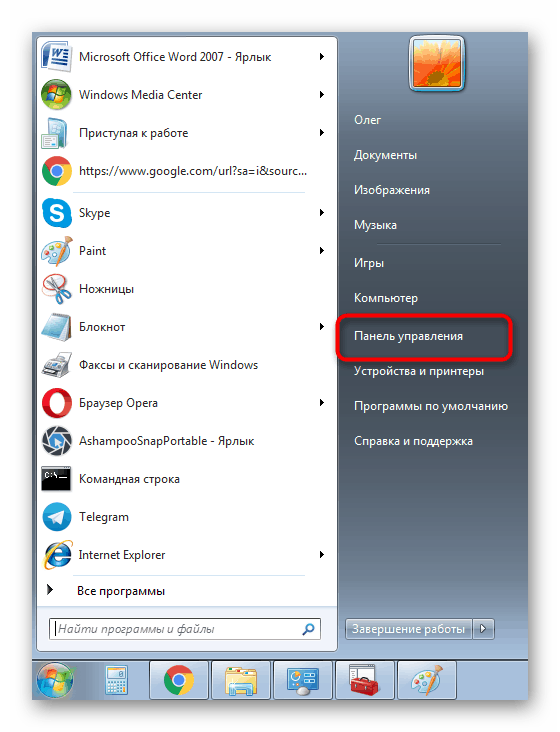
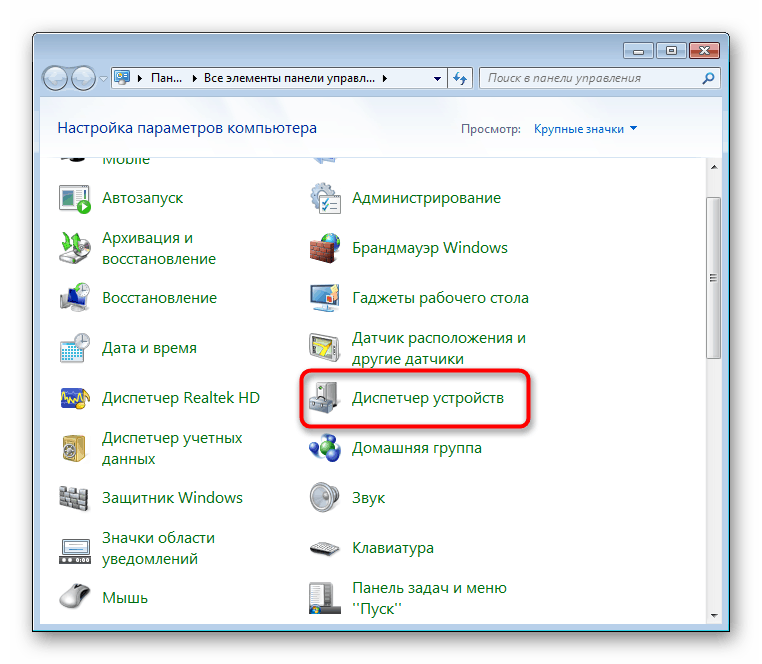
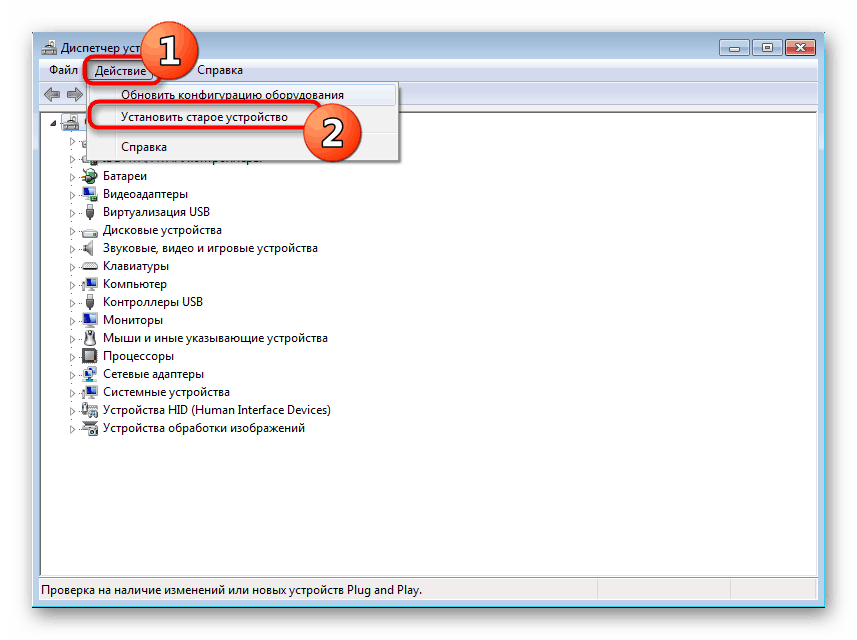
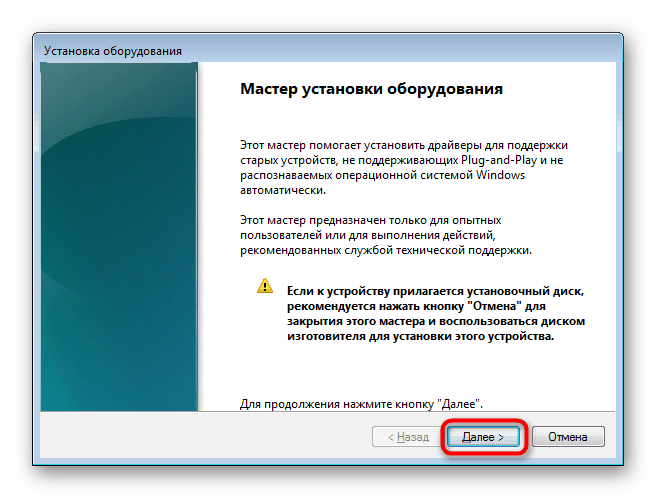
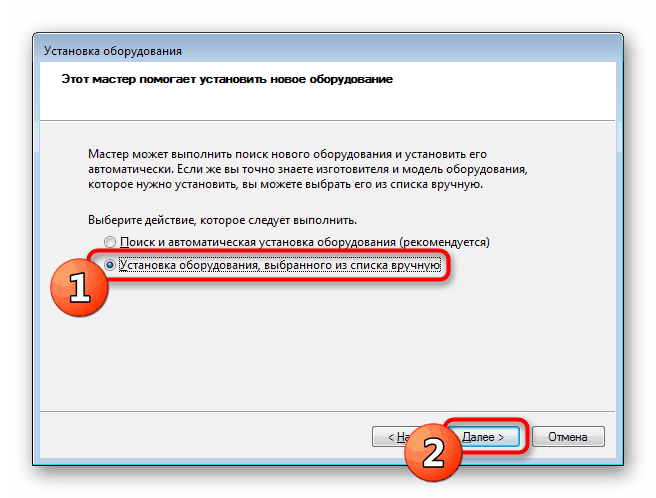
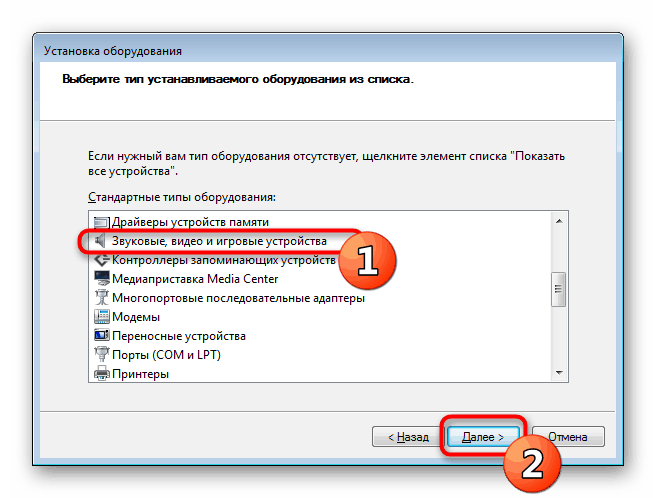
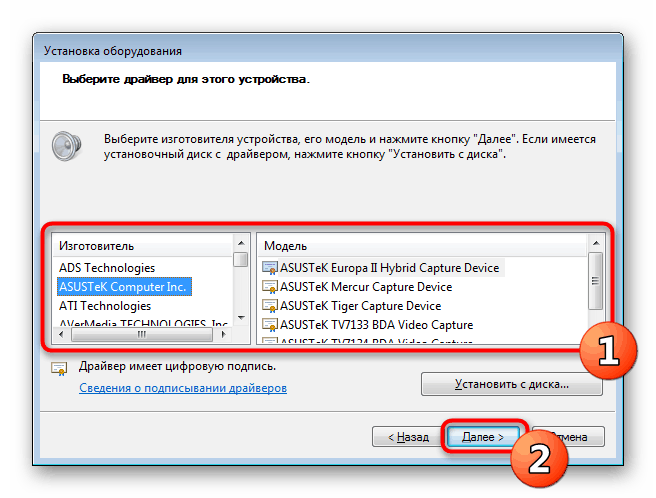
Як бачите, існує безліч різних способів здійснення поставленої мети. Кожен з них буде відповідним певної категорії користувачів, тому ми радимо ознайомитися з усіма і вибрати оптимальний.