Завантаження та інсталяція драйвера VGA в Windows 7
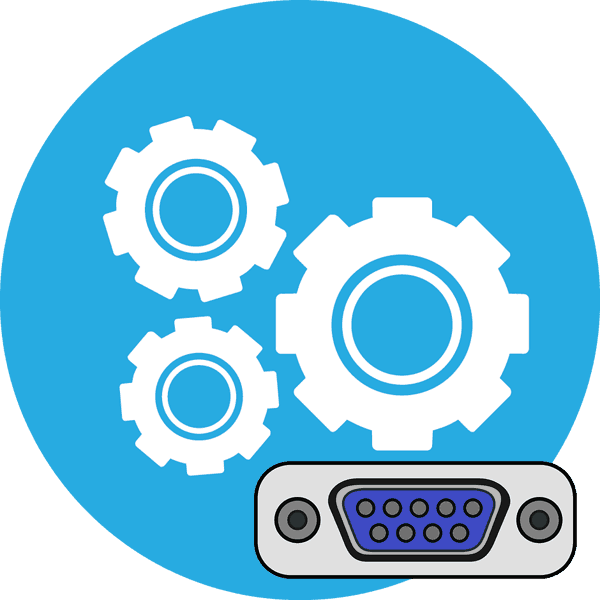
VGA (Video Graphics Array) - інтерфейс передачі відеосигналу, який на даний момент вже є застарілим. Працювати таке з'єднання з монітором буде тільки при наявності спеціальних драйверів вбудованої відеокарти стандартних або розширених. Стандартні зазвичай встановлюються операційною системою самостійно і дозволяють використовувати мінімальну функціональність роз'єму, розширені потрібно завантажувати і встановлювати вручну, про що ми і хочемо поговорити далі.
Інсталюємо драйвери VGA в Windows 7
ОС Windows 7 все ще користуються безліч користувачів, тому їм доводиться власними руками займатися пошуком і установкою програмного забезпечення до комплектуючих. Зробити це можна різними методами, кожен з яких має на увазі виконання певного алгоритму дій.
Спосіб 1: Сайт розробника материнської плати або ноутбука
Розробники комплектуючих і ноутбуків зазвичай мають офіційні сайти, якщо мова не йде про нікому невідомих китайських компаніях. На сайті у кожного підтримуваного продукту є своя окрема сторінка, де розташовуються доступні для завантаження файли і різні мануали. Серед цього списку знаходяться і драйвери VGA, які можна скачати в такий спосіб:
- Візьмемо за приклад сайт компанії ASUS. У разі наявності моделей від інших брендів вам просто доведеться орієнтуватися за зміненим інтерфейсу, принцип дій же практично завжди залишається однаковий. Перейдіть на сторінку підтримки.
- У пошуку введіть назву материнської плати або лептопа, а потім клацніть на який з'явився результаті для відкриття нової сторінки.
- Прокрутіть до розділу «Драйвери та утиліти».
- У спливаючому списку виберіть операційну систему Windows 7, обов'язково враховуючи при цьому розрядність.
- Серед драйверів знайдете VGA і почніть його завантаження, вибравши відповідну версію.
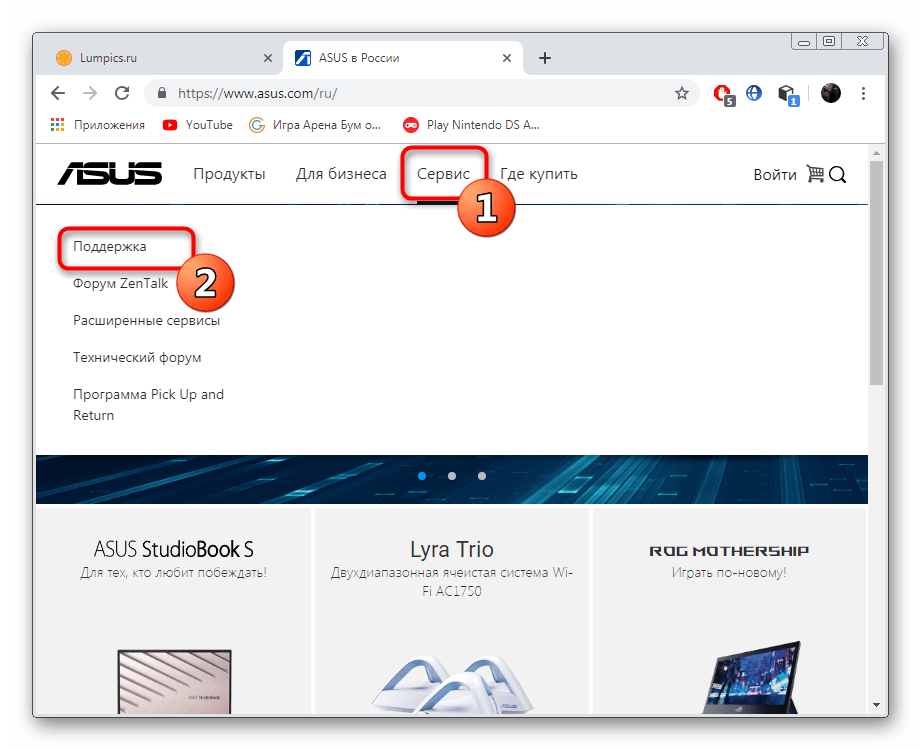
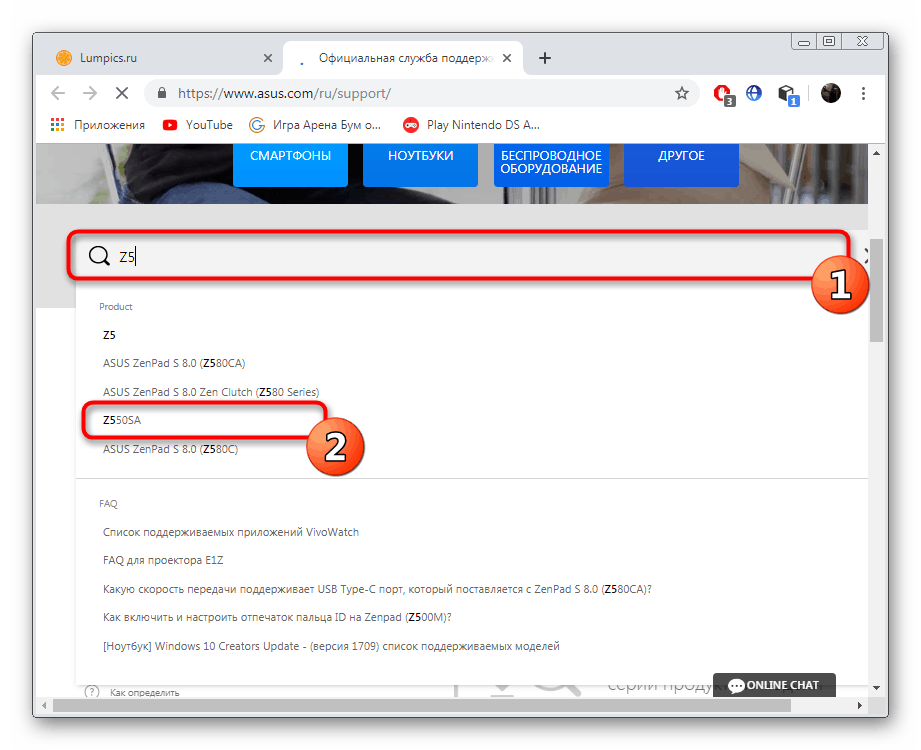
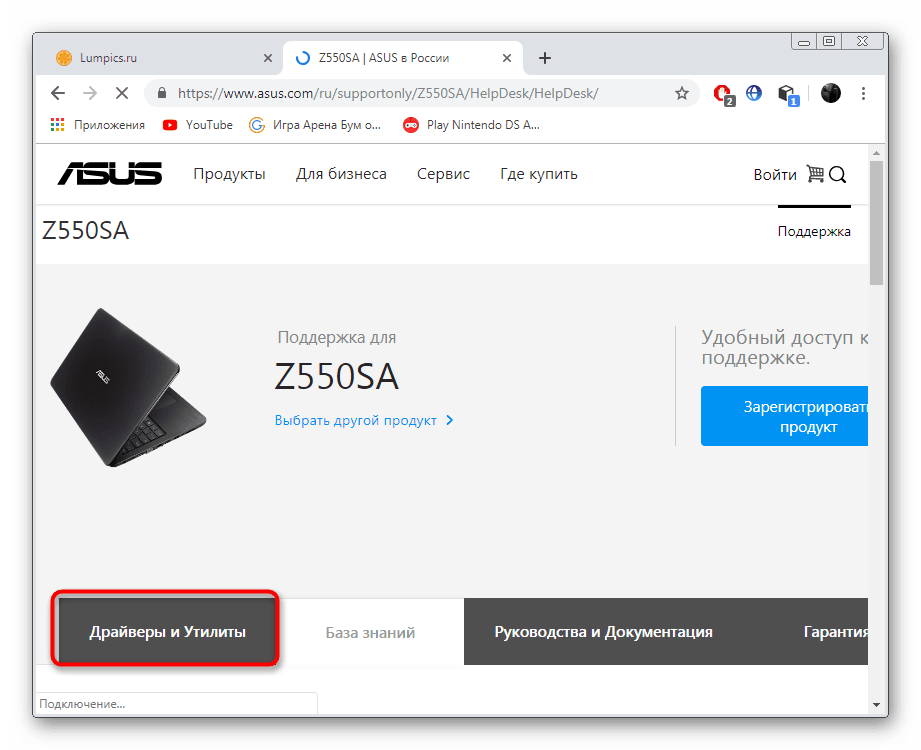
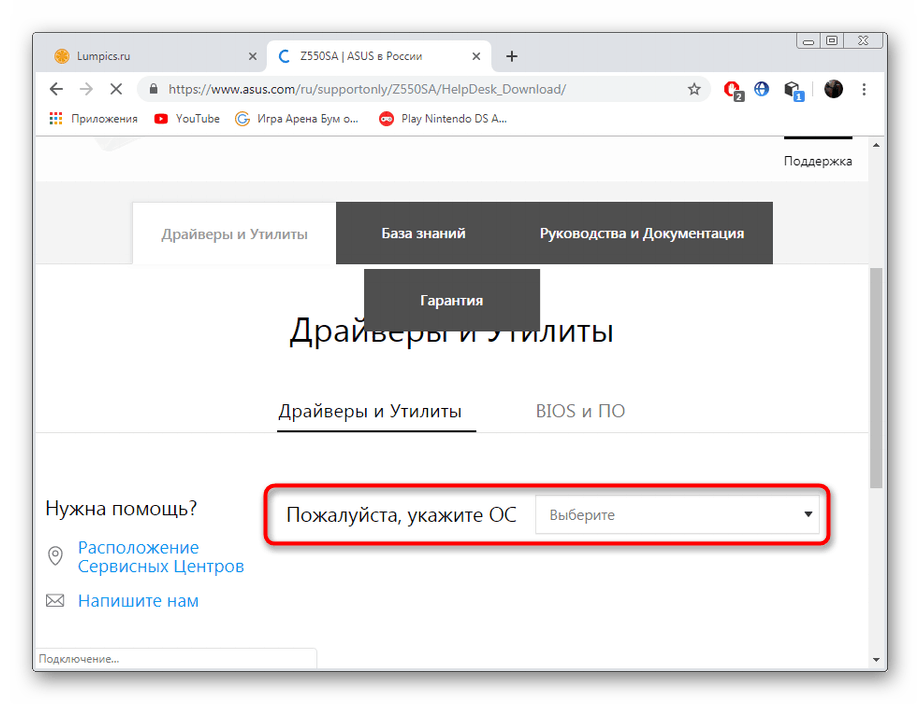
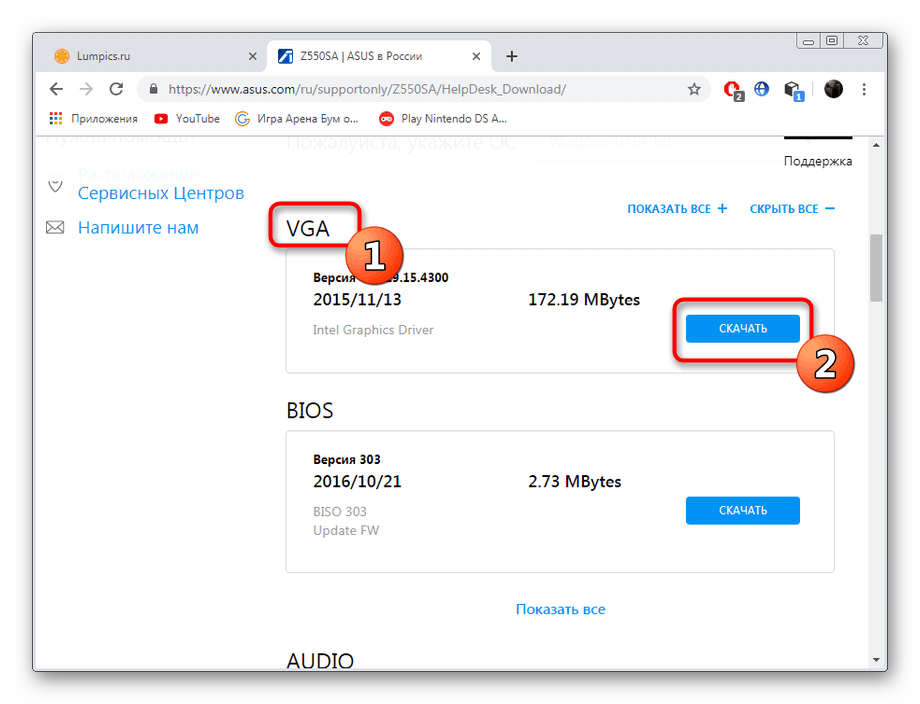
Після закінчення завантаження залишиться тільки запустити EXE-файл і слідувати простий інструкції по інсталяції. Після цього обов'язково перезавантажте комп'ютер, щоб зміни вступили в силу. Тільки після виконання цих операцій можна буде повноцінно використовувати монітор, змінюючи налаштування графіки і розширення екрану.
Спосіб 2: Програмне забезпечення від розробників
Вище ми розібрали приклад пошуку драйвера для VGA, використовуючи сайт компанії ASUS. Давайте не будемо відходити від цього бренду і детально розберемо їх фірмову утиліту, що дозволяє виробляти автоматичний пошук та інсталяцію оновлень.
- Виконайте перші чотири кроки з попередньої інструкції, а потім в розділі з утилітами знайдете і скачайте ASUS LiveUpdate.
- Чекайте завершення скачування, потім відкрийте архів.
- Запустіть інсталятор, який знаходиться в архіві.
- У відкритому Майстрі установки відразу ж переходите до наступного кроку.
- Ви можете вибрати будь-яке місце установки утиліти на комп'ютері або знімному носії.
- Підтвердіть початок інсталяції, клікнувши на «Next».
- Після запуску програми клацніть на «Перевірити оновлення негайно».
- При відображенні нових файлів підтвердіть їх установку.
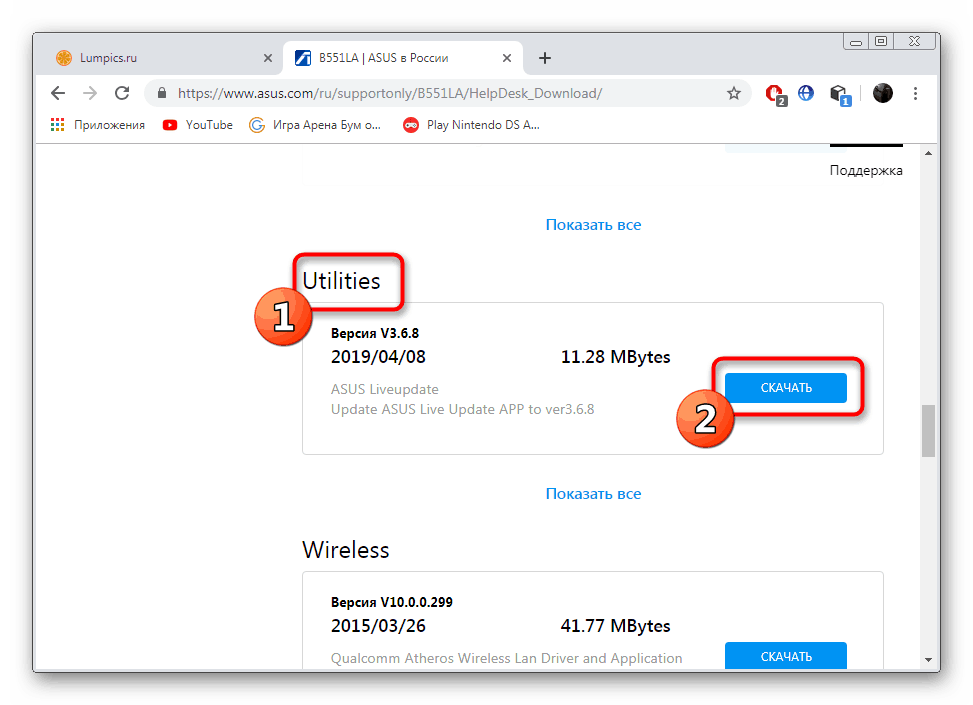
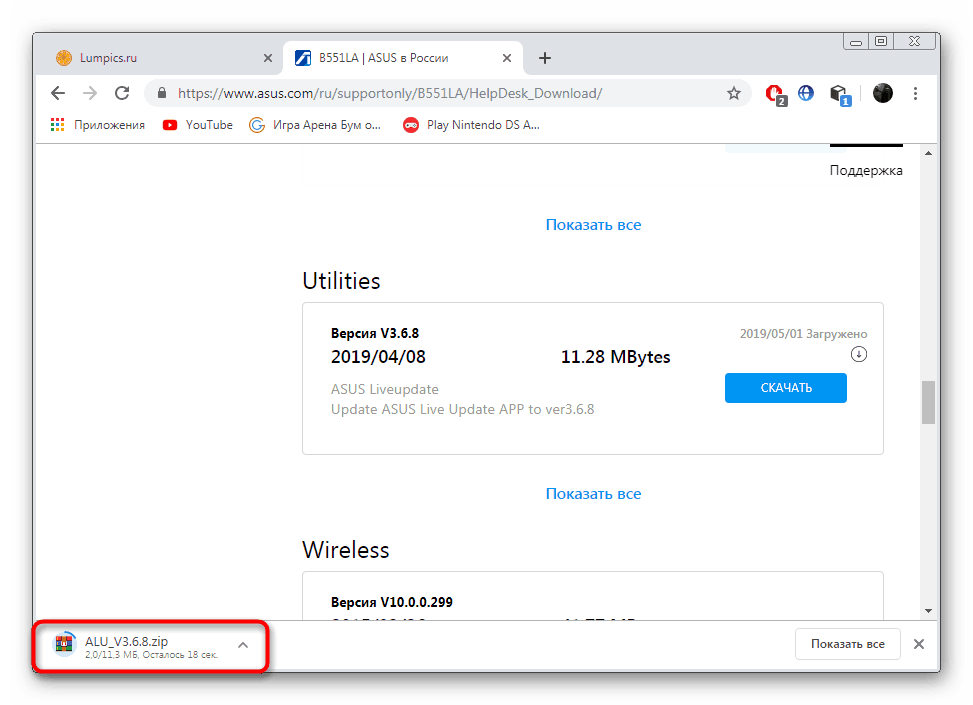
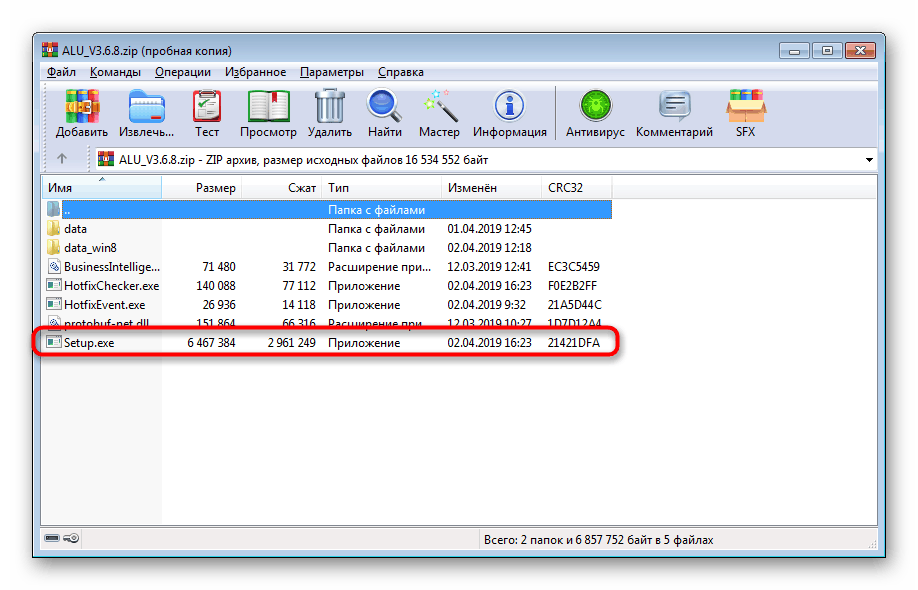
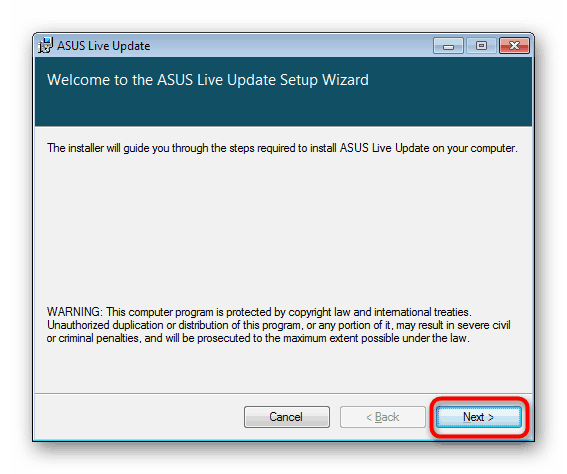
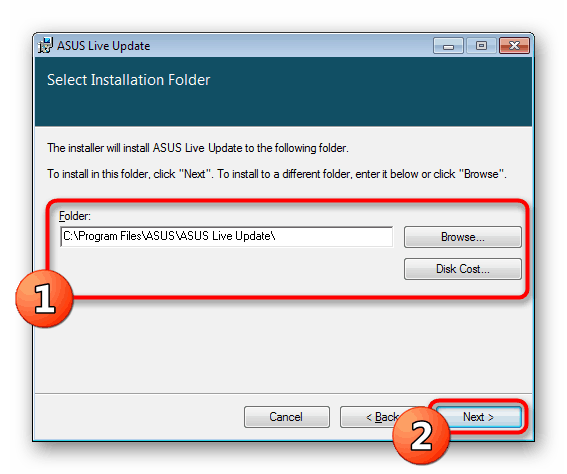
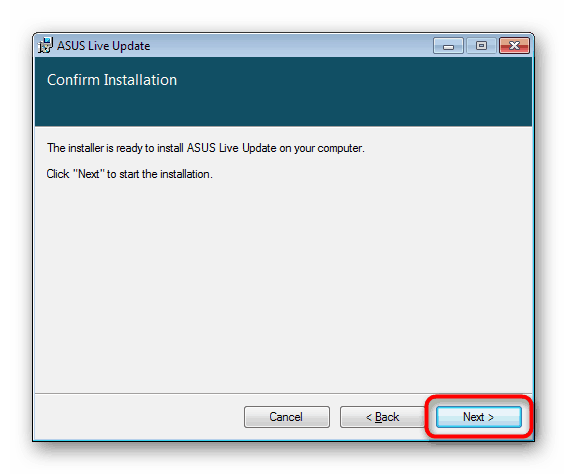
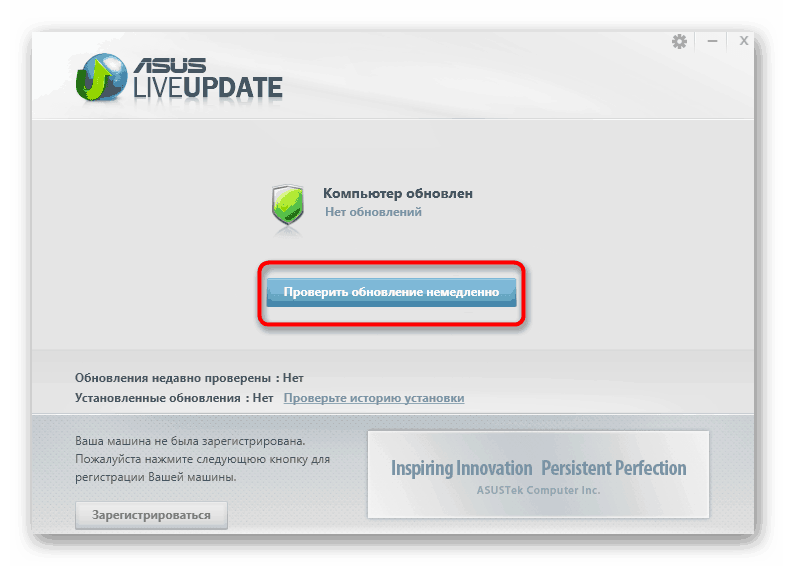
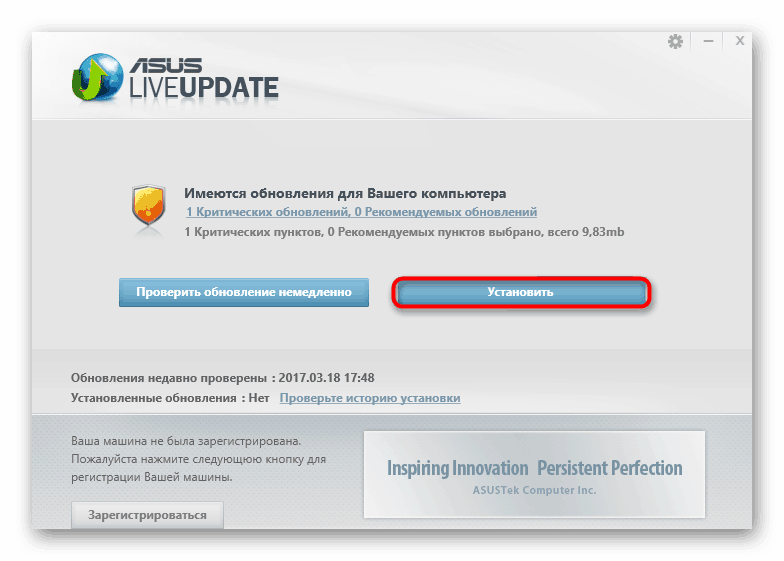
Як і в попередньому способі, після установки комп'ютер обов'язково перезавантажується, і тільки тоді всі зміни вступають в силу. Крім усього, варто згадати компанію HP, яка теж виділяється аналогічним програмним забезпеченням. Принцип його роботи практично ідентичний, а ознайомитися з ним ви можете в нашій окремій статті, перейшовши за наведеним нижче посиланням.
Докладніше: Пошук та інсталяція драйверів через HP Support Assistant
Спосіб 3: Онлайн-сервіс від розробників
Ви вже знаєте про спеціальному фірмовому софт з пошуку оновлень драйверів, також хотілося б відзначити подібні онлайн-сервіси, наприклад, від компанії Lenovo. Вони дозволяють без скачування додаткових коштів відшукати необхідні файли, в тому числі і драйвери для VGA. В іншій нашій інструкції далі максимально розгорнуто описано процес взаємодії з одним з таких сервісів.
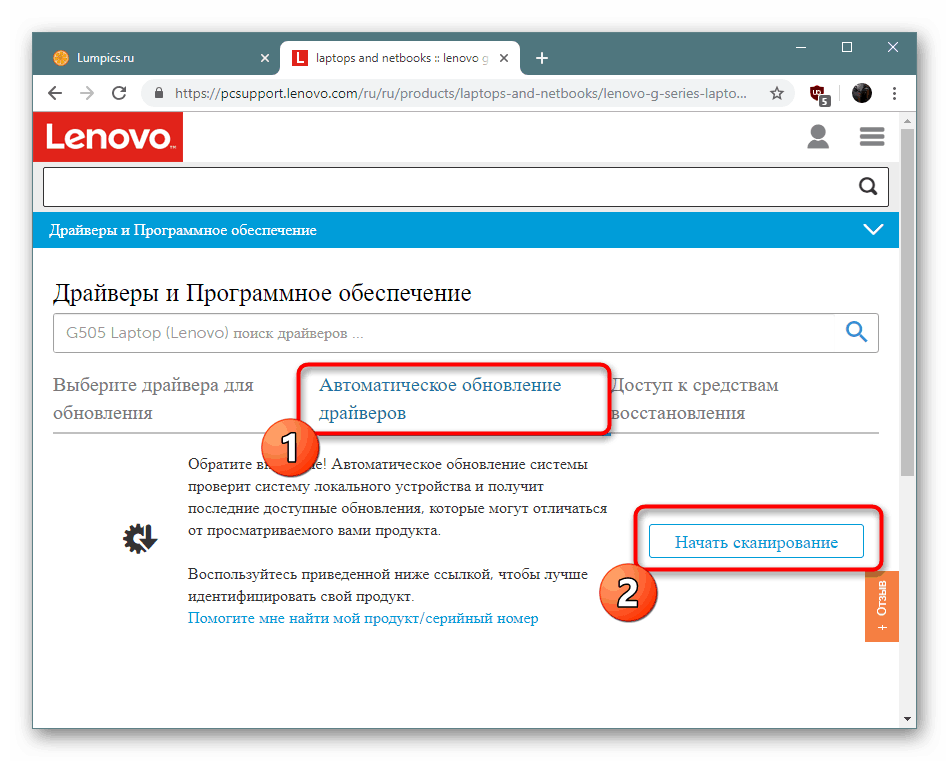
Докладніше: Офіційний онлайн-сервіс від Lenovo
Спосіб 4: Програми для інсталяції драйверів
Багато користувачів знають про існування спеціального програмного забезпечення з автоматичного пошуку і встановлення відсутніх на ПК драйверів. Максимально ефективними вони вважаються в разі потреби масової інсталяції, але відмінно справляються і з вибірковою. Представників подібного роду додатків маса, тому користувачеві складно зробити правильний вибір, а допоможе розібратися в цьому наш окремий огляд.
Докладніше: Кращі програми для установки драйверів
Якщо ви вперше стикаєтеся з такими програмами, радимо прочитати іншу нашу статтю, де детально розбирається повна процедура установки драйверів на прикладі DriverPack Solution . Інші додатки працюють приблизно за таким же принципом, тому представлене керівництво можна вважати універсальним.
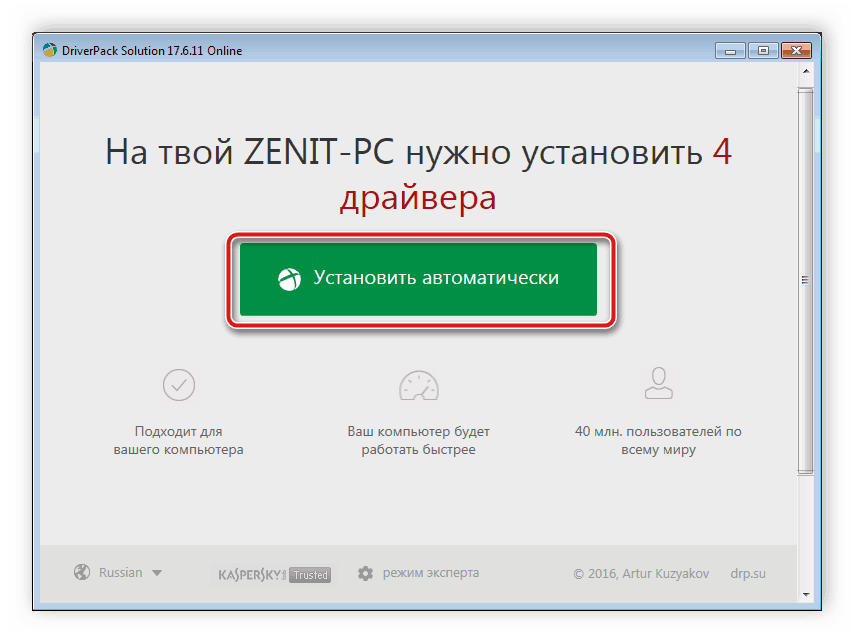
Докладніше: Як оновити драйвери на комп'ютері за допомогою DriverPack Solution
Спосіб 5: Ідентифікатор обладнання
Відеокарта для підключення через роз'єм стандарту VGA зобов'язана мати унікальний ідентифікатор, який відповідає за апаратне визначення в операційній системі. Відшукати його можна у властивостях обладнання через «Диспетчер пристроїв», але тільки в тому випадку, якщо відеокарта була успішно виявлена. Після цього код використовується для пошуку драйверів на спеціальних онлайн-сервісах. Присвячений цьому наш окремий матеріал, який ви знайдете за наведеним нижче посиланням.
Докладніше: Пошук драйверів по ID обладнання
Спосіб 6: Стандартний засіб операційної системи
Стандартний засіб Windows теж може бути використано тільки при виявленні графічного компонента в системі. Тоді користувачеві буде потрібно вручну запустити пошук драйверів через інтернет, а все інше виконає сам інструмент. Однак працює він не завжди стабільно, саме тому ми винесли цей спосіб на останнє місце в цій статті.
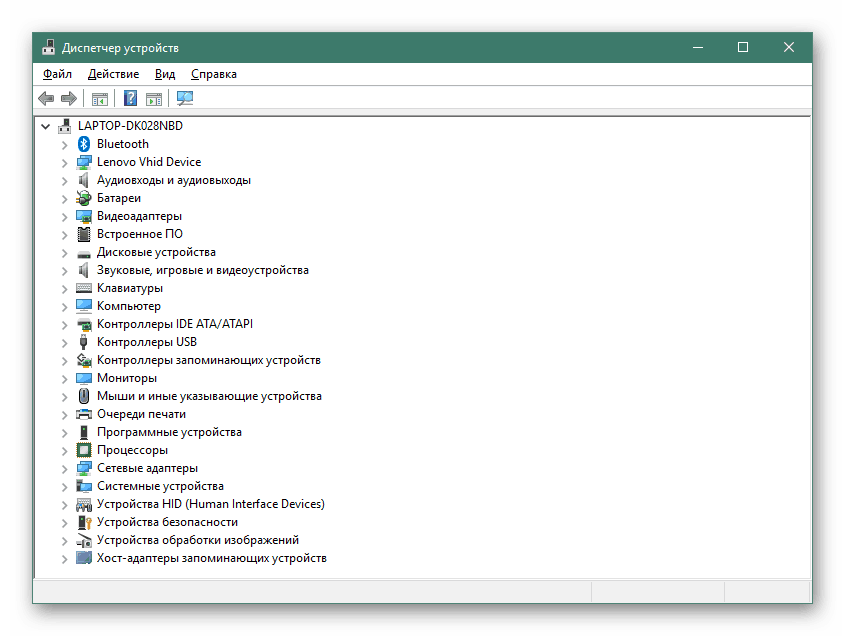
Докладніше: Установка драйверів стандартними засобами Windows
Тепер ви знайомі з усіма доступними варіантами пошуку і скачування драйверів для VGA на комп'ютері під керуванням Windows 7.