
Іноді користувачеві потрібно отримати драйвери, які вже встановлені на ПК, наприклад, щоб зберегти їх і при потребі інсталювати повторно. З першого погляду може здатися, що виконати цю операцію буде проблематично, проте насправді все набагато простіше. Сьогодні ми хочемо продемонструвати методи, зміст яких і полягає в отриманні файлів для подальшої взаємодії з ними.
Викачуємо встановлені драйвери
Далі ми пропонуємо вивчити п'ять методів реалізації поставленого завдання. Три з них будуть схожі один на одного і здійснюються через консольні команди. Четвертий, про який ми розповімо в першу чергу, підійде тим користувачам, хто хоче швидко завантажити тільки один необхідний драйвер для його використання в майбутньому. П'ятий же базується на ідентифікаторах пристроїв, і про нього піде мова в завершальному розділі матеріалу.
Спосіб 1: Офіційний сайт виробника устаткування
Офіційний сайт виробника комплектуючого - місце, де без особливих проблем можна відшукати необхідну версію драйвера, завантажити, а потім встановити абсолютно на будь-який комп'ютер, наприклад, зберігаючи самі файли на знімному носії. Цей варіант особливо зручний в тому випадку, якщо ви хочете отримати тільки одне програмне забезпечення. Відразу уточнимо, що ми вибрали цей спосіб замість банального копіювання об'єктів безпосередньо з ОС, оскільки такий підхід не завжди є ефективним і правильним. Однак перед початком слід визначити, яку саме версію ПО і до якого пристрою потрібно завантажити. Детально про це читайте в статті, перейшовши за наведеним нижче посиланням.
Докладніше: Перегляд списку драйверів в Windows
Після того, як всі необхідні відомості будуть отримані, можна сміливо переходити далі. Ми пропонуємо ознайомитися з нею на прикладі принтера від компанії HP. Вам потрібно лише взяти цю інструкцію як зразок, адаптувавши під свої потреби, наприклад, відштовхуючись від відмінностей в офіційних сайтах.
- Перейдіть на сторінку підтримки компанії-виробника, звідки можна завантажити драйвери, і виберіть там відповідний розділ.
- Вкажіть тип самого пристрою, щоб перейти до пошуку. У нашому випадку це буде принтер.
- Використовуйте рядок пошуку, щоб швидко відшукати необхідну модель.
- Обов'язково слід вибрати версію операційної системи, для якої завантажуються файли.
- Має відкритися окрема таблиця, де здійснюється подібний вибір. Враховуйте не тільки саму збірку, але і розрядність.
- Після цього розгорніть список всіх драйверів і знайдіть підходящу версію. На деяких сайтах до завантаження доступні як EXE-файли для автоматичної установки, так і окремі для ручної. Ви можете вибрати будь-який тип, відштовхуючись від особистих переваг.
- Почнеться завантаження, і по її завершенні можна сміливо переміщати драйвер або виробляти з ним інші необхідні дії.
- Як видно, ми тільки що отримали архів з об'єктом типу INF. Він і є самим драйвером. Це дозволить в майбутньому перемістити його в необхідну папку або скористатися стандартним засобом Windows для швидкої інсталяції.
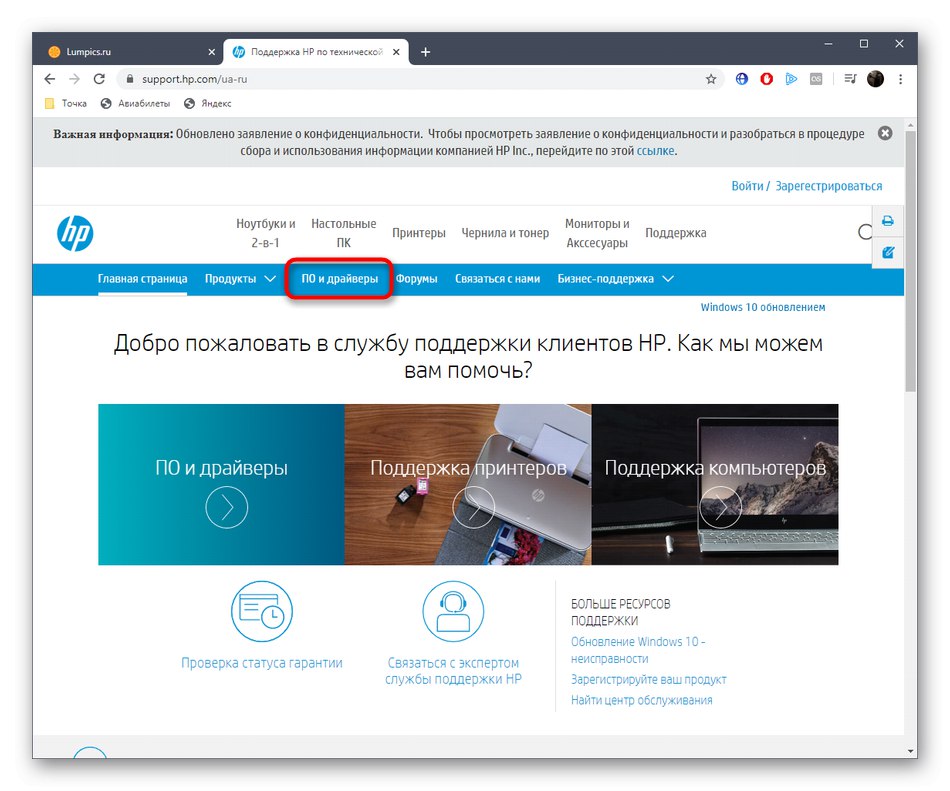
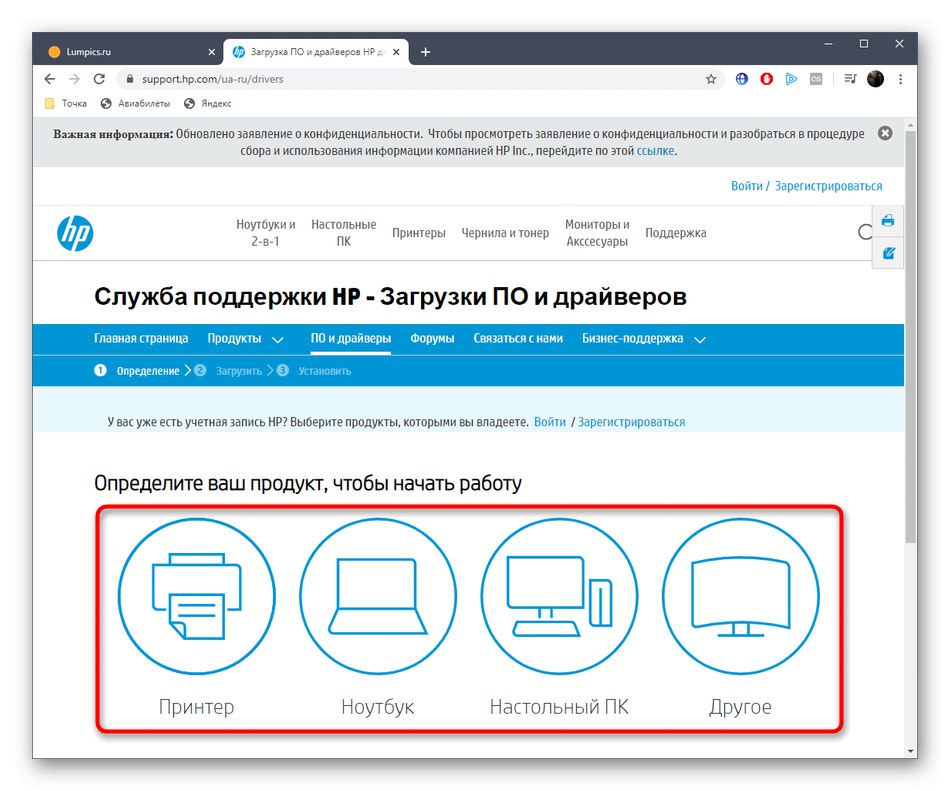
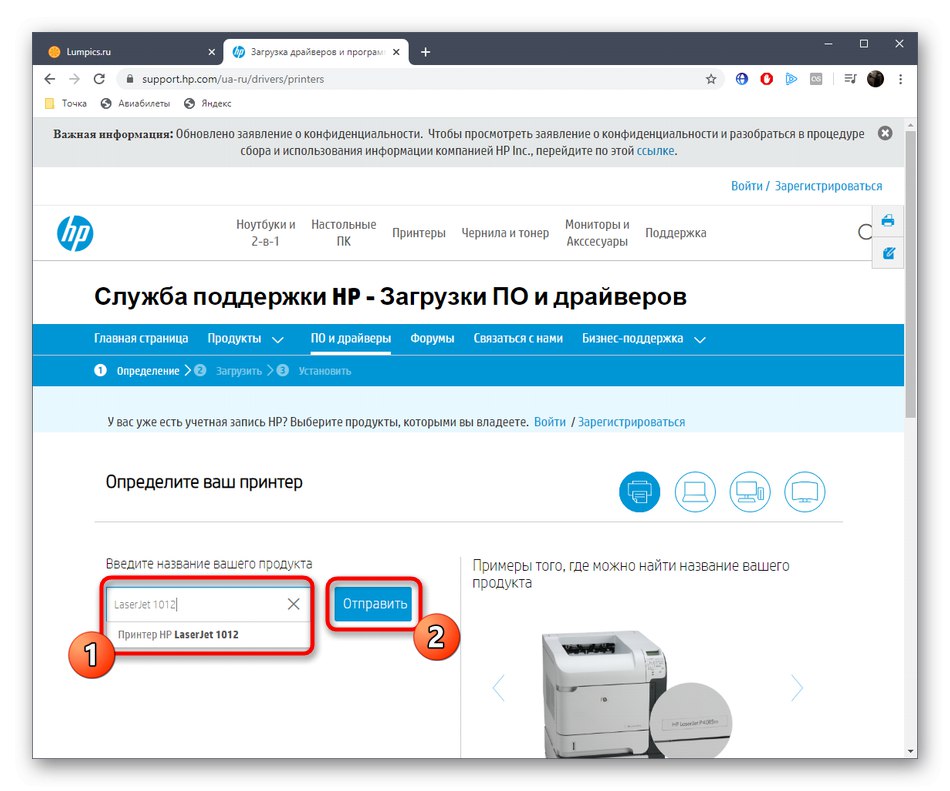
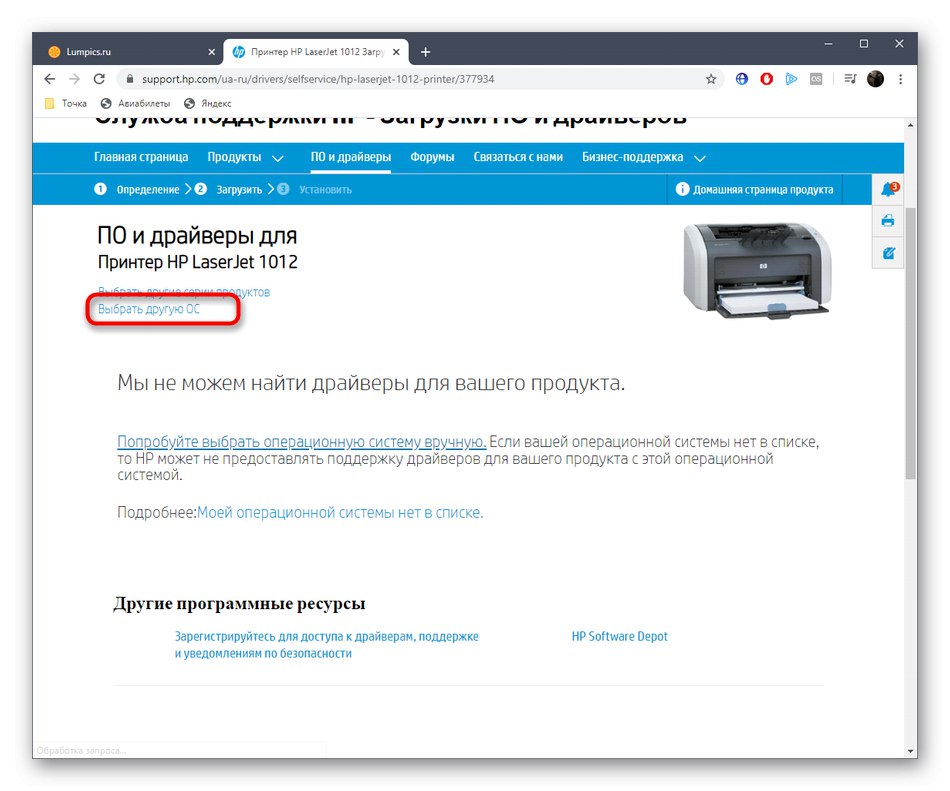
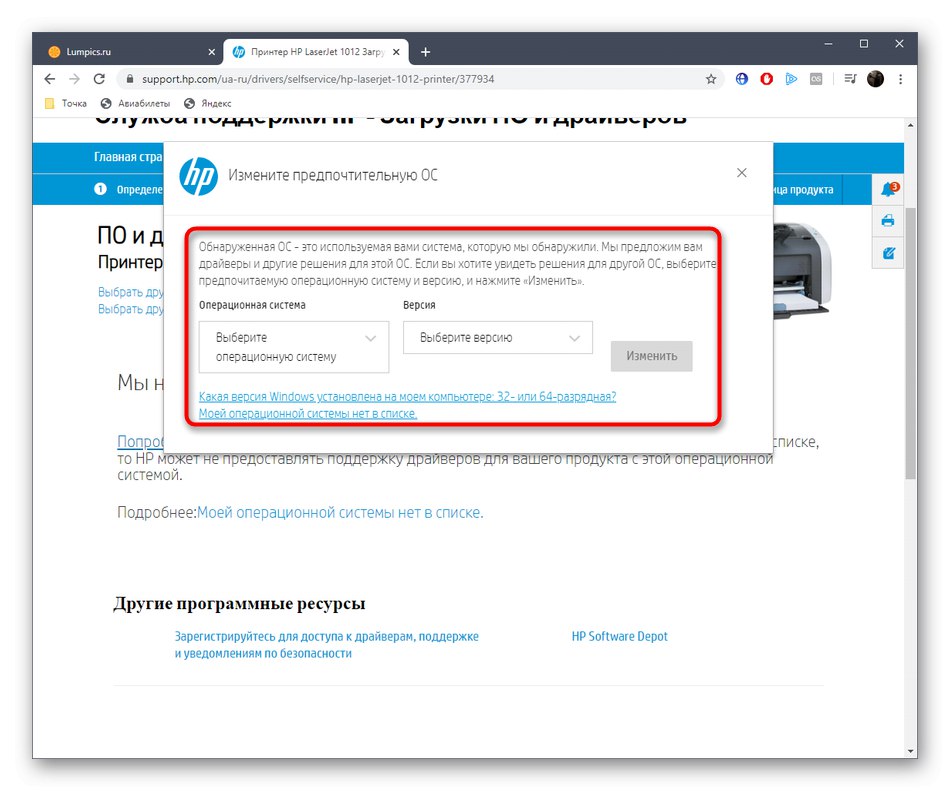
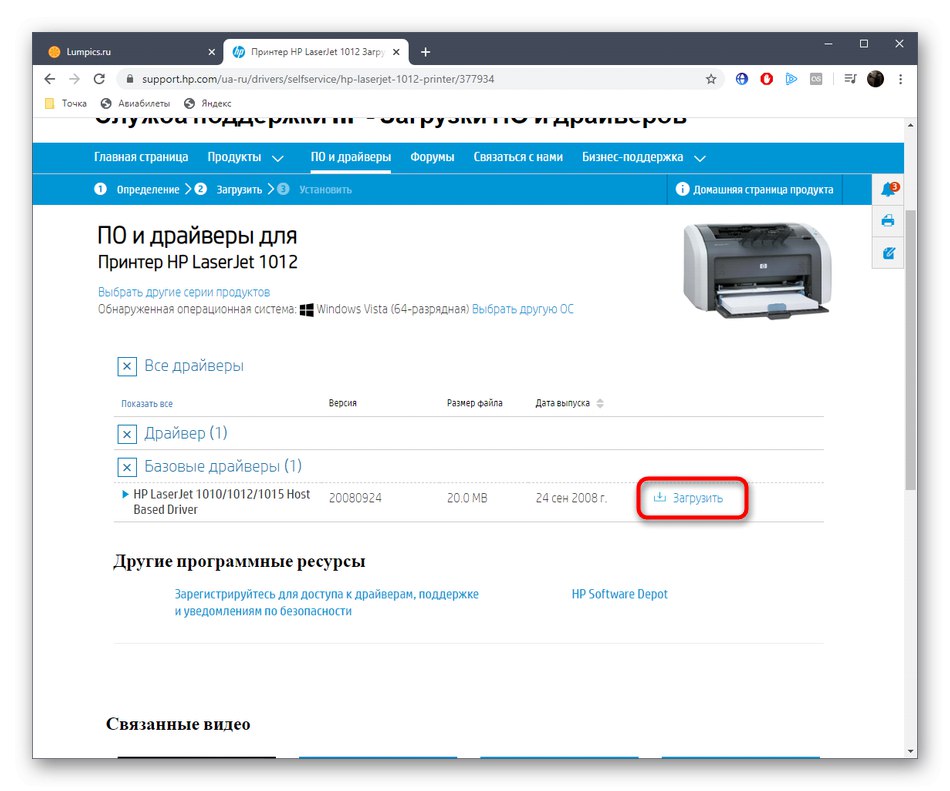
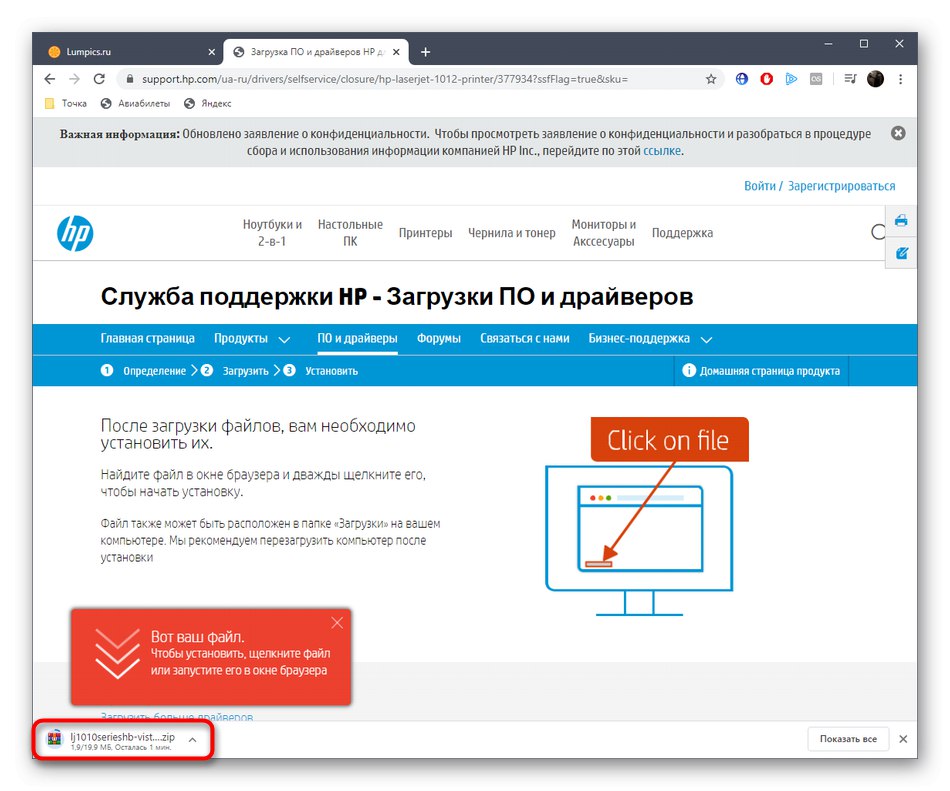
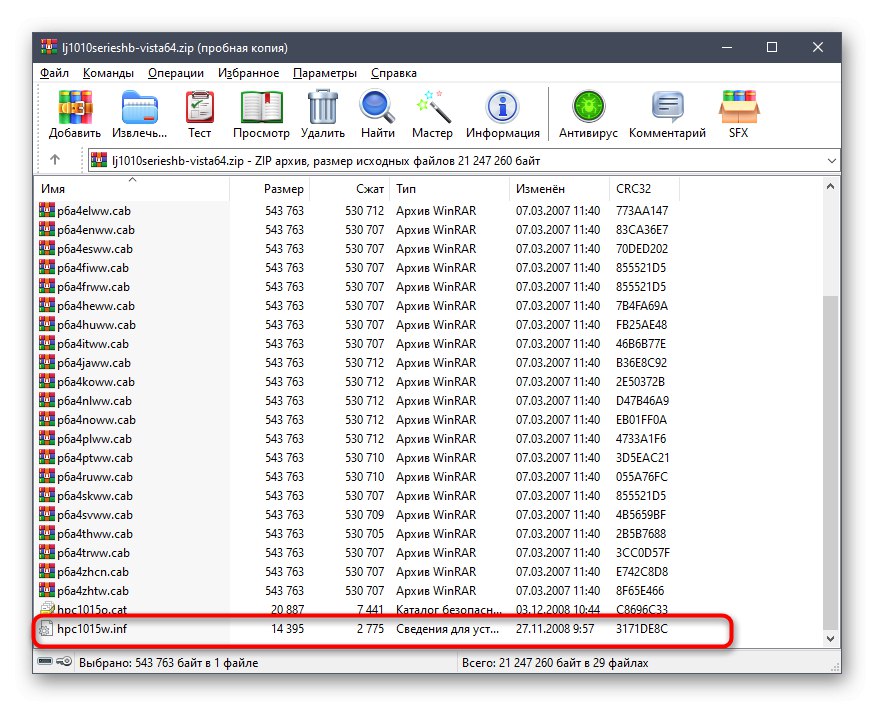
Як видно, нічого важкого в здійсненні цього методу немає. Уже встановлений на комп'ютер драйвер можна завантажити без будь-яких наслідків, перемістивши його на знімний носій або зберігаючи в локальному розташуванні для подальшої установки при необхідності.
Спосіб 2: Утиліта DISM
У Windows є утиліта під назвою DISM. Вона дозволяє виконувати найрізноманітніші системні дії в автоматичному режимі, наприклад, відновлювати пошкоджені об'єкти або, як в нашому випадку, створювати резервні копії встановлених драйверів. Саме цим ми і пропонуємо зайнятися в рамках цього способу.
- Для початку в зручному розташуванні створіть нову папку, куди будуть переміщені резервні копії програмного забезпечення. потім відкрийте «Пуск», Відшукайте там «Командний рядок» і запустіть її від імені адміністратора.
- У рядку введіть
dism / online / export-driver / destination: C: MyDrivers, де C: MyDrivers замініть на розташування створеного раніше каталогу. натисніть Enter для активації команди. - Розпочнеться операція експорту. Її прогрес буде відображатися в нових рядках, а підсумкове час копіювання залежить від кількості драйверів і швидкодії комп'ютера.
- По завершенні ви отримаєте повідомлення про успішність операції.
- Після цього через «Провідник» перейдіть до тієї самої папці, куди був проведений експорт.
- Перегляньте її вміст. Всі драйвери будуть розділені по директоріях з відповідною назвою. Коли виявиться потрібно, ці файли можна повторно інсталювати в ОС, забезпечивши коректну роботу пристрою.
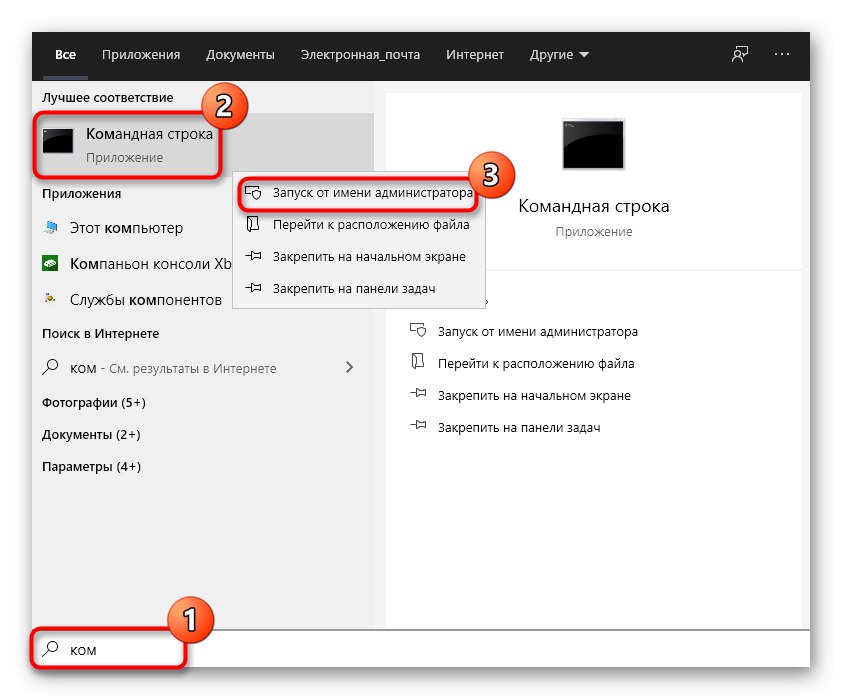
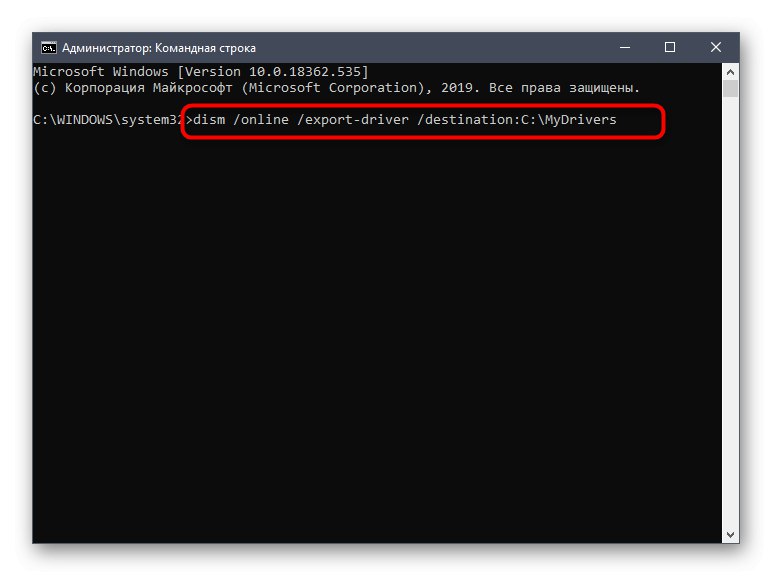
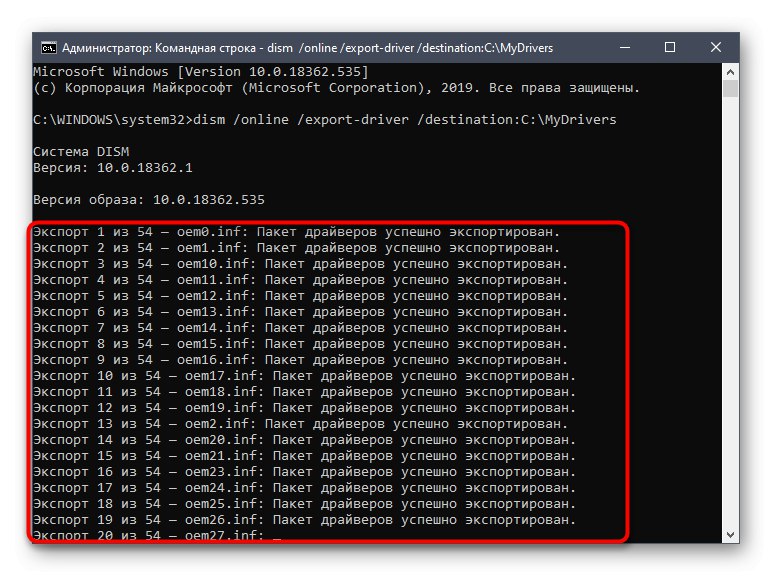
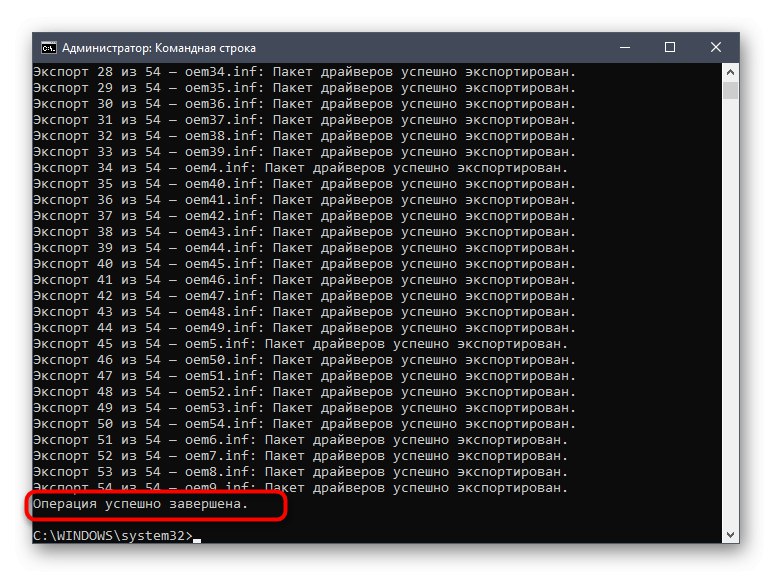
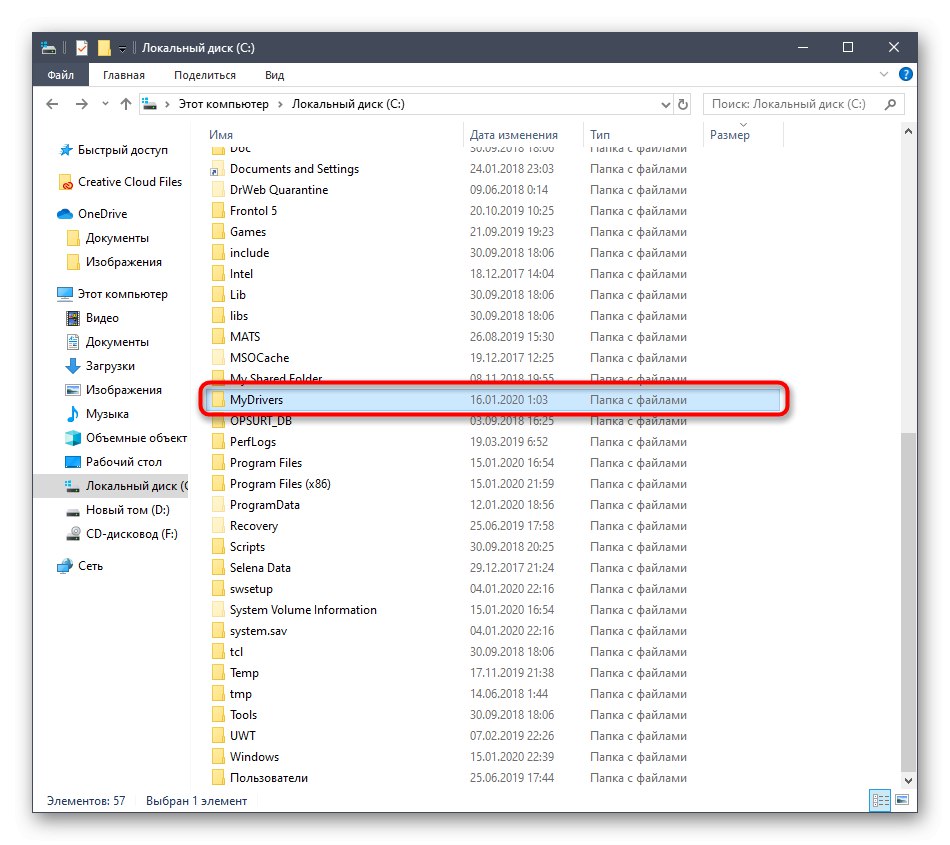
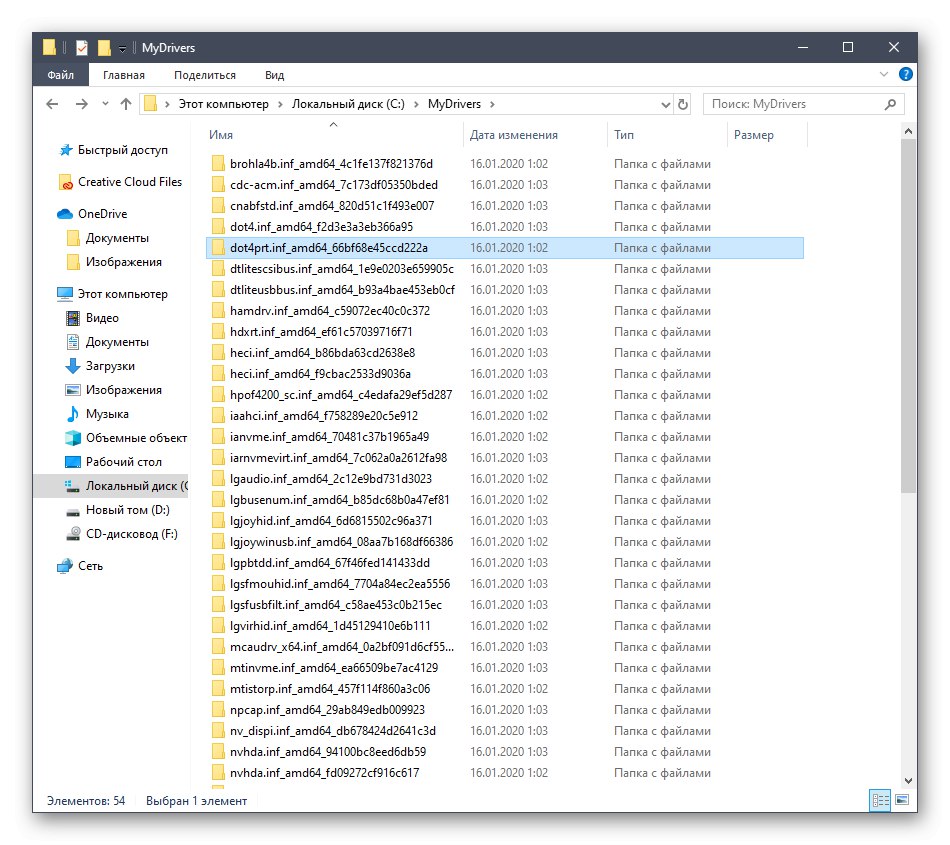
Бажано зберігати папку з резервними копіями драйверів не на системному розділі жорсткого диска, щоб випадково все не втратити. Про їх повторної інсталяції в ОС ми поговоримо трохи пізніше, а поки перейдемо до наступних доступним варіантів.
Спосіб 3: Утиліта pnputil.exe
Цей метод, в точності як і колишній, грунтується на використанні консольної утиліти. Відмінності у цих двох варіантів мінімальні, але ми вирішили розглянути кожен, щоб будь-який користувач зміг підібрати оптимальний засіб.
- Для початку запустіть «Командний рядок» від імені адміністратора.
- Тут введіть команду
pnputil.exe / export-driver * c: MyDrivers, Де замініть c: MyDrivers на шлях до папки для збереження драйверів. - Чекайте завершення експорту пакета драйверів, стежачи за прогресом в консолі.
- Ви будете повідомлені про успішне перенесення пакетів. Додатково тут же відобразиться їх загальна кількість.
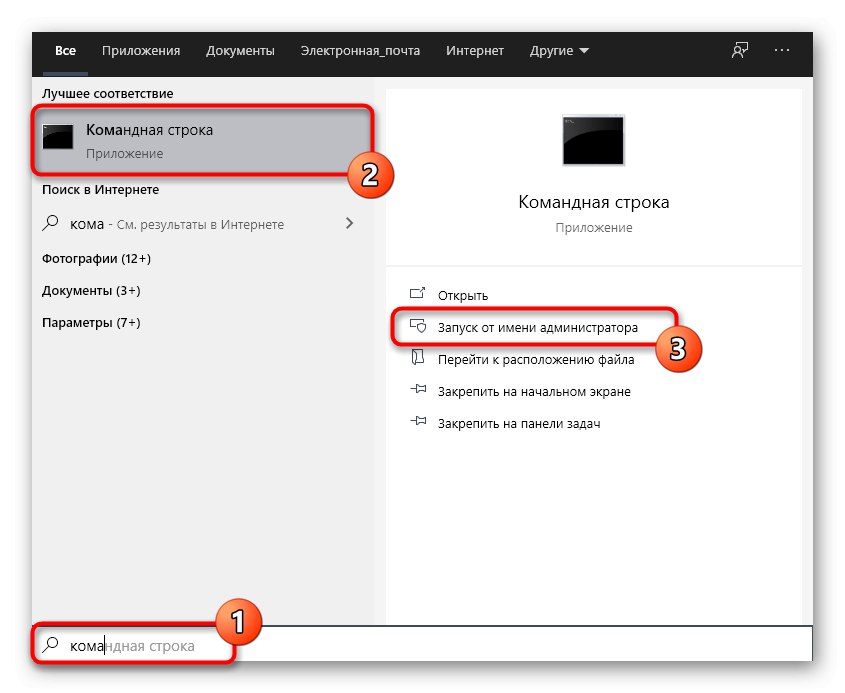
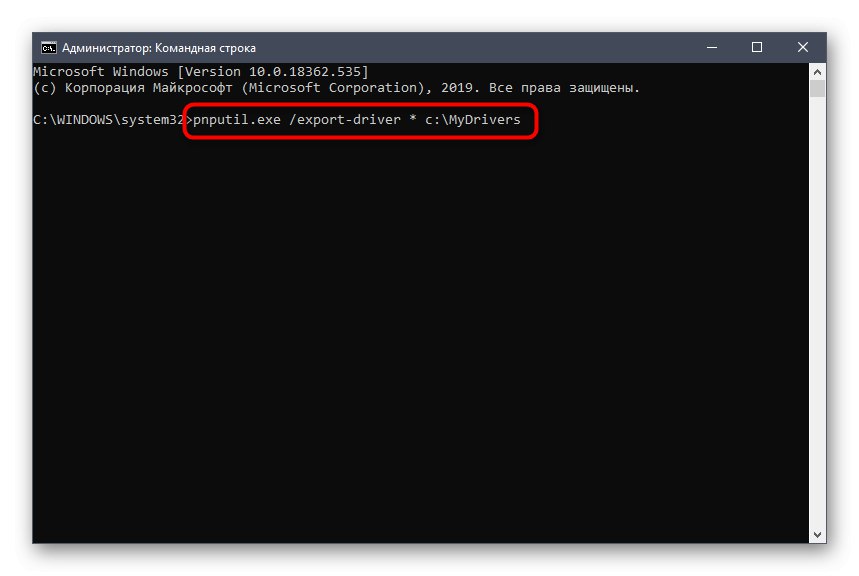
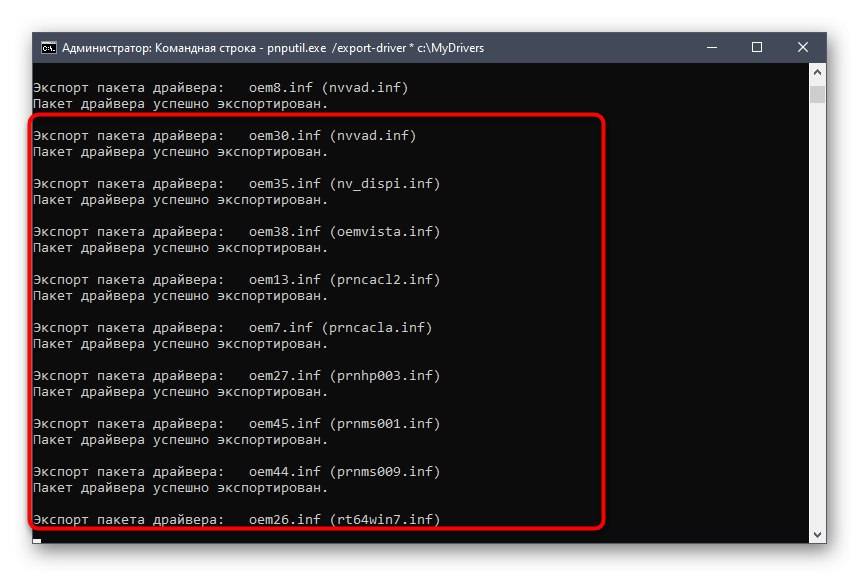
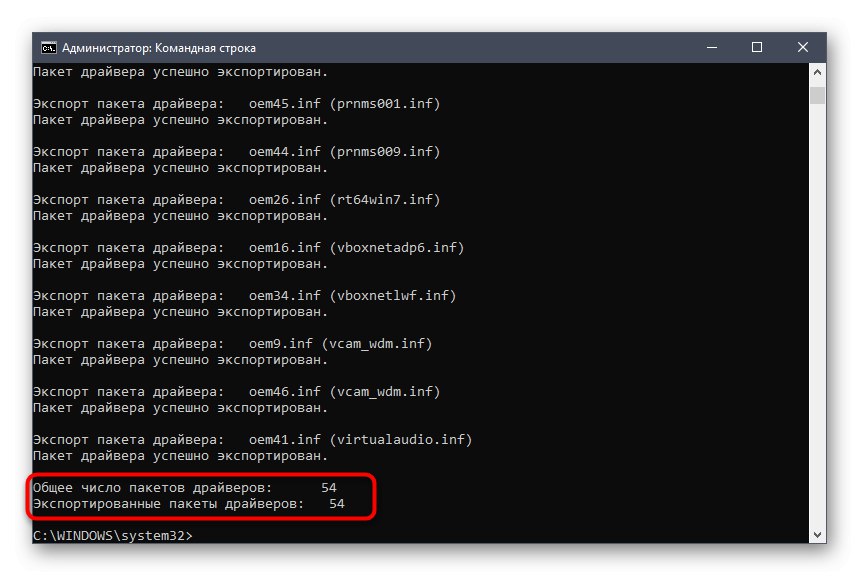
Тепер нічого не завадить вам у будь-який момент скористатися резервними копіями для їх відновлення або перенесення на інший ПК з ідентичними моделями комплектуючих або периферійних пристроїв.
Спосіб 4: Утиліта в PowerShell
Багато користувачів чули про оснащенні PowerShell, яка є покращеною версією стандартної командного рядка. Якщо ви бажаєте впоратися із завданням через це додаток, в цьому допоможе одна проста команда.
- Клацніть по кнопці «Пуск» ПКМ і в контекстному меню виберіть пункт «Windows PowerShell (адміністратор)».
- Тут введіть команду
Export-WindowsDriver -Online -Destination C: MyDrivers, Замінивши кінцевий шлях на потрібний так, як це вже було показано раніше. Підтвердіть дію клавішею Enter. - Дочекайтеся закінчення процесу. У PowerShell показується більш детальна інформація про кожного експортується драйвер. В кінці можна вивчити її більш докладно.
- Розгромна замовна стаття новий рядок введення свідчить про те, що все пройшло успішно.
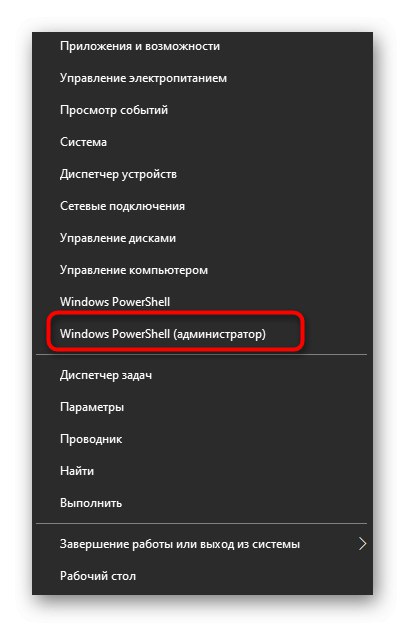
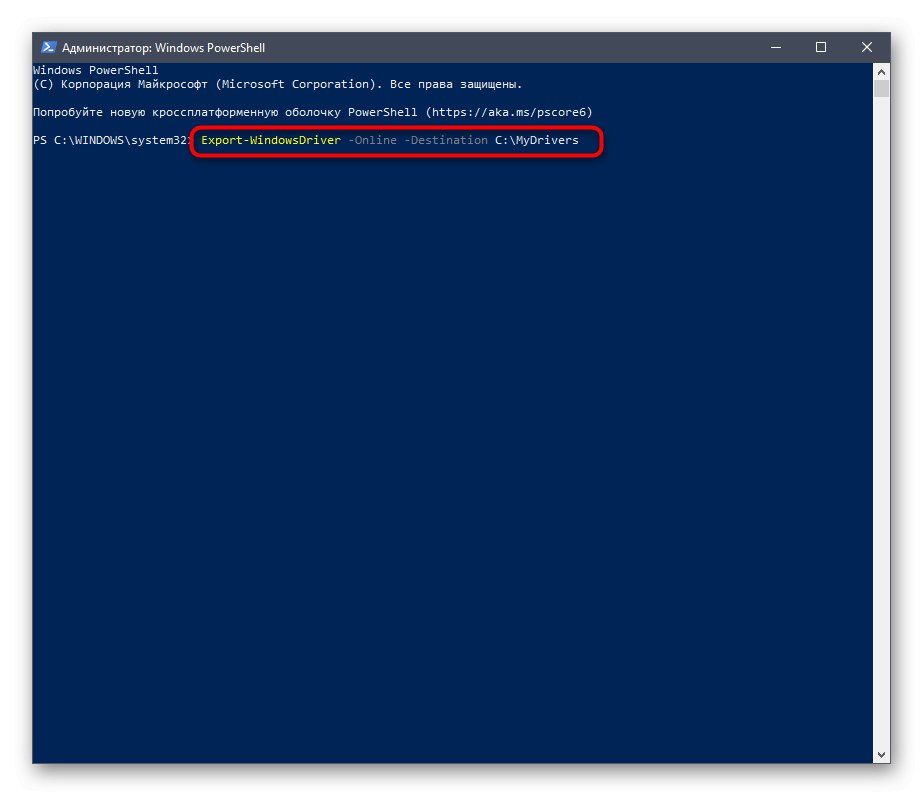
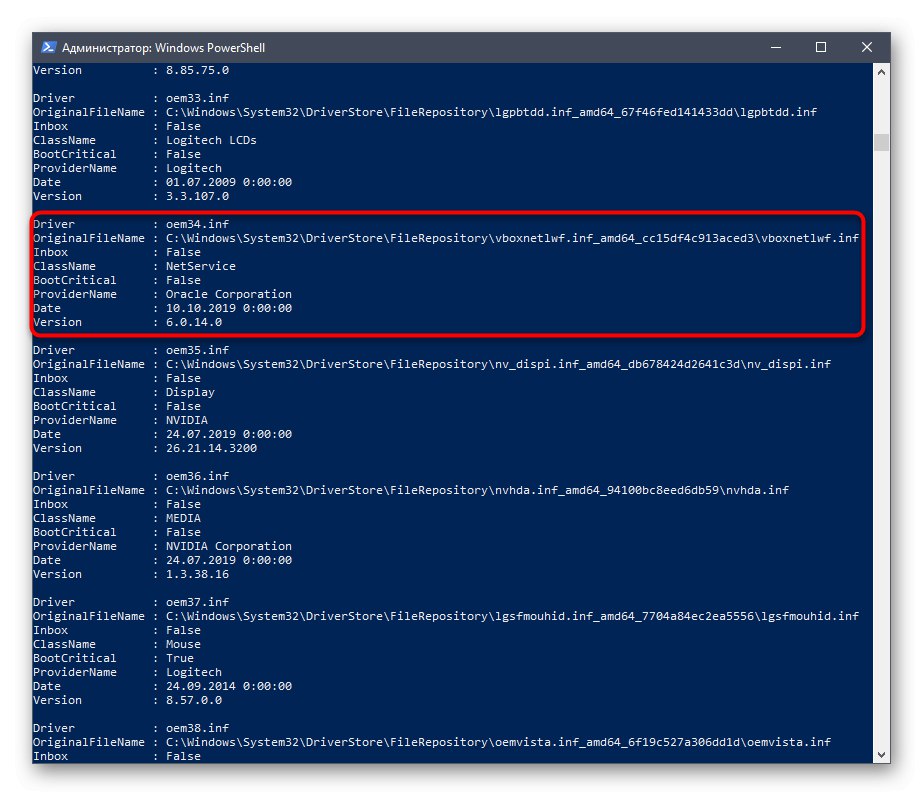
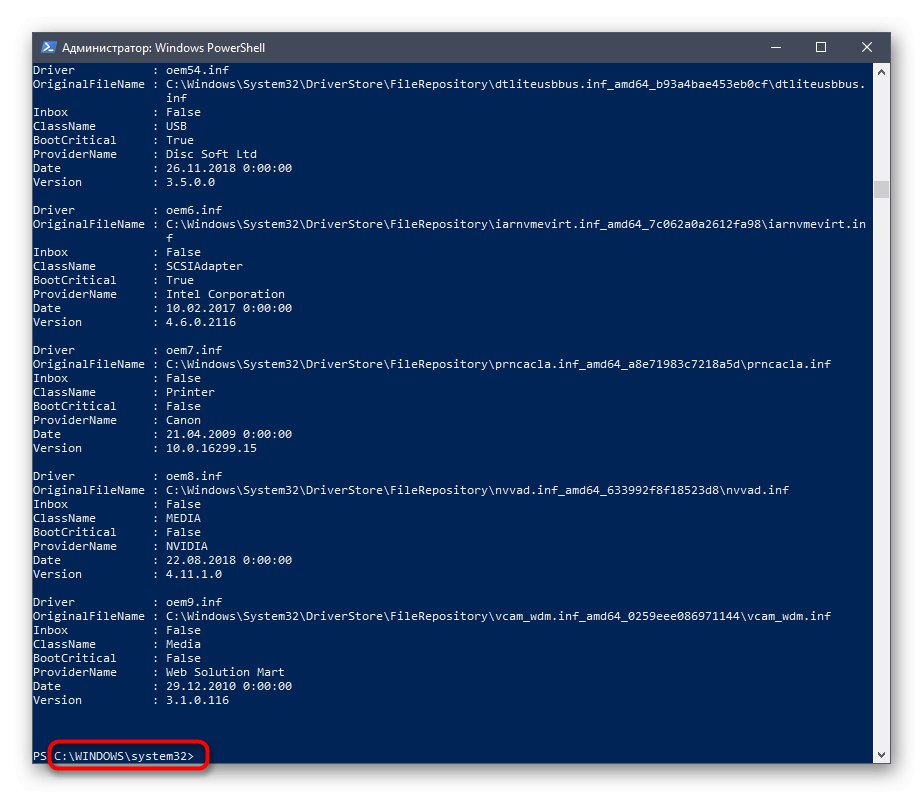
Спосіб 5: Унікальний ідентифікатор пристрою
Цей метод підійде всім тим користувачам, хто бажає отримати драйвер одного або декількох пристроїв окремо. Його суть полягає у використанні унікального коду самого обладнання і спеціальних сайтів, де зібрано програмне забезпечення відповідно до цих ідентифікаторами. Такий спосіб дозволяє отримати на сто відсотків працює ПО з урахуванням потрібної версії. Інший наш автор в окремій статті розписав, як саме дізнатися ID і задіяти його на спеціальних веб-ресурсах. Якщо вас зацікавив цей спосіб, настійно радимо перейти до докладного керівництва.
Докладніше: Пошук драйверів по ID обладнання
Установка драйверів з резервних копій
Давайте коротко зупинимося на процедурі інсталяції драйверів з резервних копій. Найчастіше саме заради цієї операції вони і створюються, тому про цю процедуру важливо розповісти трохи більш розгорнуто.
- Клацніть правою кнопкою миші по кнопці «Пуск» і знайдете там рядок "Диспетчер пристроїв".
- У вікні, відшукайте те саме обладнання, для якого треба встановити драйвер, натисніть по ньому ПКМ і в меню виберіть «Оновити драйвер».
- Тут вас цікавить розділ «Виконати пошук драйверів на цьому комп'ютері». Дотримуйтесь що відображаються на екрані, вказавши резервні копії файлів.
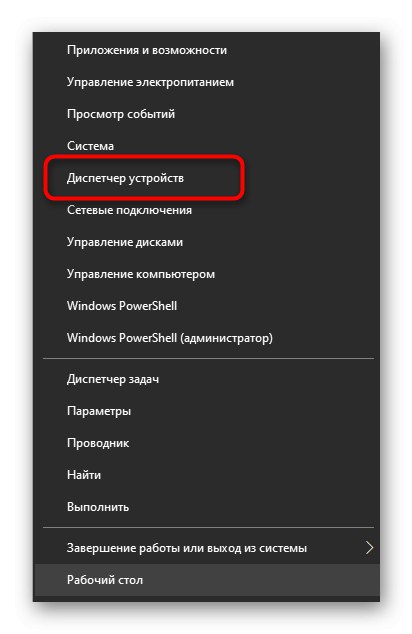
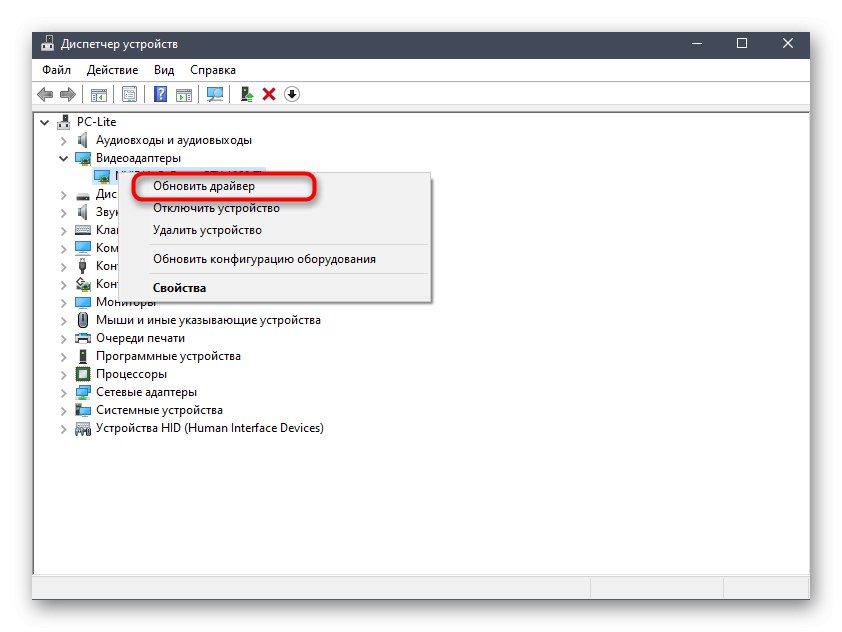
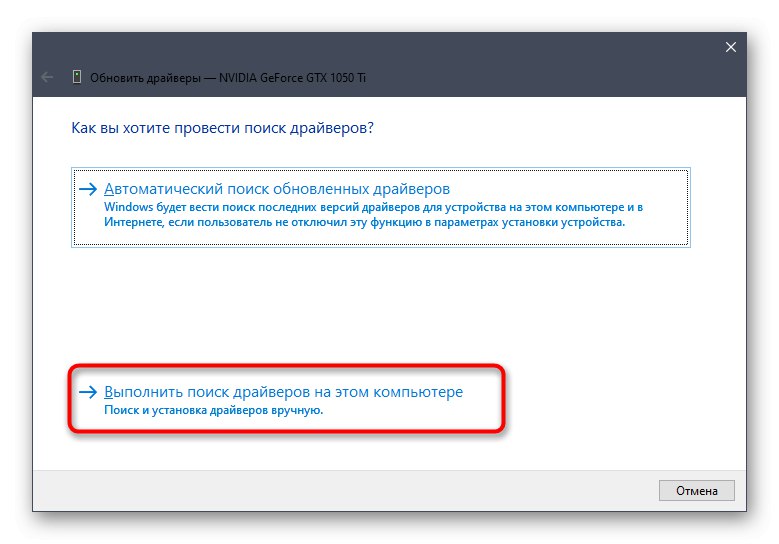
Однак у цього кошти є свої нюанси, а також альтернативи, які виявляються корисними, наприклад, коли комплектувальне не відображається в «Диспетчері пристроїв». Про все це читайте в окремому керівництві на нашому сайті далі.
Докладніше: Методи ручного встановлення драйверів в ОС Windows
З цієї статті ви дізналися про варіанти скачування драйверів пристроїв на комп'ютері, і тепер лише залишається підібрати оптимальний для себе.