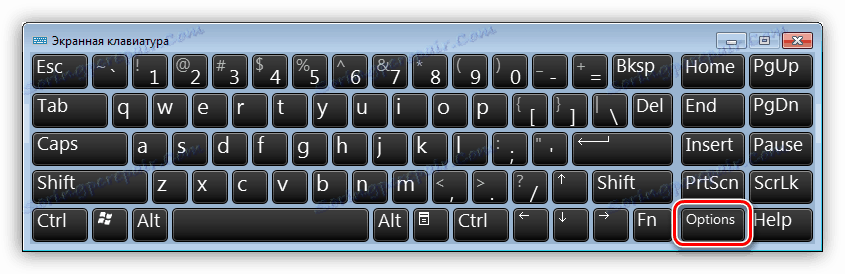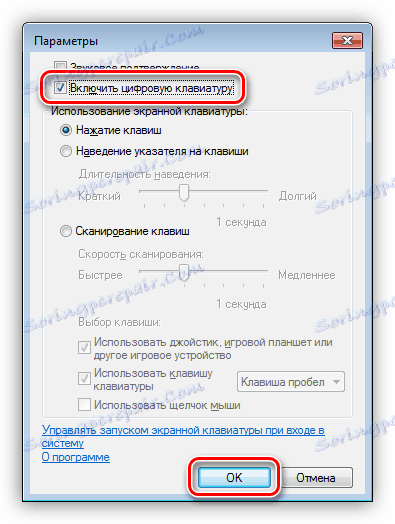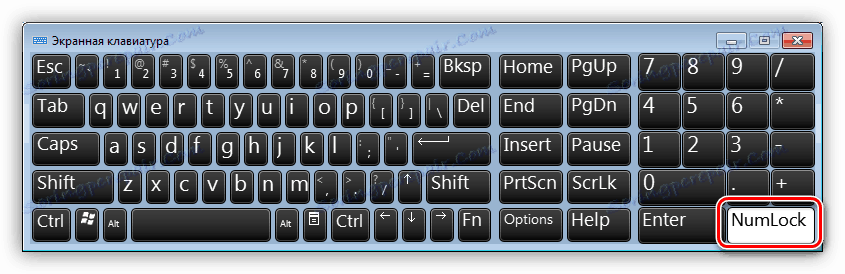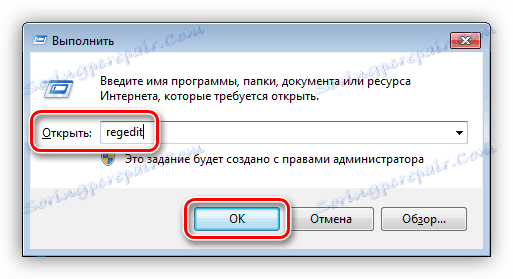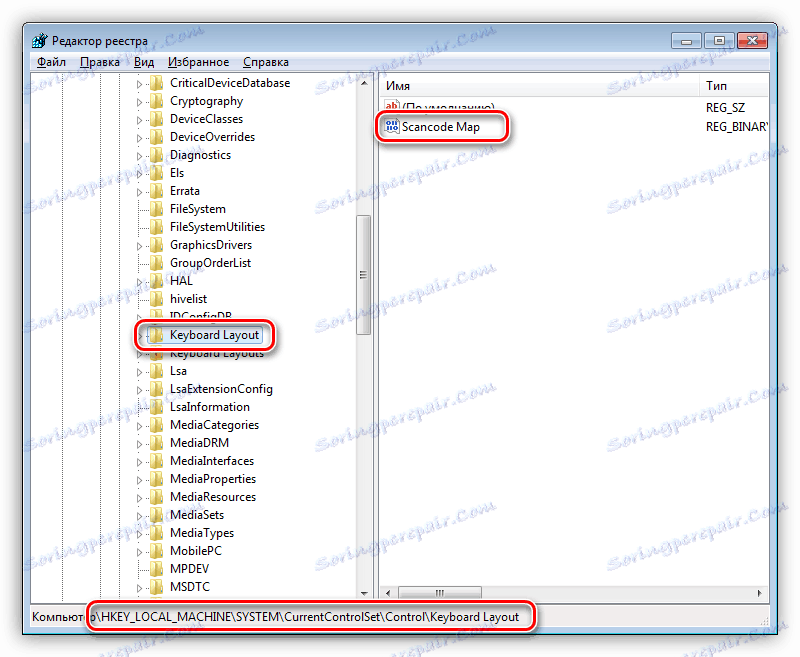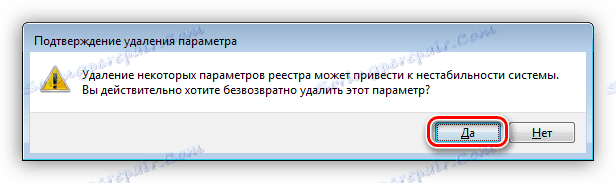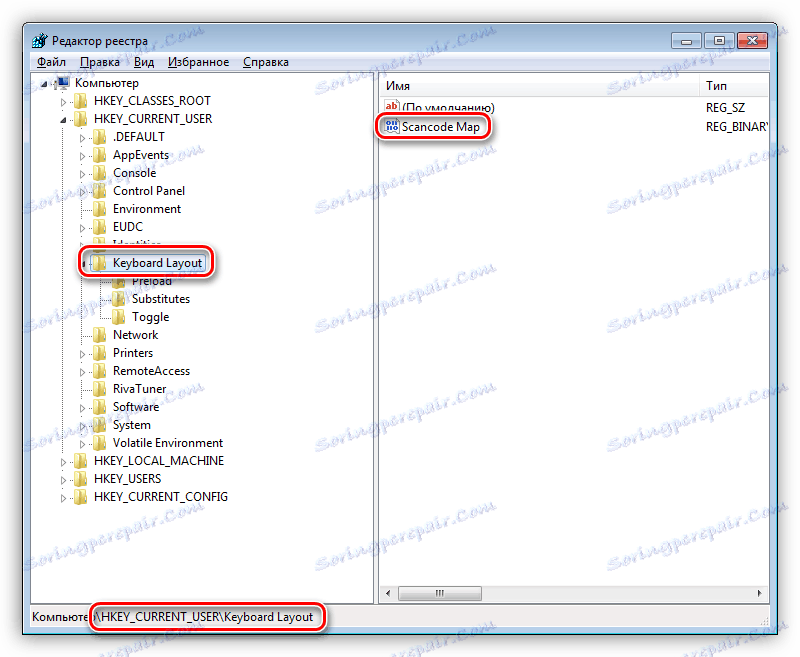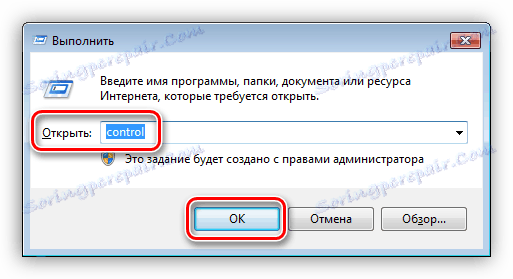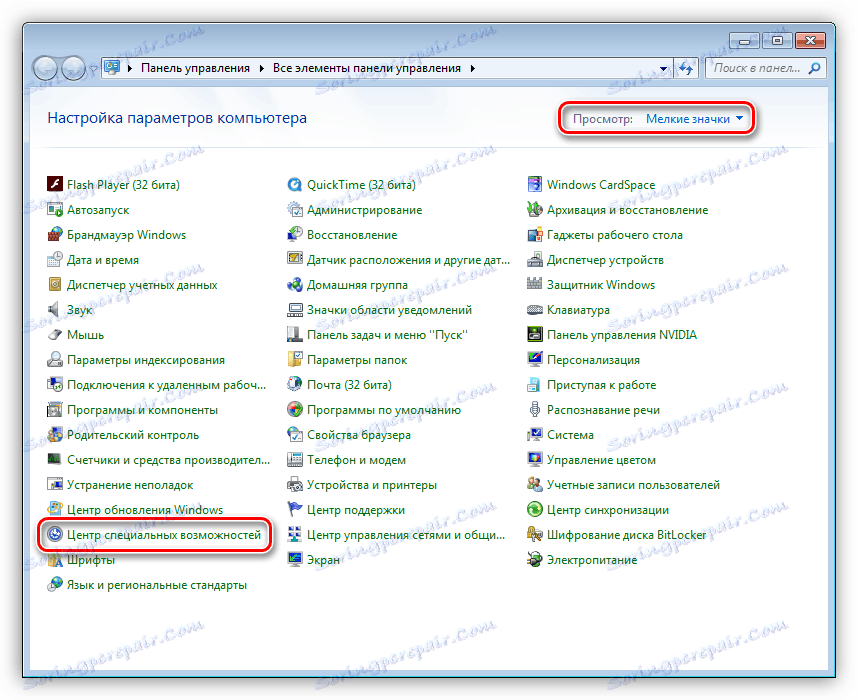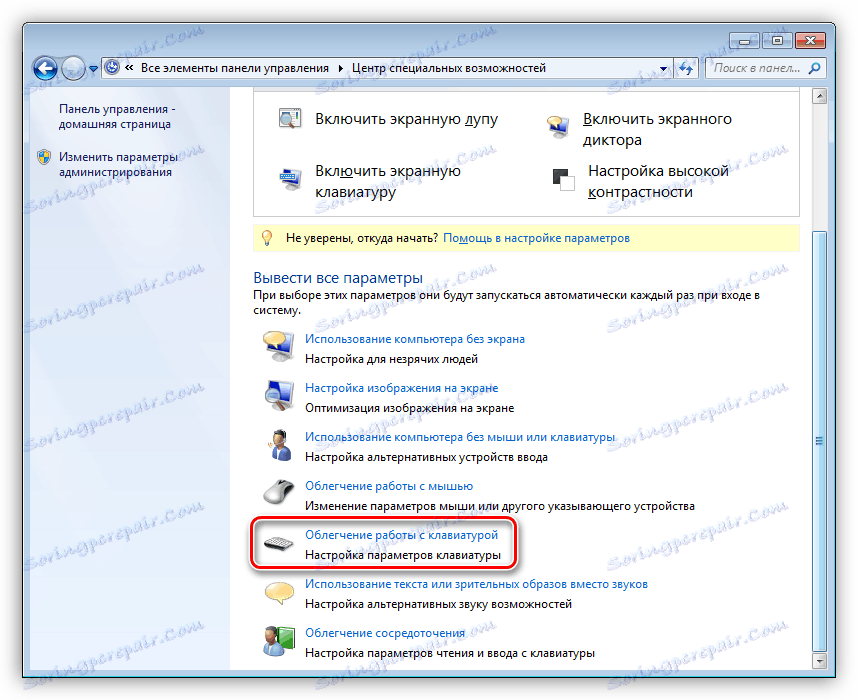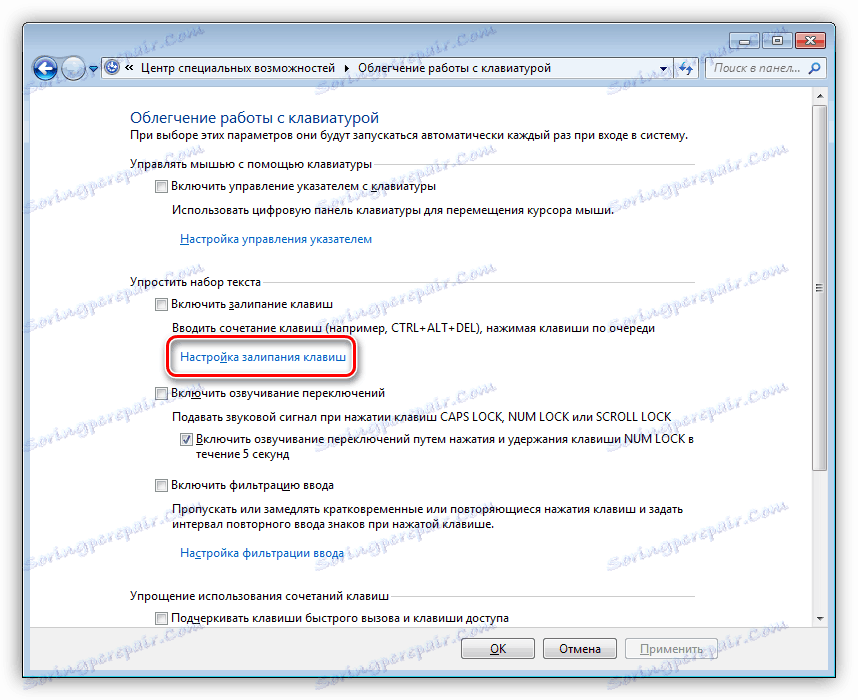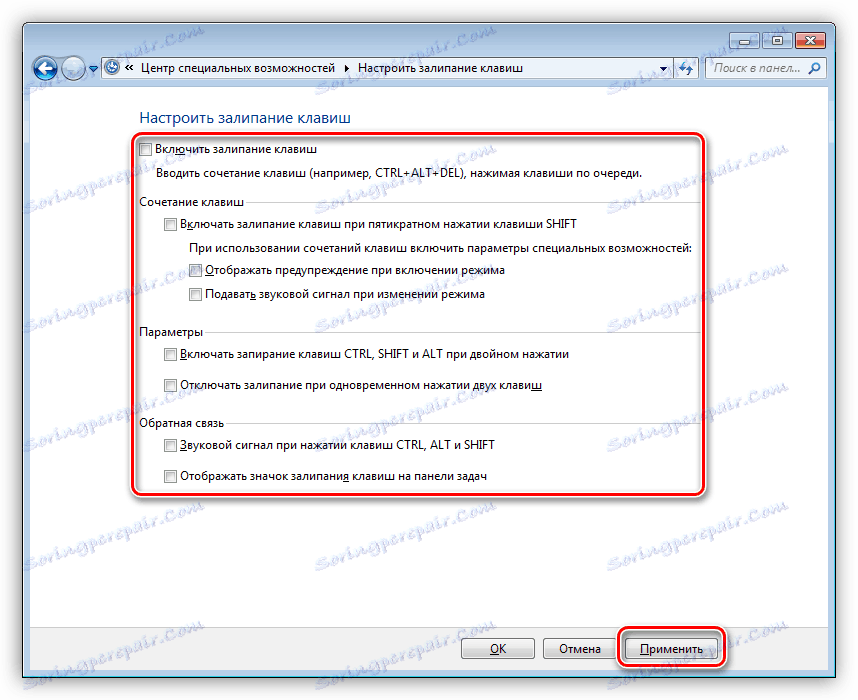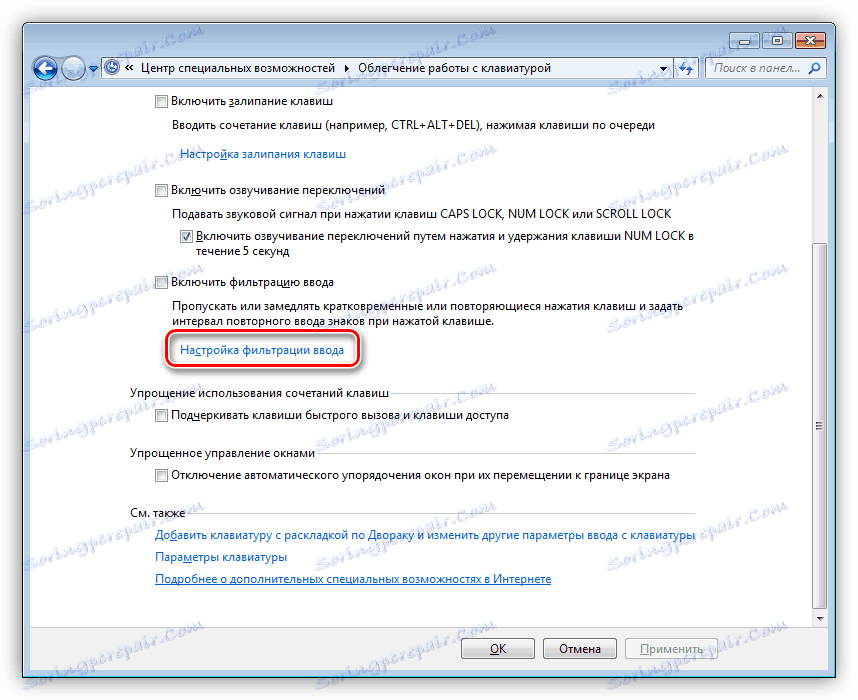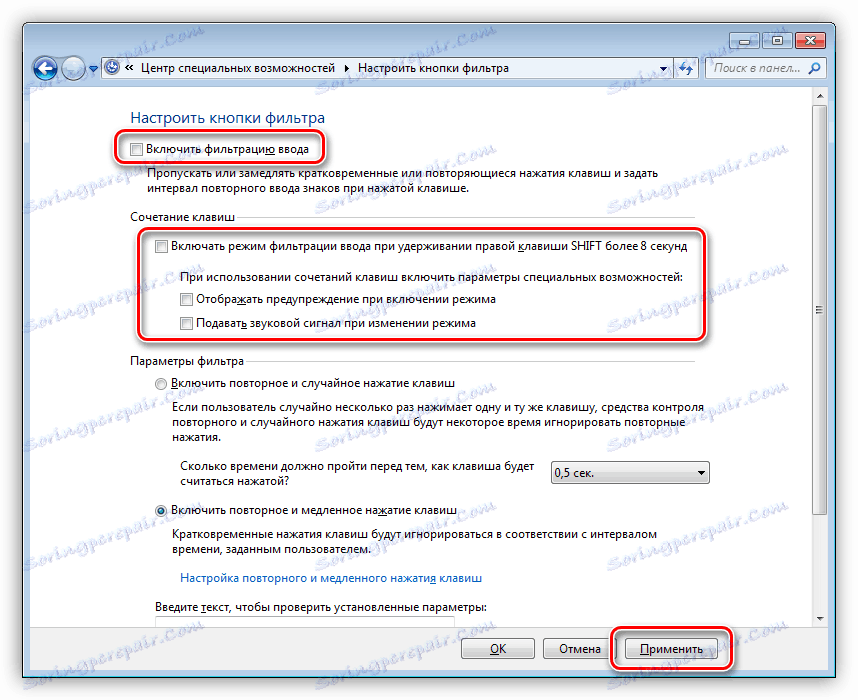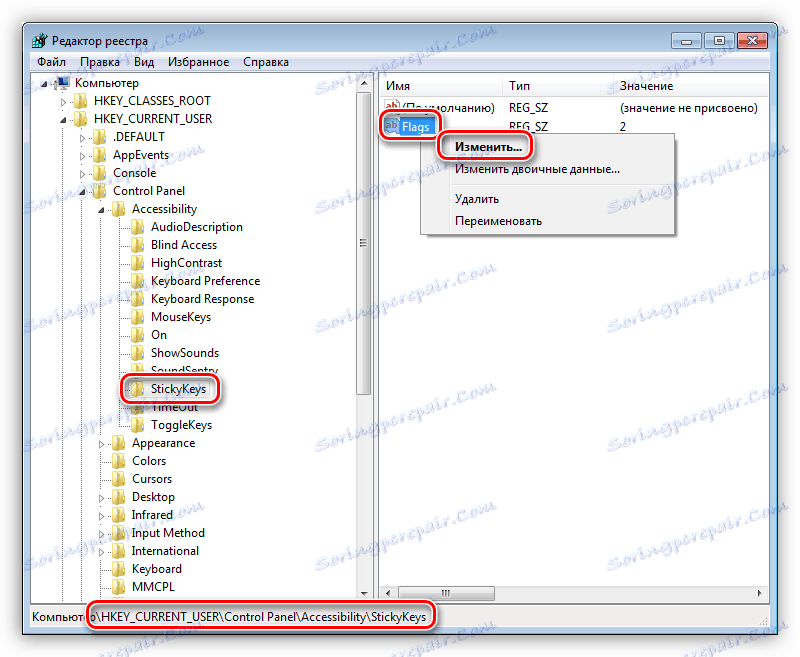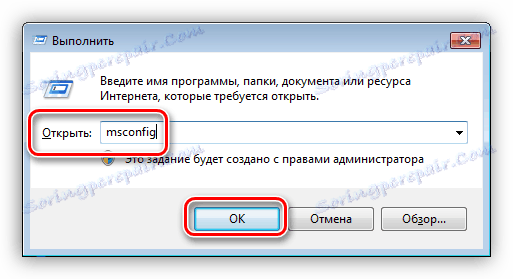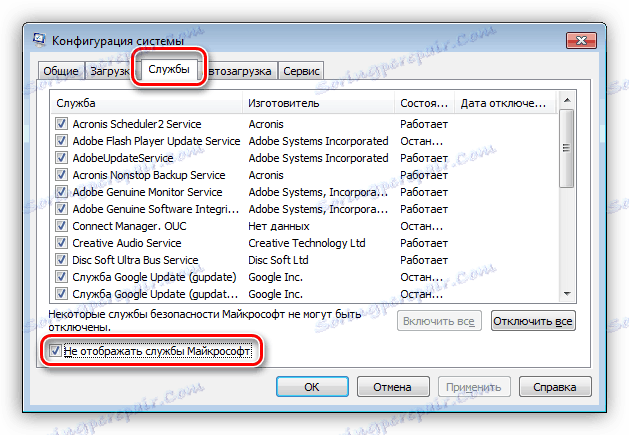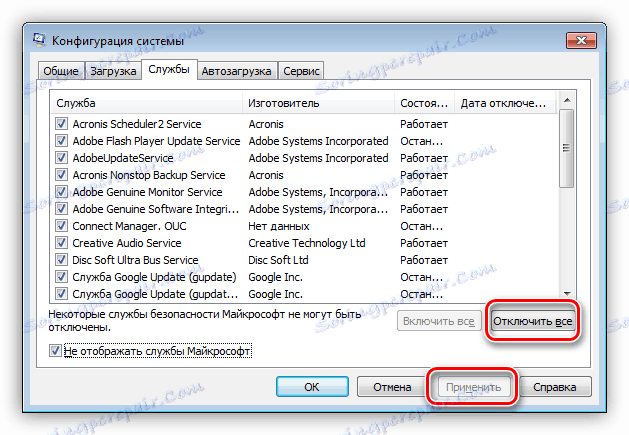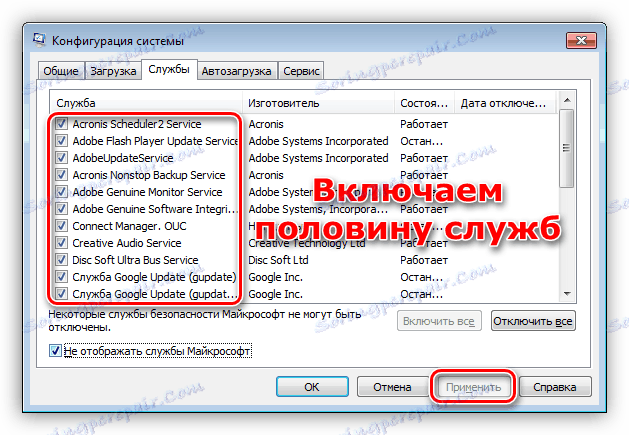Вирішуємо проблему з непрацюючою клавішею SHIFT на ноутбуці
Неробочі клавіші на клавіатурі ноутбука - явище, яке зустрічається досить часто і призводить до відомого дискомфорту. У таких випадках буває неможливо скористатися деякими функціями, наприклад, ввести знаки пунктуації або великі літери. У цій статті ми наведемо способи вирішення проблеми з непрацюючим шифтом.
Чи не працює SHIFT
Причин, що викликають відмову клавіші SHIFT кілька. Основні з них - це перепризначення клавіш, включення обмеженого режиму або залипання. Далі ми докладно розберемо кожен з можливих варіантів і наведемо рекомендації щодо усунення неполадки.
Спосіб 1: Перевірка на віруси
Перше, що необхідно зробити при появі даної проблеми це перевірити ноут на предмет наявності вірусів. Деякі шкідливі програми здатні переназначать клавіші, вносячи зміни в налаштування системи. Виявити і усунути шкідників можна за допомогою спеціальних сканерів - безкоштовних програм від провідних розробників антивірусів.
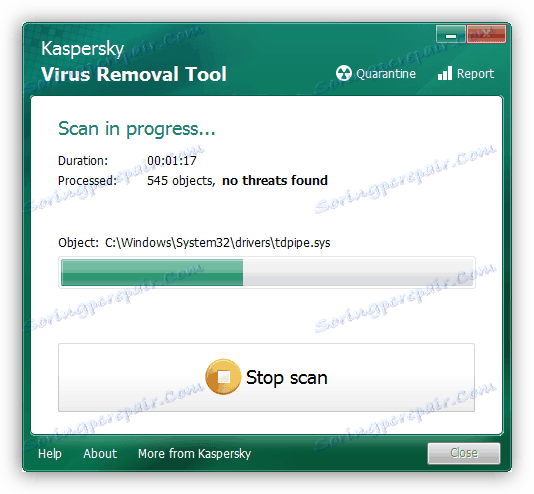
Детальніше: Боротьба з комп'ютерними вірусами
Після того як віруси були знайдені і вилучені, можливо, доведеться попрацювати з системним реєстром, видаливши «зайвий» ключ. Про це ми поговоримо в третьому параграфі.
Спосіб 2: Швидкий доступ
На багатьох ноутбуках є режим роботи клавіатури, при якому деякі клавіші виявляються заблокованими або перепризначення. Включається він за допомогою певного поєднання клавіш. Нижче наведено кілька варіантів для різних моделей.
- CTRL + Fn + ALT, після чого натиснути комбінацію SHIFT + Пробіл.
- Одночасне натискання обох шифт.
- Fn + SHIFT.
- Fn + INS (INSERT).
- NumLock або Fn + NumLock.
Бувають ситуації, коли з якихось причин клавіші, які відключають режим, виявляються неактивними. У такому випадку може допомогти така маніпуляція:
- Запускаємо стандартну екранну клавіатуру Windows.
Детальніше: Як включити екранну клавіатуру на ноутбуці
- Переходимо в налаштування програми клавішею «Параметри» або «Options».
![Перехід до налаштувань параметрів екранної клавіатури в Windows 7]()
- Ставимо галку в чекбоксі біля пункту «Увімкнути цифрову клавіатуру» і натискаємо ОК.
![Включення цифрового блоку екранної клавіатури в Windows 7]()
- Якщо клавіша NumLock активна (натиснута), то натискаємо по ній один раз.
![Відключення цифрового блоку екранної клавіатури в Windows 7]()
Якщо не активна, то натискаємо два рази - включаємо і відключаємо.
- Перевіряємо роботу шифт. Якщо ситуація не змінилася, то пробуємо поєднання клавіш, наведені вище.
Спосіб 3: Редагування реєстру
Ми вже писали вище про віруси, які можуть перепризначити клавіші. Зробити це могли і ви або інший користувач за допомогою спеціального софту, про що було успішно забуто. Ще один окремий випадок - збій в роботі клавіатури після сеансу онлайн-ігри. Шукати програму або з'ясовувати, після яких подій відбулися зміни, ми не будемо. Всі зміни записуються в значення параметра в системному реєстрі. Для вирішення проблеми даний ключ необхідно видалити.
Перед редагуванням параметрів створіть точку відновлення системи
Детальніше: Як створити точку відновлення в Windows 10 , Windows 8 , Windows 7
- Запускаємо редактор реєстру за допомогою команди в меню «Виконати» (Win + R).
regedit![Перехід до редагування системного реєстру в Windows 7]()
- Тут нас цікавлять дві гілки. перша:
HKEY_LOCAL_MACHINESYSTEMCurrentControlSetControlKeyboard LayoutВиділяємо зазначену папку і перевіряємо наявність ключа з назвою «Scancode Map» в правій частині вікна.
![Перехід в гілку реєстру з ключем перепризначення клавіш в Windows 7]()
Якщо ключ знайдений, то його потрібно видалити. Робиться це просто: кліком виділяємо його в списку і натискаємо DELETE, після чого погоджуємося з попередженням.
![Підтвердження видалення параметра системного реєстру в Windows 7]()
Це був ключ для всієї системи. Якщо він не був виявлений, то шукати такий же елемент потрібно в іншій гілці, що визначає параметри користувачів.
HKEY_CURRENT_USERKeyboard Layoutабо
HKEY_CURRENT_USERSYSTEMCurrentControlSetControlKeyboard Layout![Наявність ключа перепризначення клавіш в реєстрі Windows 7]()
- Перезавантажуємо ноутбук і перевіряємо роботу клавіш.
Спосіб 4: Відключення залипання і фільтрації введення
Перша функція тимчасово включає можливість роздільного натискання таких клавіш, як SHIFT, CTRL і ALT. Друга допомагає виключити подвійні натискання. Якщо вони активовані, то шифт може працювати не так, як ми звикли. Для відключення виконуємо наступне:
- Запускаємо рядок «Виконати» (Win + R) і вводимо
control![Перехід в Панель управління за допомогою рядка Виконати в Windows 7]()
- В «Панелі управління» перемикається в режим дрібних значків і йдемо в «Центр спеціальних можливостей».
![Перехід до Центру спеціальних можливостей на панелі керування Windows 7]()
- Кількома за посиланням «Полегшення роботи з клавіатурою».
![Перехід в розділ полегшення роботи з клавіатурою в Windows 7]()
- Переходимо до налаштувань залипання.
![Перехід до налаштування параметрів залипання клавіш в Windows 7]()
- Знімаємо всі галки і натискаємо «Застосувати».
![Налаштування параметрів залипання клавіш в Windows 7]()
- Повертаємося в попередній розділ і вибираємо налаштування фільтрації введення.
![Перехід до налаштування фільтрації введення в Windows 7]()
- Тут також прибираємо прапорці, показані на скріншоті.
![Налаштування параметрів фільтрації введення в Windows 7]()
Якщо відключити залипання таким способом не вдалося, то зробити це можна в системному реєстрі.
- Запускаємо редактор реєстру (Windows + R - regedit).
- Переходимо в гілку
HKEY_CURRENT_USERControl PanelAccessibilityStickyKeysШукаємо ключ з назвою «Flags», клікаєм по ньому ПКМ і вибираємо пункт «Змінити».
![Перехід до зміни значення параметра в системному реєстрі Windows 7]()
В поле «Значення» вводимо «506» без лапок і натискаємо ОК. У деяких випадках потрібно ввести «510». Спробуйте обидва варіанти.
![Зміна значення строкового параметра в системному реєстрі Windows 7]()
- Те ж саме робимо в гілці
HKEY_USERS.DEFAULTControl PanelAccessibilityStickyKeys
Спосіб 5: Відновлення системи
Суть цього способу полягає в відкат системних файлів і параметрів до того стану, в якому вони були до виникнення проблеми. В даному випадку необхідно максимально точно визначити дату і вибрати відповідну точку.
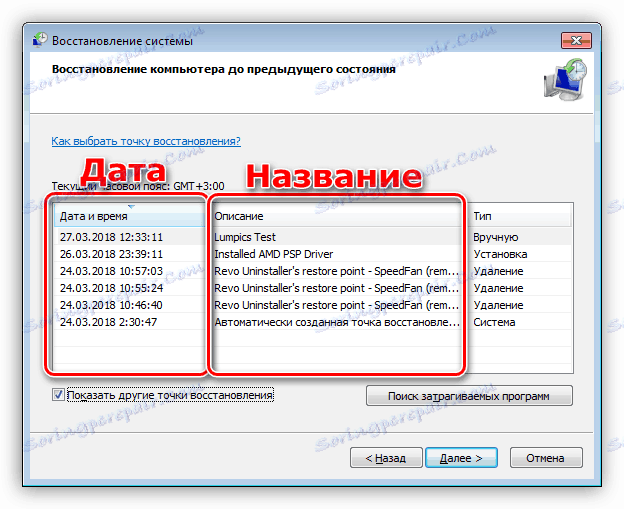
Детальніше: Варіанти відновлення Windows
Спосіб 6: Чисте завантаження
Чисте завантаження операційної системи допоможе нам виявити і відключити службу, яка винна в наших проблемах. Процес досить тривалий, тому наберіться терпіння.
- Переходимо в розділ «Конфігурація системи» з меню «Виконати» за допомогою команди
msconfig![Перехід в консоль Конфігурація системи з меню Виконати Windows 7]()
- Перемикається на вкладку зі списком служб і відключаємо відображення продуктів Майкрософт, поставивши відповідний прапорець.
![Відключення відображення служб Майкрософт в консолі Конфігурація системи Windows 7]()
- Тиснемо кнопку «Вимкнути всі», потім «Застосувати» і перезавантажуємо ноутбук. Перевіряємо роботу клавіш.
![Відключення служб сторонніх розробників в консолі Конфігурація системи Windows 7]()
- Далі нам необхідно виявити «хулігана». Зробити це потрібно, якщо шифт став працювати нормально. Включаємо половину служб в «Зміни системи» і знову перезавантажуємося.
![Включення половини служб в консолі Конфігурація системи Windows 7]()
- Якщо SHIFT все ще працює, то знімаємо галки з цієї половини служб і ставимо навпроти іншої. Перезавантаження.
- Якщо ж клавіша функціонувати перестала, то далі працюємо з цією половиною - також розбиваємо на дві частини і перезавантажуємося. Виробляємо ці дії до тих пір, поки не залишиться одна служба, яка і буде причиною неполадки. Її потрібно буде відключити в відповідної оснащенні.
Детальніше: Як вимикайте служби в Windows
У ситуації, коли після відключення всіх служб шифт не заробив, потрібно все включити назад і звернути увагу на інші способи.
Спосіб 7: Редагування автозавантаження
Список автозавантаження редагується там же - в «Зміни системи». Принцип тут не відрізняється від чистої завантаження: відключаємо всі елементи, перезавантажується, після чого продовжуємо роботу до отримання потрібного результату.
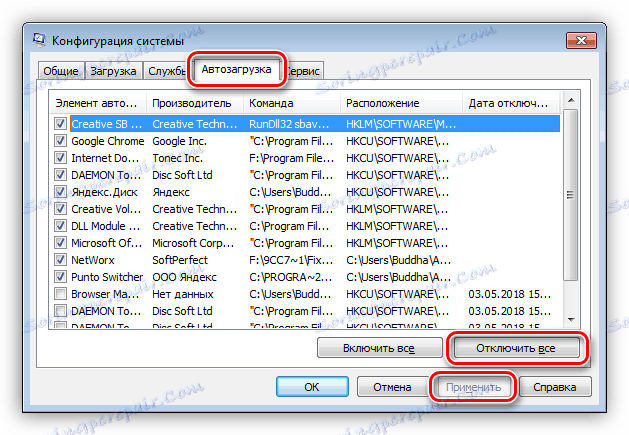
Спосіб 8: Переустановлення системи
Якщо всі способи, наведені вище, не спрацювали, доведеться піти на крайні заходи і перевстановити Windows.
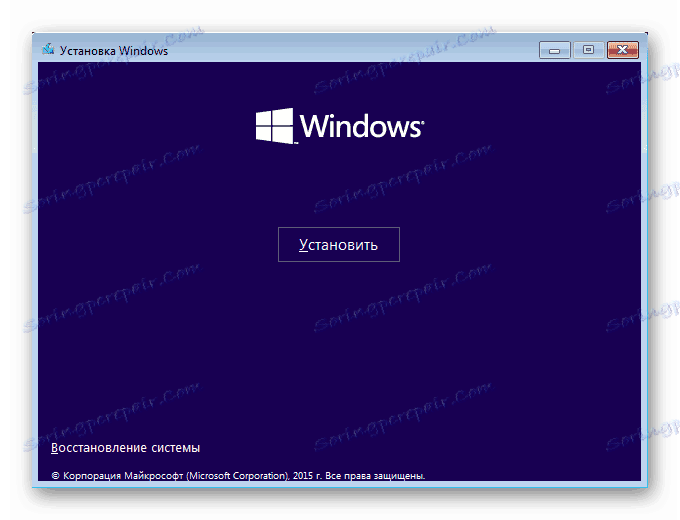
Детальніше: Як встановити Windows
висновок
Тимчасово вирішити проблему можна, скориставшись екранної «клавой», підключити до лептопу десктопну клавіатуру або перепризначити клавіші - привласнити функцію шифт інший, наприклад, Caps Lock. Робиться це за допомогою спеціальних програм, таких як MapKeyboard, KeyTweak та інших.
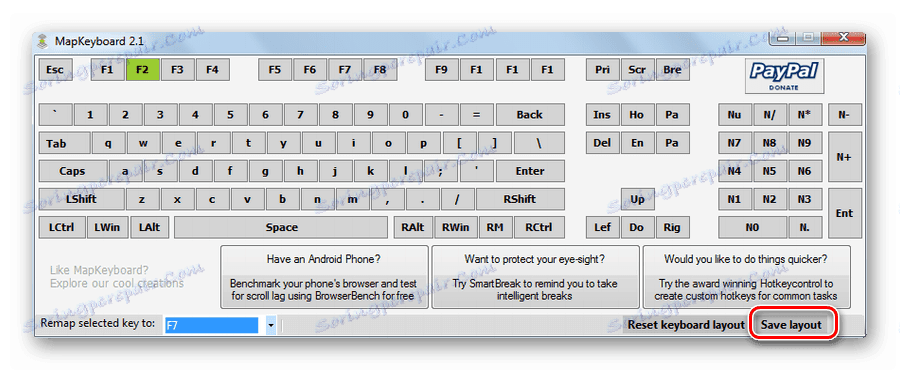
Детальніше: Перепризначуваних клавіші на клавіатурі в Windows 7
Рекомендації, наведені в цій статті, можуть не спрацювати, якщо клавіатура ноута вийшла з ладу. Якщо це ваш випадок, то необхідно звернутися в сервісний центр для діагностики та ремонту (заміни).