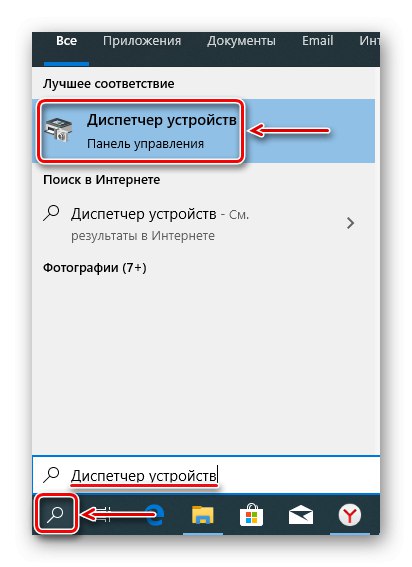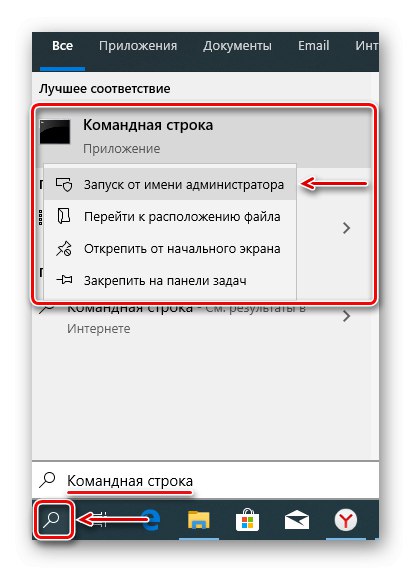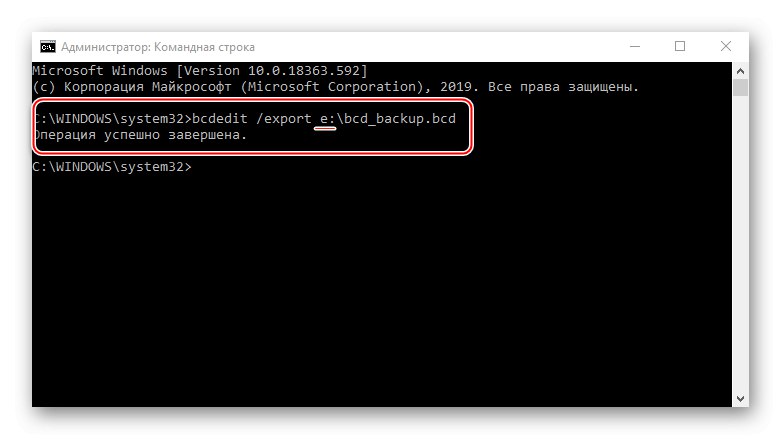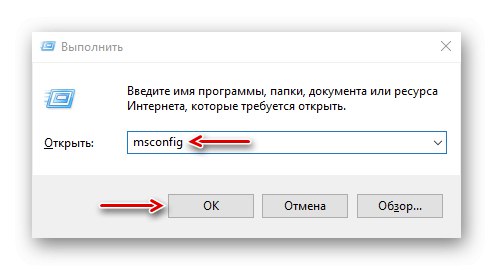Іноді після переустановлення Віндовс, поновлення до «десятки» або покупки нової відеокарти вона не відображається в «Диспетчері завдань», Або визначається як «Стандартний VGA графічний адаптер», Або на екрані взагалі нема зображення. Сьогодні ми розповімо, що можна зробити, якщо Windows 10 не бачить відеокарту.
Спосіб 1: Оновлення ПО пристроїв
Зазвичай описана проблема пов'язана з драйверами. Вони або взагалі не встановлені, або завантажені зі сторонніх джерел. У будь-якому випадку, щоб система зрозуміла, з яким обладнанням і як їй працювати, потрібні оригінальні драйвери. Спочатку завантажуємо ПО для материнської плати, беремо файли з офіційного сайту. Нас цікавить чіпсет і VGA-драйвер, якщо плата з інтегрованим відео. Якщо підтримка обладнання вже закінчилася, завантажуємо останню їхню версію. Про те, як встановити драйвери материнської плати, написано в окремій статті.
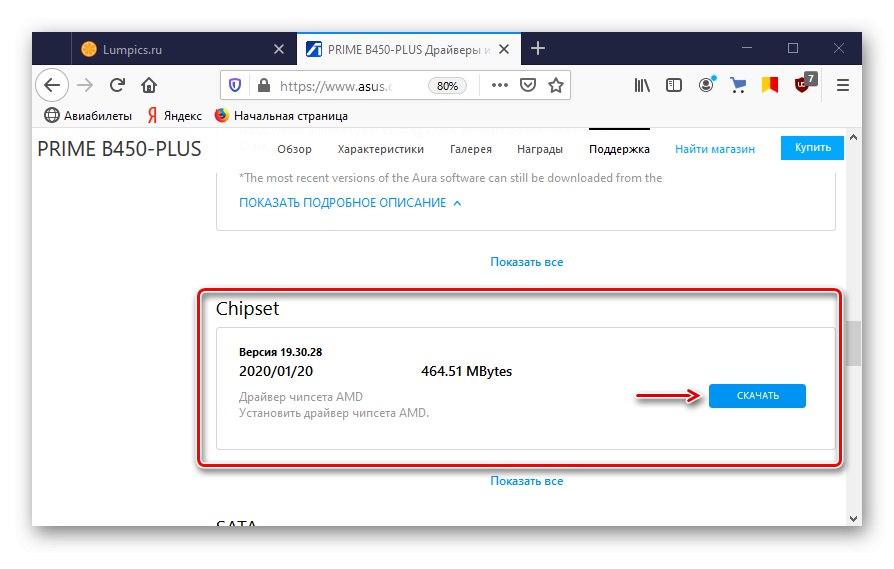
Докладніше: Установка драйверів для материнської плати
Більшість ноутбуків оснащено двома відеокартами, тому також завантажуємо ПО для чіпсета і вбудованого графічного процесора. Докладну інструкцію по оновленню драйверів на прикладі ноутбука Lenovo ви знайдете на нашому сайті.
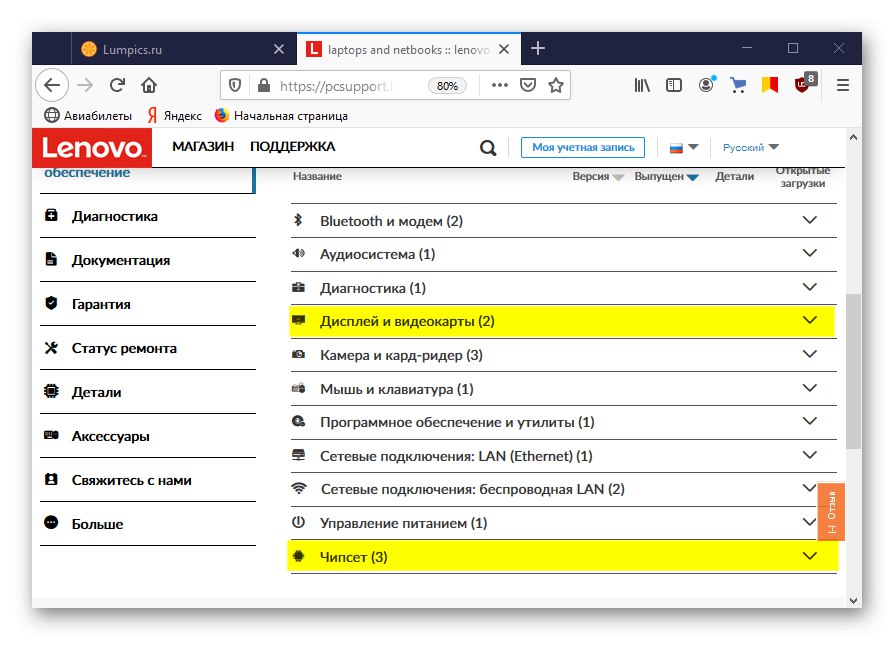
Докладніше: Викачуємо драйвера для ноутбука Lenovo G580
Відеодрайвери для дискретної графічної плати завантажуємо з офіційного сайту її виробника. Якщо вони вже встановлені, але система все одно не бачить пристрій, зробіть чисту установку з видаленням старого ПО, наприклад, за допомогою утиліти DDU. Про способи оновлення драйверів відеокарти і видалення вже встановлених ми докладно писали в окремих статтях.
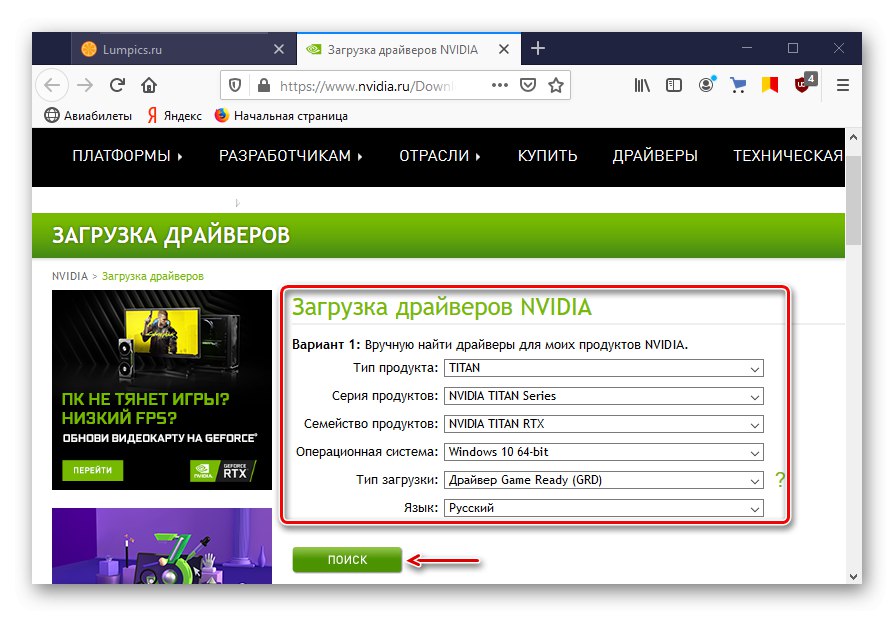
Докладніше: Як перевстановити драйвери для відеокарти
Додатково перед установкою програмного забезпечення спробуйте видалити монітори з відповідною вкладки в «Диспетчері пристроїв». Деяким користувачам це допомогло.
- За допомогою пошуку Windows запускаємо ДУ.
![Запуск диспетчера пристроїв]()
Читати також:
Як відкрити пошук в Windows 10
Як відкрити «Диспетчер пристроїв» в Windows 10 - Переходимо у вкладку «Монітори» і видаляємо всі пристрої в ній.
- натискаємо іконку «Оновити конфігурацію устаткування». Перезавантажуємо комп'ютер.
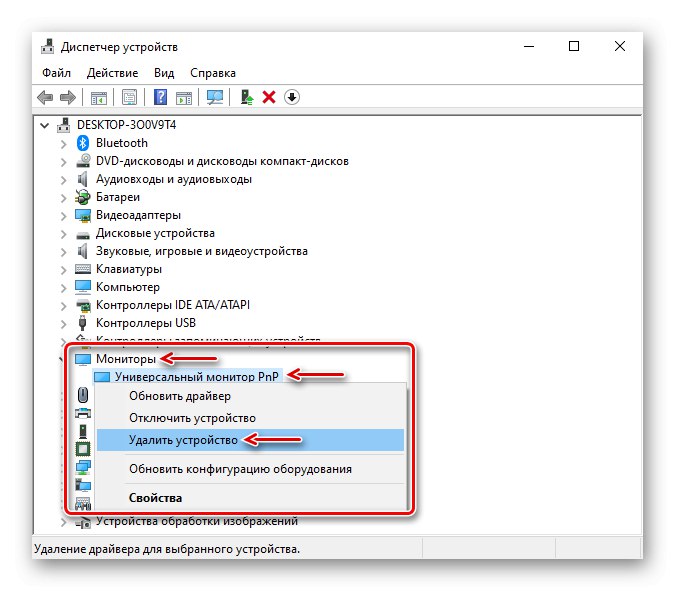
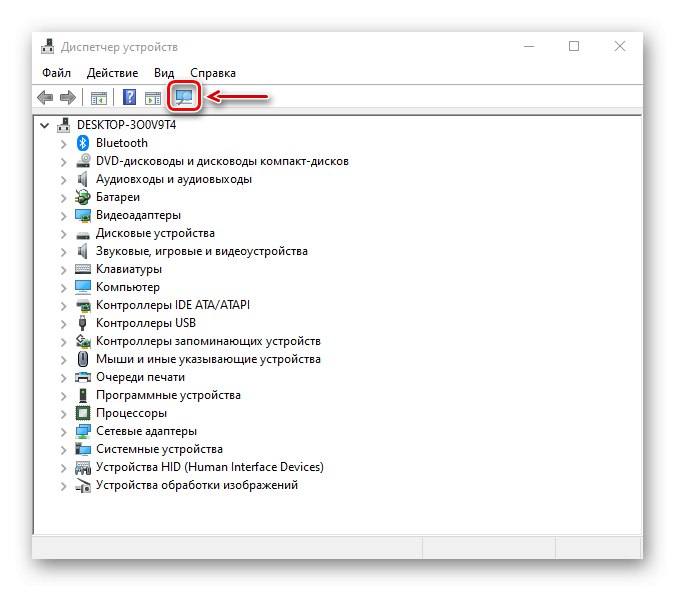
Спосіб 2: Налагодження драйвера шини PCI
У Віндовс 10 є вбудоване сховище даних конфігурації завантаження (BCD). У ньому параметри, які використовуються при налаштуванні і завантаженні операційної системи, а також інших завантажуваних програм і пристроїв. Для створення нових конфігурацій завантаження системи, а також тестування та налагодження драйверів на комп'ютерах під управлінням Windows параметри можна змінювати за допомогою вбудованої утиліти BCDEdit.
Наприклад, таким чином можна усунути неполадки з драйверами шини PCI Express на материнській платі, яка використовуються для підключення відеокарти. В даному випадку нам знадобиться команда, яка відключає і включає функцію PCI Express, а також додаткове до неї значення, яке перекриває її розширені опції і повертає робоче поведінку.
- У пошуку Віндовс вводимо "Командна строка" і запускаємо додаток з правами адміністратора.
![Запуск командного рядка]()
Читати також: Запуск «Командного рядка» від імені адміністратора в Windows 10
- Microsoft попереджає, що зміна параметрів завантаження може нашкодити комп'ютеру, тому рекомендує робити резервні копії сховища. Для цього в консоль вводимо команду:
bcdedit / export e: bcd_backup.bcdде буква е - це будь-який диск, на якому буде зберігатися резервна копія, а «Bcd_backup» - будь-яка назва копії.
![Створення резервної копії BCD]()
Файл буде лежати в кореневому розділі диска.
- Щоб потім відновити сховище, якщо щось піде не так, вводимо команду:
bcdedit / import e: bcd_backup.bcd - Коли резервна копія створена, можна вводити команду для управління функцією PCI Express. В поле консолі вводимо:
bcdedit / set pciexpress forcedisableнатискаємо «Enter». Перезавантажуємо комп'ютер і пробуємо встановити драйвери.
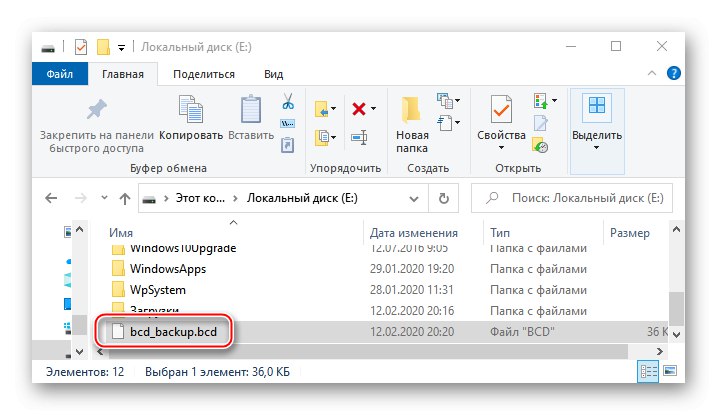
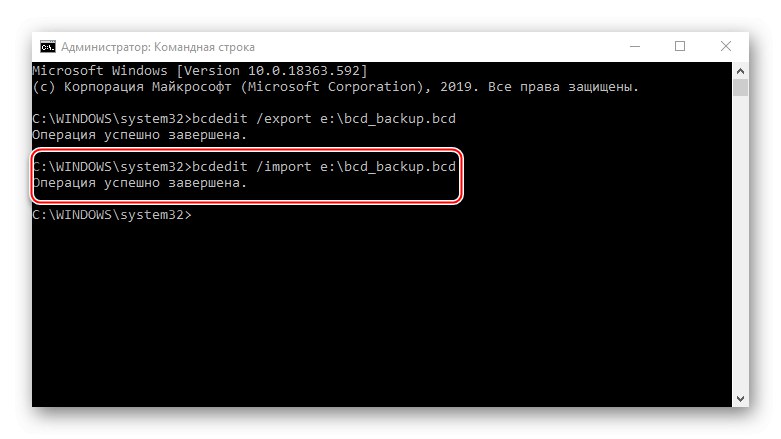
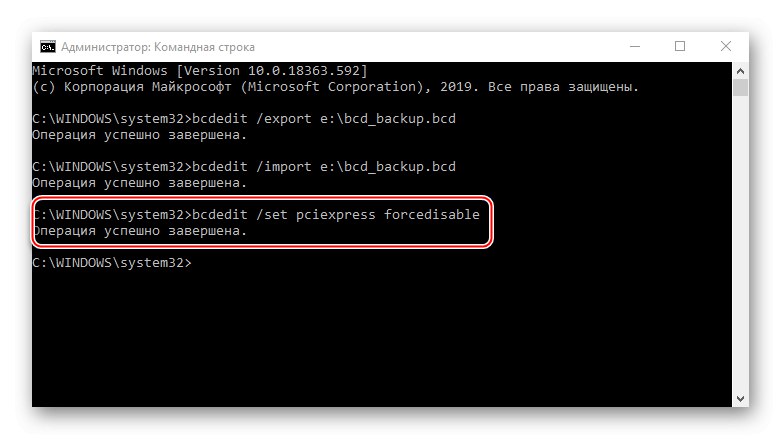
Спосіб 3: Налаштування BIOS (UEFI)
BIOS материнських плат з вбудованим графічним ядром зазвичай оснащують функцією перемикання відеокарт. Вона може стати в нагоді, якщо, наприклад, ви купили дискретну графічну карту, вставили її в слот PCI Express, підключили до монітора, включили комп'ютер, а зображення на екрані немає, хоча чутно, що система завантажилася. Це може означати, що відповідний слот відключений на рівні BIOS (UEFI). На багатьох ноутбуках така можливість теж є. Скористайтеся ним, якщо одна з відеокарт не визначається системою.
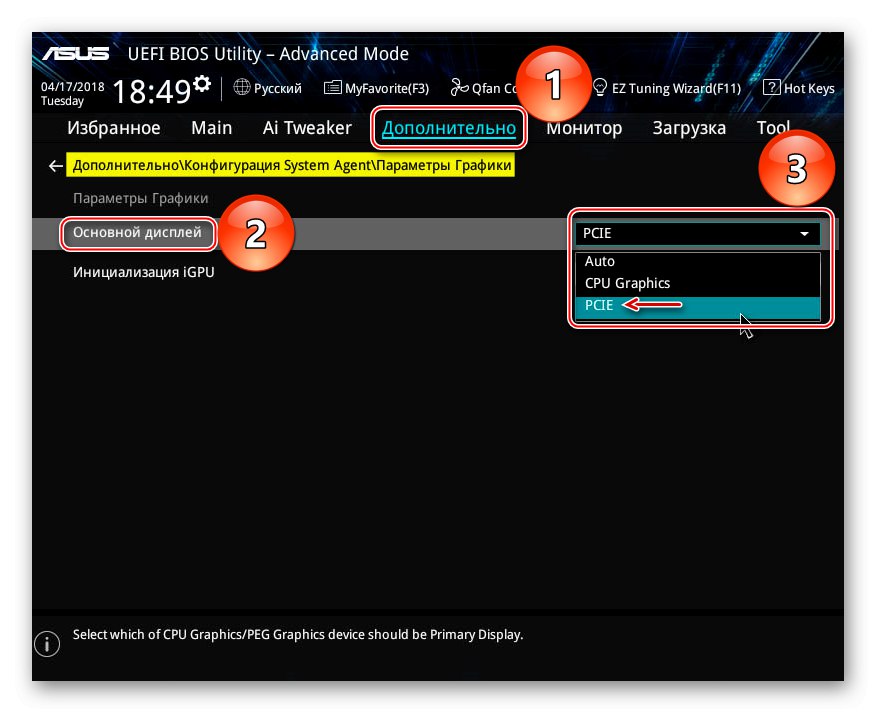
Докладніше:
Як включити дискретну відеокарту
Як вмикати та вимикати вбудовану відеокарту
Найменування функції перемикання графіки та включення слотів в різних BIOS може відрізнятися. Інформацію про це, а також про наявність опції потрібно уточнювати в керівництві по експлуатації материнської плати або ноутбука.
Перед тим як налаштовувати BIOS перевірте наявність оновлень для нього. При стабільній роботі комп'ютера це робити не рекомендується, але з огляду на можливий конфлікт з обладнанням, є шанс, що з новою версією прошивки проблема вирішиться. Як в загальних рисах виглядає процес оновлення BIOS (UEFI), ми детально описали в іншій статті.
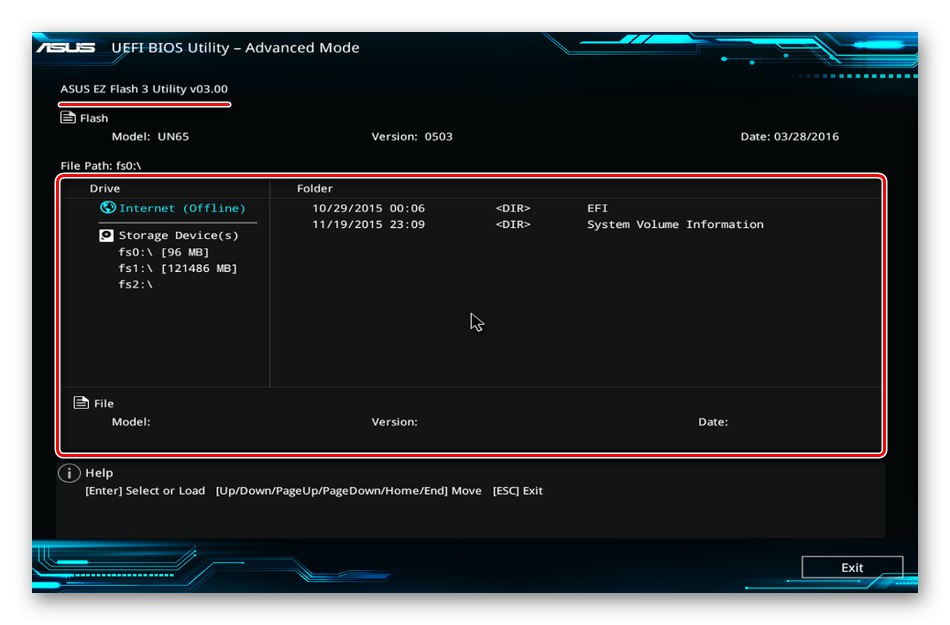
Докладніше:
Як оновити BIOS на комп'ютері
Як оновити BIOS з флешки
Спосіб 4: Зміна типу запуску Windows
Багато проблем в роботі системи і устаткування можна усунути за допомогою вбудованої утиліти Msconfig, призначеної для управління завантаженням Віндовс. Вона підтримує три варіанти запуску: звичайний, діагностичний і вибірковий. Нас цікавить звичайна завантаження з запуском всіх служб і драйверів всіх пристроїв.
- сполучення клавіш Win + R викликаємо вікно «Виконати», Вводимо команду
msconfigі тиснемо «OK».![Запуск утиліти для управління завантаженням Windows]()
Читати також: Виклик оснащення «Виконати» в ОС Windows 10
- у вкладці «Загальні» вибираємо варіант «Звичайний запуск», натискаємо «Застосувати» і «OK». Перезавантажуємо комп'ютер.
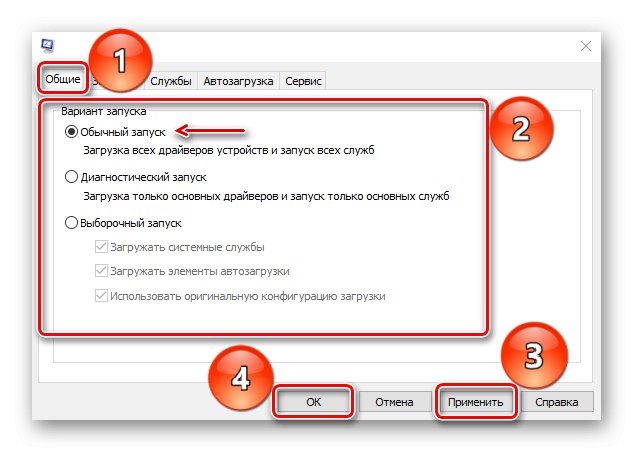
Спосіб 5: Перевірка обладнання
Перевірте комплектуючі, пов'язані з відеокартою. Уточніть потужність блоку живлення. Можливо, її не вистачає для нормальної роботи пристрою. У цьому випадку проблему вирішить покупка нового БП. Перевірте, чи правильно підключено додаткове харчування. Вийміть карту, видаліть з неї пил і акуратно зачистите контакти гумкою.
Докладніше:
Як перевірити працездатність блоку живлення на ПК
Пошук і усунення несправностей відеокарти
Якщо дозволяє конструкція материнської плати, поміняйте слот або по можливості підключіть до неї свідомо робочу відеокарту. Можна, навпаки, приєднати графічну плату до іншого комп'ютера. Ці дії допоможуть зрозуміти, несправний сам відеоадаптер або справа в іншому обладнанні.
Докладніше: Як перевірити материнську плату на працездатність
Сподіваємося, описані способи допомогли системі побачити відеокарту. Якщо проблема залишилася, вивчіть мануал до пристрою, а також ознайомтеся з інформацією про нього на сайті виробника. Можливо, графічна плата була розроблена набагато раніше виходу Windows 10 і не відповідає її мінімальним вимогам, а отже, є ймовірність, що система її не з'ясує.