Рішення проблеми з регулюванням яскравості на ноутбуці
В операційній системі Windows можна без будь-яких труднощів налаштувати яскравість екрану. Здійснюється це одним з доступних методів. Однак іноді трапляються неполадки в роботі, через що даний параметр просто не регулюється. У цій статті ми детально розповімо про можливі рішення виниклої проблеми, що буде корисно власникам ноутбуків.
зміст
Як змінити яскравість на ноутбуці
В першу чергу слід розібратися з тим, як змінюється яскравість на лептопах під керуванням Віндовс. Всього існує кілька різних варіантів регулювання, всі вони вимагають виконання певних дій.
функціональні кнопки
На клавіатурі більшості сучасних пристроїв є функціональні кнопки, активація яких відбувається шляхом затиснення Fn + F1 - F12 або будь-який інший зазначеної клавіші. Часто яскравість змінюється комбінацією зі стрілочками, проте все залежить від виробника обладнання. Уважно вивчіть клавіатуру, щоб на ній необхідну функціональну клавішу.

Програмне забезпечення відеокарти
Всі дискретні і інтегровані графічні адаптери мають ПО від розробника, де виробляється тонка конфігурація багатьох параметрів, в тому числі і яскравості. Розглянемо перехід до такого софту на прикладі «Панель управління NVIDIA»:
- Натисніть ПКМ на порожньому місці робочого столу і перейдіть до «Панель управління NVIDIA».
- Відкрийте розділ «Дисплей», в ньому знайдіть «Регулювання параметрів кольору робочого столу» і пересуньте повзунок яскравості на необхідне значення.

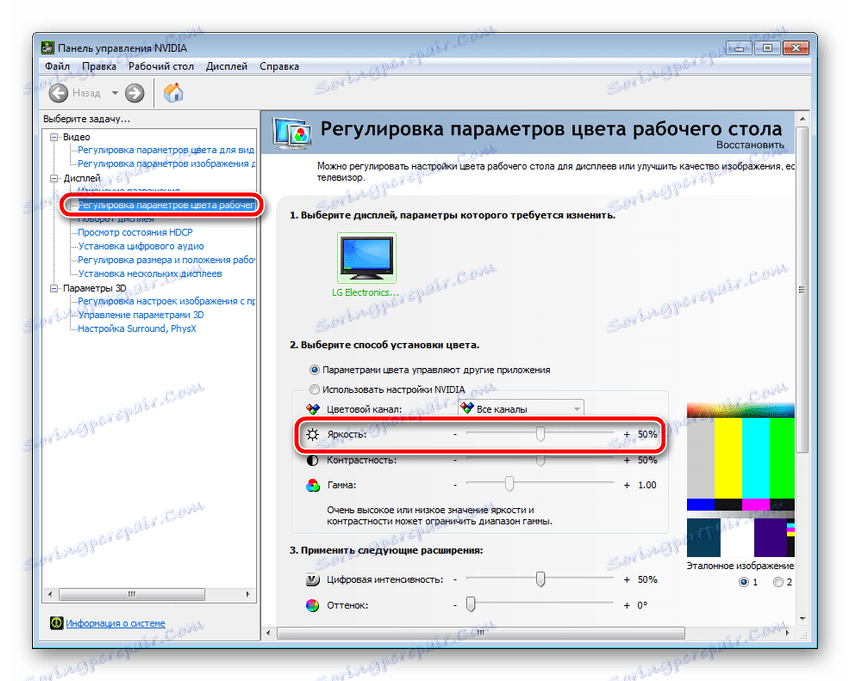
Стандартна функція Windows
У Віндовс є вбудована функція, що дозволяє налаштовувати план електроживлення. Серед всіх параметрів там знаходиться і конфігурація яскравості. Змінюється вона в такий спосіб:
- Перейдіть в «Пуск» і відкрийте «Панель управління».
- Виберіть розділ «Електроживлення».
- У вікні, відразу можна відрегулювати необхідний параметр, пересунувши повзунок знизу.
- Для більш детального редагування переміститеся до «Змінити настройки плану».
- Виставте відповідне значення при роботі від мережі і від батареї. При виході не забудьте зберегти зміни.
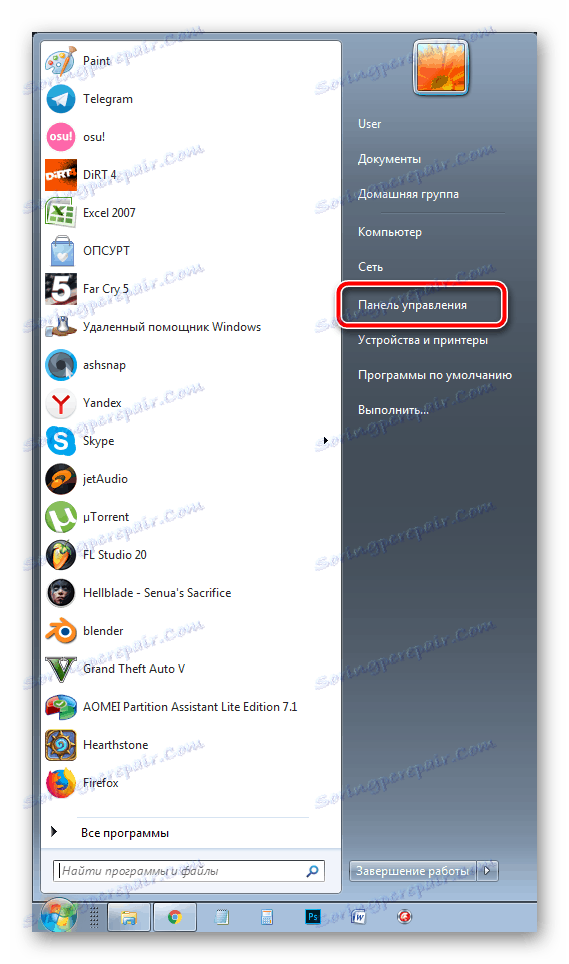
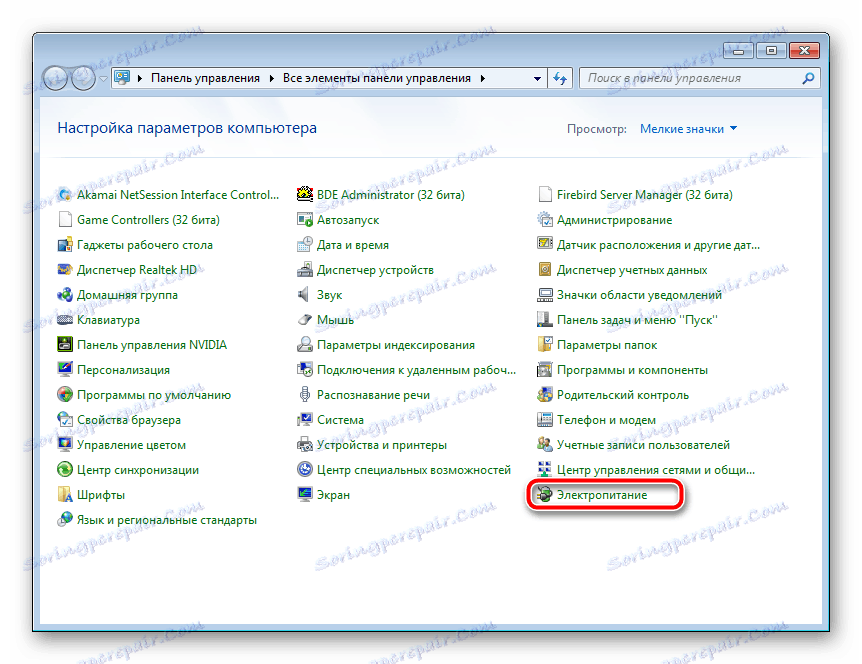
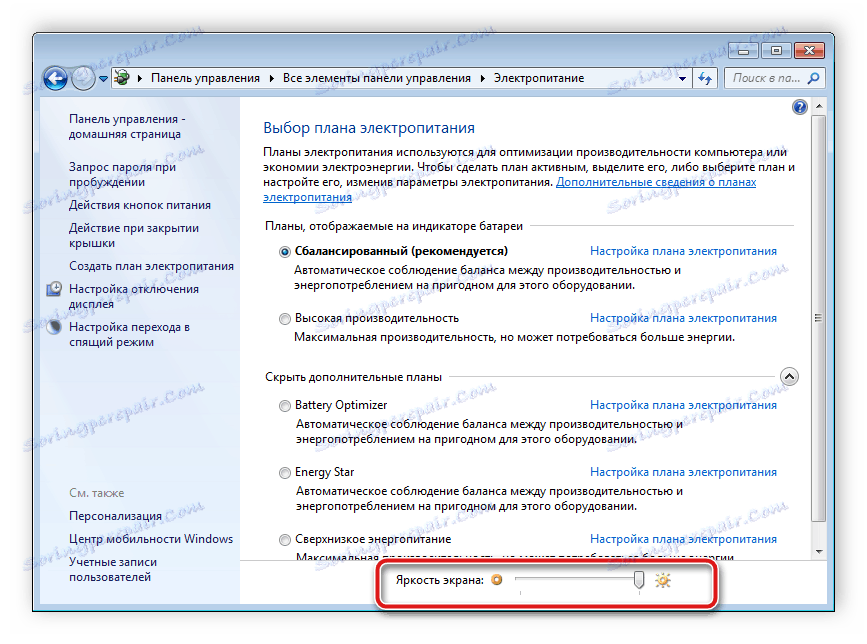
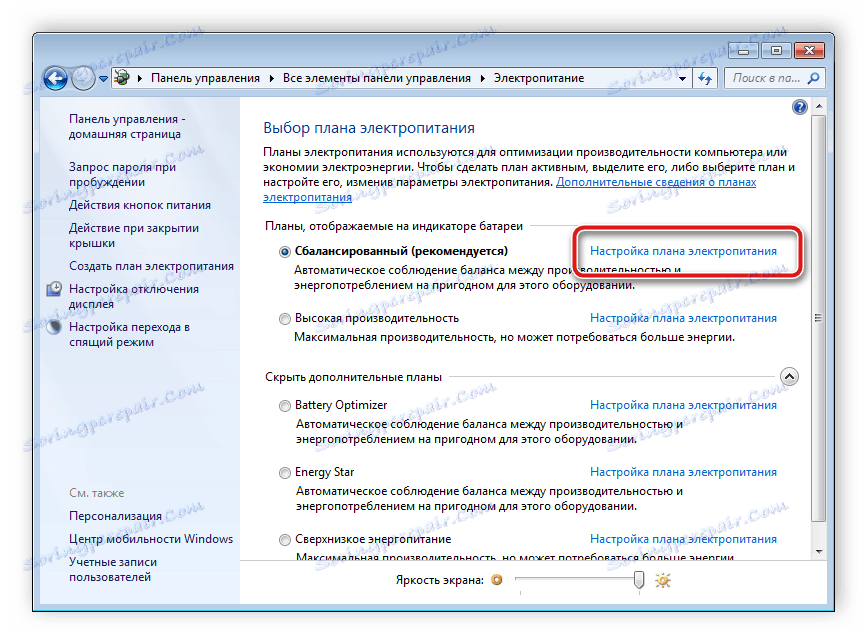
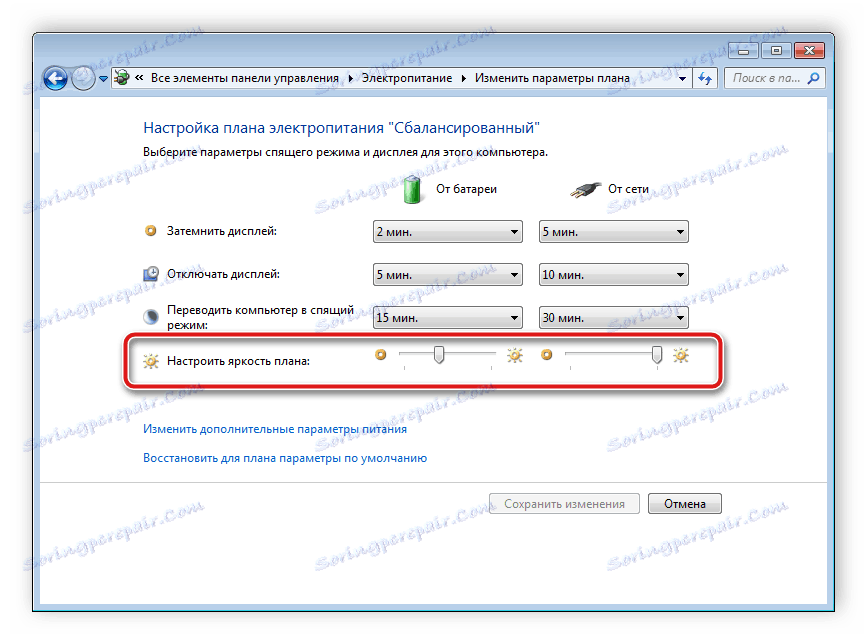
Крім цього існує ще кілька додаткових методів. Розгорнуті інструкції для них є в іншому нашому матеріалі за посиланням нижче.
Детальніше:
Зміна яскравості екрану на Windows 7
Зміна яскравості на Windows 10
Вирішуємо проблему з регулюванням яскравості на ноутбуці
Тепер, коли ми розібралися з основними принципами регулювання яскравості, перейдемо до вирішення проблем, пов'язаних з її зміною на лептопі. Давайте розберемо рішення до двох найпопулярніших проблем, з якими стикаються користувачі.
Спосіб 1: Включення функціональних клавіш
Більшість власників ноутбуків задіють комбінацію клавіш для того, щоб регулювати значення яскравості. Іноді при натисканні на них не відбувається нічого, а це свідчить про те, що відповідний інструмент просто відключений в BIOS або дня нього відсутні відповідні драйвери. Для вирішення проблеми і активації функціональних клавіш радимо звернутися до двом нашим статтям по посиланнях нижче. У них є вся необхідна інформація і інструкції.
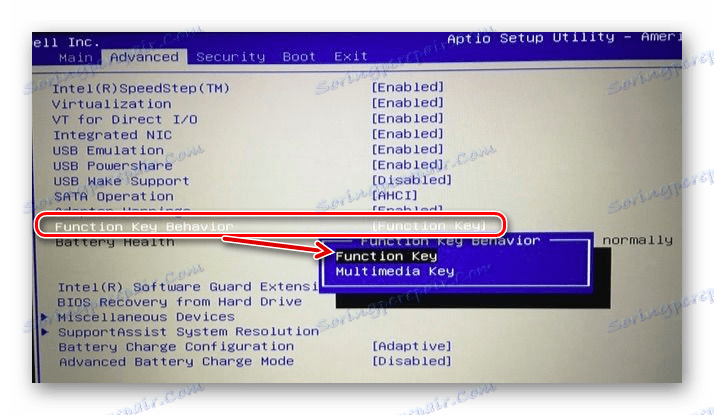
Детальніше:
Як включити клавіші F1-F12 на ноутбуці
Причини непрацездатності клавіші «Fn» на ноутбуці ASUS
Спосіб 2: Оновлення або відкат драйверів відеокарти
Другий поширеною несправністю, яка викликає збої при спробах зміни яскравості на лептопі, є некоректна робота відеодрайвера. Таке трапляється при оновленні / інсталяції неправильної версії. Ми рекомендуємо оновити або відкотити програмне забезпечення на попередню версію. Розгорнуте керівництво про те, як це зробити, знаходиться в інших наших матеріалах нижче.
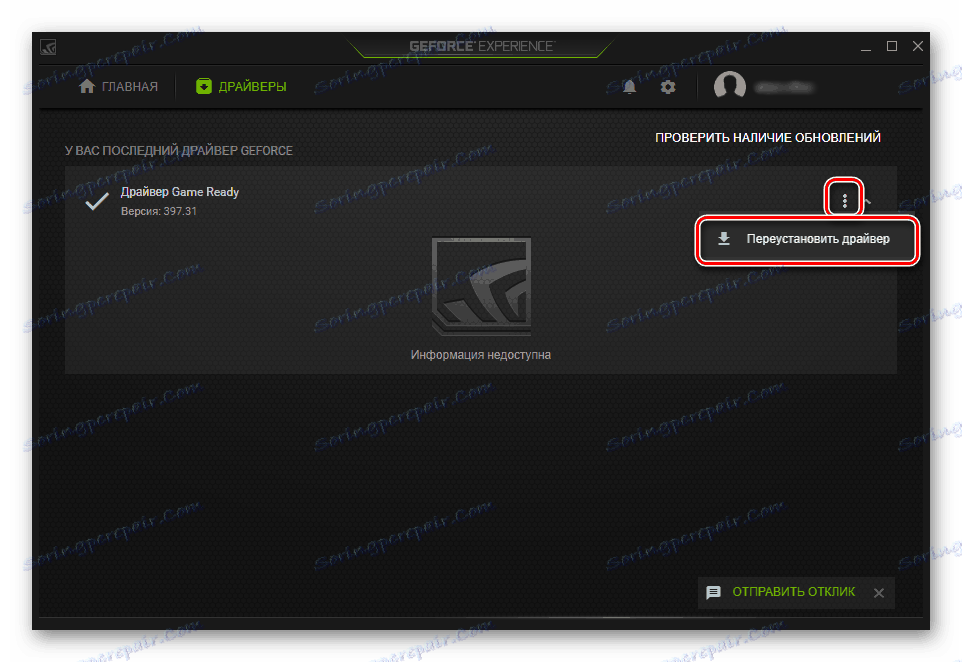
Детальніше:
Як відкотити драйвер відеокарти NVIDIA
Установка драйверів через AMD Radeon Software Crimson
Володарям операційної системи Windows 10 ми радимо звернутися до статті від іншого нашого автора, де ви знайдете інструкції щодо усунення даної проблеми саме в цій версії ОС.
Читайте також: Усунення проблеми з регулюванням яскравості в Windows 10
Як бачите, вирішується виникла неполадка досить легко, іноді навіть не потрібно робити ніяких дій, оскільки може працювати інший варіант регулювання яскравості, мова про які йшла на самому початку статті. Сподіваємося, що ви без будь-яких труднощів змогли виправити проблему і тепер яскравість змінюється коректно.