Чи не відкриваються папки на комп'ютері
У досить малому числі випадків користувачі персональних комп'ютерів під управлінням різних версій ОС Windows стикаються з неприємною проблемою, що полягає в неможливості відкриття папок. Далі в рамках даної статті ми розповімо про основні причини виникнення цієї проблеми, а також оголосимо деякі найбільш універсальні рішення.
зміст
Чи не відкриваються папки на ПК
Для початку зверніть увагу на те, що розглянута нами проблема є досить складною по частині рішення і вимагатиме від вас деяких знань по роботі з комп'ютером. При цьому, як це нерідко трапляється, виконання загальних приписів з інструкції не гарантує повного викорінення проблеми.
Якщо ви належите до числа користувачів, у яких проблема зберігається, звертайтеся за індивідуальною допомогою в коментарі.
Крім іншого, трапляються і такі наслідки від даної проблеми, при яких від вас може знадобитися повна перевстановлення операційної системи. Більш докладно про цей процес ви можете дізнатися з відповідної статті.
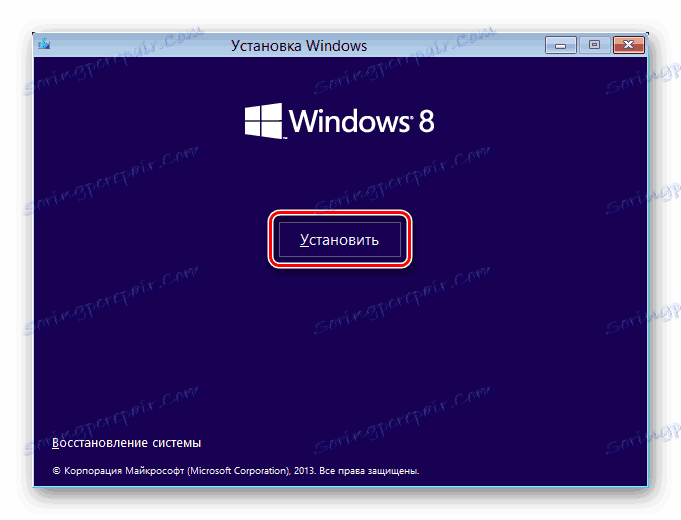
Читайте також: Як перевстановити ОС Windows
Перевстановлення операційної системи є крайнім заходом!
Не випускаючи з уваги сказане, можна приступати до детального розгляду причин і методів вирішення.
Спосіб 1: Загальні рекомендації
Після того, як ви виявили у себе на комп'ютері проблеми з відкриттям файлових директорій, включаючи системні розділи, необхідно виконати кілька основних приписів і вже після цього приступати до більш радикальних методів. Зокрема, це стосується недостатньо просунутих користувачів, чиї дії можуть дещо ускладнити ситуацію.
Як відомо, будь-яка операція з файлами і папками в ОС Віндовс має пряме відношення до системної програмі «Провідник». Саме Провідник необхідно примусово перезапустити, шляхом використання «Диспетчера завдань».
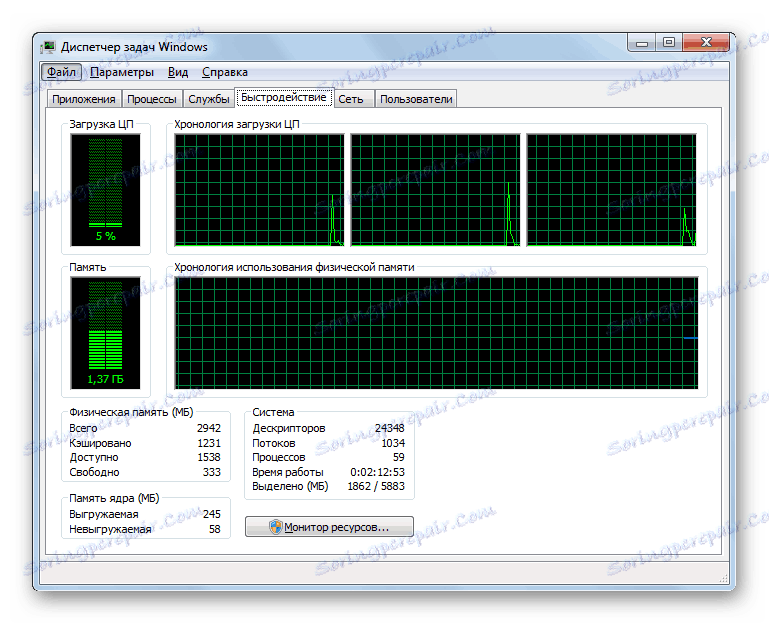
Детальніше: Як відкрити Диспетчер завдань в Windows 7 , Windows 8
- Відкрийте «Диспетчер завдань» одним з представлених методів, в залежності від використовуваної версії операційної системи.
- У представленому списку додатків знайдіть пункт «Провідник».
- Клацніть по рядку зі знайденою програмою правою клавішею миші і через розкрилося меню виберіть «Запустити знову».
- Після виконання дій з інструкції додаток «Провідник» автоматично завершить роботу, згодом запустити.
- Тепер вам потрібно перевірити ще раз систему на наявність початкової проблеми, спробувавши відкрити будь-яку раніше недоступну директорію.
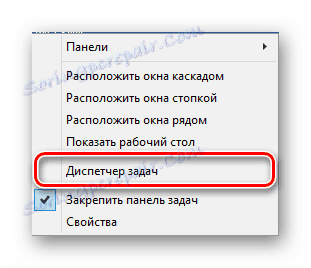
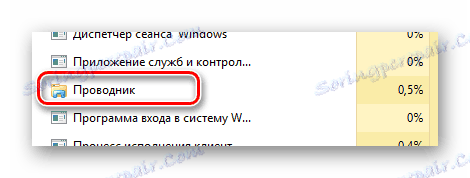

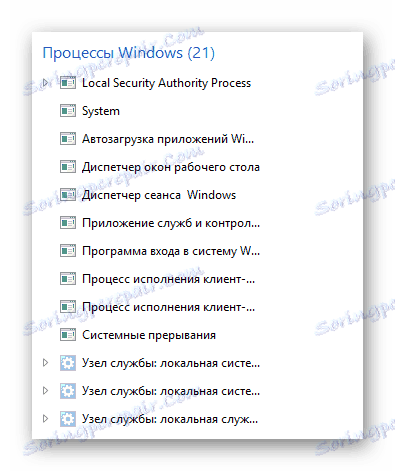
Під час перезапуску програми відбудеться повне зникнення вмісту екрану.
Детальніше: Як відновити роботу провідника
Якщо з тих чи інших причин вищевикладені рекомендації не принесли позитивних результатів, як доповнення можна виконати перезапуск операційної системи. Для цих цілей ви можете скористатися спеціальними інструкціями на нашому сайті.
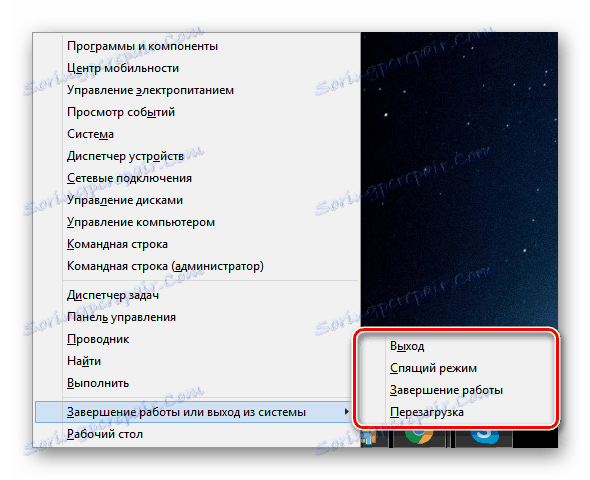
Детальніше: Як перезапустити комп'ютер
Зверніть увагу на те, що в тих випадках, коли проблема з папками також поширюється і на меню «Пуск», потрібно виконати механічний перезапуск. Для цих цілей скористайтеся відповідними кнопками на системному блоці комп'ютера або ноутбуці.
В рівній мірі допускається перезавантаження і повне виключення з подальшим запуском.
Для того щоб в подальшому забезпечити безпроблемну роботу з директоріями і файлами в системі, скачайте і встановіть програму Total Commander . Крім того, не забудьте ознайомитися з інструкцією по використанню даного софта.
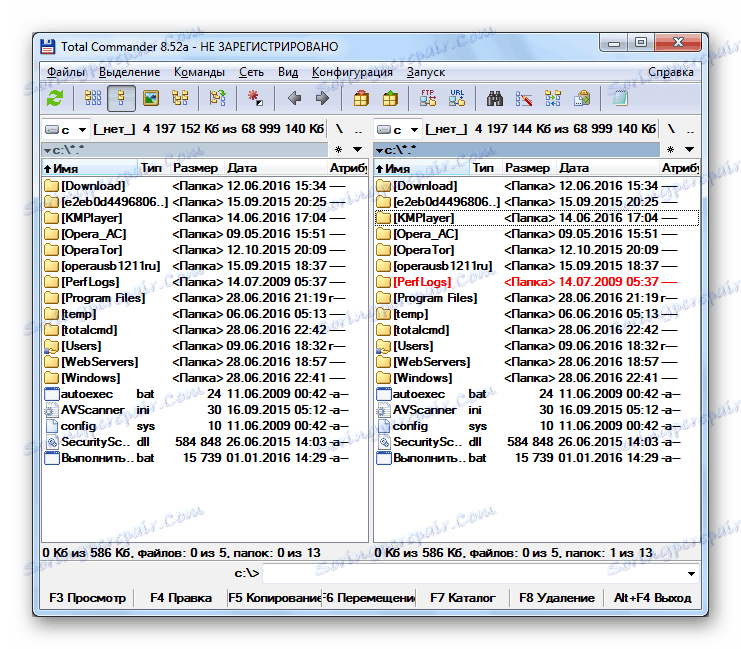
Крім іншого, що якщо у вас не виходить відкрити лише деякі папки на ПК, справа напевно в їх правах доступу.
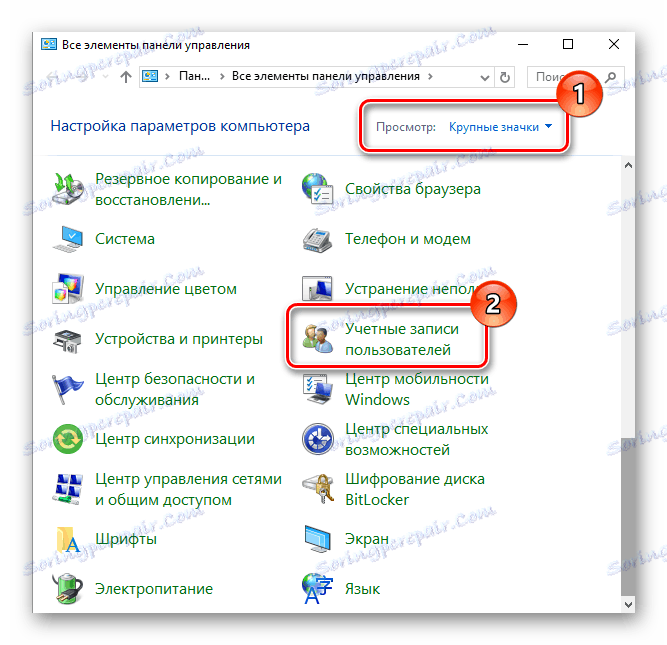
Детальніше:
Керування обліковим записом
Отримання прав адміністратора
Налаштування загального доступу
Більш того, деякі системні папки є за замовчуванням прихованими і можуть бути відкриті після внесення певних системних налаштувань.
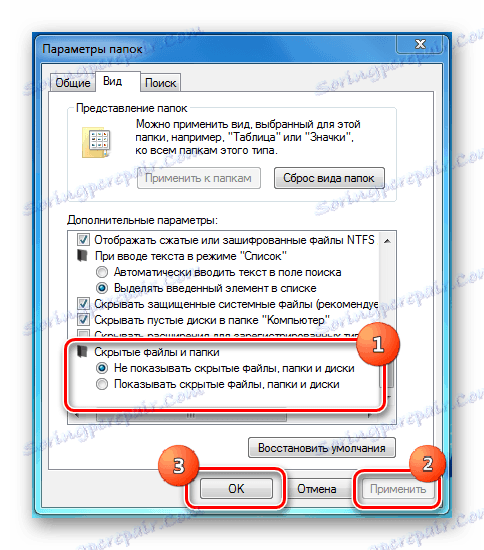
Детальніше: Як відкрити приховані папки в Windows 7 , Windows 8
На цьому з загальними рекомендаціями можна закінчити, тому що всі наступні способи зажадають виконання куди більшої кількості дій.
Спосіб 2: Пошук і видалення вірусів
Як неважко здогадатися, найбільш очевидною і часто зустрічається проблемою в ОС Віндовс є різного роду вірусні програми. При цьому деякі з вірусів якраз націлені на обмеження можливостей користувача ПК в плані управління операційною системою.
З проблемою можуть зіткнутися, як користувачі системи з антивірусом, так і люди без спеціальних програм.
В першу чергу вам необхідно зробити процедуру перевірки операційної системи на наявність вірусів з використанням спеціальних онлайн-сервісів. Тут же врахуйте, що деякі з таких сервісів також здатні перевіряти цілісність системних файлів, сприяючи тим самим вирішенню проблеми з відкриттям папок.
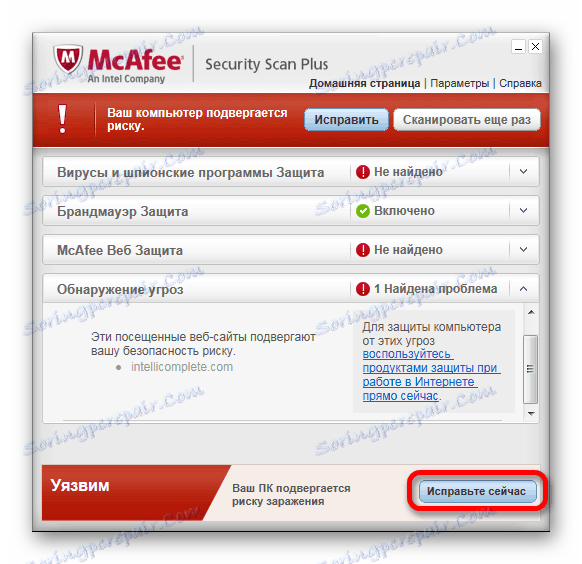
Детальніше: Онлайн-перевірка системи і файлів на віруси
Є з яких-небудь причин у вас немає можливості зробити таку перевірку, слід скористатися спеціальною програмою Dr.Web Cureit , Що є портативної і, що важливо, повністю безкоштовною версією антивіруса.
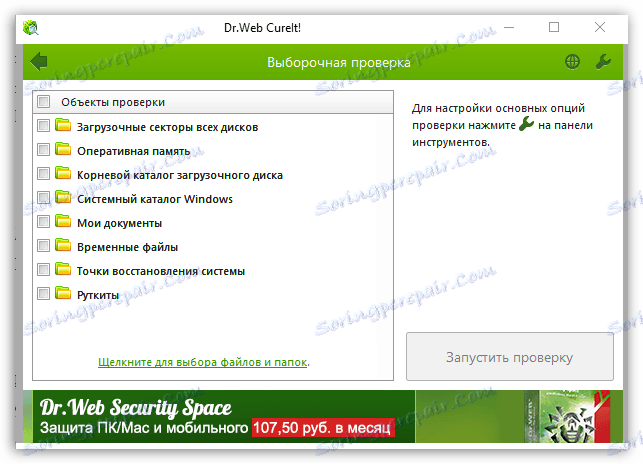
Детальніше: Перевірка комп'ютера на віруси без антивіруса
Звертаємо вашу увагу на те, що дане програмне забезпечення кращого всього використовувати в безпечному режимі роботи Віндовс. Більш докладно про це нами було розказано в спеціальних статтях.

Детальніше: Безпечний режим завантаження Windows 8 , Windows 10
Додатково до всього сказаного вам слід приділити увагу загальної статті по боротьбі з різними вірусними програмами в середовищі ОС Віндовс.
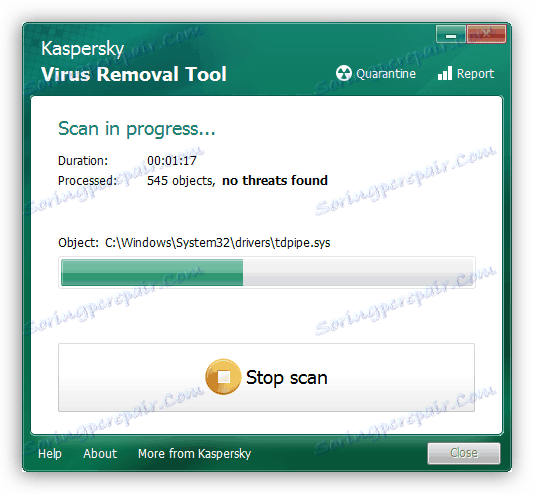
Читайте також: Боротьба з комп'ютерними вірусами
Дотримуючись представленими приписами, ваша система буде очищена від стороннього програмного забезпечення, чого в більшості випадків досить для нейтралізації проблем з відкриттям файлових директорій. Щоб в майбутньому в корені запобігти повторному виникненню складнощів з папками, обов'язково обзаведіться досить надійною антивірусною програмою.
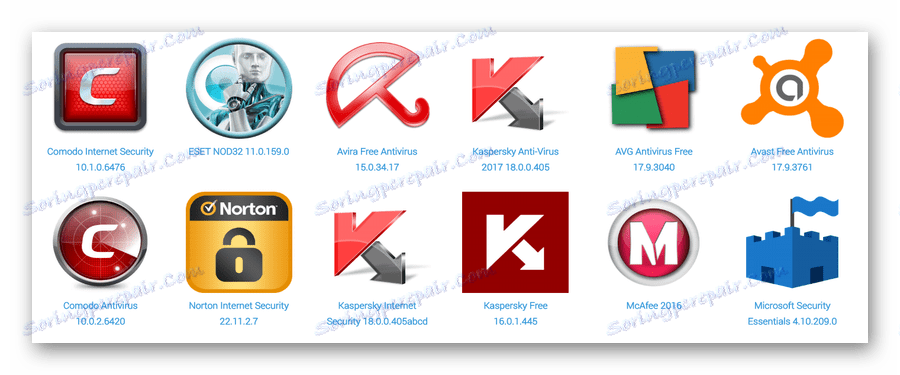
Читайте також: Антивіруси для Windows
Пам'ятайте, незважаючи на різновид обраного антивіруса його потрібно своєчасно оновлювати!
Якщо ж розглядається в цій статті проблема збереглася незважаючи на виконані дії по видаленню вірусів, можете сміливо переходити до наступного методу.
Спосіб 3: Видалення сміття із системи
Цей метод є прямим доповненням до попереднього способу і полягає у видаленні різного сміття з системи Віндовс. Особливо це стосується шкідливих файлів і записів в реєстрі, що залишилися після нейтралізації шкоди від вірусного ПЗ.
Нерідко антивірусна програма самостійно видаляє все сміття і наслідки впливу вірусів на операційну систему. Однак все ж бувають винятки з загальних правил.
Безпосередньо сам процес очищення ОС від сміття можливо повністю автоматизувати шляхом використання спеціальних програм.
Першим і найбільш універсальним додатком для Віндовс різних версій є програма CCleaner . Націлений даний софт в рівній мірі на видалення сміття з диска і реєстру, з можливістю автоматичного моніторингу системи і втручання в разі потреби.
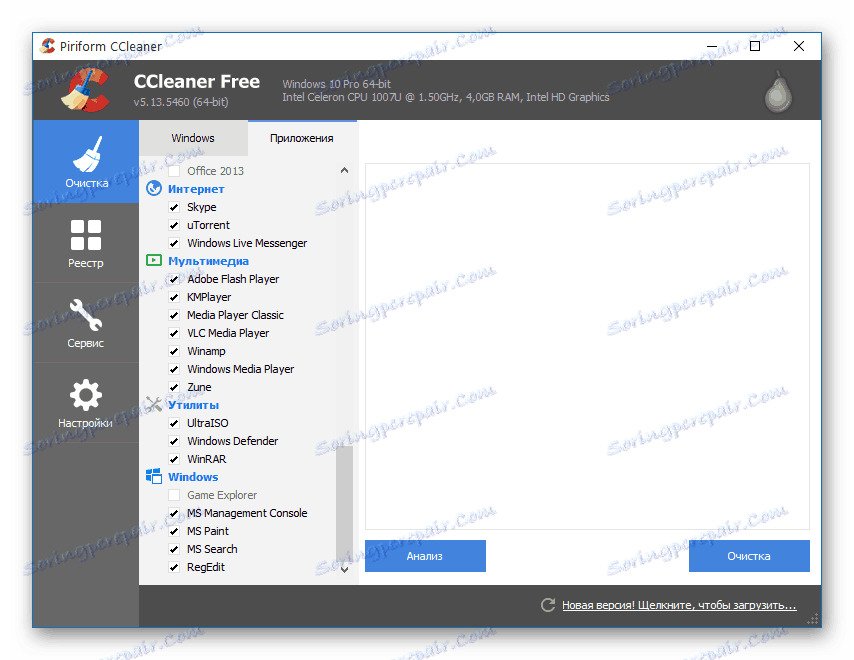
За допомогою згаданого ПО від вас буде потрібно виконати видалення сміття, керуючись спеціальною статтею на нашому сайті.
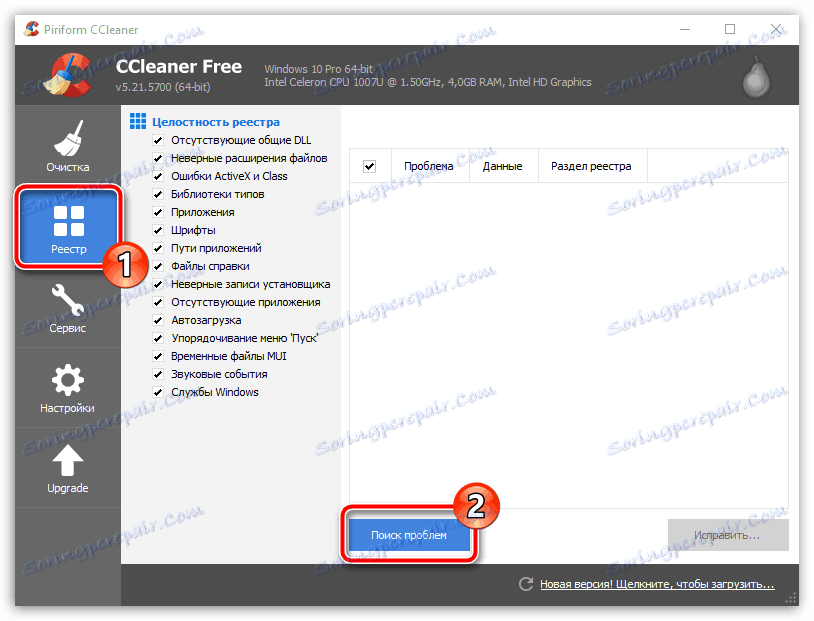
Детальніше: Як видалити сміття з системи за допомогою CCleaner
Якщо ви відносите себе до числа досить просунутих користувачів і знаєте, що таке системний реєстр, можете спробувати видалити зайве в ручному режимі. Однак будьте уважні в пошуку записів, щоб не видалити потрібні рядки.
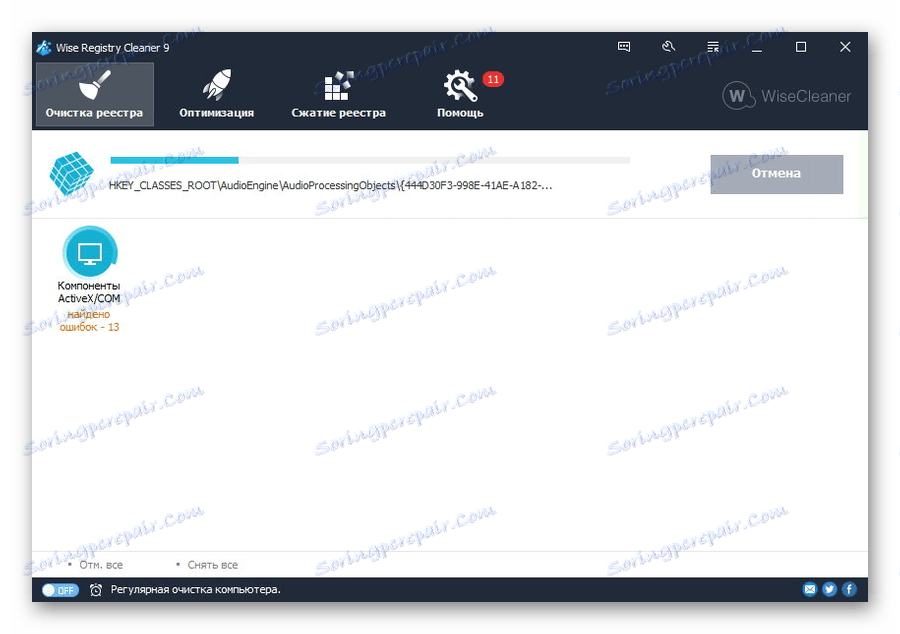
Детальніше:
Як очистити реєстр в ОС Windows
Кращі програми для очищення реєстру
Завершуючи тему очищення Віндовс від сміття, важливо згадати те, що в деяких випадках проблема може бути спровокована будь-якими програмами, встановленими незадовго до виникнення складнощів з папками. Внаслідок цього рекомендується позбутися ПО з НЕ довірених джерел через диспетчер програм і компонентів.
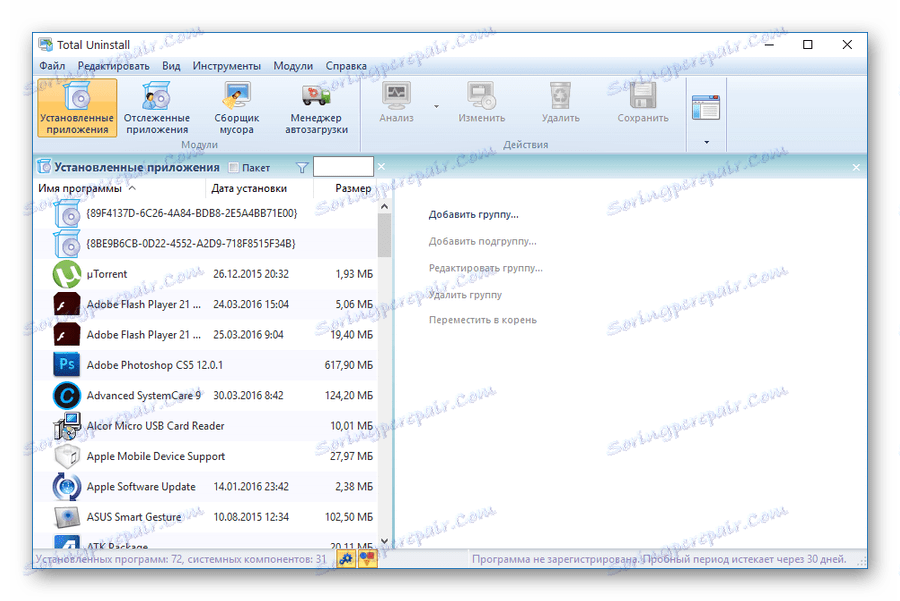
Детальніше: Кращі рішення для видалення програм в ОС Windows
Спосіб 4: Відновлення системи
У тому числі випадку, якщо ви після виконання дій не змогли позбутися від проблеми, вам може допомогти така системна можливість як «Відновлення системи». Завдяки цій процедурі Windows відкотитися до колись робочого і стабільного стану.
У число наслідків відновлення можна віднести часткову втрату даних, уникнути якої можна шляхом створення резервних копій.
Відновлення системи безпосередньо залежить від версії операційної системи, а також вимагає від вас, як користувача ПК, розуміння скоєних дій. Саме тому вкрай важливо ознайомитися зі спеціальними статтями у нас на сайті.
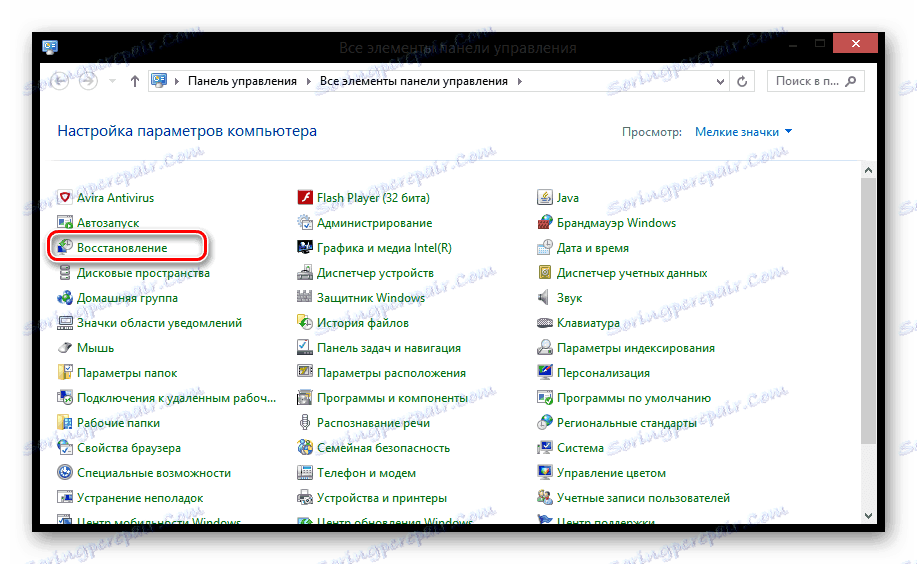
Детальніше: Як відновити ОС Windows
Зверніть увагу на те, що навіть відкат операційної системи не завжди здатний вирішити виниклі труднощі.
Як би там не було, якщо у вас не виходить самостійно вирішити труднощі з відкриттям папок, доведеться звернутися за сторонньою допомогою. Для цих цілей у нас передбачені коментарі.
висновок
Як завершення слід зробити застереження на те, що складності подібного роду виникають досить рідко і найчастіше вимагають індивідуального підходу. Пов'язано це з тим, що кожен окремо взятий комп'ютер оснащений унікальним набором програм і компонентів, цілком здатних вплинути на відкриття папок через Провідник.
Сподіваємося, цією статтею ми пролили достатньо світла на проблеми з відкриттям файлових директорій на ПК під управлінням ОС Windows.