Дізнаємося версію DirectX в Windows 10
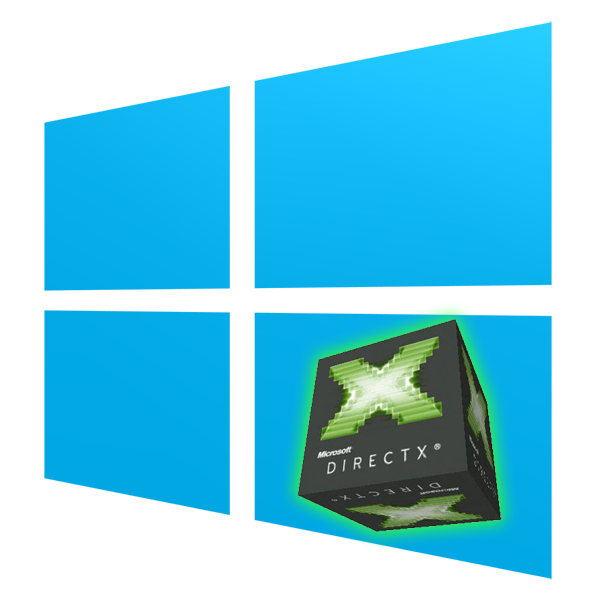
Багато ігор в Windows вимагають встановленого пакета функцій DirectX, призначених для їх коректної роботи. При відсутності потрібної версії одна або кілька ігор будуть запускатися некоректно. Дізнатися, чи відповідає комп'ютер цьому системному вимогу можна одним з двох простих способів.
Читайте також: Що таке DirectX і як він працює
зміст
Способи дізнатися версію DirectX в Windows 10
Для кожної гри, який працює з DirectX, необхідна певна версія цього набору кошти. При цьому будь-яка інша версія вище необхідної також буде сумісна з попередньою. Тобто якщо грі потрібна 10 або 11 версія ДіректІкс, а на комп'ютері встановлена 12 версія, проблем з сумісністю не виникне. А ось якби ПК використовується версія нижче необхідної, з запуском з'являться проблеми.
Спосіб 1: Сторонні програми
Багато програм для перегляду докладних відомостей про апаратної або програмної складової комп'ютера дозволяють подивитися і версію DirectX. Це можна зробити, наприклад, через AIDA64 ( «DirectX»> «DirectX - відео» - «Апаратна підтримка DirectX»), але якщо вона не встановлена раніше, завантажувати і інсталювати її тільки заради перегляду однієї функції не має сенсу. Набагато зручніше скористатися легкої і безкоштовної GPU-Z , Що не вимагає інсталяції і паралельно відображає інші корисні відомості про відеокарту.
- Скачайте GPU-Z і запустіть EXE-файл. Можете вибрати варіант «No», щоб взагалі не інсталювати програму, або «Not now», щоб запитати про встановлення при наступному запуску.
- У вікні, знайдіть поле «DirectX Support». Те, що до дужок, відображає серію, а в дужках - конкретну версію. На прикладі нижче це 12.1. Мінус тут в тому, що переглянути діапазон підтримуваних версій не вдасться. Іншими словами, користувач не зможе зрозуміти, до якої з попередніх версій ДіректІкс є підтримка на даний момент.
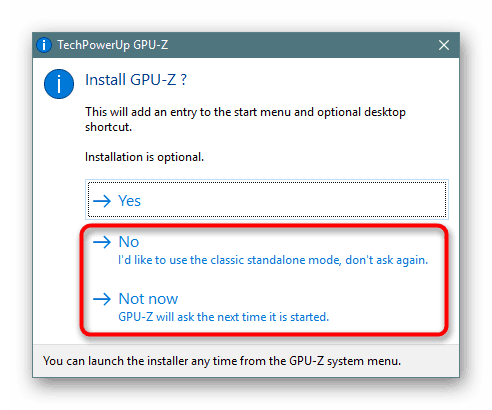
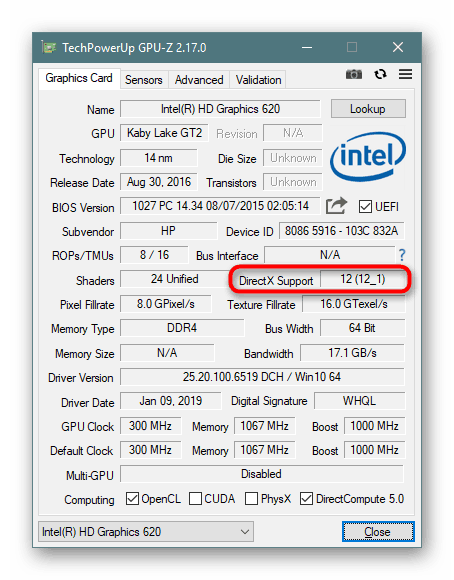
Спосіб 2: Засоби Windows
Операційна система і сама без проблем відображає необхідні відомості, в деякій мірі навіть більш докладні. Для цього використовується утиліта під назвою «Засіб діагностики DirectX».
- Натисніть клавіші Win + R і напишіть dxdiag. Натисніть на «ОК».
- На першій же вкладці буде рядок «Версія DirectX" з цікавою інформацією.
- Однак тут, як ви бачите, незрозуміла точна версія, а вказана лише тільки серія. Наприклад, навіть якщо на ПК інстальована 12.1, тут такої інформації не з'явиться. При бажанні дізнатися повнішу інформацію - перейдіть на вкладку «Екран» і в блоці «Драйвери» відшукайте рядок «Рівні функцій». Отут перебуває список тих версій, які також підтримує комп'ютер на поточний момент.
- На нашому прикладі встановлений пакет ДіректІкс від 12.1 до 9.1. Якщо конкретна гра вимагає старішої версії, наприклад, 8, потрібне встановити цей компонент вручну. Його можна завантажити з офіційного сайту Microsoft або інсталювати разом з грою - іноді він може йти в комплекті.
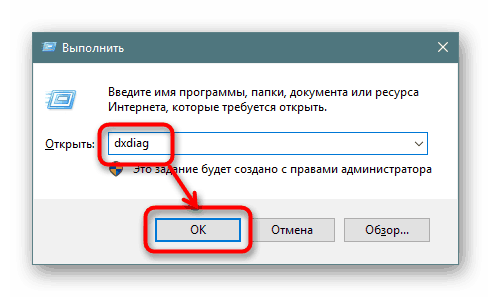
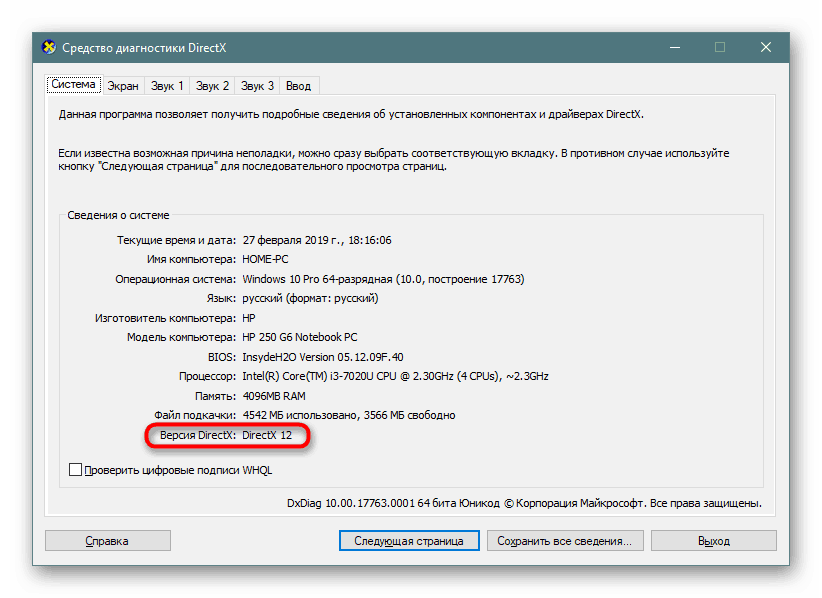
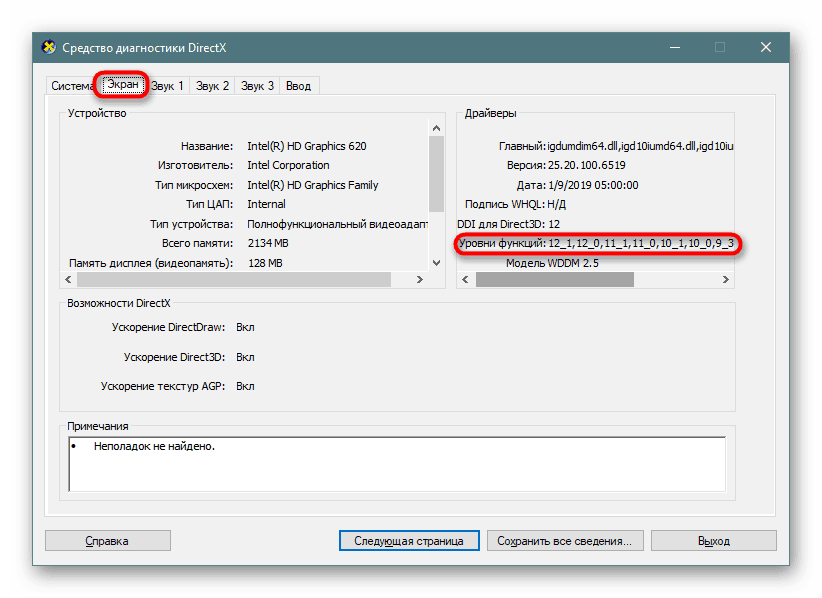
Ми розглянули 2 способи вирішення поставленого завдання, кожен їх яких зручний в різних ситуаціях.
Читайте також:
Як оновити бібліотеки DirectX
Перевстановлення компонентів DirectX в Windows 10
Чому не встановлюється DirectX