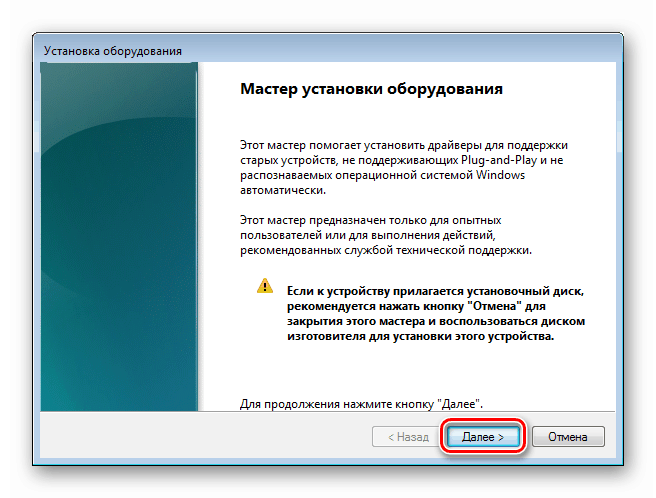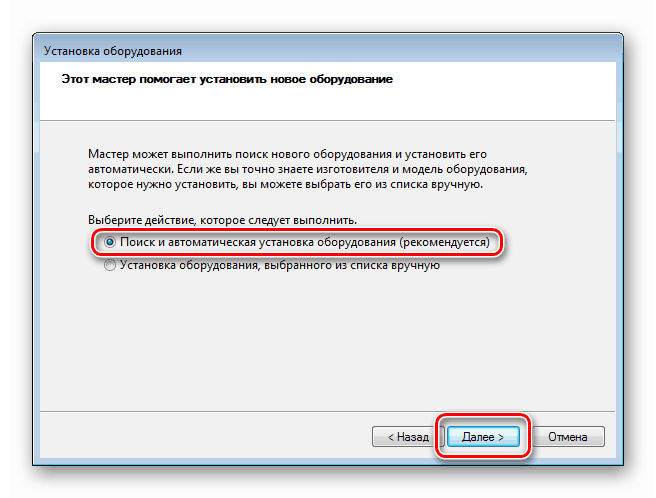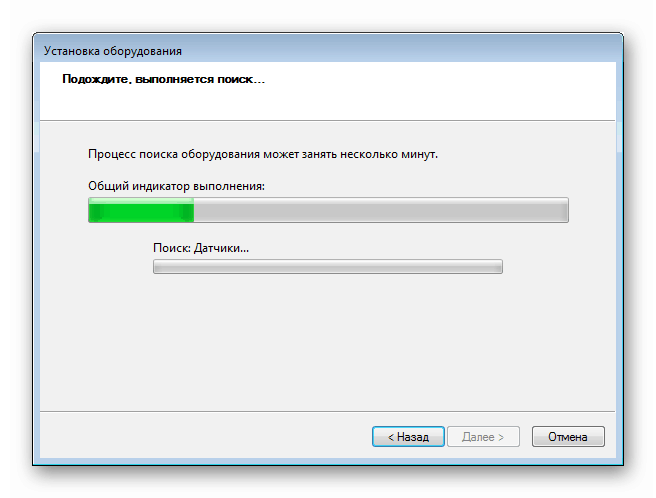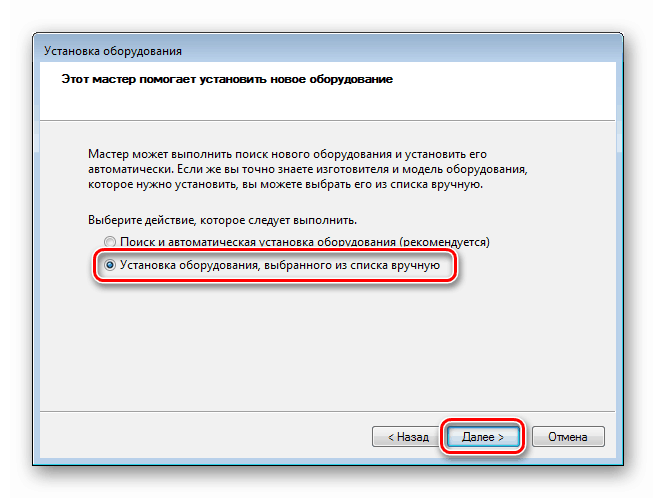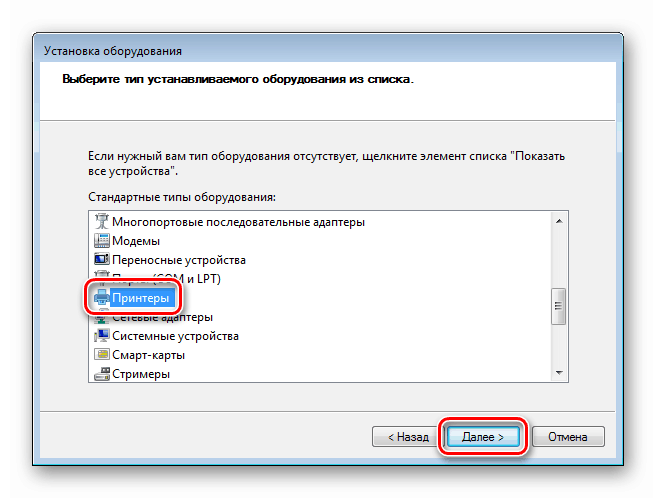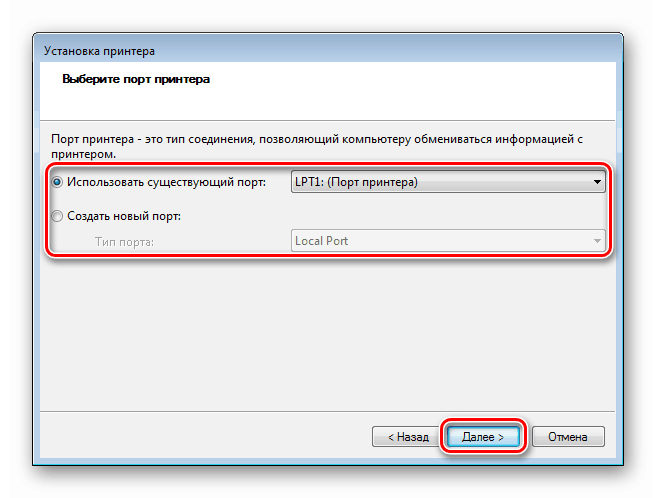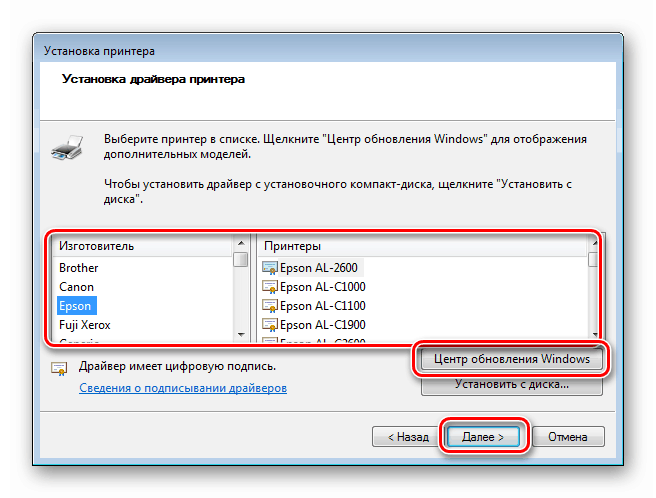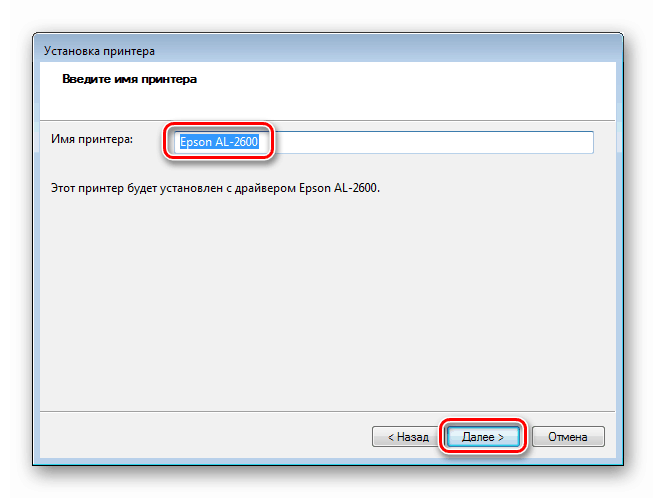Основні функції «Диспетчера пристроїв» в ОС Windows 7
«Диспетчер пристроїв» - це системна оснащення, за допомогою якої можна отримувати інформацію і здійснювати управління обладнанням (в тому числі і віртуальним), підключеним до комп'ютера. Сьогодні ми розглянемо основні функції «Диспетчера» в ОС Windows 7.
зміст
Диспетчер пристроїв в Віндовс 7
Призначення «Диспетчера пристроїв» полягає в наданні користувачу інформації про обладнання в графічному вигляді. З його допомогою можна управляти параметрами і драйверами, усувати неполадки, а також встановлювати пристрої в систему.
запуск
Дістатися до оснащення можна різними способами. Це перехід до відповідного аплету "Панелі управління», використання системного пошуку, виконання команди в рядку «Виконати».

Докладніше: Як відкрити «Диспетчер пристроїв» в Windows 7
Перегляд відомостей про пристрій
Основною функцією «Диспетчера» є перегляд інформації про вибраному пристрої. Робиться це з контекстного меню, що викликається натисканням правою кнопкою миші по назві. Потрібний пункт називається «Властивості».

Основні вкладки, представлені для всіх типів обладнання, це «Загальні», «Драйвер» і «Відомості».
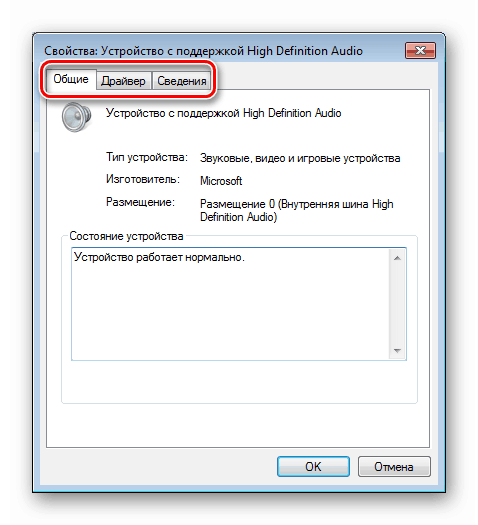
На вкладці «Загальні» відображається тип пристрою, виробник і дані про розміщення. Нижче розташований блок «Стан», в якому зазначено наявність або відсутність помилок в роботі.
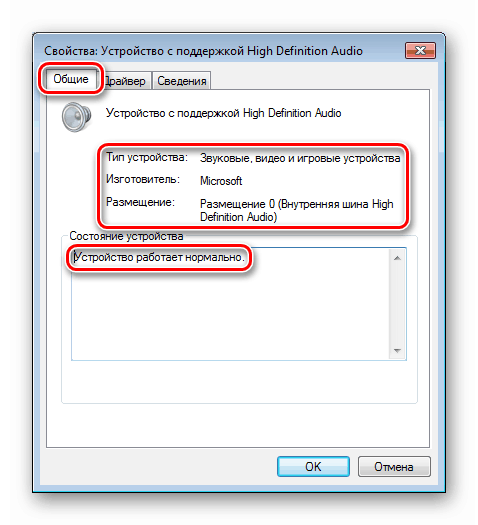
Читайте також:
Помилка відеокарти: цей пристрій було зупинено (код 43)
Помилка флешки: Запуск цього пристрою неможливий (Код 10)
Невідомий пристрій в «Диспетчері пристроїв» на Windows 7
Розділ «Драйвер» містить інформацію про керуючого програмному забезпеченні - постачальника, дату розробки, версії і цифрового підпису. Тут же присутні функції оновлення, видалення та оката драйвера.
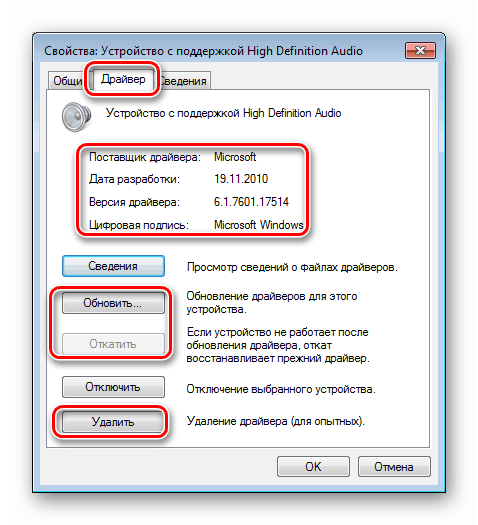
Натискання на кнопку «Відомості» відкриє діалогове вікно з описом відповідних системних файлів.
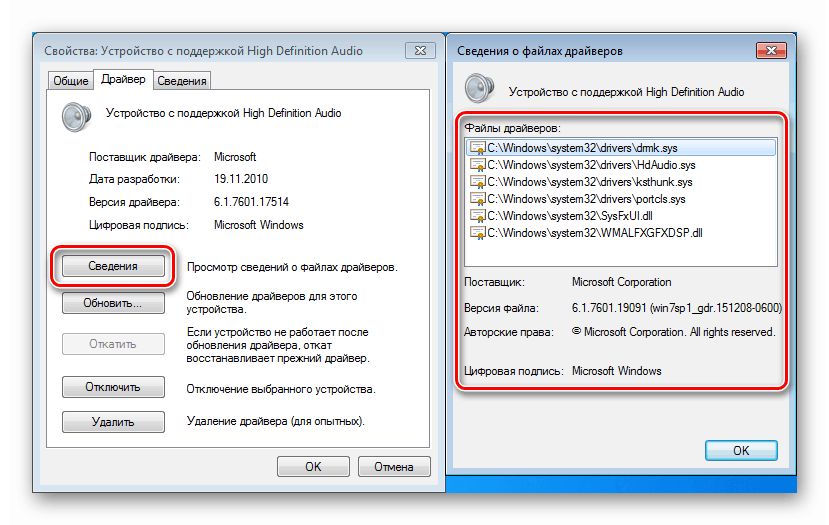
На вкладці «Відомості», в випадаючому списку «Властивість» знаходиться велика кількість корисної інформації про обраний обладнанні.
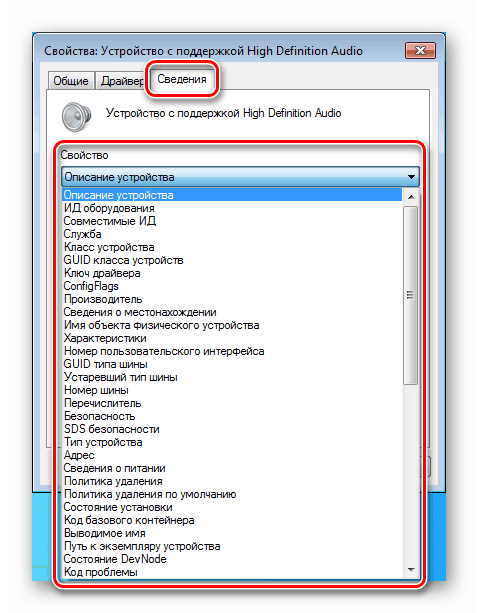
Читайте також: Пошук драйверів по ID обладнання
У деяких пристроїв, наприклад, портів USB, є і інші розділи - «Харчування», «Управління харчуванням», «Додатково» і «Ресурси».
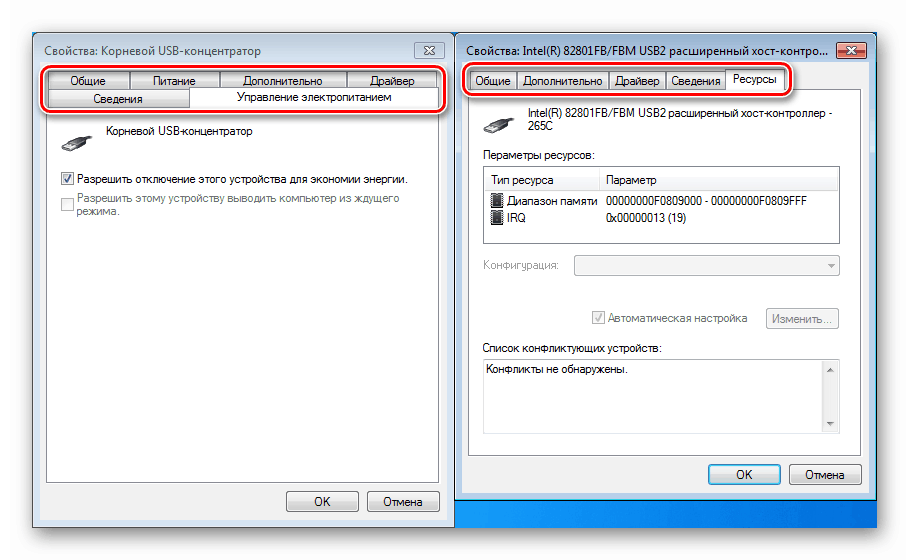
Дані та функції на вкладках, що відповідають за харчування, допомагають в усуненні неполадок з підключеними до USB-портів зовнішніми накопичувачами та іншим обладнанням.
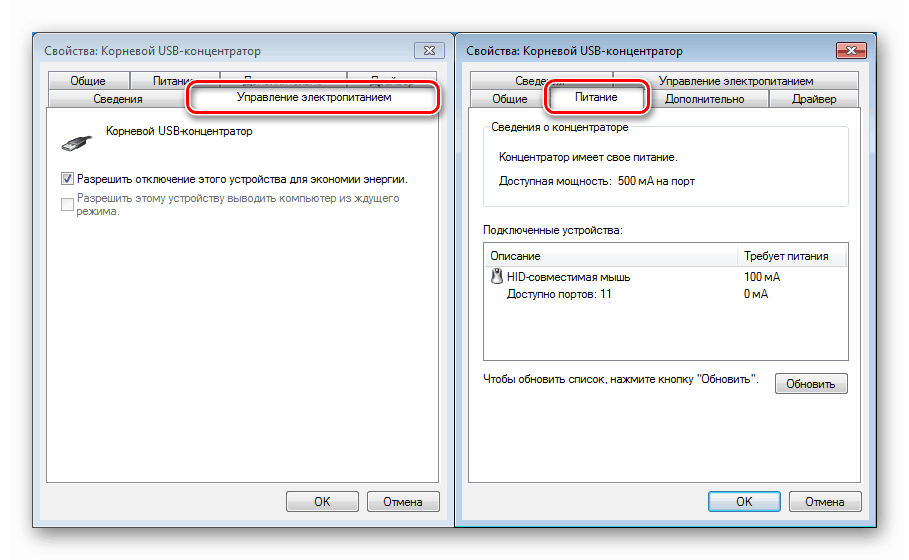
Докладніше:
Виправлення проблем з видимістю USB-пристроїв в Windows 7
Рішення проблем із зовнішнім жорстким диском
На вкладці «Ресурси» відображаються відповідні параметри, а також виводиться інформація про можливі конфлікти.
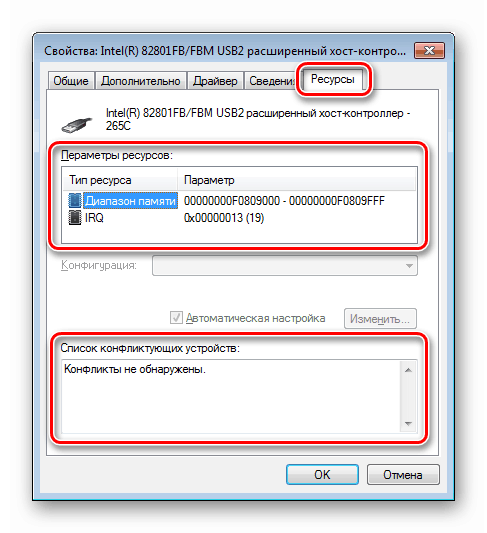
Включення і відключення пристроїв
Дані дії проводяться в контекстному меню (ПКМ по назві) за допомогою пунктів «Відключити» і «Задіяти». Якщо пристрій увімкнено, буде доступна тільки перша функція, а якщо відключено, тільки друга.
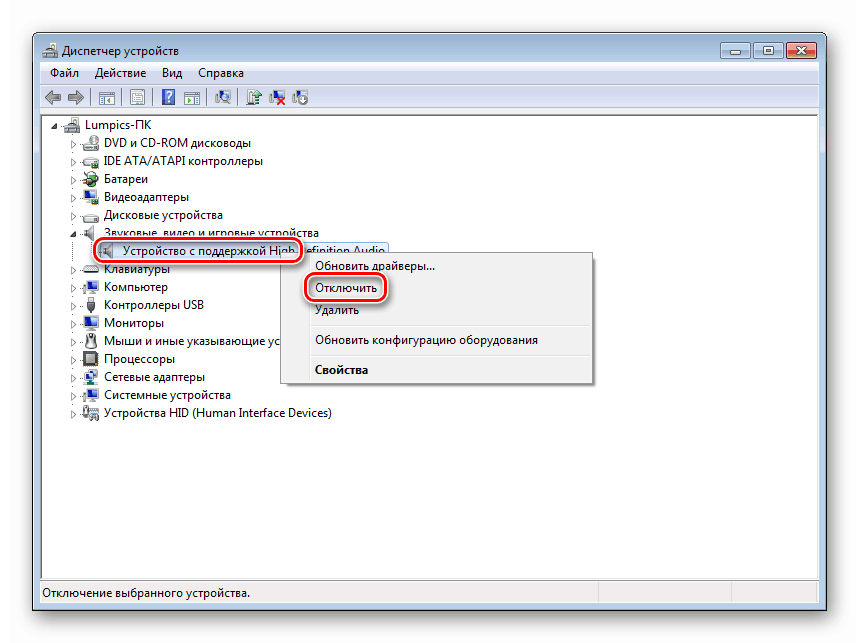
Біля відключеного обладнання відображається значок з вказує вниз стрілкою.
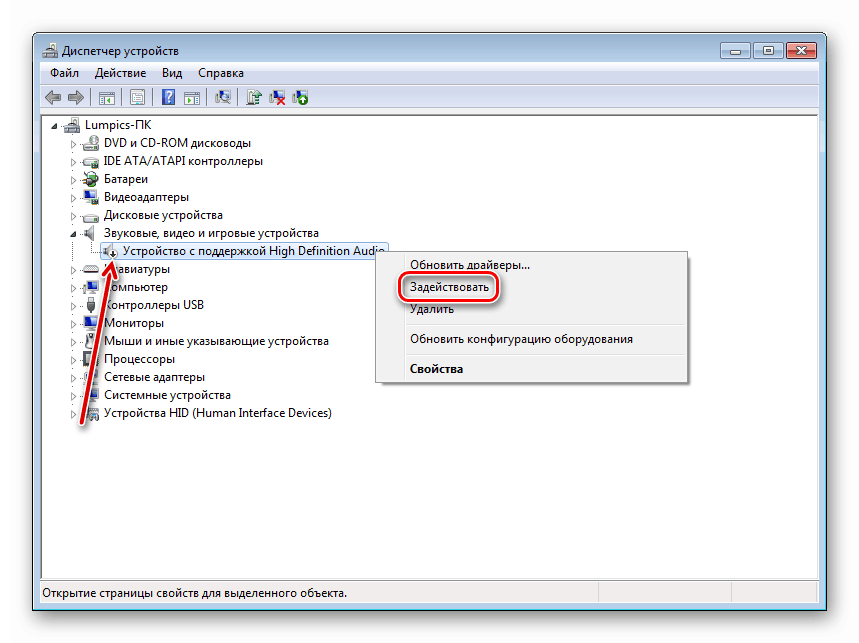
Ці ж функції можна знайти у вікні властивостей на вкладці «Драйвер».
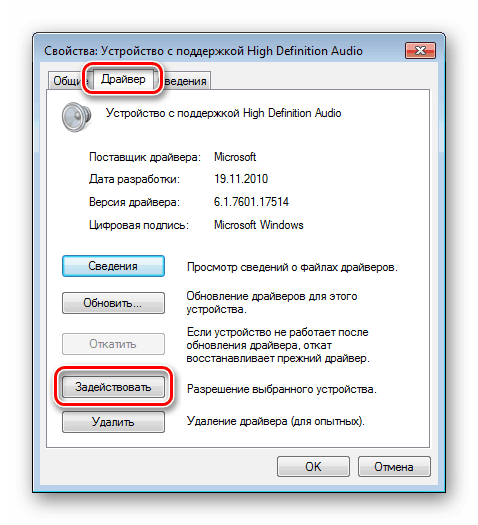
Крім того, якщо пристрій вимкнено, в розділі «Загальні», з'явиться кнопка, що дозволяє його задіяти.
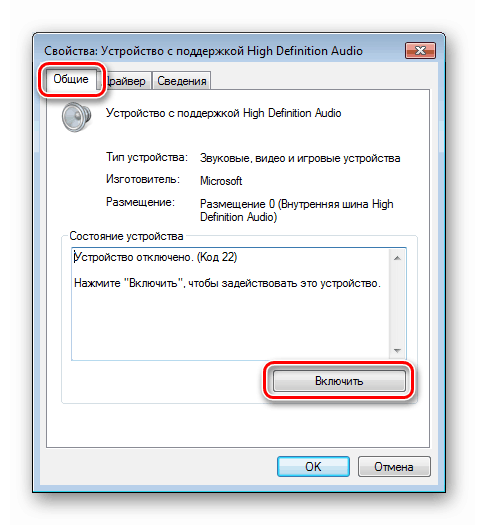
установка пристроїв
Через «Диспетчер» можна встановлювати в систему різне обладнання. Для пристроїв plug-n-play в штатній ситуації не потрібні додаткові дії - вони визначаються «виндой» автоматично. Якщо такого не відбувається, можна відкрити оснастку і натиснути кнопку «Оновити конфігурацію устаткування», після чого відбудеться пошук драйвера і установка.
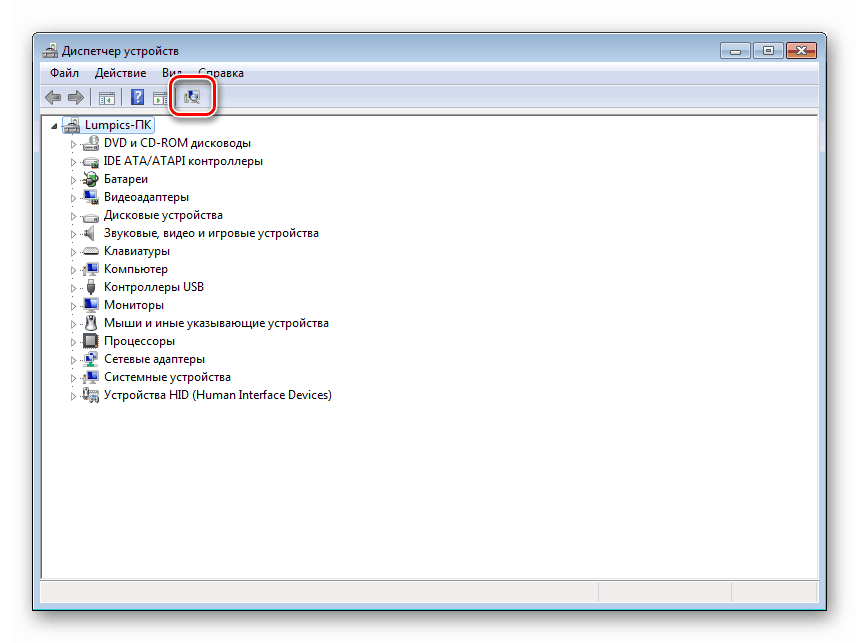
Для девайсів, які не є plug-n-play і які потребують драйвера, відмінного від стандартного (універсального), передбачена окрема функція, а точніше, утиліта «Майстер установки обладнання». Викликається вона з меню «Дії».
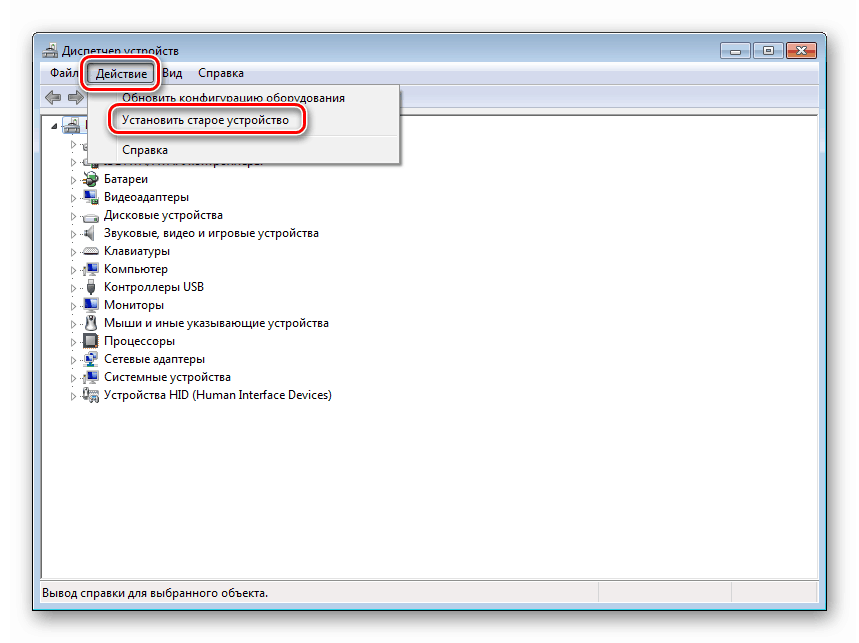
автоматична установка
- У першому вікні Майстра переходимо до наступного етапу кнопкою «Далі».
![Стартове вікно Майстра установки обладнання в диспетчері пристроїв в ОС Windows 7]()
- Ми залишаємо перемикач в автоматичному пошуку.
![Перехід до автоматичного пошуку та встановлення обладнання в диспетчері пристроїв в ОС Windows 7]()
- Програма сама знайде підключений девайс і встановить стандартний драйвер або виконає пошук ПО на сервері Windows Update.
![Ви можете шукати та встановлення обладнання в диспетчері пристроїв в ОС Windows 7]()
Ручна установка
- Перехід до ручного проведення операції здійснюється перемиканням на відповідну функцію.
![Перехід до ручного пошуку та встановлення обладнання в диспетчері пристроїв в ОС Windows 7]()
- У списку «Стандартні типи обладнання» вибираємо необхідний пункт, наприклад, «Принтери».
![Вибір типу обладнання в диспетчері пристроїв в ОС Windows 7]()
- Далі визначаємо порт підключення. Даний етап буде відрізнятися для різного типу девайсів.
![Вибір порту підключення обрудования в диспетчері пристроїв в ОС Windows 7]()
- Наступне вікно містить перелік доступних драйверів для різних виробників. Якщо в списку відсутня необхідна позиція, його можна оновити кнопкою «Центр оновлення Windows». Після нетривалого очікування система «підтягне» потрібні дані з сервера Windows Update.
![Вибір драйвера обладнання в диспетчері пристроїв в ОС Windows 7]()
- Подальші кроки також відрізняються для різних пристроїв. Наприклад, для принтера потрібно буде задати ім'я, після чого вже слід установка.
![Створення назви обладнання в диспетчері пристроїв в ОС Windows 7]()
Читайте також: Додавання принтера в Windows
Робота з драйверами
За допомогою «Диспетчера пристроїв» можна здійснювати певні дії з драйверами - встановлювати, оновлювати і відкочувати їх до попередніх версій. Тут також існує можливість виконати операцію вручну або перекласти цей обов'язок на автоматичну функцію.
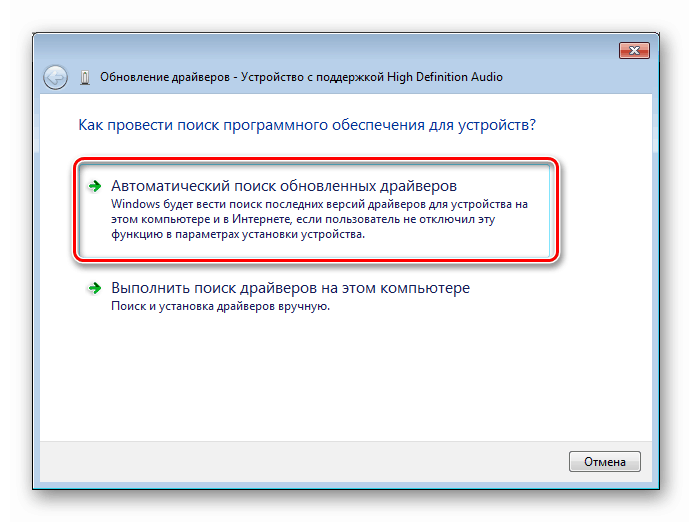
Докладніше: Оновлення драйверів в Windows 7
Читаючи попередній параграф, ви могли помітити кнопку «Встановити з диска» у вікні з переліком виробників і моделей.
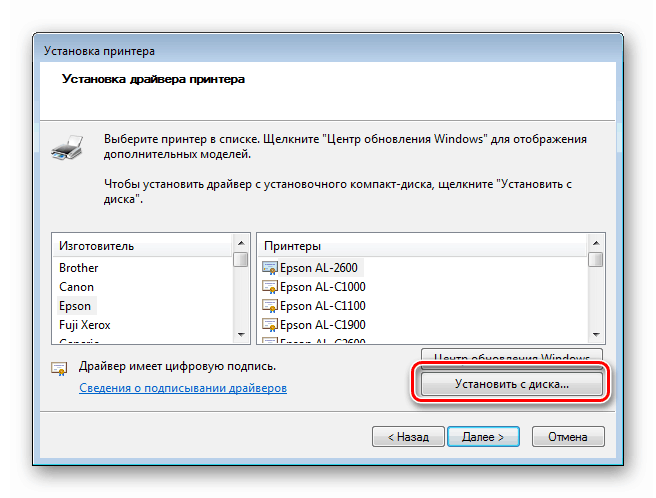
Натискання на неї відкриває можливість вибору драйвера (INF-файлу) на диску, що постачається в комплекті з устаткуванням або в папці на ПК.
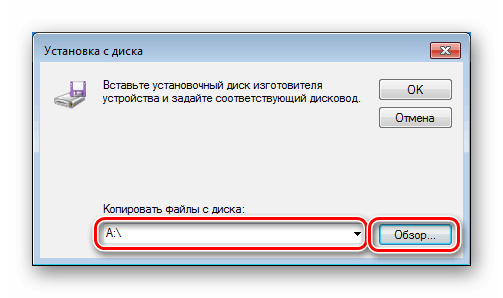
Якщо девайс після оновлення драйверів не функціонує належним чином, можна виконати відкат, скориставшись відповідною функцією. Робиться це в вікні властивостей. Як до нього дістатися, читайте вище (параграф «Перегляд відомостей про пристрій»).
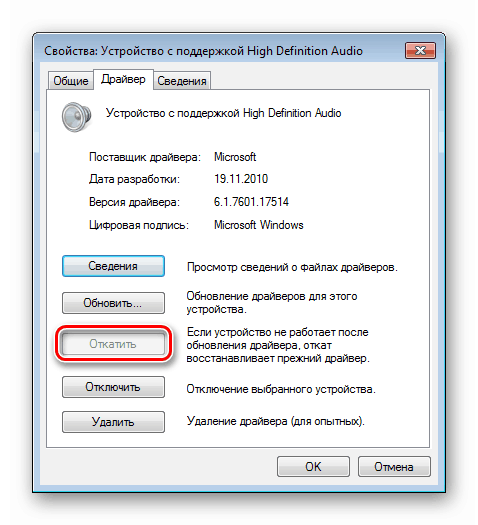
«Диспетчер» також дозволяє швидко перевстановити драйвер для будь-якого пристрою plug-n-play. Для цього його необхідно видалити з системи.
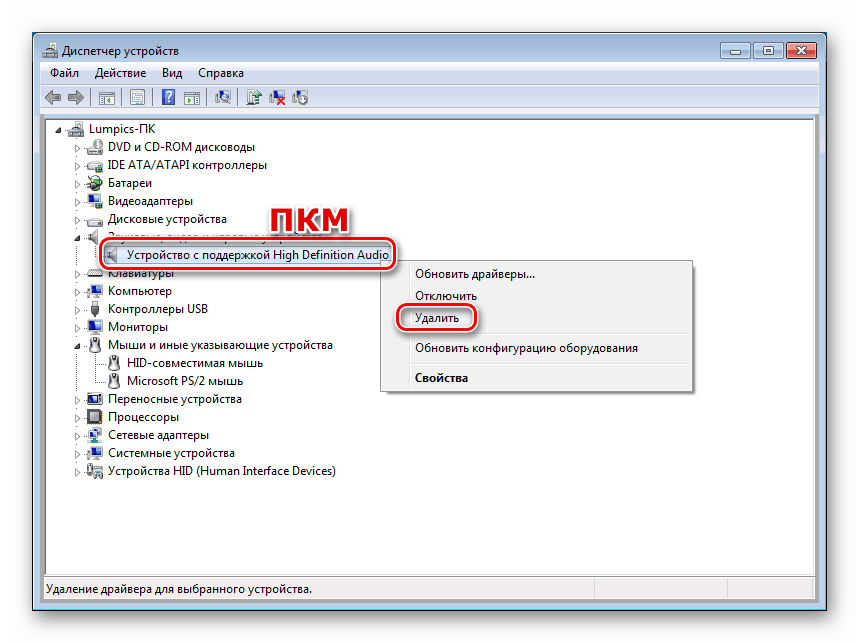
Після того як девайс пропаде зі списку, потрібно оновити конфігурацію обладнання (див. Параграф «Установка і видалення пристроїв»), після чого почнеться процес виявлення і встановлення драйвера.
висновок
Ми сьогодні познайомилися з «Диспетчером пристроїв» Windows 7 і розглянули його основні функції, які можуть стати в нагоді в повсякденній роботі. Як бачите, він є досить потужним інструментом і цілком може використовуватися замість сторонніх програм. Це оснащення дає нам вичерпну інформацію про обладнання та надає можливості управління параметрами, інсталяції, оновлення та видалення програмного забезпечення, а також установки девайсів.