Відновлення флешки без втрати даних
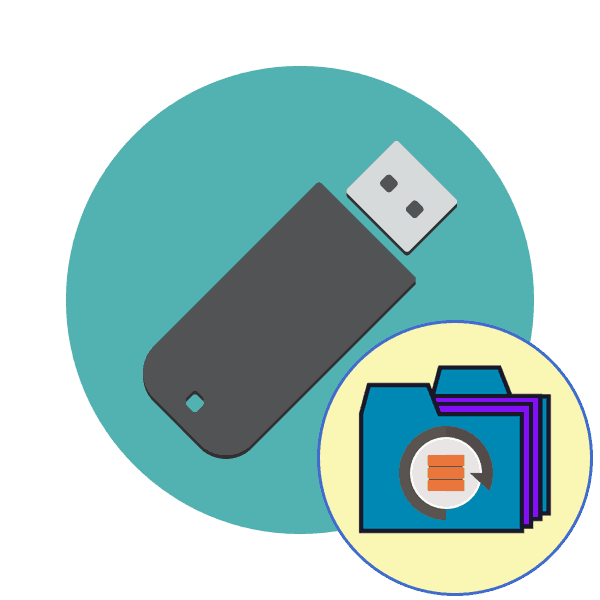
Періодично практично кожен активний користувач портативних USB-накопичувачів стикається з проблемами читання комп'ютером наявних пристроїв. Зазвичай вони пов'язані з пошкодженням файлової системи або структури накопичувача, набагато рідше неполадка полягає в апаратних збоїв. Якщо апаратні проблеми вирішуються в спеціалізованому сервісному центрі, то програмні користувач може виправити сам, зберігши при цьому знаходяться на флешці дані. Далі ми хочемо продемонструвати різні варіанти здійснення цієї операції.
зміст
Відновлюємо флешку без втрати даних
Відразу хочемо відзначити, що наведені нижче способи не завжди працюють ефективно, оскільки багато проблем ФС або структури вирішуються тільки форматуванням на різних рівнях, що і призводить до повної втрати інформації. Однак завжди варто спробувати різні методи, перш ніж переходити до радикальних рішень.
Спосіб 1: Стандартний засіб перевірки
В операційній системі Windows є вбудоване засіб перевірки накопичувача на наявність помилок. Звичайно, воно є не найефективнішим, проте зробити такий аналіз можна буквально в кілька кліків. Тому ми пропонуємо скористатися цим способом в першу чергу.
- Перейдіть в розділ «Цей комп'ютер», клацніть правою кнопкою миші по необхідному носію і через контекстне меню відкрийте пункт «Властивості».
- Прокрутіть у вкладку «Сервіс».
- Тут запустіть засіб перевірки пристрою на помилки.
- Поставте галочки для всіх параметрів, а потім клацніть на «Запуск».
- По завершенні операції ви будете повідомлені про результати.
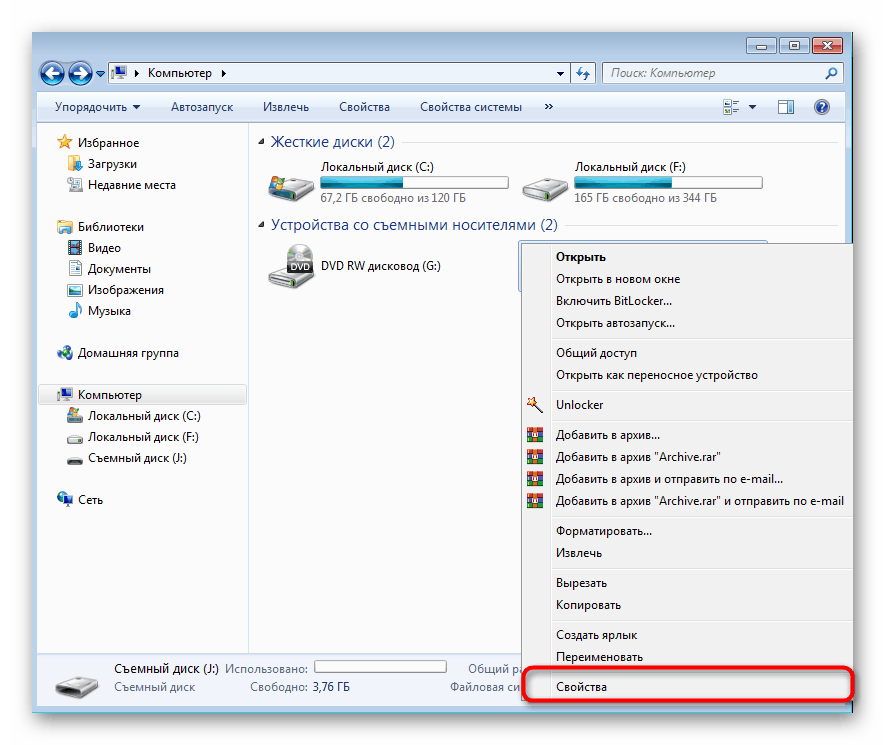
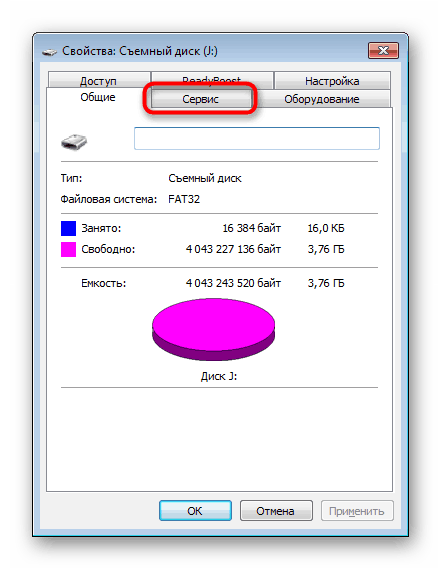
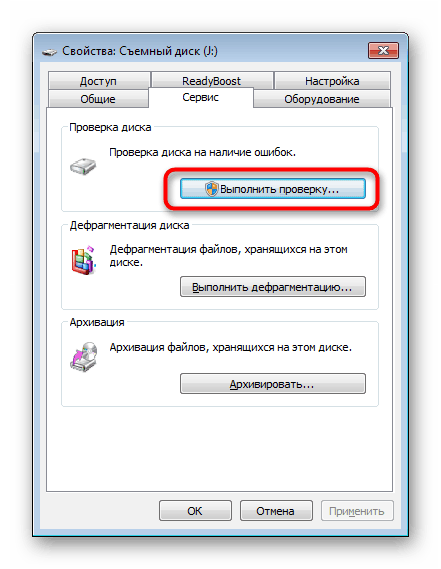
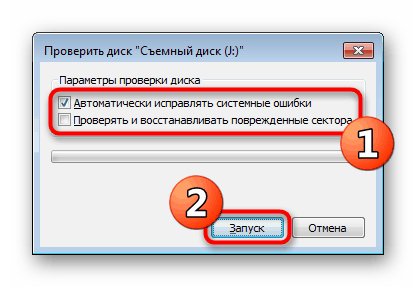
Подібний варіант допомагає впоратися тільки з дрібними помилками, проте іноді він навіть здатний виправити файлову систему RAW, тому ми настійно рекомендуємо почати саме з стандартної функції. Якщо вона не принесла жодного результату, переходите до наступних рішень.
Спосіб 2: Консольна команда chkdsk
«Командний рядок» в ОС Віндовс дозволяє запускати різні допоміжні утиліти і виконувати інші корисні дії. Серед стандартних команд присутній chkdsk, що виконує сканування і виправлення помилок на накопичувачі з попередньо заданими параметрами. Її рівень ефективності трохи вище розглянутого раніше інструменту, а запускається аналіз так:
- Відкрийте «Пуск» і запустіть консоль, знайшовши її через пошук.
- Введіть команду
chkdsk J: /f /r, де J - буква накопичувача, потім активуйте її натисканням на клавішу Enter. - Чекайте закінчення сканування.
- З'явиться повідомлення про результати.
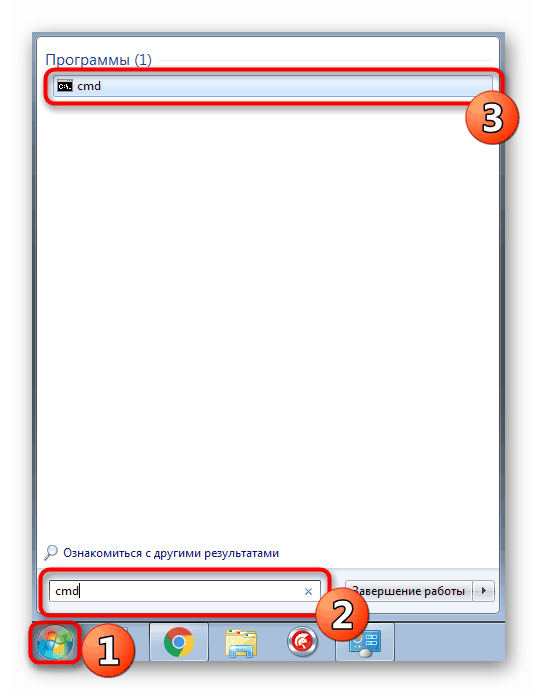
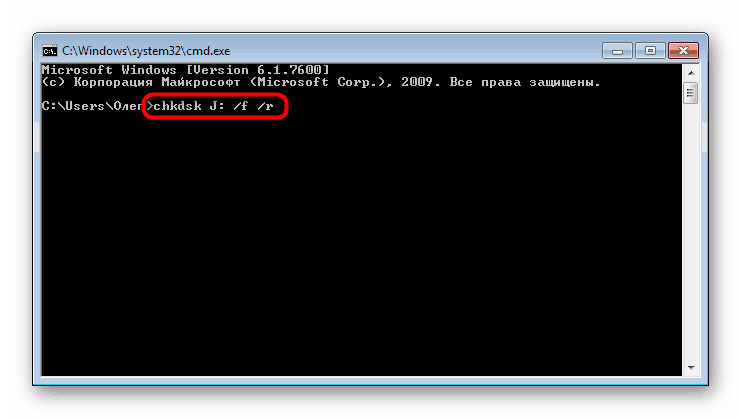
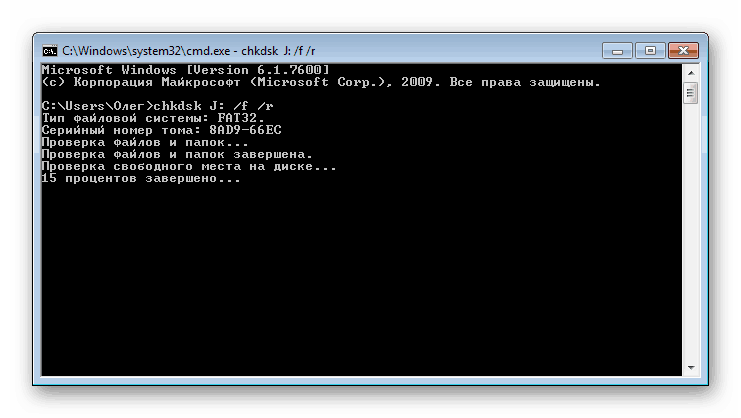
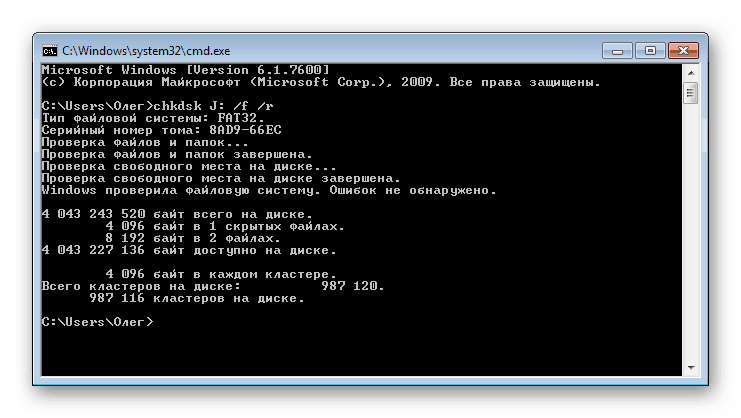
Застосований аргумент / f відповідає за виправлення знайдених помилок, а / r активує роботу з пошкодженими секторами, якщо такі є.
Спосіб 3: Зміна параметра локальної політики безпеки
У разі коли у вас немає можливості вставити флешку в інший комп'ютер, щоб перевірити її читання, слід заглянути в меню «Локальна політика безпеки», адже там є один параметр, який відповідає за блокування пристрою. Якщо користувач виставив його самостійно або зміна відбулася через дії вірусу, файлова система на флешці стане RAW або ж вона просто не буде відкриватися. Подібна проблема зустрічається рідко, але перевірити її слід.
- Відкрийте «Пуск» і перейдіть в меню «Локальна політика безпеки».
- Дочекайтеся завантаження оснащення, а потім через директорію «Локальні політики» переміститеся в «Параметри безпеки».
- Знайдіть там параметр «Мережевий доступ: модель загального доступу і безпеки для локальних облікових записів» і двічі клацніть по ньому ЛКМ.
- Переконайтеся в тому, що встановлено значення «Звичайна - локальні користувачі засвідчуються як вони самі». Встановіть його, якщо це буде потрібно.
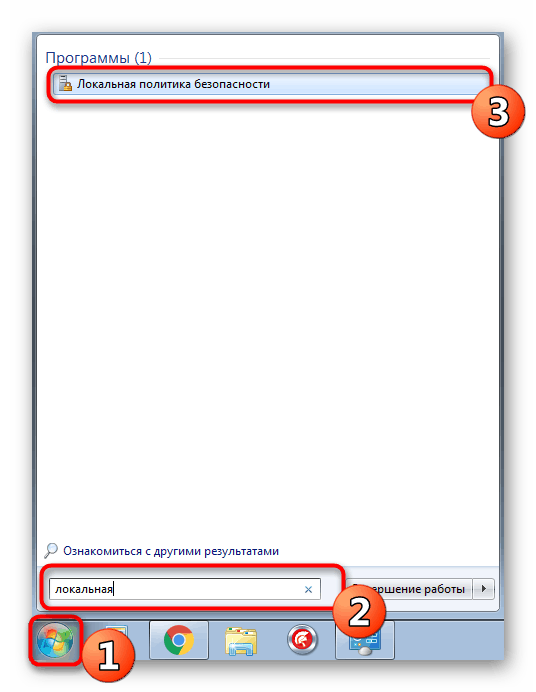
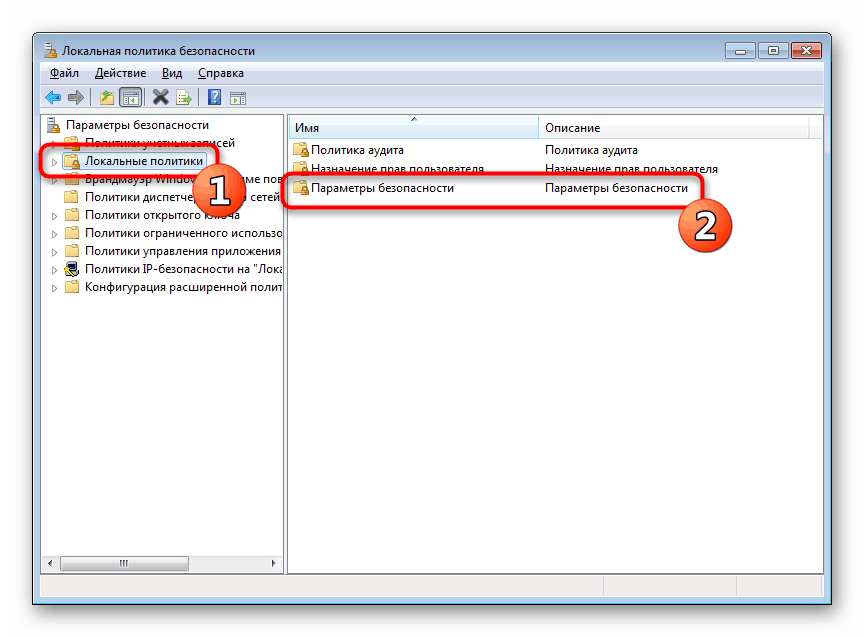
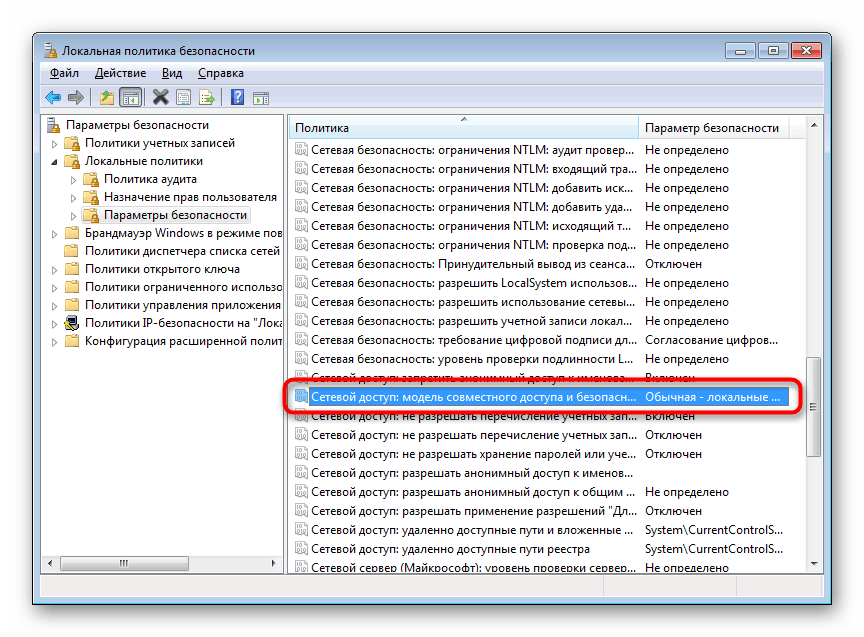
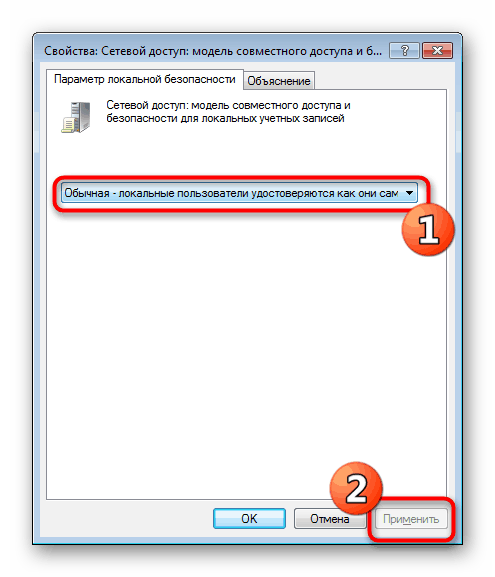
Коли параметр довелося змінювати і після цього флешка стала працювати коректно, а самостійно подібне редагування політики раніше не проводилося, рекомендується перевірити комп'ютер на наявність шкідливих загроз. Деяких вірусів властиво змінювати системні налаштування, в тому числі і безпеки.
Докладніше: Боротьба з комп'ютерними вірусами
Спосіб 4: Форматування з подальшим відновленням файлів
Якщо наведені вище методи не принесли ніякого результату, залишається тільки форматувати флешку за допомогою різних програм або стандартних засобів операційної системи. При цьому перед виконанням цієї операції важливо переконатися, що використовуваний інструмент не здійснює низькорівневе форматування, інакше шанс на подальше відновлення файлів буде мінімальним. Детальні інструкції по цій темі ви знайдете в інших наших матеріалах за наступними лінками.
Докладніше:
Форматування флешки через командний рядок
Відновлення USB-флешок від різних виробників
Після форматування потрібно знайти програму, за допомогою якої будуть відновлені вилучені файли. Звичайно, немає стовідсоткової ймовірності повернення всіх файлів, але більшість з них повернути вийде, важливо лише вибрати відповідний софт, про що написано в окремій нашій статті далі.
Докладніше: Інструкція по відновленню видалених файлів на флешці
Іноді трапляються ситуації, коли флешка зовсім не читається, або розглянуті раніше варіанти закінчуються безрезультатно. Тоді залишається тільки один варіант - перепрошивка флешки з подальшим відновленням. Природно, ніяких гарантій на успішність операції немає, але спробувати точно варто.
Читайте також: Відновлення даних з нечитаною флешки