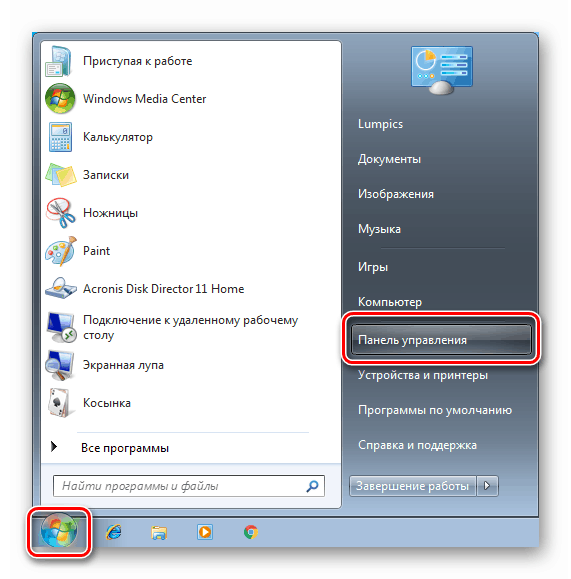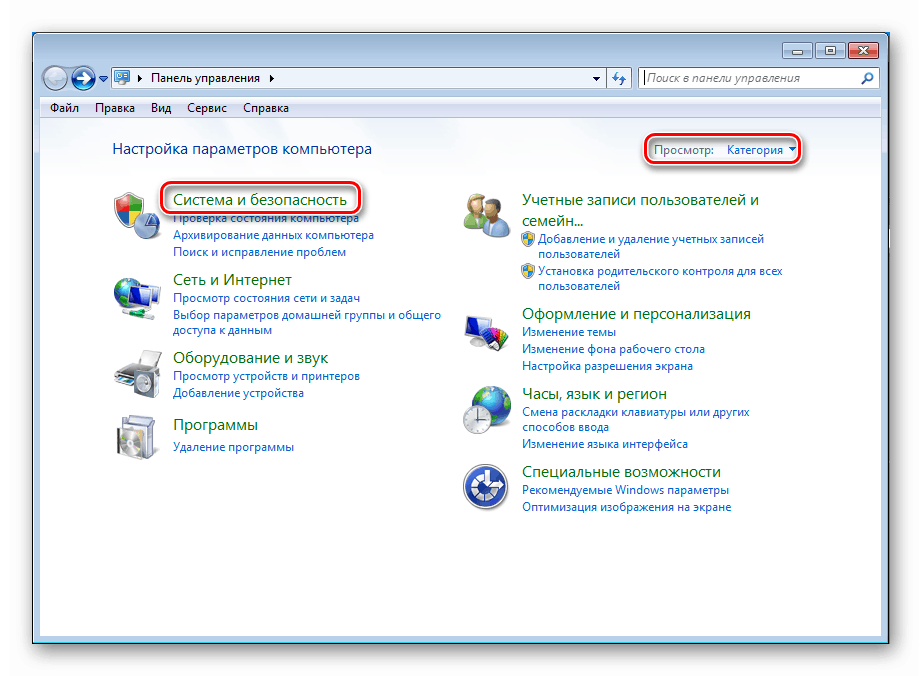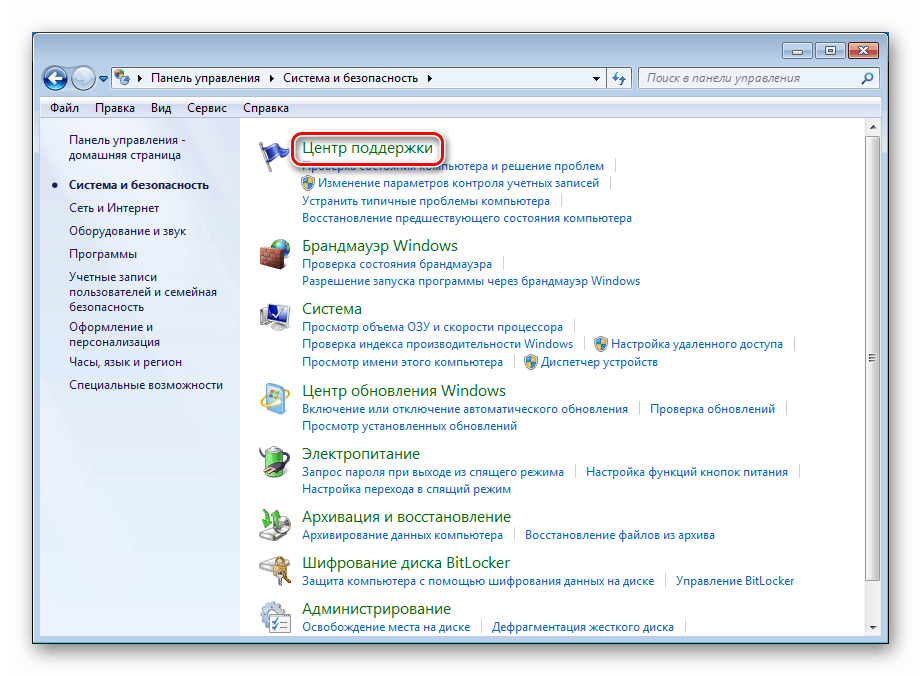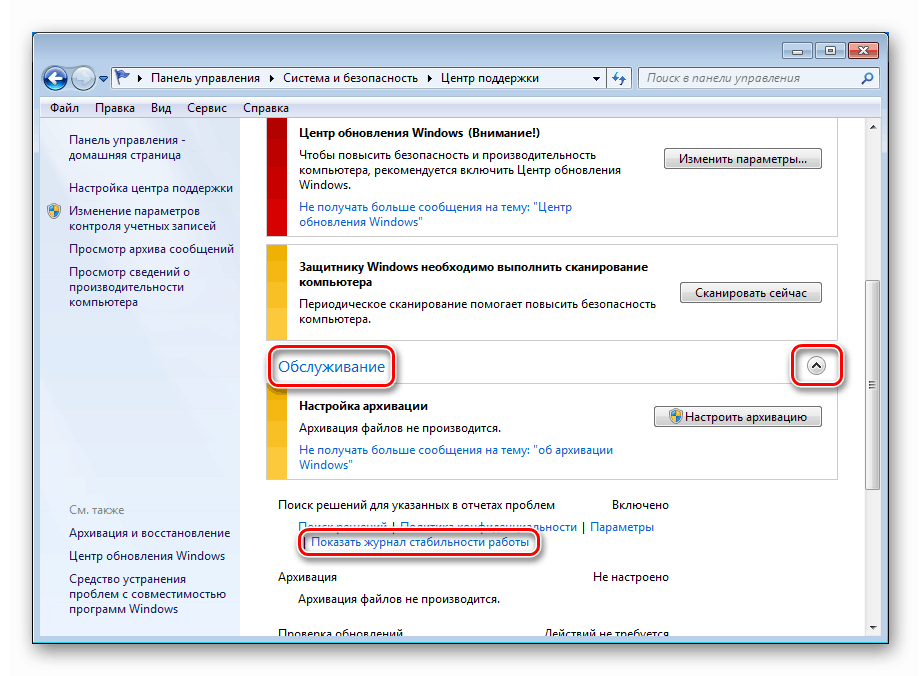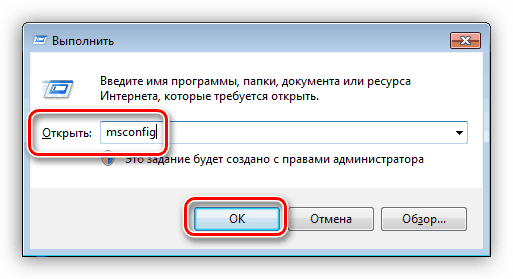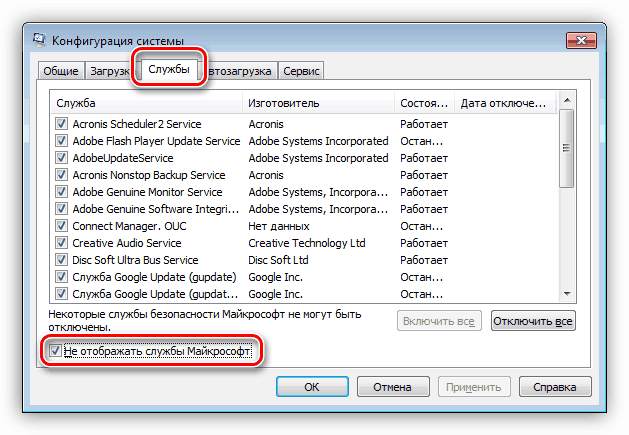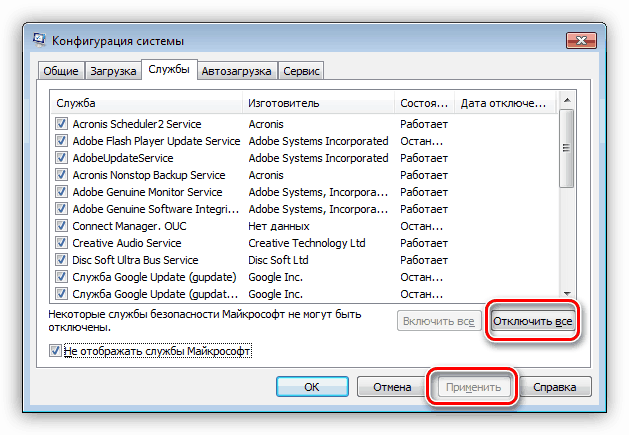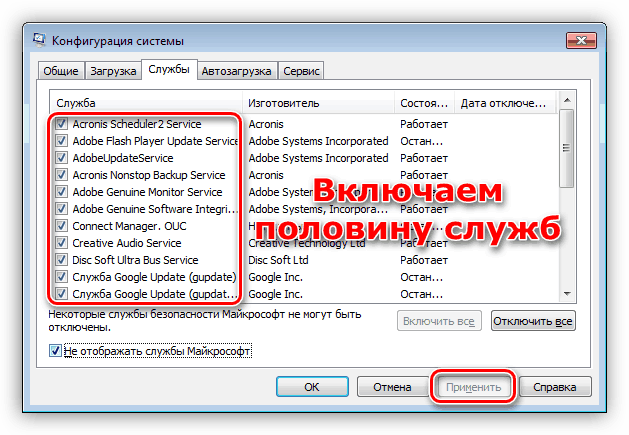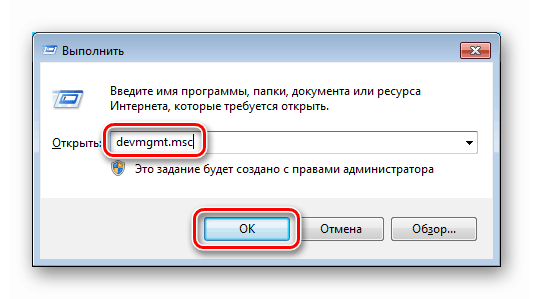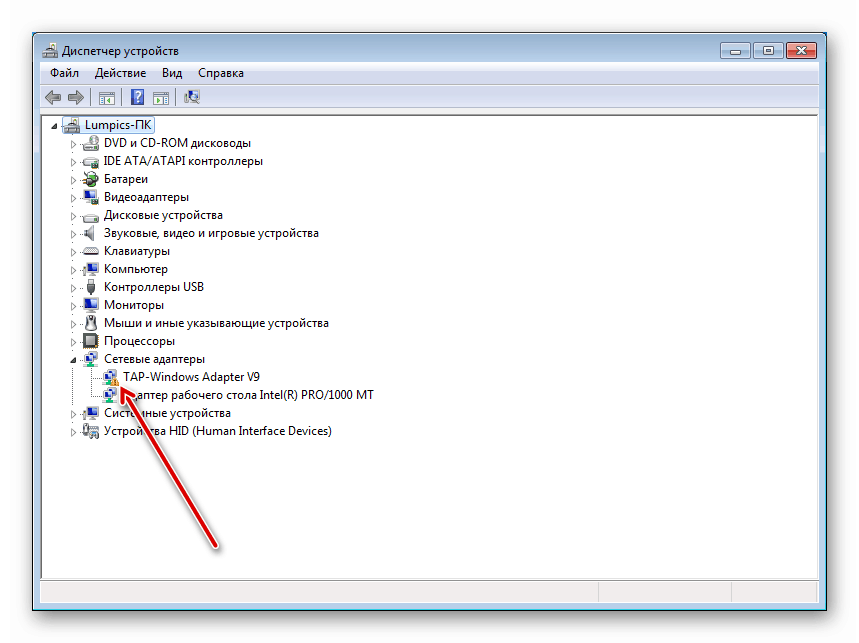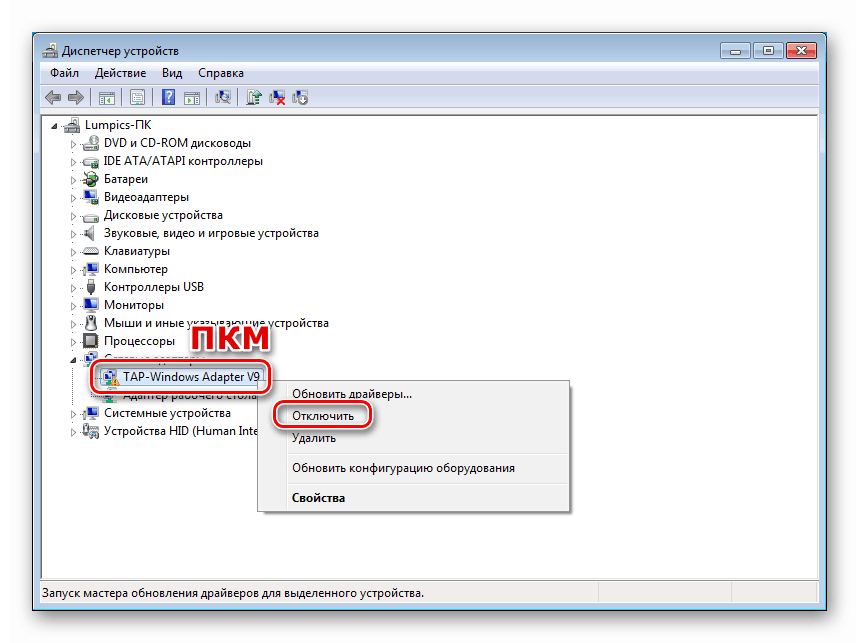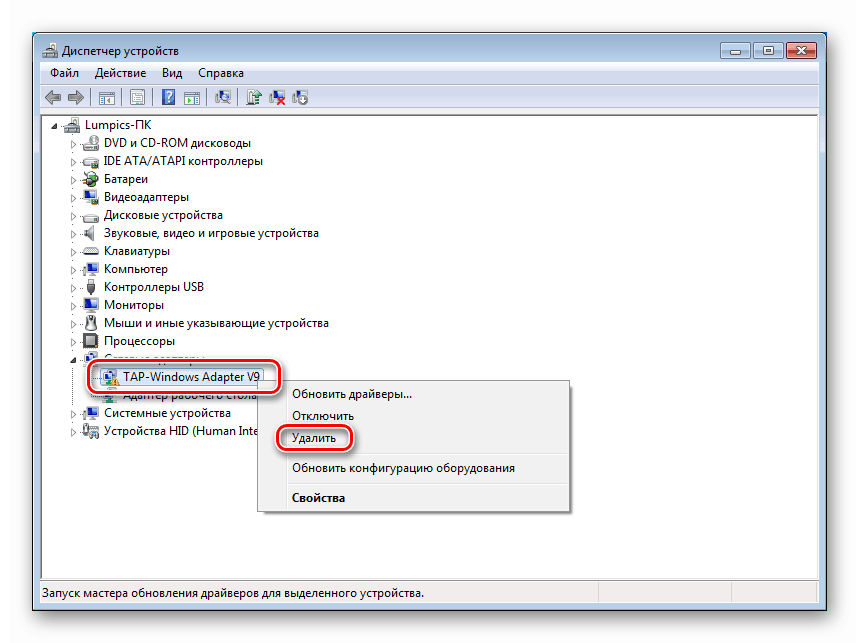Рішення проблеми із завершенням роботи ПК через кнопку «Пуск» в Windows 7
Стабільність роботи операційної системи - це, мабуть, головна умова для комфортного взаємодії з комп'ютером. У Windows досить часто виникають різні неполадки, які заважають робочому процесу або проведення дозвілля. У цій статті ми розберемо варіанти вирішення проблеми із завершенням роботи ПК під управлінням Win 7 через меню «Пуск».
зміст
Чи не вимикається ПК з меню «Пуск» в Windows 7
Система може вести себе подібним чином з різних причин. В основному це зовнішні чинники - підключене нове обладнання або встановлені програми і драйвера. Крім того це можуть бути неправильні настройки БІОС або їх збій. Також не варто забувати і про можливі вірусні атаки. Далі ми більш детально зупинимося на кожній з причин і спробуємо їх усунути.
Причина 1: Некоректна робота програмного забезпечення
Говорячи зараз про програмне забезпечення, ми маємо на увазі як системні служби і драйвера, так і інший встановлений на ПК софт. Збої і неполадки можуть відбуватися як в сторонніх програмах, встановлених користувачем, так і в «рідних» компонентах, в тому числі і одержуваних автоматично через Windows Update. Для виявлення проблемного ПО в Віндовс існує досить ефективний інструмент - «Монітор стабільності системи».
- Відкриваємо меню «Пуск» і йдемо в «Панель управління».
![Перехід до Панелі управління з меню Пуск в ОС Windows 7]()
- Вмикаємо відображення категорій і переходимо в розділ «Система і безпека».
![Перехід в розділ Система та безпека з Панелі управління в ОС Windows 7]()
- Далі йдемо в «Центр підтримки».
![Перехід в Центр підтримки в Панелі управління в ОС Windows 7]()
- Розкриваємо розділ «Обслуговування» (кнопка зі стрілкою) і натискаємо на посилання "Показати журнал стабільності роботи».
![Запуск журналу стабільності роботи в Панелі управління в ОС Windows 7]()
В рамках даної статті складно змоделювати конкретну ситуацію, тому розберемо загальні принципи роботи з «Монітором». Нас цікавлять події, які позначені червоним значком ( «Критичний»). Якщо вибрати день, в який сталася помилка, то в нижній частині інтерфейсу з'явиться повний перелік подій. Біля кожного з них є посилання «Показати технічні подробиці».
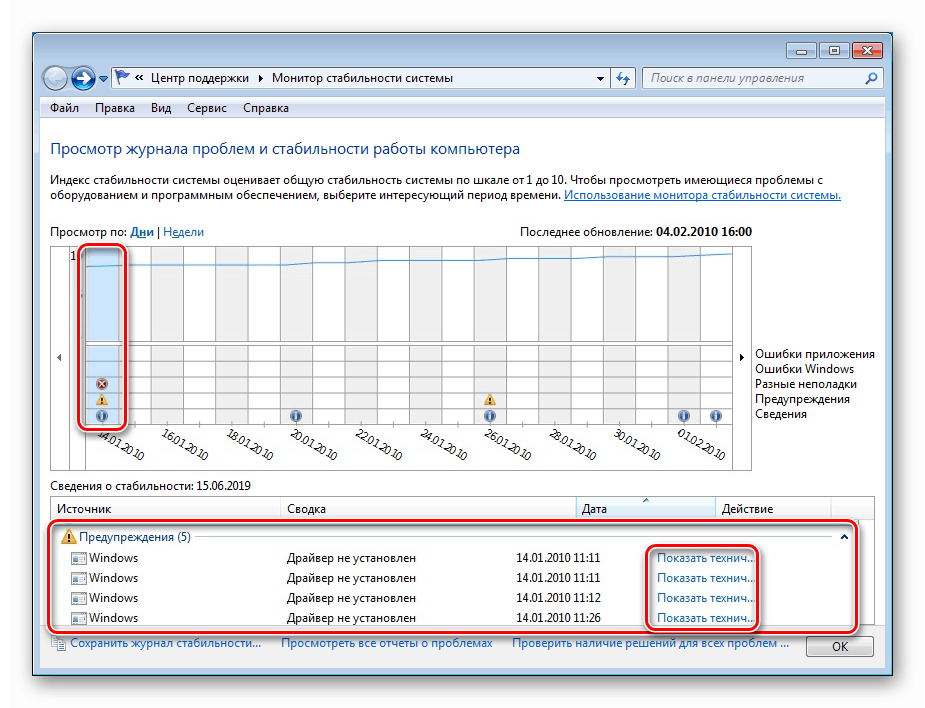
Перейшовши за посиланням, ми можемо отримати інформацію про те, яка програма стало винуватцем збою. Це може бути не тільки стороння програма, а й системна служба або драйвер.
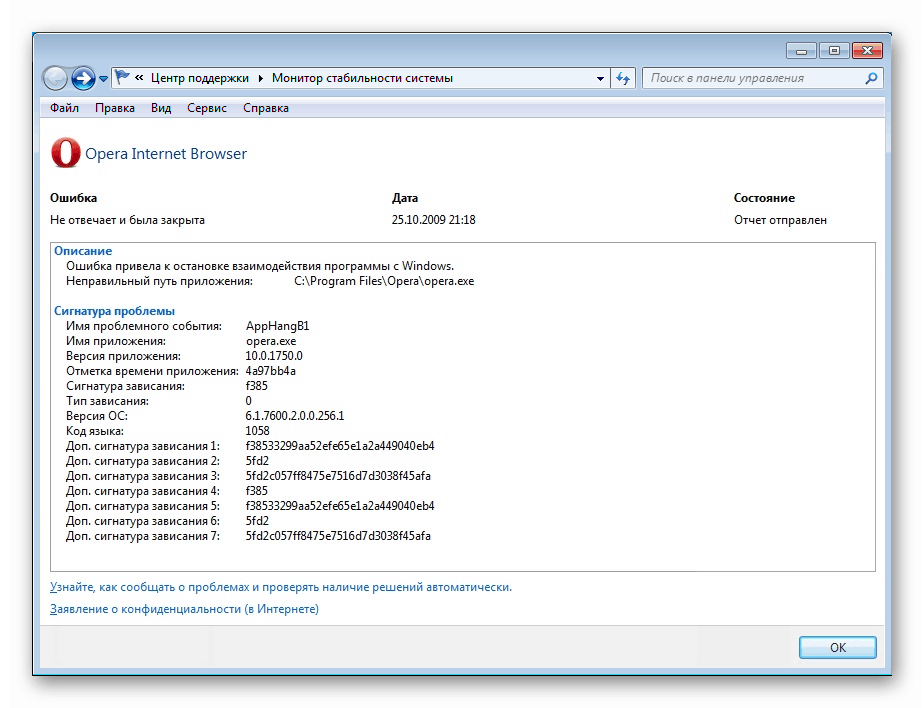
Подальші дії залежать від того, який результат видав «Монітор». Якщо ми маємо справу зі сторонньою програмою, її потрібно видалити або перевстановити. Якщо це сторонній драйвер або служба, наприклад, від відеокарти або іншого обладнання, діяти потрібно аналогічно (драйвер перевстановити, а службу відключити). У тому випадку, якщо в збої винні компоненти Windows (служби і драйвера), тут все трохи складніше. Просто так видалити або відключити їх не можна. У такій ситуації допоможе тільки відновлення ОС цілком або системних файлів.
Докладніше:
Відключення непотрібних служб в Windows 7
Установка і видалення програм в Windows 7
Як відновити Windows 7
Відновлення системних файлів в Windows 7
Чисте завантаження
Ще один спосіб виявлення проблемних програм це так звана «чиста завантаження» системи. Її сенс полягає в тому, щоб прибрати всі сторонні додатки з автозавантаження, після чого, включаючи їх по черзі, моніторити появу неполадки. Винуватцем проблеми буде те додаток, після включення якого вона виникне. Далі слід видалення або перевстановлення.
- Для того щоб виконати дану процедуру, нам знадобиться дістатися до розділу «Конфігурація системи». Зробити це можна через меню «Виконати» командою
msconfig![Перехід в консоль Конфігурація системи з меню Виконати в ОС Windows 7]()
- У відкрилася консолі переходимо на вкладку «Служби» і встановлюємо прапорець, вказаний на скріншоті.
![Відключення відображення служб Майкрософт в консолі Конфігурація системи в ОС Windows 7]()
- Тепер відключаємо всі компоненти, натиснувши на відповідну кнопку, і застосовуємо зміни. Виконуємо перезавантаження.
![Відключення служб сторонніх розробників в консолі Конфігурація системи в ОС Windows 7]()
- Подальший алгоритм такий: якщо проблема збереглася, даний спосіб нам не допоможе, і слід звернутися до інших варіантів рішення. Якщо ж ПК нормально вимкнувся, включаємо половину додатків і ще раз виконуємо перезавантаження.
![Включення половини служб в консолі Конфігурація системи в ОС Windows 7]()
Знову перевіряємо наявність неполадки. Її наявність свідчить про те, що проблемна програма знаходиться в цій половині списку. Значить, працювати потрібно з нею. Відключаємо частина пунктів і перезавантажуємо ПК. Знову дивимося, чи з'явилася проблема. Виконуємо ці дії до тих пір, поки не залишиться один пункт. Ця програма і є винуватцем наших неприємностей.
Якщо проблема не з'явилася після включення першої половини додатків, відключаємо їх і задіємо другу частину. Далі за алгоритмом до виявлення «хулігана».
Причина 2: Обладнання
Перешкоджати штатному вимикання комп'ютера також може і будь-який підключений до нього обладнання. Найчастіше винуватцями неполадки стають периферійні пристрої, наприклад, принтер. Крім того, варто звернути увагу і на все, що підключається до USB-портів. Це флешки, зовнішні жорсткі диски, камери та інше. Клавіатура і миша зазвичай в цей список не входять, але і виключати таку можливість не слід. Рішення тут просте: відключити периферію і спробувати вимкнути ПК. При цьому можна діяти так само, як і при «чистої завантаженні», тобто від'єднувати пристрої по черзі. Проблемний девайс доведеться замінити або віднести в ремонт.
До обладнання також можна віднести і віртуальні пристрої, які, по суті, являють собою звичайні драйвера. Знайти і відключити їх можна в «Диспетчері пристроїв» Windows.
- Відкриваємо «Диспетчер» через рядок «Виконати» командою
devmgmt.msc![Перехід в Диспетчер пристроїв через рядок Виконати в ОС Windows 7]()
- Особливу увагу слід приділити гілках «Мережеві адаптери», «Контролери запам'ятовуючих пристроїв» і «Черги друку». Також потрібно перевірити наявність гілки «Інші пристрої». Саме в них можуть знаходитися проблемні віртуальні девайси. Пізнати їх можна по жовтому значку біля іконки.
![Пошук проблемних віртуальних пристроїв в диспетчері пристроїв в ОС Windows 7]()
- Кількома по влаштуванню ПКМ і вибираємо пункт «Відключити». Пробуємо вимкнути ПК. Якщо пристроїв кілька, відключаємо їх по черзі.
![Відключення проблемного віртуального пристрою в диспетчері пристроїв в ОС Windows 7]()
- Після виявлення винуватця неполадки слід його або видалити з системи, або спробувати оновити драйвер. Зверніть увагу, що якщо проблемним пристроєм є принтер, його слід видаляти за певним алгоритмом. Інструкції знайдете за посиланнями нижче.
![Видалення проблемного віртуального пристрою з системи в диспетчері пристроїв в ОС Windows 7]()
Докладніше:
Оновлення драйверів на Windows 7
Повне видалення принтера в Windows 7
Видалення старого драйвера принтера
Причина 3: БІОС
Якщо говорити просто, то БІОС керує всім (майже) апаратним забезпеченням комп'ютера, і його неправильні настройки або збій в них можуть і будуть впливати на роботу системи. Для виключення даного чинника слід скинути БІОС до значень за замовчуванням.
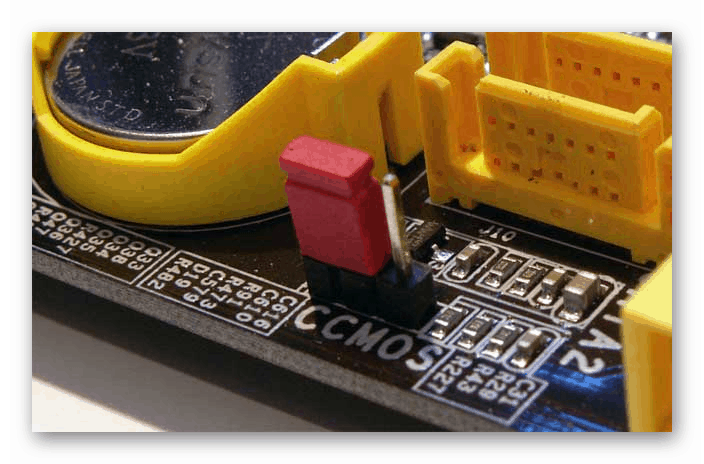
Докладніше: Як скинути настройки БІОСа
Безперебійна робота BIOS забезпечується елементом харчування (батарейкою) на материнській платі. Якщо він виробив свій ресурс ( «сів»), можуть спостерігатися збої в завантаженні і виключенні комп'ютера. Рішенням буде заміна батарейки.

Докладніше: Заміна батарейки на материнській платі
Причина 4: Віруси та антивірусні програми
Шкідливі програми здатні не тільки красти особисті дані, мучити нас нав'язливою рекламою або шифрувати файли, але і вносити в систему зміни, що призводять до різного роду несправностей. У їх число також входить і наша сьогоднішня проблема. Нижче ви знайдете посилання на статтю, в якій детально розказано про те, як визначити зараження і яким чином позбутися від шкідників.
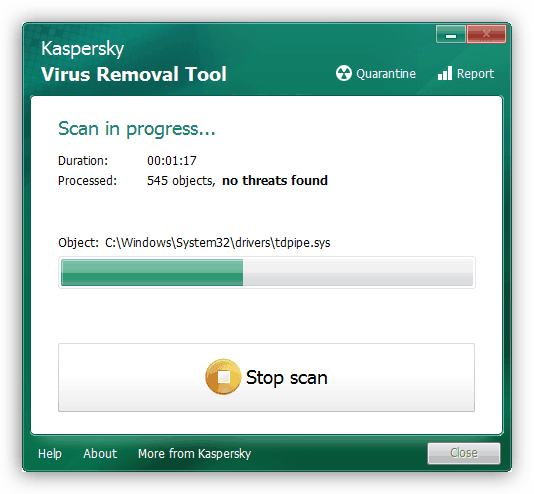
Докладніше: Боротьба з комп'ютерними вірусами
Установка антивіруса дає користувачеві відчуття повної безпеки. Воно помилково. Такі програми можуть виявити тільки ті віруси, сигнатури яких містяться в завантажуються з серверів розробників базах. Це означає, що нові шкідники можуть «проскочити» захист. Крім того, антивірусний софт за своєю природою дуже схожий на шкідливий. У деяких випадках це призводить до того, що їм можуть бути заблоковані системні файли і функції. Якщо виникло таке підозра, вимкніть антивірус і спробуйте вимкнути ПК. Якщо вийшло, слід перевстановити програму або відмовитися від її використання, замінивши іншим продуктом.
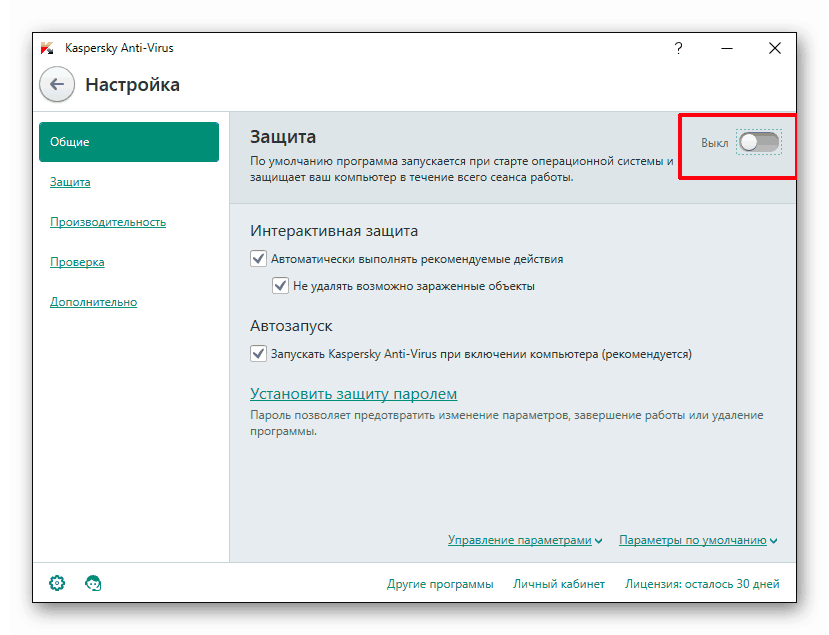
Детальніше: Як відключити , вилучити антивірус
висновок
Ми розглянули чотири причини виникнення проблеми із завершенням роботи ПК через меню «Пуск». Якщо вона виникла, насамперед необхідно звернути увагу на програмне забезпечення, а потім вже переходити до питань по обладнанню. Перевірка системи на наявність вірусів є обов'язковим пунктом, незалежно від того, вирішилася ситуація чи ні, так як неполадки в софті і драйвери можуть з'являтися в результаті їх діяльності.