Усунення причин помилки «Kernel-Power код: 41» в Windows 7
Під час роботи з комп'ютером можлива його мимовільна перезавантаження, видача BSOD або ж, навпаки, тривалий зависання, з якого його не можна вивести навіть шляхом натискання кнопки «Reset» на корпусі. Особливо часто ця ситуація виникає при виконанні ресурсоємних завдань. Якщо відкрити «Журнал подій», може виявитися, що подібний збій супроводжується помилкою з найменуванням «Kernel-Power код: 41». Давайте дізнаємося, чому саме викликані такого роду несправності і як їх можна усунути на комп'ютерних пристроях під управлінням Windows 7.
зміст
Причини несправності та способи усунення
Найчастіше вивчається нами проблема пов'язана з апаратної складової, але в деяких випадках вона може бути викликана і некоректною установкою драйверів. Безпосередньою причиною неполадки є втрата харчування, але її може викликати досить великий перелік різнопланових чинників:
- Неполадки в роботі блоку живлення (БП) або невідповідність його потужності до поставлених завдань;
- Перебої в роботі мережі електроживлення;
- Проблеми у функціонуванні ОЗУ;
- Перегрів ПК;
- Виконання розгону системи;
- Проблеми в роботі UPS;
- Некоректна установка драйверів (найчастіше мережевої карти);
- Вірусне зараження;
- Побічний ефект від антивірусних програм;
- Використання двох і більше аудіокарт одночасно;
- Неактуальна версія BIOS.
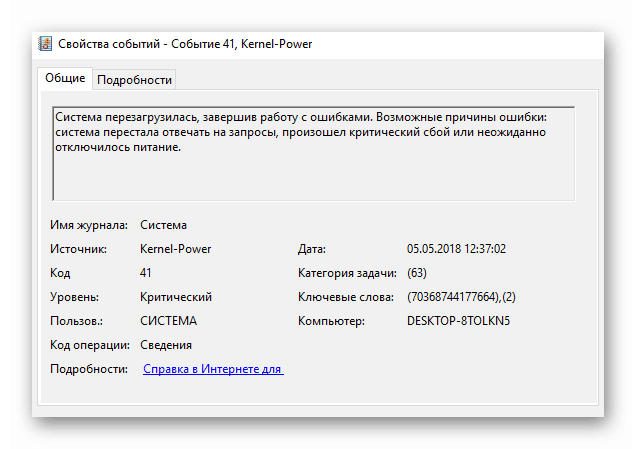
Але перш, ніж перейти до опису найбільш актуальних способів вирішення досліджуваної проблеми, потрібно з'ясувати, чи дійсно причиною збою є помилка «Kernel-Power код: 41».
- Натисніть «Пуск» і клацніть «Панель управління».
- Зайдіть в «Система і безпека».
- Клацніть «Адміністрування».
- В відобразиться списку оснасток знайдете «Перегляд подій» і клацніть по ньому.
- У лівій частині інтерфейсу перейдіть в «Журнали Windows».
- Далі клікніть «Система».
- Відкриється перелік подій, включаючи різні помилки, які позначені іконкою у вигляді хрестика. Пошукайте в переліку подія, яка відповідає приблизно той час, коли спостерігався збій. Якщо навпроти нього в стовпці «Джерело» зазначено значення «Kernel-Power», а в стовпці "Код події" стоїть число 41, тоді описувані нижче рекомендації можуть допомогти вам вирішити цю несправність.
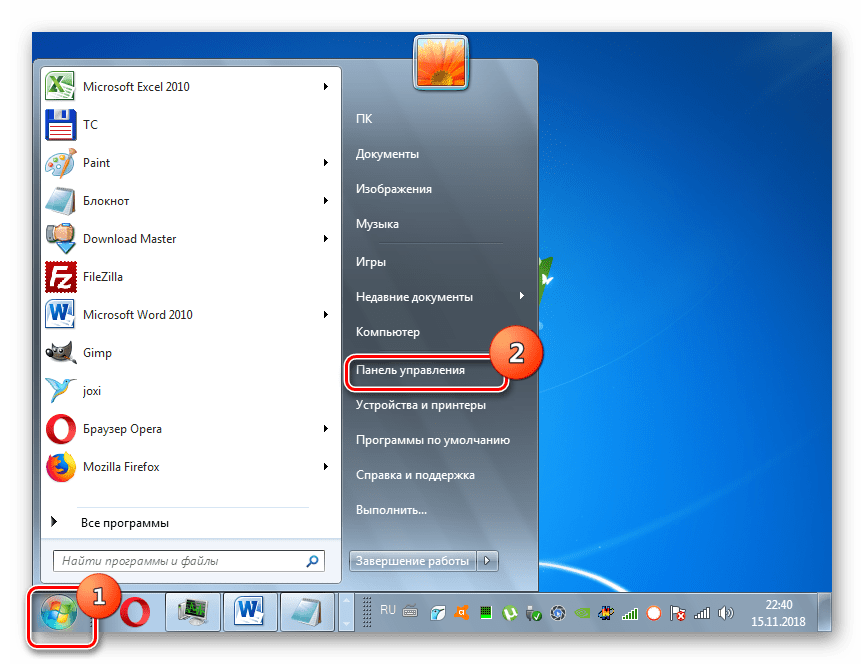
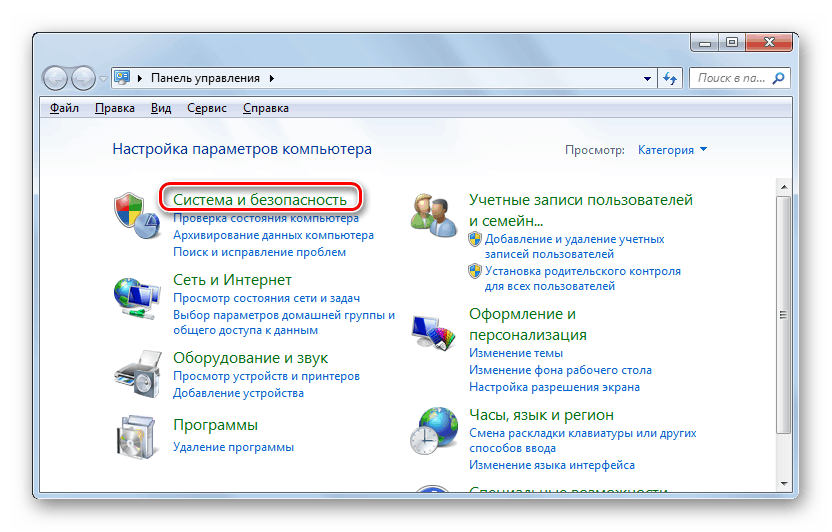
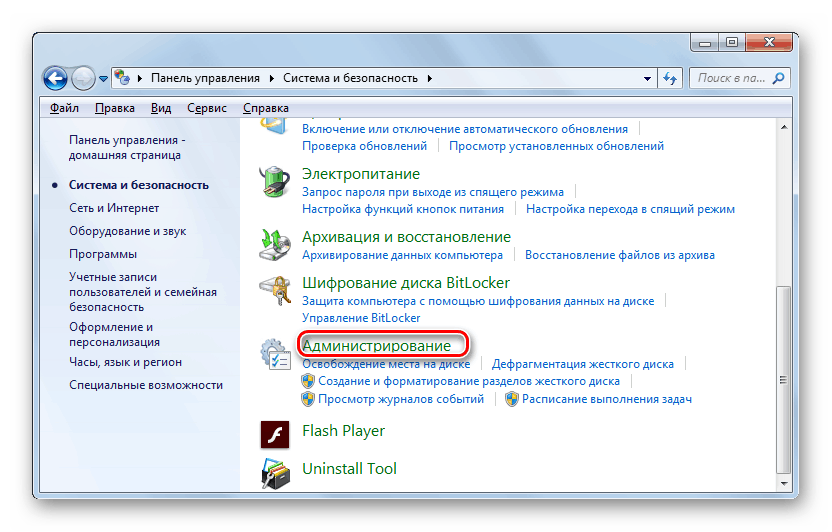
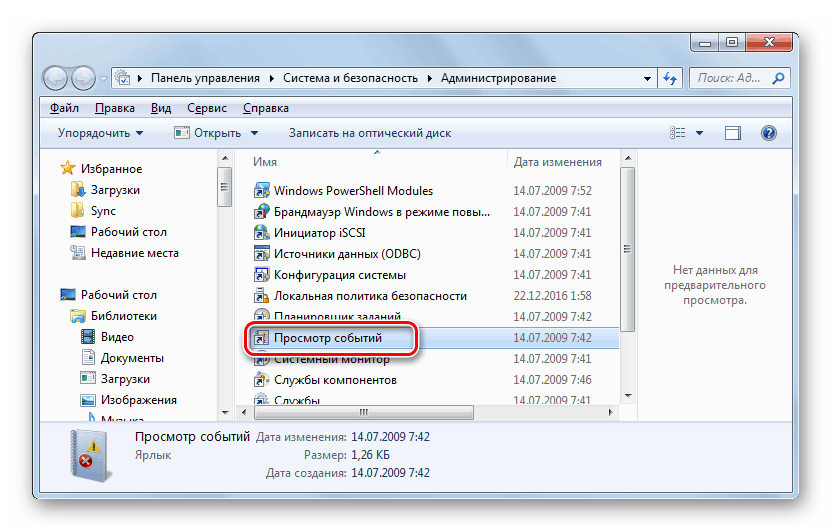
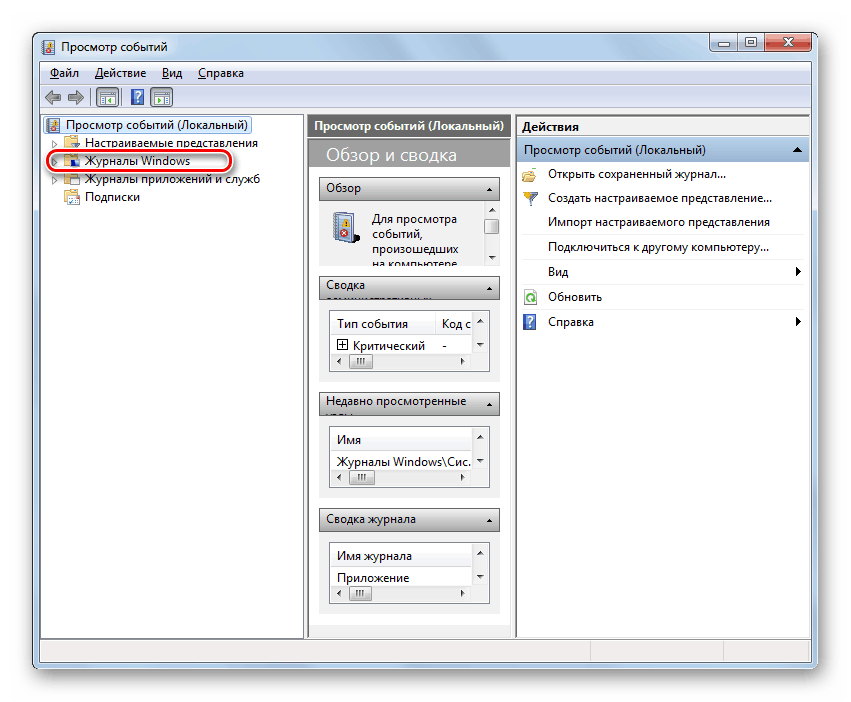
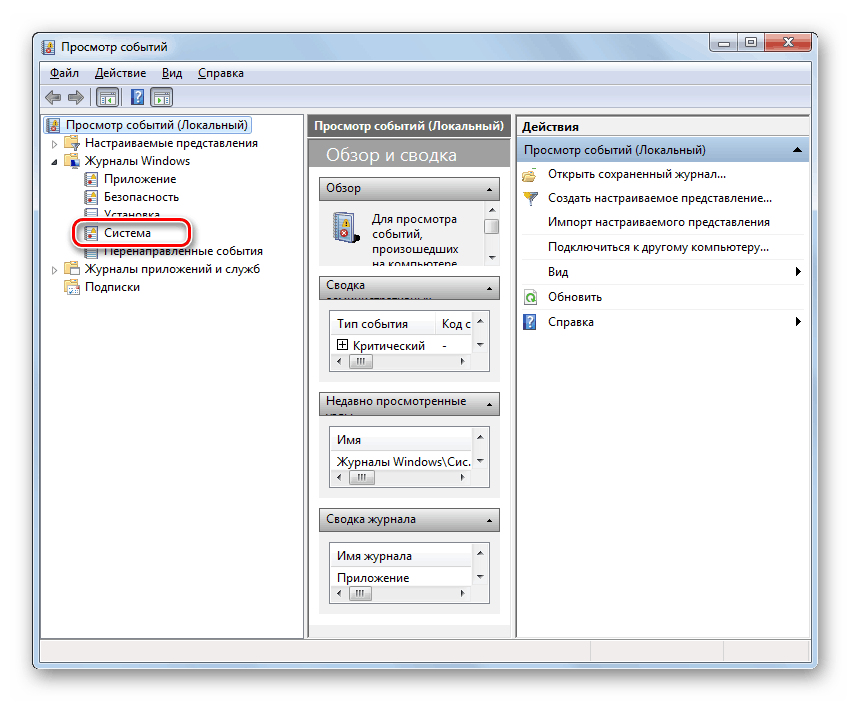
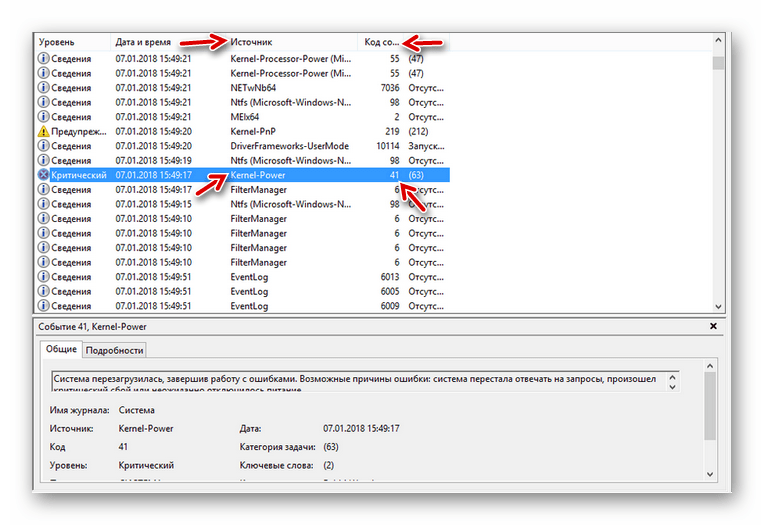
Найчастіше користувачі, виявивши описану нами помилку, так як вона безпосередньо пов'язана з електроживленням, поспішають поміняти БП. Але як показує практика, це допомагає тільки в 40% випадків. Так що перш ніж вдаватися до такого кардинального варіанту, спробуйте застосувати ті методи, які описані нижче.
Щоб відразу відсікти можливість версії з вірусним зараженням, обов'язково перевірте комп'ютер антивірусною утилітою.
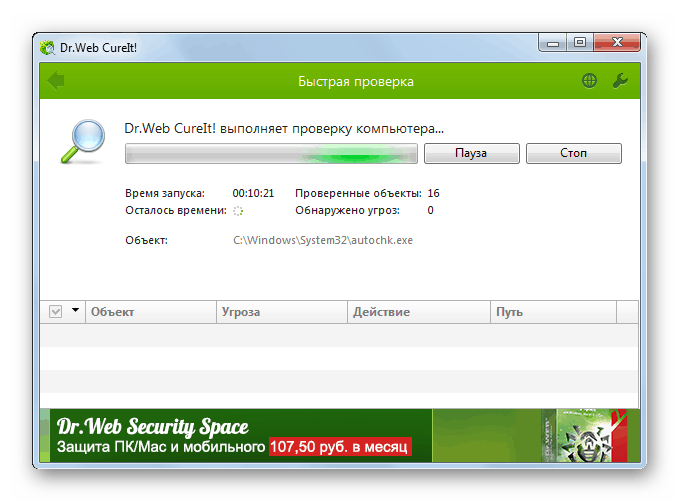
урок: Перевірити комп'ютер на віруси без установки антивіруса
Якщо зараження виявлено не було, тимчасово вимкніть на комп'ютері антивірус, запустіть ресурсоємних завдань (наприклад, гру) і простежте, чи буде після цього відбуватися збій. Якщо система працює нормально, вам слід або скорегувати налаштування антивірусу, або ж взагалі замінити його на аналог.
урок: Як відключити антивірус
Також не завадить виконати перевірку на цілісність системних файлів.
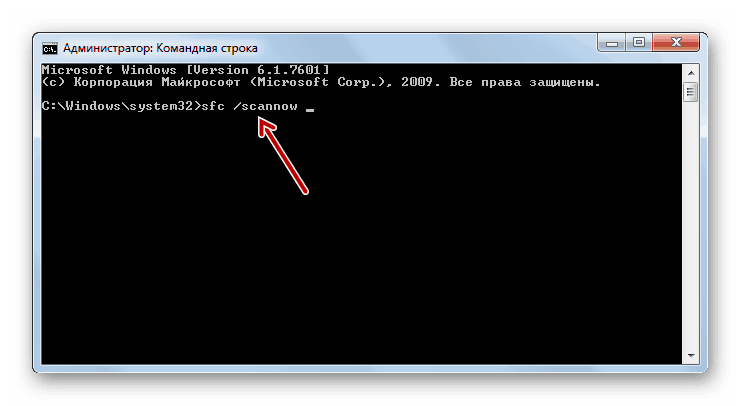
урок: Перевірка цілісності системних файлів в Windows 7
Далі ми розглянемо більш специфічні способи вирішення проблеми, які найчастіше допомагають у разі виникнення досліджуваної помилки.
Спосіб 1: Оновлення драйверів
Іноді зазначена проблема може бути викликана установкою застарілих або некоректних драйверів, найчастіше відносяться до мережевої карти. У більшості випадків цей фактор провокуєте виникнення помилки при запуску ресурсоємних онлайн-ігор.
- Перш за все, потрібно виявити, який саме драйвер дає збої. Якщо проблема не супроводжується виведенням BSOD на екран, тоді необхідно просканувати ОС на коректність драйверів. Наберіть Win + R і введіть в відкрилося віконце таку команду:
verifierПотім натисніть «OK».
- В інтерфейсі системного інструменту активуйте радіокнопку навпаки позиції «Створити нестандартні параметри ...» і натисніть «Далі».
- У наступному вікні встановіть позначку «Вибрати окремі параметри ...» і натисніть «Далі».
- Поставте галочки у всіх чекбоксах вікна, виключаючи пункт «Імітація нестачі ресурсів» і клацніть «Далі».
- У новому вікні активуйте радіокнопку навпаки самого першого пункту зверху і натисніть «Далі».
- Потім слід перезавантажити комп'ютер. Після його повторного включення буде проведена перевірка. Якщо є проблеми з драйверами, на екрані відобразиться BSOD з кодом помилки і найменуванням пов'язаного з нею файлу. Потрібно ці дані записати і зробити по ним пошук інформації в інтернеті. Таким чином, ви дізнаєтеся драйвер якого саме обладнання дає збої і зможете зробити його перевстановлення або повне видалення.
Увага! В окремих випадках після виведення на екран BSOD ви можете зіткнутися з проблемою неможливості подальшого запуску системи. Тоді потрібно буде провести процедуру її відновлення, а вже потім переустановити або видалити збою драйвер.
урок: Як відновити Windows 7
- Якщо ж вказаний метод не мав відображенню помилки на екрані, ви можете виконати додаткову перевірку. Для цього у вікні вибору перевіряються драйверів утиліти замість варіанту з автоматичним вибором встановіть радіокнопку в позицію «Вибрати ім'я драйвера зі списку». Потім клацніть «Далі».
- Після того як буде виконана завантаження інформації про драйвери, відкриється їх перелік. Поставте галочки для все елементи, у яких в постачальниках вказана не Microsoft Corporation, а інша компанія. Виконавши це, зробіть клацання по кнопці «Готово».
- Після цього виконайте перезавантаження ПК і вивчіть інформацію у вікні BSOD, якщо воно відобразиться, як і в раніше описаному випадку.
- Після того як вдалося виявити збій драйвер, слід провести його перевстановлення або видалення. Але перш потрібно перейти на офіційний сайт виробника устаткування і завантажити з нього на комп'ютер актуальний варіант драйвера. Безпосередньо видалення або перевстановити можна зробити через «Диспетчер пристроїв». Для цього знову відкрийте в «Панелі управління» розділ «Система і безпека». Клацніть пункт «Диспетчер пристроїв».
- В відобразиться інтерфейсі «Диспетчера» клікніть по назві тієї групи обладнання, до якої відноситься пристрій з збою драйвером.
- У переліку пристроїв відшукайте збій обладнання та клікніть на його назві.
- Потім в віконці переміститеся в розділ «Драйвер».
- Далі натисніть кнопку «Видалити».
- У віконці, що з'явилося поставте позначку навпроти «Видалити програми ...» і натисніть «OK».
- Далі запустіть завчасно скачаний з офіційного веб-ресурсу інсталяційний файл драйвера і дотримуйтесь порад, які з'являтимуться на моніторі. Після завершення інсталяції перезавантажте комп'ютер. Тепер збоїв у функціонуванні ПК бути не повинно. Але якщо вони все-таки відновляться, у вас буде два виходи: або змиритися з подібною ситуацією, або повністю видалити драйвер без переустановлення і відмовитися від використання даного обладнання.
Читайте також: Як перевстановити драйвера відеокарти

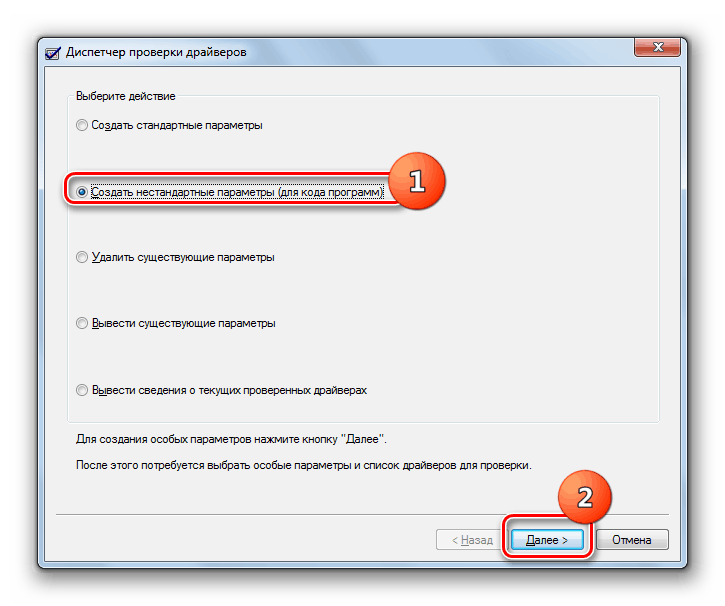
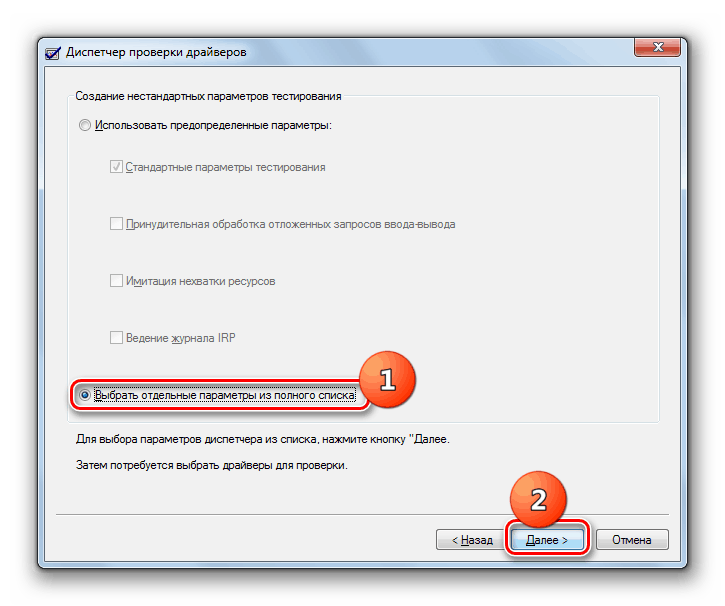
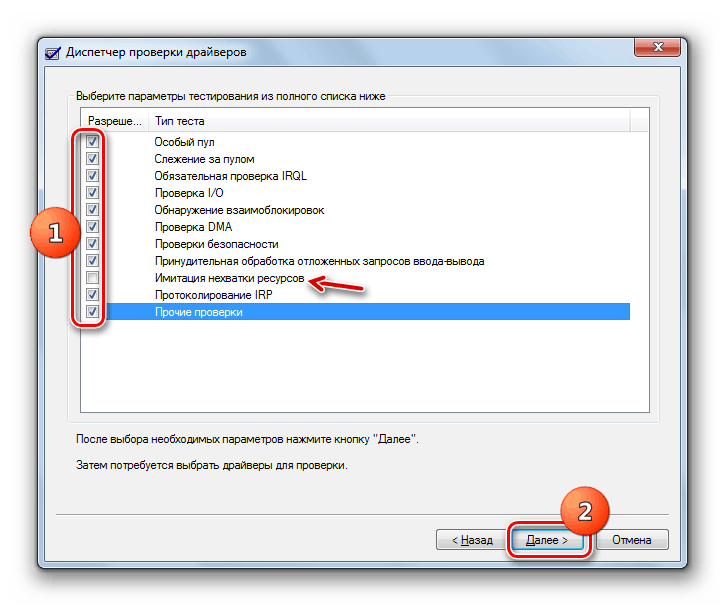
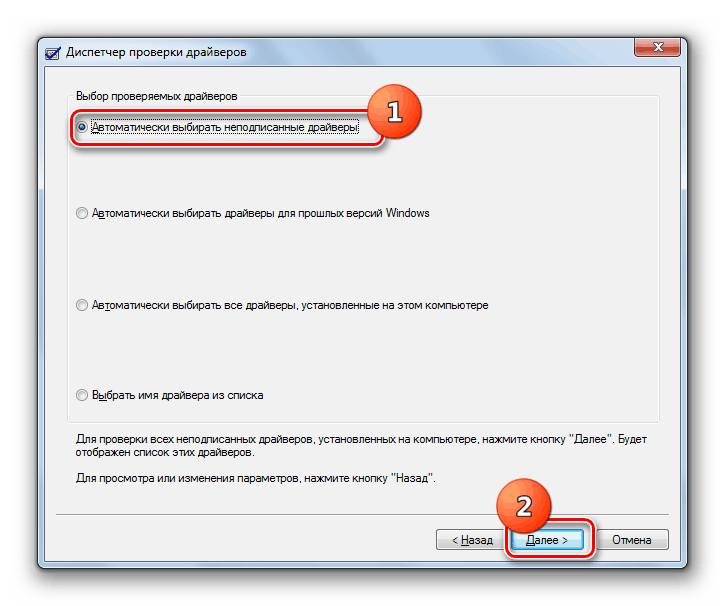
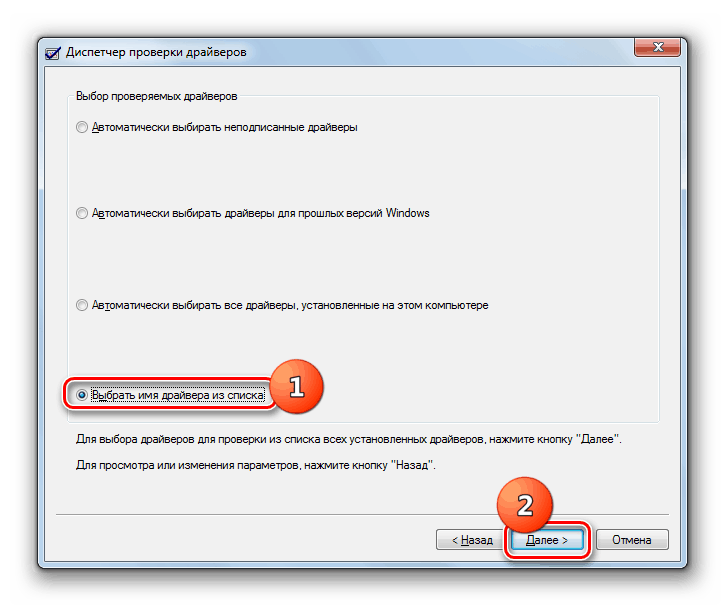
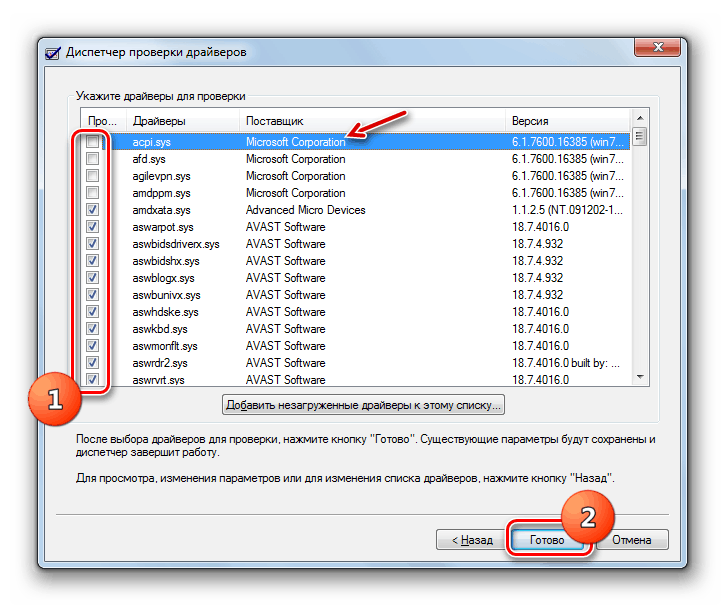
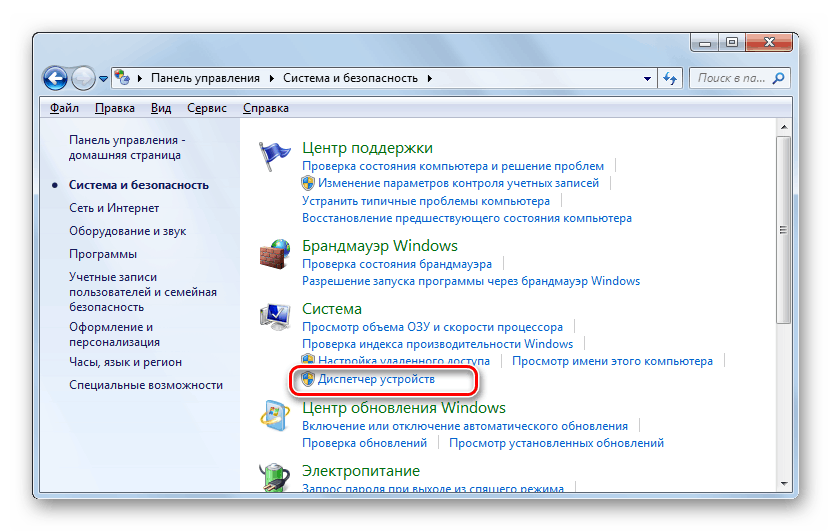
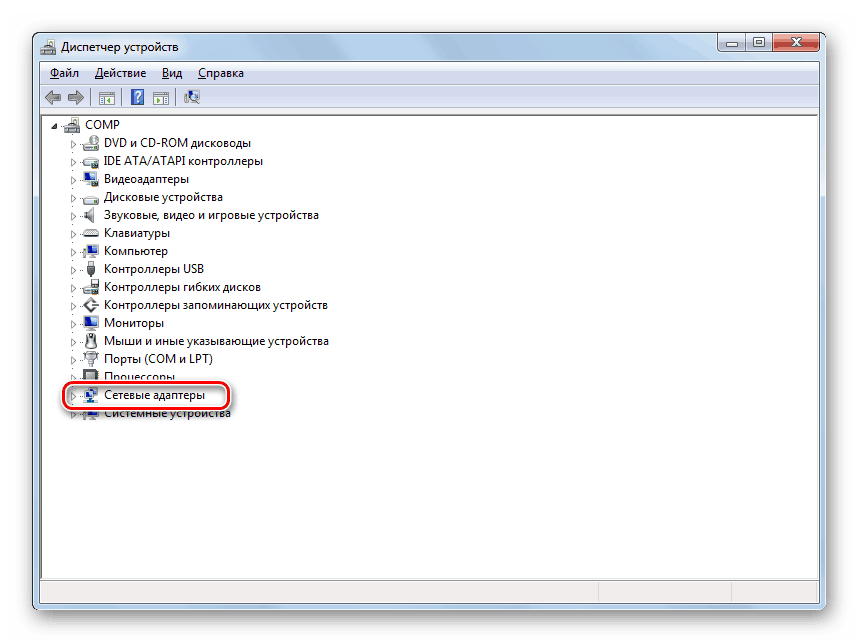
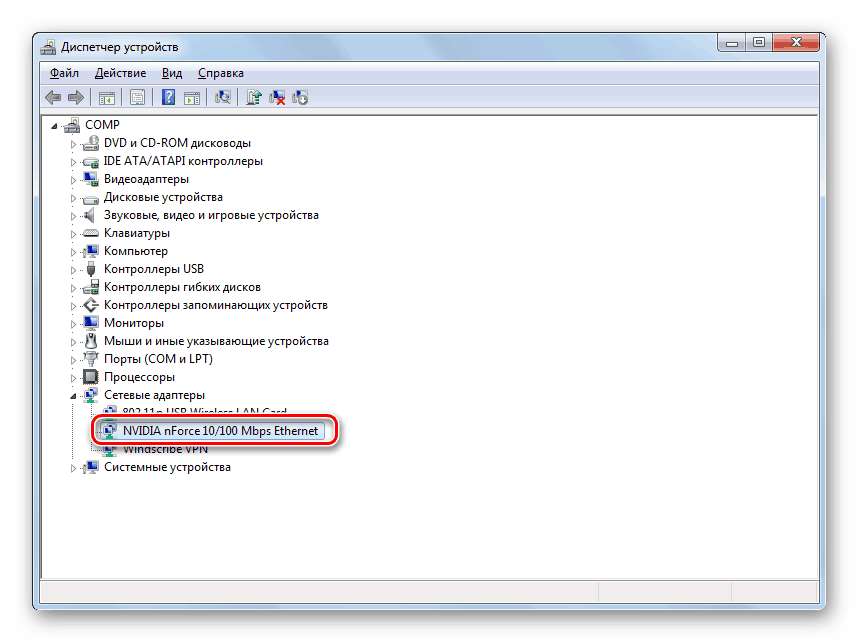
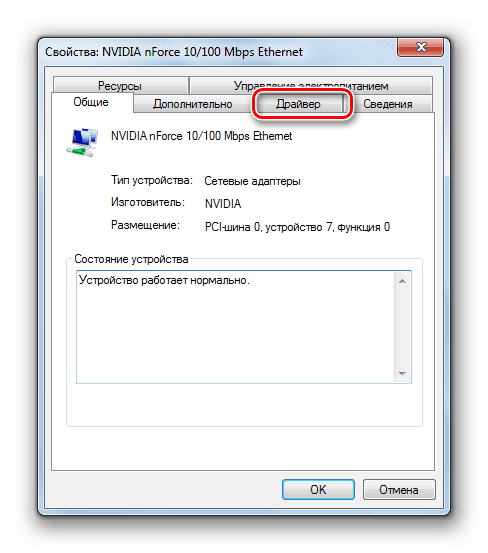
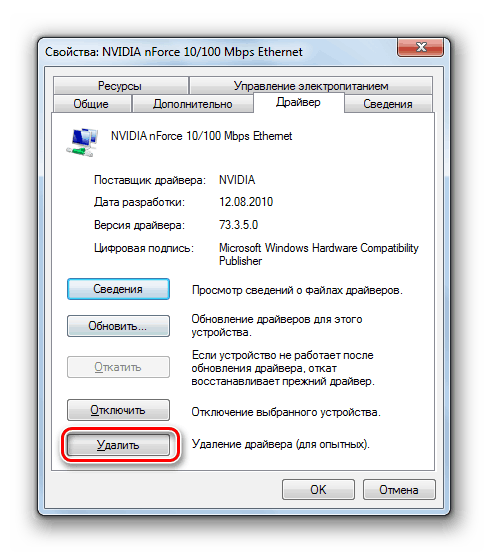
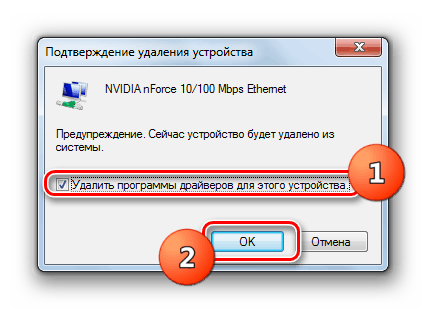
Спосіб 2: Перевірка «оперативки»
Якщо ж попередній спосіб не виявив проблеми, цілком ймовірно, що вона криється в апаратної складової ПК. Наприклад, в збоях функціонування оперативної пам'яті. Тоді необхідно перевірити ОЗУ на помилки. Для цього ви можете скористатися спеціалізованими програмами, наприклад Memtest86 + , Або ж вбудованим функціоналом Windows 7. Якщо у вас встановлено кілька планок ОЗУ, перед перевіркою залиште тільки один модуль, а всі інші від'єднайте. Перевіряйте кожен модуль окремо, щоб зрозуміти, в якому саме з них криється проблема.
- Для того щоб перевірити ОЗУ вбудованими засобами Віндовс 7, перейдіть в розділ «Адміністрування» в «Панелі управління». Докладний алгоритм переходу був описаний при розгляді Способу 1. Потім клацніть по найменуванню «Засіб перевірки пам'яті ...».
- Відкриється невелике віконце, де буде запропоновано два варіанти: виконати перезапуск ПК прямо зараз або зробити сканування вже після штатного виключення комп'ютера, коли ви завершите з ним працювати. Якщо ви оберете перший варіант, перед натисканням на відповідний пункт обов'язково закрийте всі активні програми і відкриті документи, щоб не допустити втрату незбереженої інформації.
- Після перезапуску ПК буде проведено аналіз підключеного модуля оперативної пам'яті і результати тестування відобразяться на екрані. Якщо перевірка виявить збійну планку, необхідно припинити її використання, а ще краще зробити заміну на новий справний модуль ОЗП.
уроки:
Перевірка оперативної пам'яті в Windows 7
Заміна оперативної пам'яті
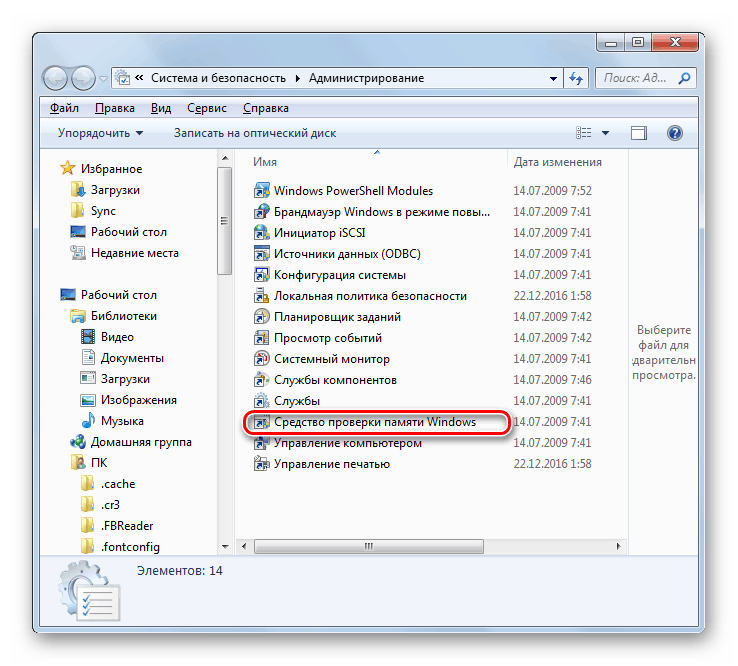
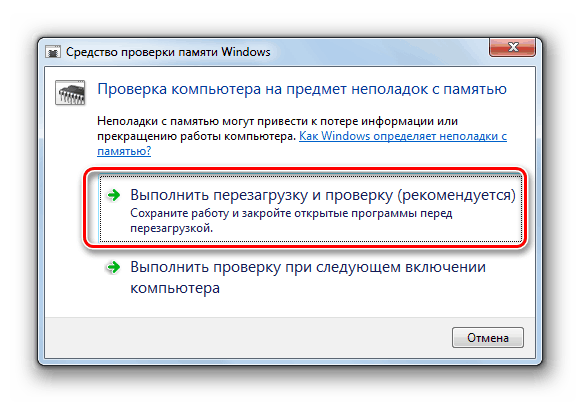
Спосіб 3: Зміна налаштувань BIOS
Найчастіше подібні збої виникають при некоректних налаштуваннях БІОС, особливо в разі розгону процесора. Природно, що кращим рішенням такого варіанту проблеми буде скидання налаштувань BIOS до заводських або зменшення значень частоти і / або вольтажу, виставлених для розгону.
Детальніше:
Як скинути настройки BIOS
розгін процесора Intel / AMD
Спосіб 4: Усунення конфлікту двох звукових карт
Ще однією причиною неполадки, досить неочевидній, є наявність в системі двох звукових карт: наприклад, одна вбудована в материнську плату, а решту зовнішня. Чому таке відбувається, до кінця невідомо - можемо припустити, що це баг операційної системи.
Метод усунення помилки в цьому випадку очевидна - одну з карт слід видалити, і перевірити, чи виявляється розглянута помилка. Якщо причина була в другій звукової карти, але вам все одно необхідно її використовувати, можете спробувати встановити для неї новітні драйвера.
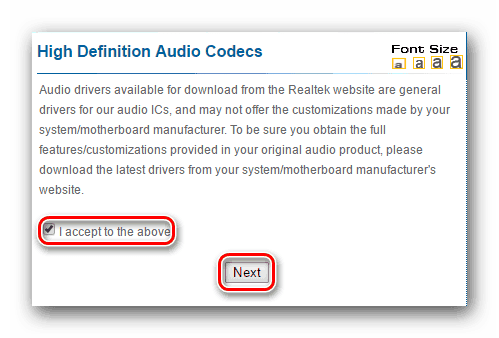
Детальніше: Установка драйверів на звукову карту
Помилка «Kernel-Power код: 41» в Віндовс 7 може бути викликана дуже великим переліком факторів, які важко навіть перерахувати всі в одному керівництві. Вони можуть мати, як програмний, так і апаратний характер. Тому, перш за все, для вирішення проблеми потрібно встановити її причину. У більшості випадків це вдається зробити шляхом штучного виклику BSOD і пошуку інформації в інтернеті на основі отриманих даних. Після виявлення першопричини можна використовувати відповідний варіант усунення даної несправності, описаний в даній статті.
