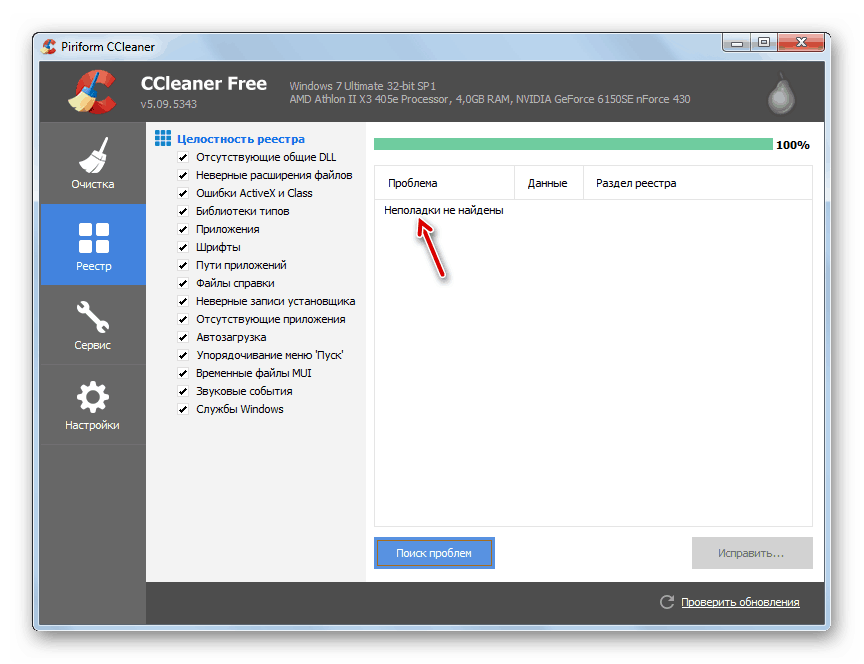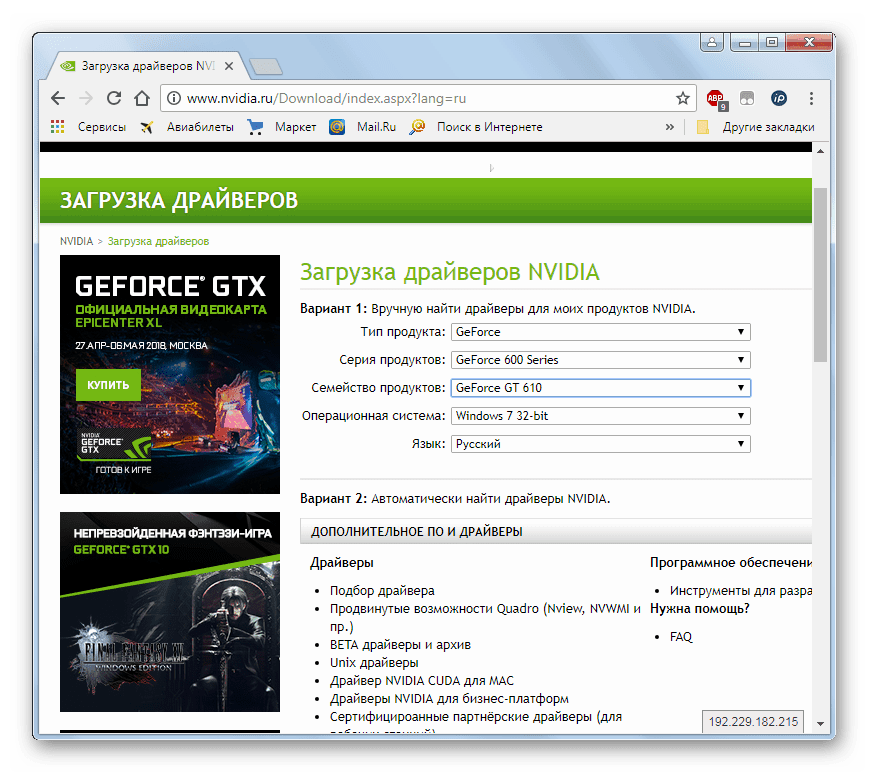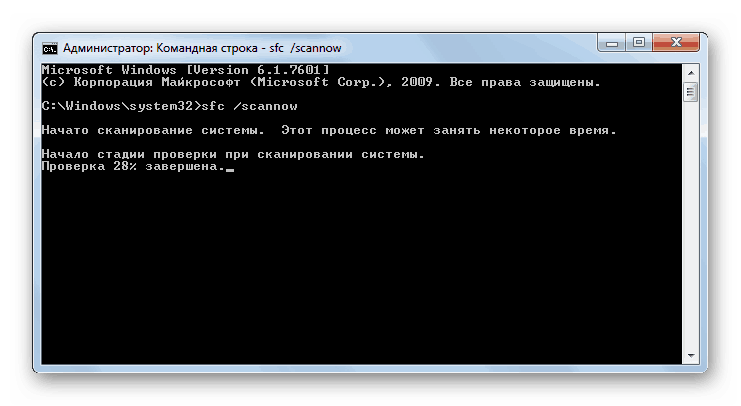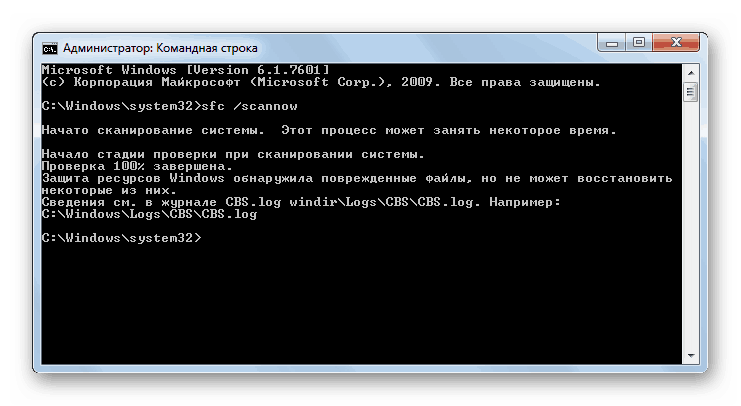Усунення помилки BSOD 0х00000116 в nvlddmkm.sys на Windows 7
Однією з помилок, яка призводить до краху системи, є BSOD «0х00000116 в nvlddmkm.sys», що виражається в появі так званого синього екрану смерті. Давайте розберемося, в чому полягає її причина і якими варіантами дій можна вирішити зазначену проблему на ОС Windows 7.
Виправлення BSOD 0х00000116
Якщо під час роботи комп'ютера у вас різко перервався сеанс і відобразився «синій екран смерті» з помилкою «0х00000116 в nvlddmkm.sys», то в переважній більшості випадків це означає, що спостерігаються проблеми у взаємодії системи з драйверами відеокарти NVIDIA. А ось безпосередніми причинами неполадки може виступати все що завгодно, починаючи від вірусів і збою в роботі ОС, і закінчуючи некоректною установкою самих драйверів. Далі ми подивимося, як вирішити зазначену проблему в різних ситуаціях.
Варто додати, що якщо при відображенні помилки 0х00000116 вказується не файл nvlddmkm.sys, а dxgkrnl.sys або dxgmms1.sys, то ситуація виправляється повністю аналогічними способами, так як має ту ж природу.
Спосіб 1: Driver Sweeper і CCleaner
Перш за все, потрібно провести повне видалення старих драйверів NVIDIA з подальшим очищенням реєстру, а потім виконати повторну їх установку. З першими двома подзадачами нам допоможуть впоратися програми Driver Sweeper і CCleaner .
- Для видалення драйверів запустіть комп'ютер в «безпечному режимі» і активуйте Driver Sweeper. Для перемикання інтерфейсу на російську мову, якщо він у вас відображається в іншому варіанті, тисніть в лівому блоці вікна в розділі «Options» за пунктом «Language».
- Відкриється вікно з списком, що випадає доступних для вибору мов. Для того щоб побачити весь перелік, клацніть по ньому. Вибирайте «Russian».
- Після того як відобразиться потрібну мову, тисніть «Apply».
- Тепер, коли інтерфейс програми змінився на російськомовний, тисніть в блоці «Головна» по пункту «Аналіз і очищення».
- Відкриється перелік різних компонентів, що містять драйвера. Відзначте прапорцями всі пункти, в назві яких міститься слово «NVIDIA», а після цього тисніть «Аналіз».
- Буде виконано аналіз і відобразяться всі драйвера і записи в реєстрі, пов'язані з NVIDIA. Для того щоб їх видалити, тисніть «Очищення».
- Буде виконана процедура очищення системи від зазначених драйверів. Після її завершення можна запускати програму CCleaner, щоб вона підчистила записи в реєстрі. Для цього в головній галузі управління, розташованої в лівій частині вікна, тисніть по елементу «Реєстр».
- У відкрилася області тисніть на кнопку «Пошук проблем».
- Буде запущена процедура сканування реєстру на предмет наявності застарілих або помилкових записів.
- Після її завершення відкриється перелік таких елементів. Вам потрібно натиснути на кнопку «Виправити».
- Відкриється вікно, в якому буде запропоновано зберегти резервну копію змін. Радимо це зробити, щоб при необхідності можна було відновити колишнє стану реєстру, у разі якщо програма помилково видалить важливі дані. Для цього тисніть «Так».
- Відкриється віконце, де ви повинні переміститися в ту директорію, в якій плануєте зберігати копію реєстру. Після цього тисніть по елементу «Зберегти».
- У наступному віконці тисніть «Виправити зазначені».
- Буде виконана процедура виправлення і видалення помилкових записів. Після її закінчення у вікні відобразиться статус «Виправлено». Виходьте з цього віконця, натиснувши «Закрити».
- Потім запустіть повторне сканування реєстру на помилки. Якщо після його закінчення будуть виявлені помилкові записи, то зробіть процедуру виправлення, як було розписано вище.
- Виконуйте даний алгоритм дій до тих пір, поки за результатами сканування не буде виявлено помилок.
![Неполадки не знайдені в результаті сканування в програмі CCleaner в Windows 7]()
- Після того як старі драйвера видалені і реєстр очищений, перезавантажувати ПК і приступайте до установки нових. Якщо у вас є інсталяційний диск з драйверами від NVIDIA, який поставлявся разом з відеокартою, то в цьому випадку вставте його в дисковод і виконайте установку ПО згідно інструкції на екрані комп'ютера рекомендацій.
Якщо у вас такого диска немає, то перейдіть на офіційний сайт компанії NVIDIA і зробіть там пошук і завантаження актуальних для вашої відеокарти драйверів з подальшою їх установкою, як описано в третьому способі нашого уроку по посиланню нижче.
![Пошук драйверів на офіційному сайті NVIDIA в браузері в Windows 7]()
урок: Оновлення драйверів відеокарти NVIDIA
Важливо зауважити, що якщо у вас немає драйверів на диску, то скачати їх з офіційного сайту і зберегти на вінчестері потрібно до того, як ви почнете процедуру видалення.
- Після установки нових драйверів і перезавантаження комп'ютера помилка «0х00000116 в nvlddmkm.sys» повинна пропасти.
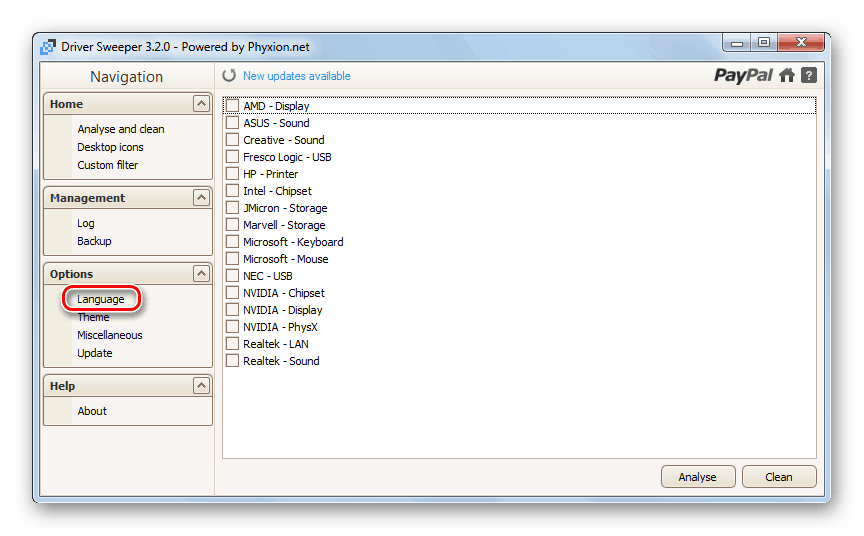
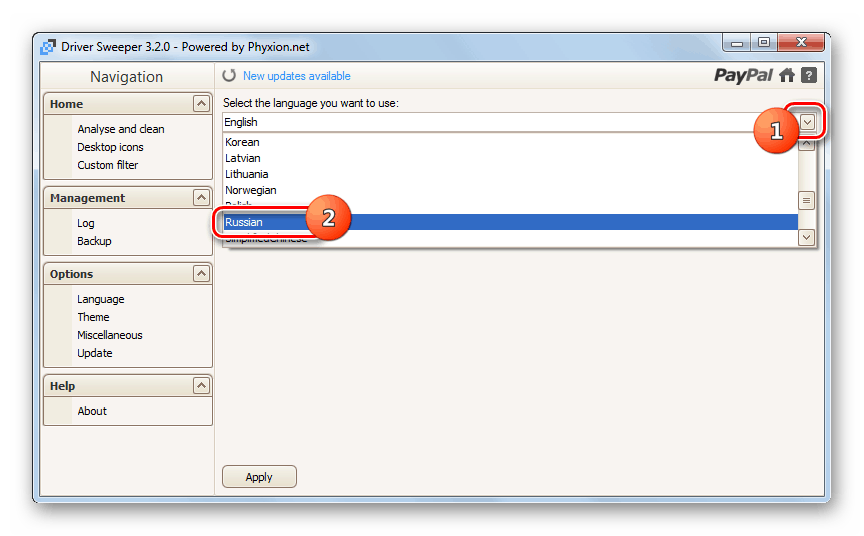
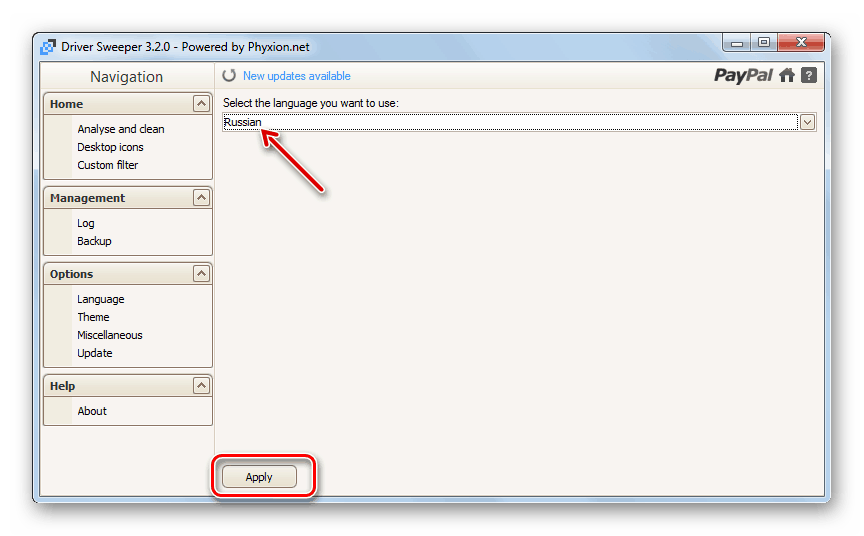
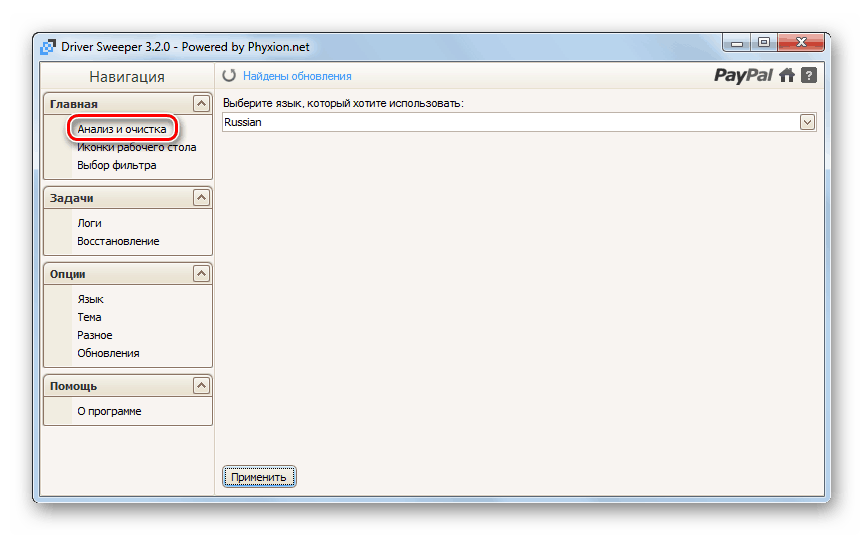
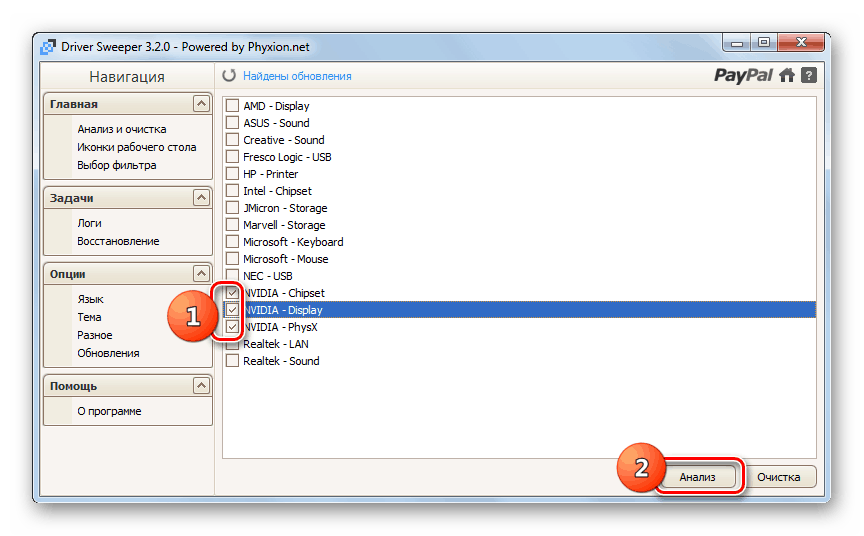
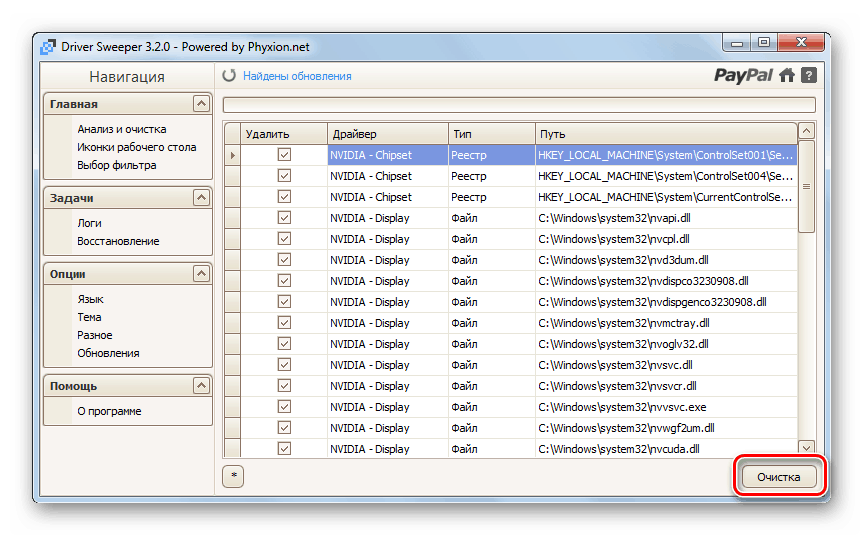
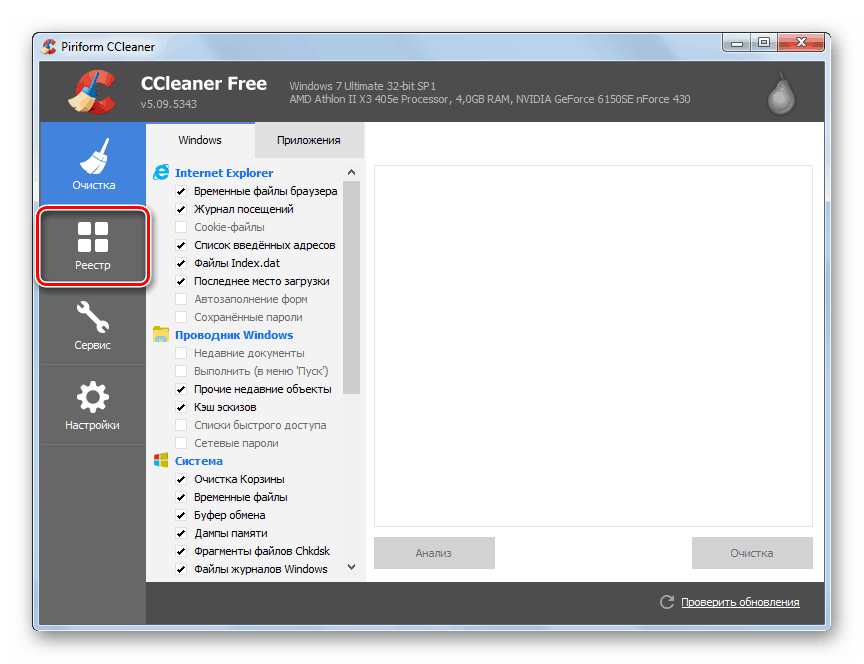
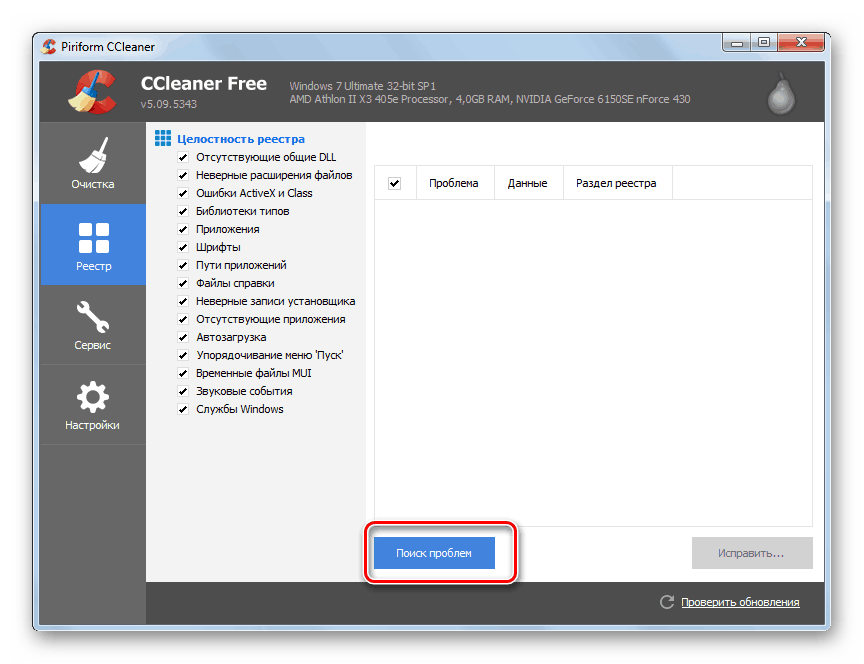
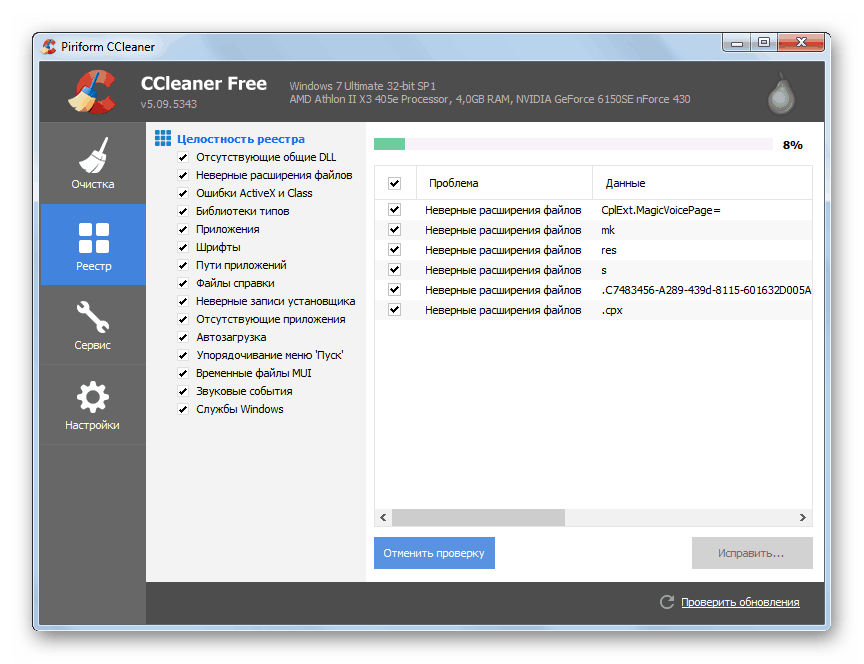
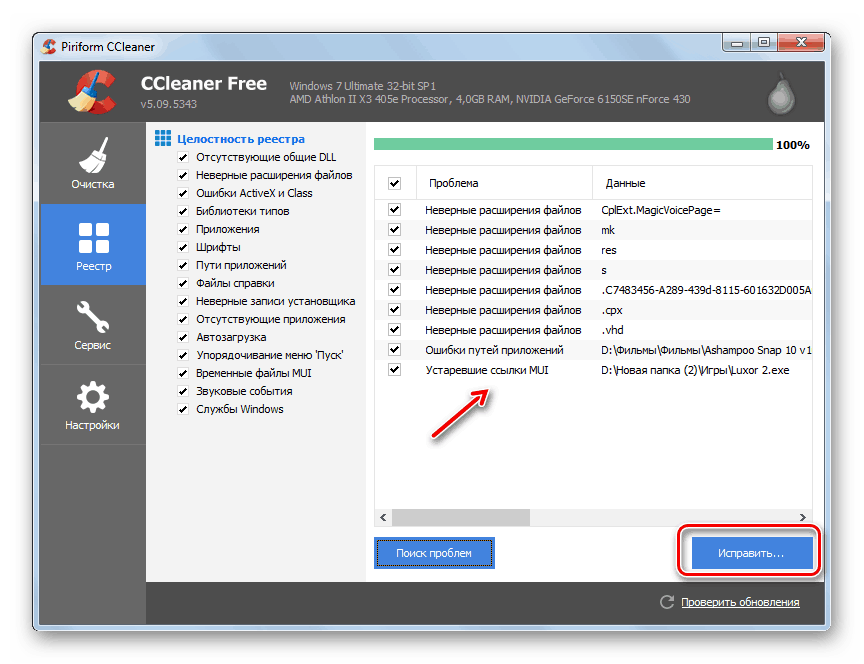
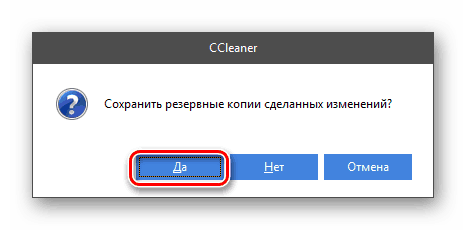
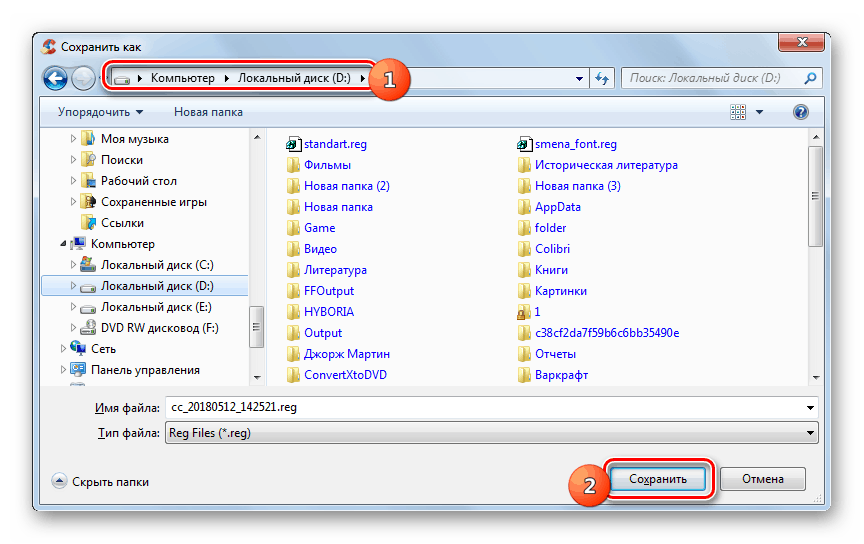
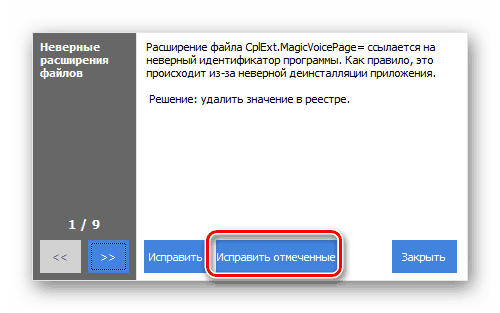
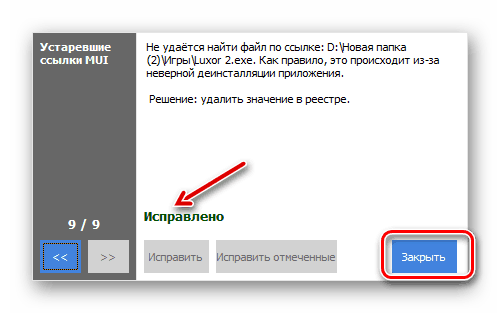
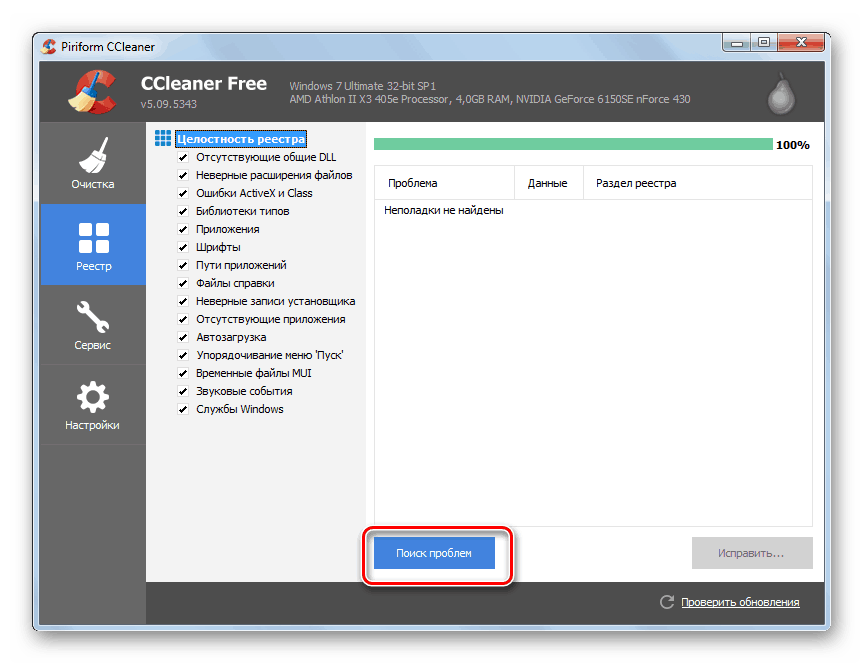
Спосіб 2: Проста перевстановлення та оновлення драйверів
Не завжди при досліджуваної нами помилку потрібно проводити повне видалення драйверів за допомогою сторонніх програм. У деяких випадках можна обмежитися простою перевстановлення.
- Перейдіть з меню «Пуск» в «Панель управління».
- Відкрийте «Система і безпека».
- Далі клацайте по напису «Диспетчер пристроїв».
- Відкривається «Диспетчер пристроїв». Клацайте по назві розділу «Відеоадаптери».
- Відкриється список підключених до ПК відеокарт. Натисніть правою кнопкою миші (ПКМ) з активного пристрою і в контекстному меню виберіть «Видалити».
- Запуститься діалогове вікно, де потрібно підтвердити видалення пристрою з системи, натиснувши на кнопку «OK».
- Після цього монітор на мить згасне, а коли включиться, то відображення на екрані буде набагато нижчої якості, ніж зазвичай. Не лякайтеся, це нормально, так як ви відключили відеокарту і тому отримали такий результат. Для повторного її включення в меню «Диспетчера» тисніть по пункту «Дія» та зі списку виберіть «Оновити конфігурацію ...».
- Буде проведений пошук підключених до комп'ютера пристроїв і додавання їх в систему. Таким чином, ваша відеокарта буде знайдена і підключена, а такі, що додаються до неї драйвера переустановлені. Є ймовірність, що після виконання цих дій описувана нами помилка пропаде.
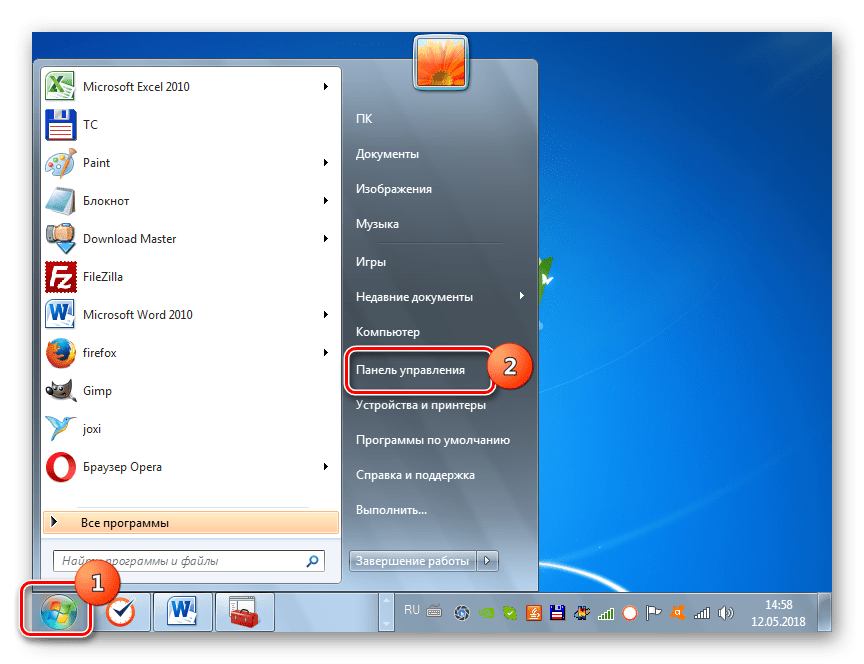
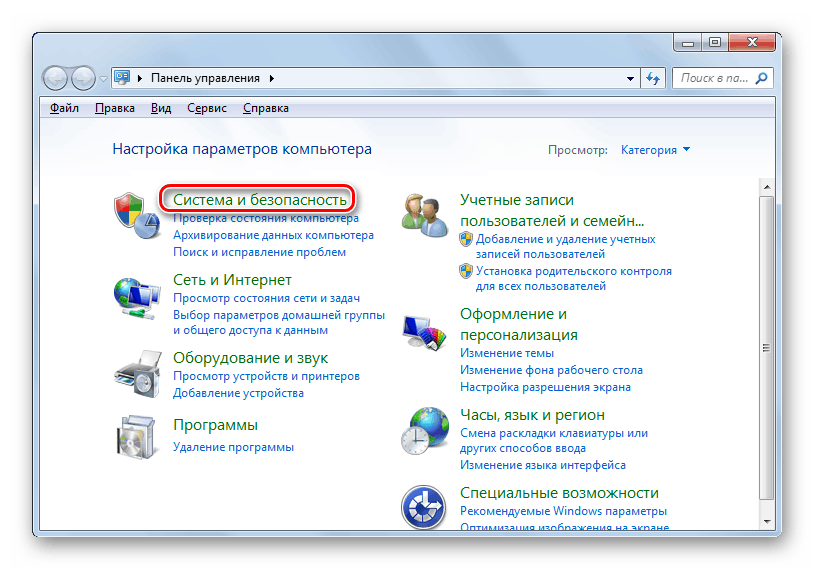
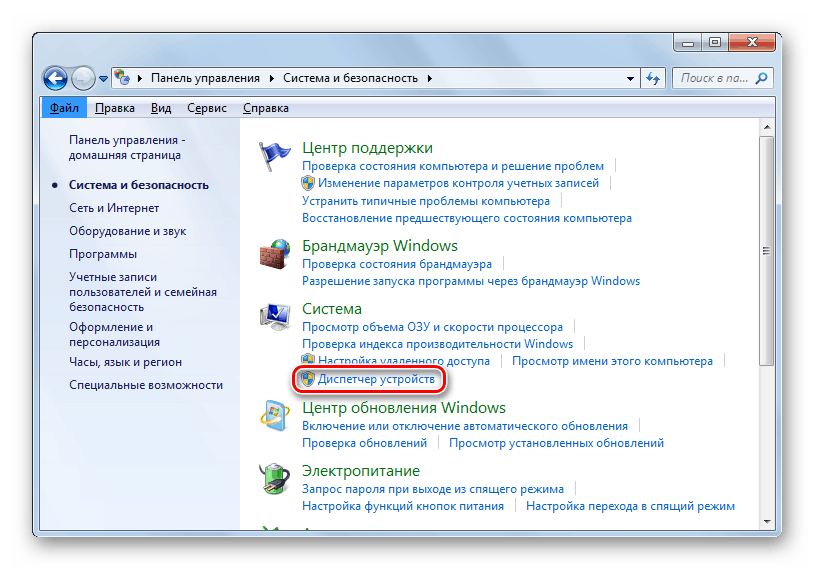
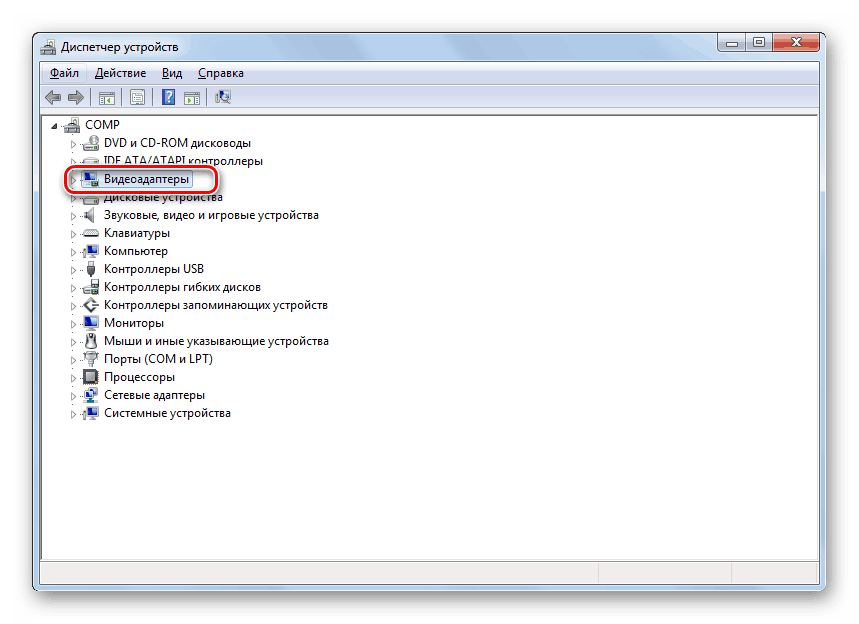
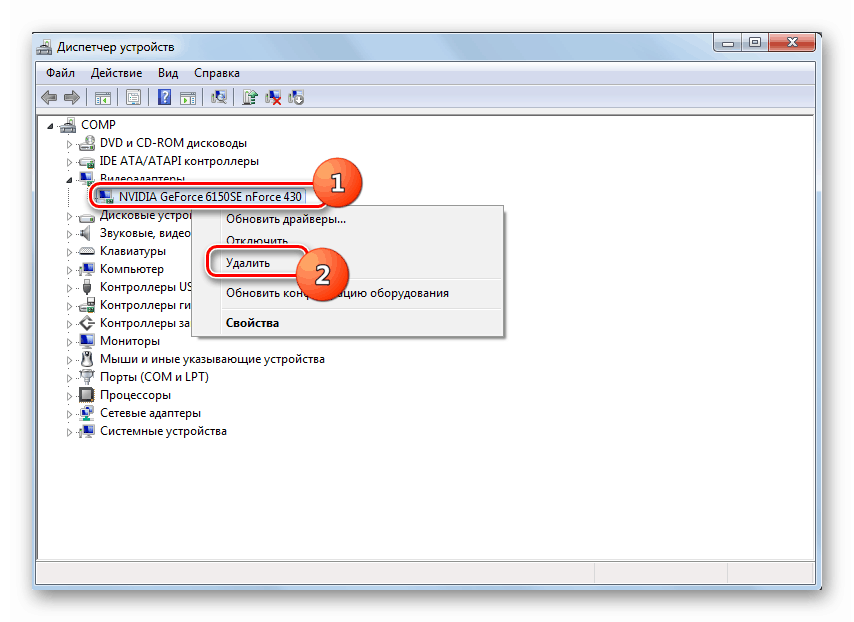
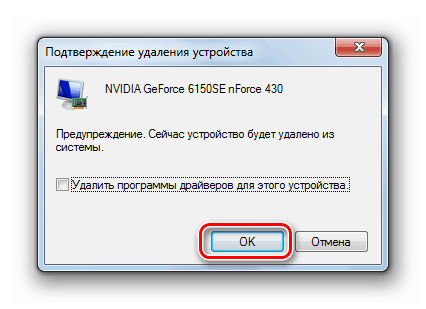
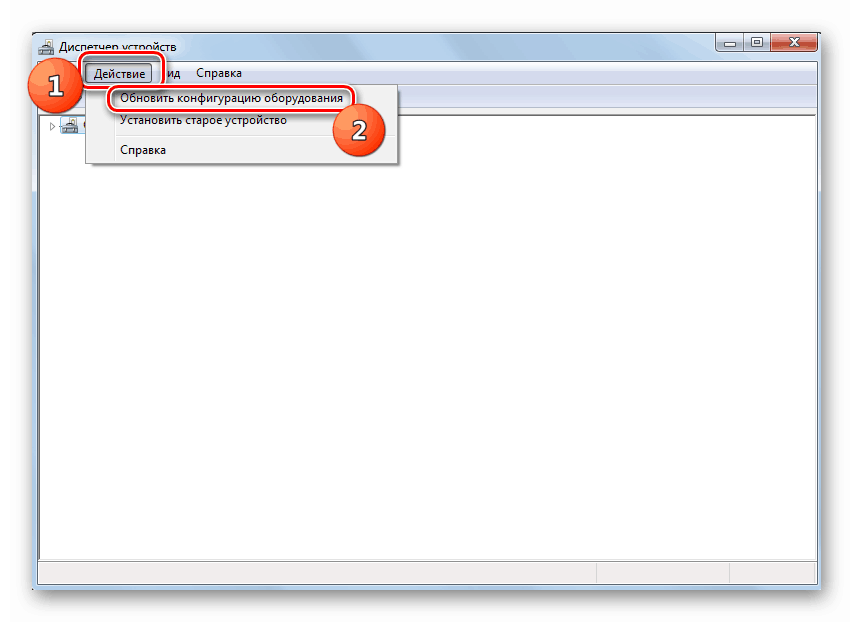
Але не завжди такий алгоритм перевстановлення драйверів приносить очікуваний результат. Якщо він не допоміг, необхідно провести ті дії, які описані нижче.
- У «Диспетчері пристроїв» перейдіть в розділ «Відеоадаптери» і клацайте по активній відеокарти NVIDIA ПКМ. Із списку, виберіть варіант "Оновити драйвери ...».
- Відкривається вікно оновлення драйверів відеокарти. Клацайте «Автоматичний пошук ...».
- Буде проведений пошук в інтернеті оновлень драйверів відеоадаптера NVIDIA для вашої моделі. У разі виявлення нових версій буде виконана установка.
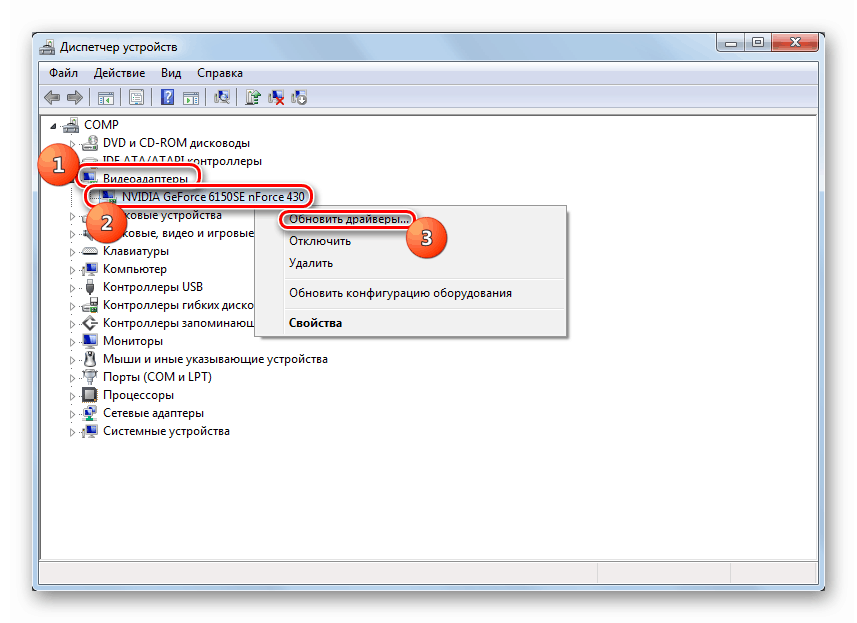
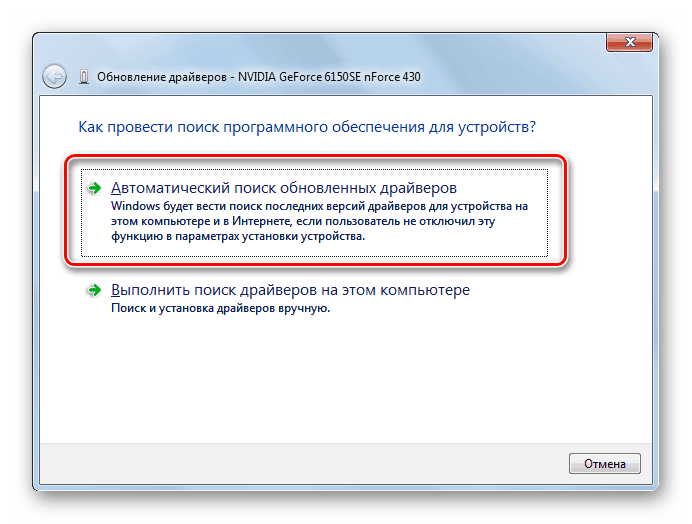
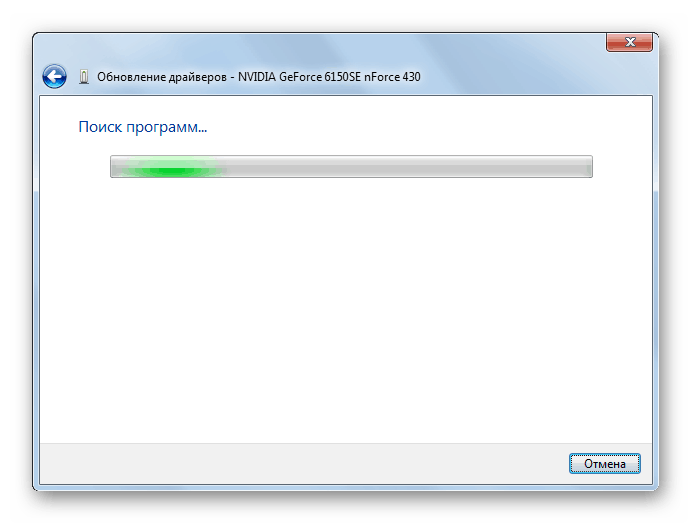
Але якщо система не знайде оновлень або після їх установки проблема не припиниться, то можна поступити ще іншим чином. Для початку завантажте необхідні драйвера на вінчестер ПК з інсталяційного диска відеокарти або з офіційного сайту NVIDIA, як було описано в Способі 1. Після цього в «Диспетчері пристроїв» виконайте наступні дії.
- Після переходу в вікно вибору способу поновлення клацайте по варіанту «Виконати пошук ...».
- Відкриється вікно пошуку. Клацайте по кнопці «Обзор ...».
- Відкривається вікно, де ви повинні виділити ту директорію, в якій розташовуються нові драйвера, а потім натиснути «OK».
- Після цього ви повернетеся в основне вікно оновлення. Шлях до обраної папці відобразиться у відповідному полі. Вам залишається тільки натиснути на кнопку «Далі».
- Потім буде проведена установка оновлень. Після перезавантаження ПК є велика ймовірність, що розбирається проблема буде остаточно усунена.
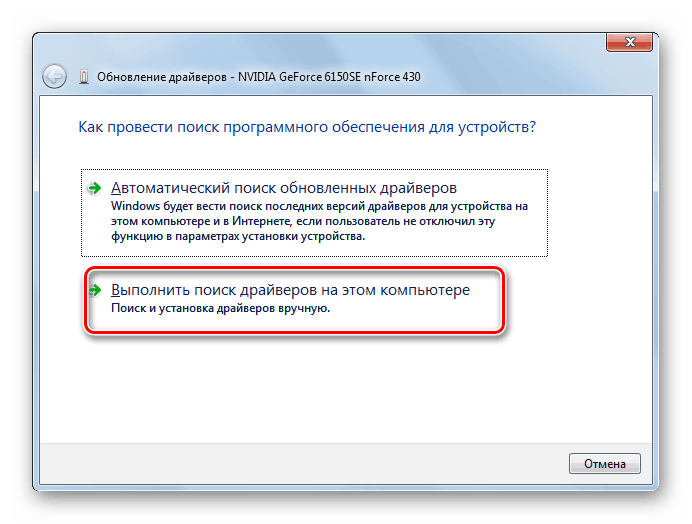
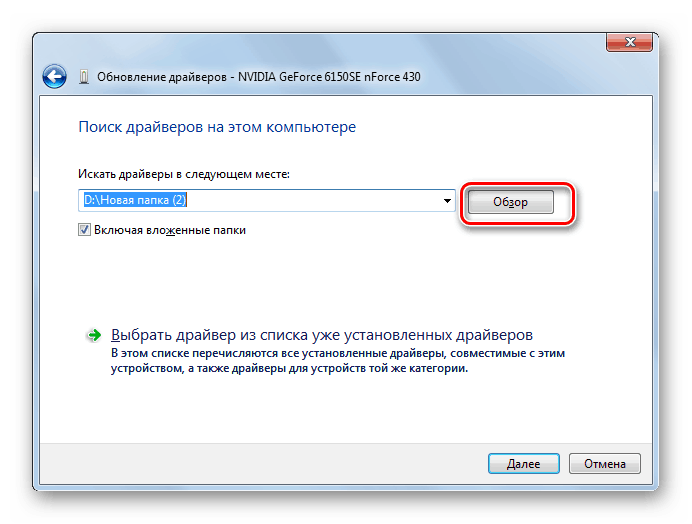
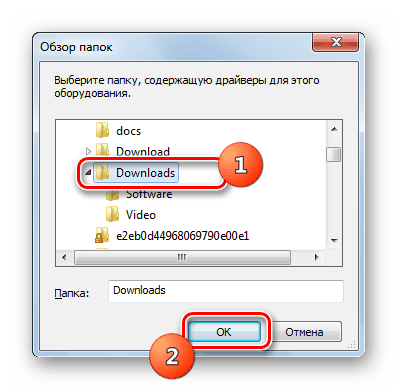
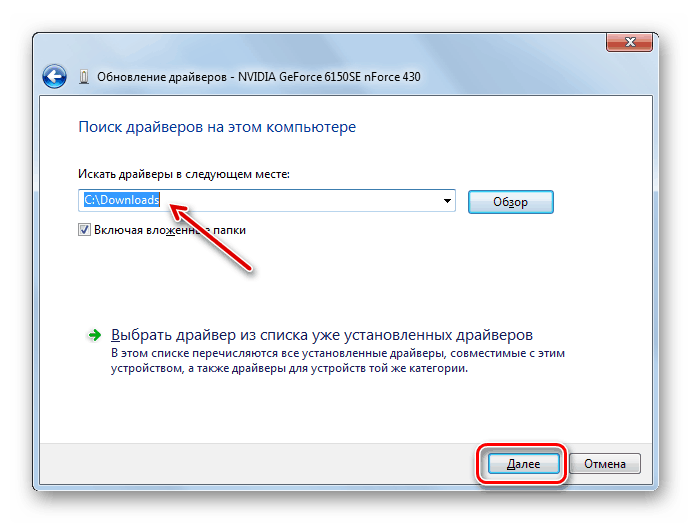
Спосіб 3: Виправлення помилок жорсткого диска
Так як помилка «0х00000116 в nvlddmkm.sys» завжди пов'язана сo взаємодією графічної карти NVIDIA і системи, причина її може бути не тільки на стороні відеоадаптера, а й на стороні ОС. Наприклад, ця несправність може виникнути при появі помилок жорсткого диска. У цьому випадку необхідно провести перевірку на наявність даного чинника з подальшим виправленням, якщо це можливо.
- Клацайте «Пуск» і заходите у «Усі програми».
- Відкривайте папку «Стандартні».
- Знайдіть елемент «Командний рядок» і клацайте по ньому ПКМ. З відкрилися варіантів дій виберіть запуск з адміністративними правами.
- Відкриється віконце «Командного рядка». Введіть туди команду:
chkdsk /fПотім зробіть натискання на кнопку Enter на клавіатурі.
- З'явиться повідомлення про те, що один з перевірених дисків зайнятий процесами, а тому негайна його перевірка неможлива. Це й не дивно, так як на вінчестері розташовується активна операційна система. Для виходу з поточного положення буде запропоновано виконати сканування після перезавантаження системи - введіть в «Командний рядок» символ «Y» без лапок, клацайте Enter і Перезапускайте ПК.
- Під час завантаження комп'ютера буде виконана процедура перевірки HDD на помилки. У разі виявлення логічних помилок утиліта сама виконає їх виправлення в автоматичному режимі. Якщо ж проблеми носять фізичний характер, то вам буде потрібно або замінити вінчестер, або відремонтувати його, звернувшись до майстра.
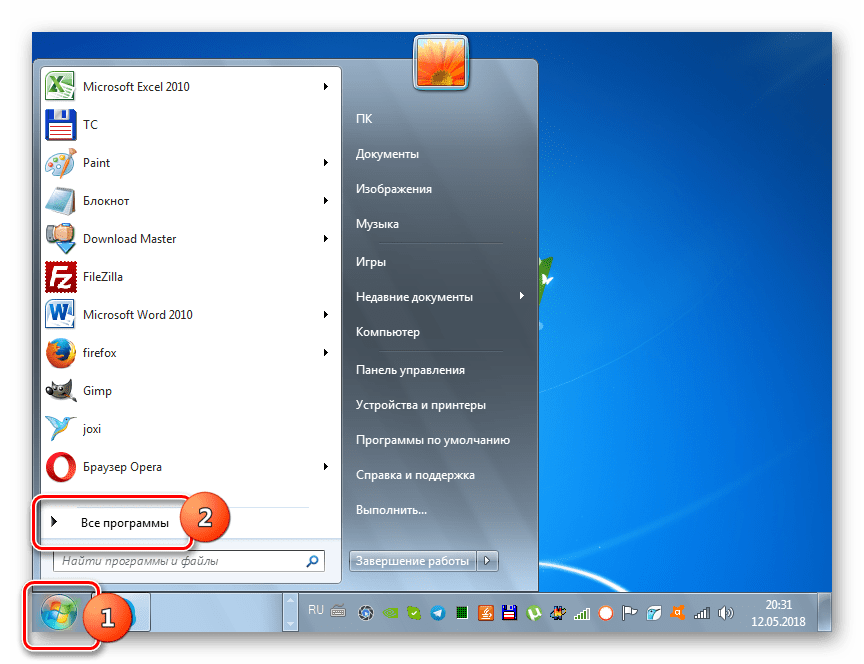
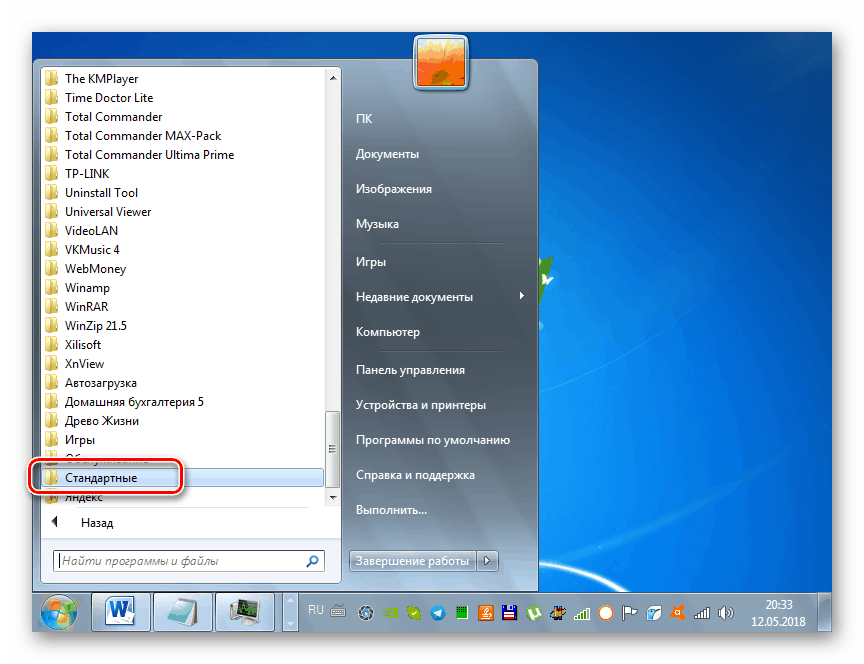
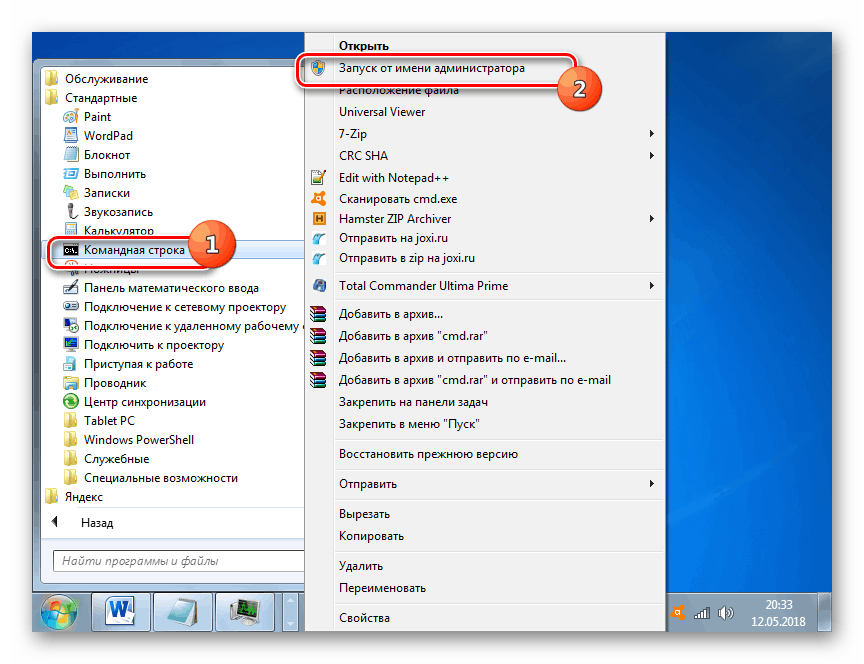
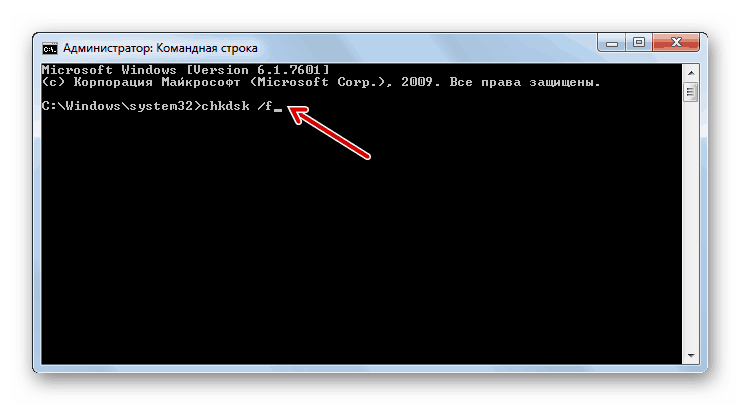
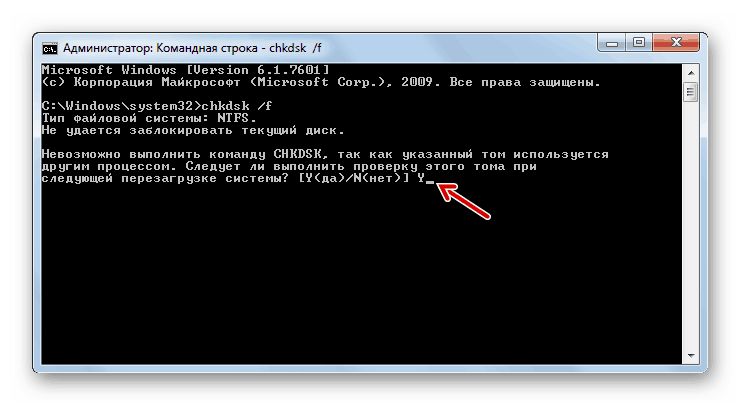
Спосіб 4: Виправлення порушення цілісності файлів ОС
Ще однією причиною, що викликає BSOD 0х00000116, може бути порушення цілісності файлів ОС. Необхідно провести сканування системи на наявність такої помилки з подальшим відновленням проблемних об'єктів. Все це можна виконати за допомогою вбудованої в Віндовс утиліти SFC.
- Запустіть «Командний рядок» з адміністративними повноваженнями, як було описано в Способі 3. Введіть туди таку команду:
sfc /scannowПісля введення команди клацайте Enter.
- Розпочнеться процедура перевірки системних файлів на предмет втрати цілісності. У разі виявлення неполадок, які пов'язані з цією проблемою, вони будуть тут же виправлятися. Під час процесу вікно «Командного рядка" не закривайте.
![Процедура сканування системи на наявність втрати цілісності системних файлів за допомогою утиліти sfc в Командному рядку в Windows 7]()
Якщо ж після закінчення сканування в «Командному рядку» з'явиться повідомлення про те, що помилки були виявлені, але виправити їх не виходить, завантажте ПК в «безпечному режимі» і повторіть перевірку точно так же за допомогою утиліти SFC через «Командний рядок».
![Захист системи виявила пошкоджені файли але не може відновити їх в Командному рядку в Windows 7]()
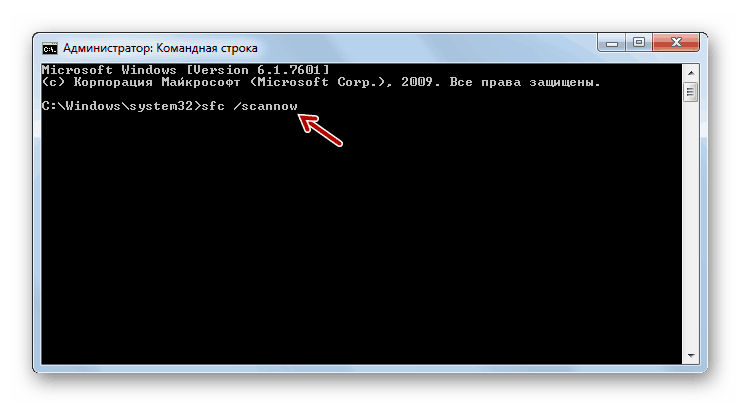
Спосіб 5: Видалення вірусів
Ще одним фактором, який може послужити безпосередньою причиною описуваної в рамках даної статті помилки, є вірусне зараження ОС. В цьому випадку потрібно зробити перевірку комп'ютера на наявність шкідливого коду за допомогою однієї з антивірусних утиліт. Наприклад, можна використовувати додаток Dr.Web CureIt , Яке не вимагає виконання інсталяції на ПК. Для того щоб забезпечити більш високу якість перевірки, краще її виконувати зі стороннього незараженої пристрою або ж завантажившись c LiveCD / DVD.
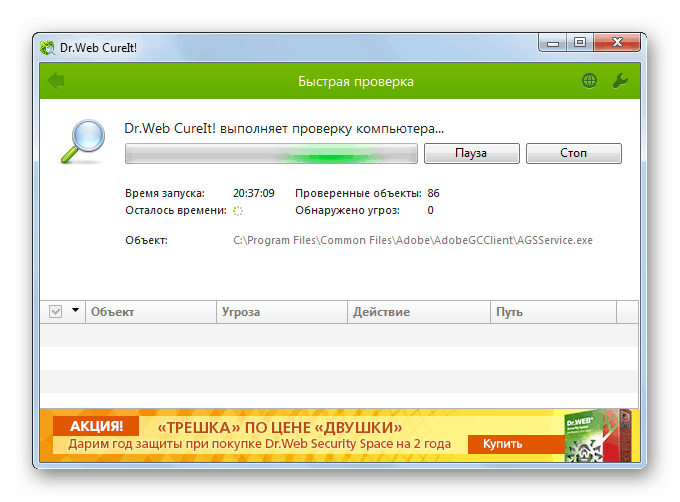
При виявленні вірусів дотримуйтесь ті інструкції, які будуть відображатися у вікні конкретної утиліти. Але навіть після видалення шкідливого коду є ймовірність, що вірус вже встиг пошкодити системні файли. В цьому випадку необхідно виконати відповідну перевірку і провести автоматичне виправлення за допомогою утиліти SFC, як показано в Способі 4.
урок: Перевірка комп'ютера на наявність вірусів
Спосіб 6: Усунення інших негативних факторів
До виникнення помилки 0х00000116 може привести і ряд інших негативних факторів, які при виявленні слід усунути. Перш за все, варто звернути увагу на те, чи не використовуєте ви одночасно дві або більше програми, які посилено споживають ресурси відеокарти. Це може бути, наприклад, якась гра і додаток для Майнінг криптовалюта. Якщо це так, то намагайтеся не використовувати дані види ПО одночасно. Після цього помилка повинна пропасти.
Крім того, помилку може викликати перегрів плати відеоадаптера. Він може бути викликаний як програмними, так і апаратними факторами. Залежно від природи цієї неполадки вона усувається таким чином:
- Установка свіжих оновлень драйверів (процедура була описана в Способі 2);
- Підключення більш потужного кулера ;
- Очищення комп'ютера від пилу ;
- оновлення термопасти ;
- Заміна несправної відеокарти на справний аналог.
Також помилку може викликати апаратна несумісність планки ОЗУ з іншими компонентами комп'ютера, в першу чергу відеокарти. В цьому випадку необхідно замінити або RAM, або графічний адаптер на аналог від іншого виробника.
Спосіб 7: Відновлення системи
Якщо жоден з описаних варіантів дій не допоміг усунути періодичне виникнення BSOD 0х00000116, то єдиним способом залишається виконання процедури відновлення системи. Даний метод передбачає умову, що у вас є раніше створена точка відновлення, яка повинна бути сформована раніше того часу, як ви стали помічати описувану помилку.
- Перейдіть через кнопку «Пуск» в папку «Стандартні», як ми це робили при розгляді Способу 3. Відкрийте директорію «Службові».
- Знайдіть в папці елемент «Відновлення системи» і запустіть його.
- Відкриється стартове вікно утиліти відновлення. Клацайте в ньому «Далі».
- У наступному вікні потрібно вибрати конкретну точку відновлення. Пам'ятайте, що дата її створення не повинна бути пізніше того часу, коли стала виникати помилка, що провокує появу «синього екрану». Для того щоб збільшити можливість вибору, якщо у вас на комп'ютері кілька контрольних точок відновлення, позначте відповідне поле в чекбокс «Показати інші ...». Після того як ви виділите той елемент зі списку, до якого планується зробити відкат, тисніть «Далі».
- У фінальному вікні утиліти «Відновлення системи» досить натиснути на кнопку «Готово».
- Далі відкриється діалогове віконце, де буде відображено попередження, що після запуску процедури відновлення скасувати зміни можна буде тільки після її повного закінчення. Закрийте всі активні програми і ініціюєте початок процесу, натиснувши «Так».
- Відбудеться перезавантаження комп'ютера з подальшим відновленням ОС вибраного пункту. Якщо проблема не носить апаратний характер, а точка відновлення була створена до появи BSOD 0х00000116, то з дуже великою часткою ймовірності можна сказати, що несправність буде усунена.
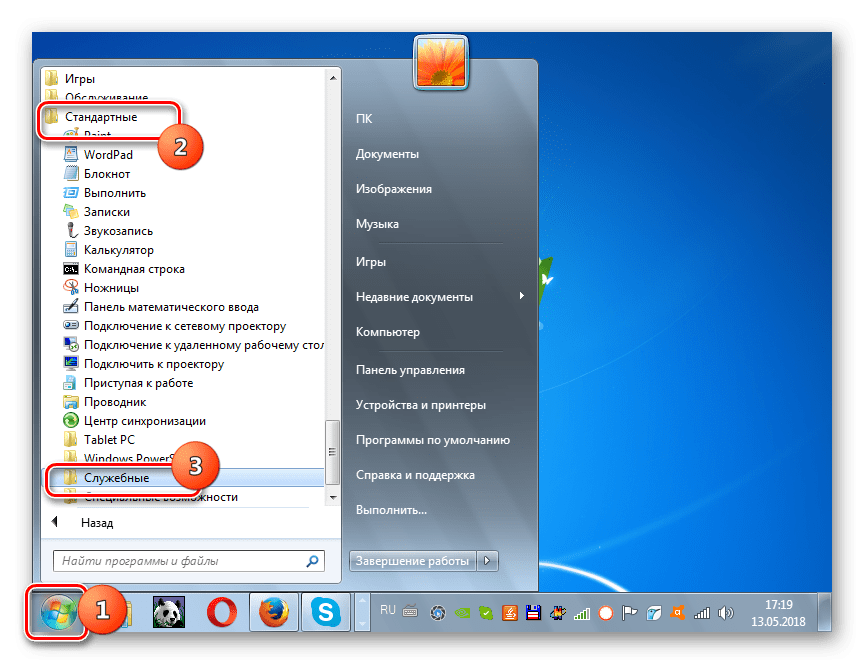
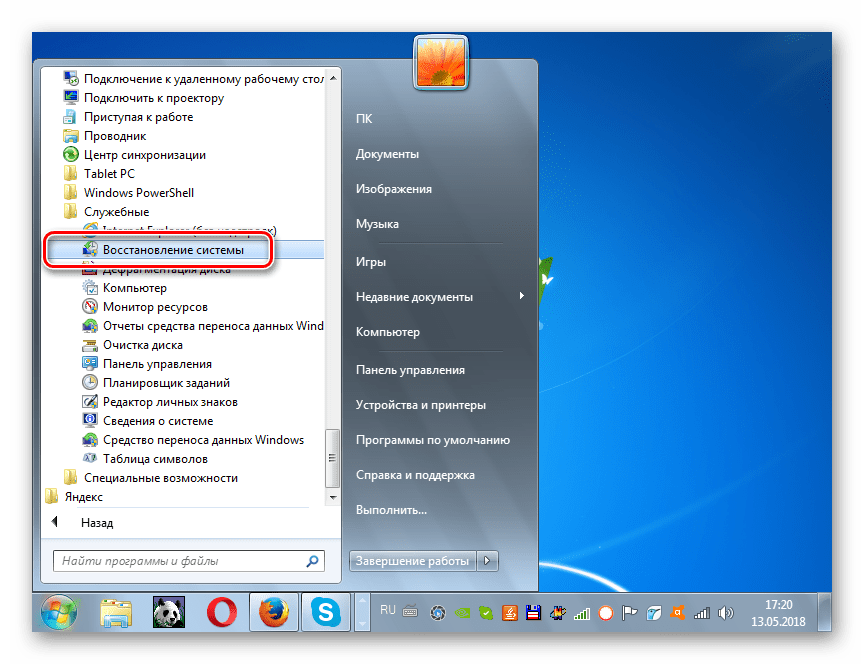
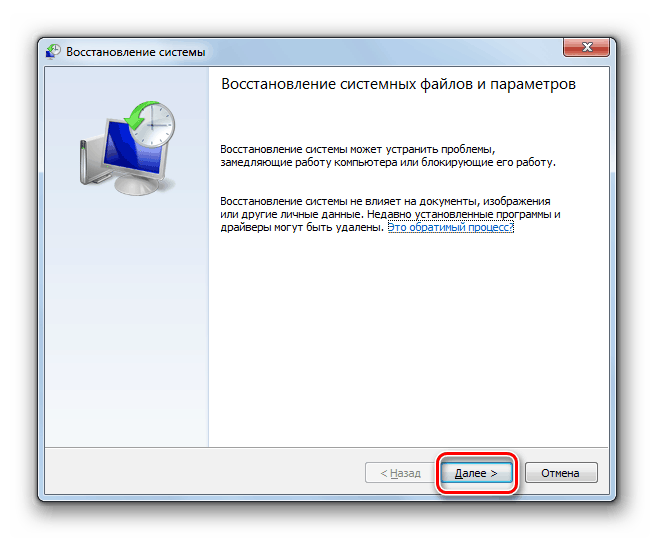
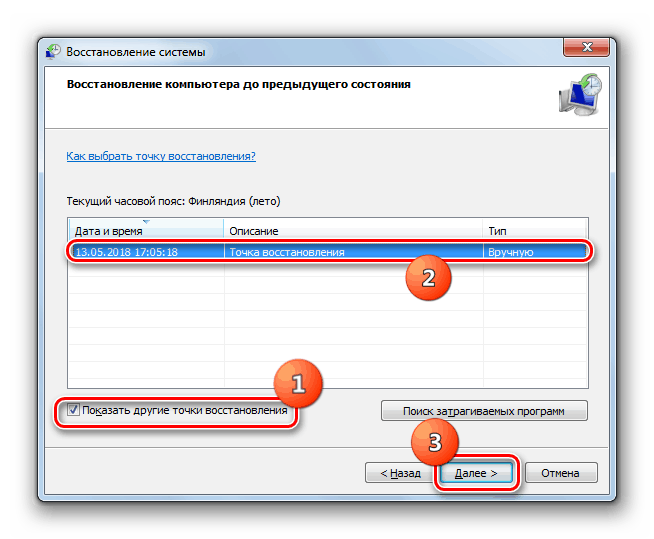
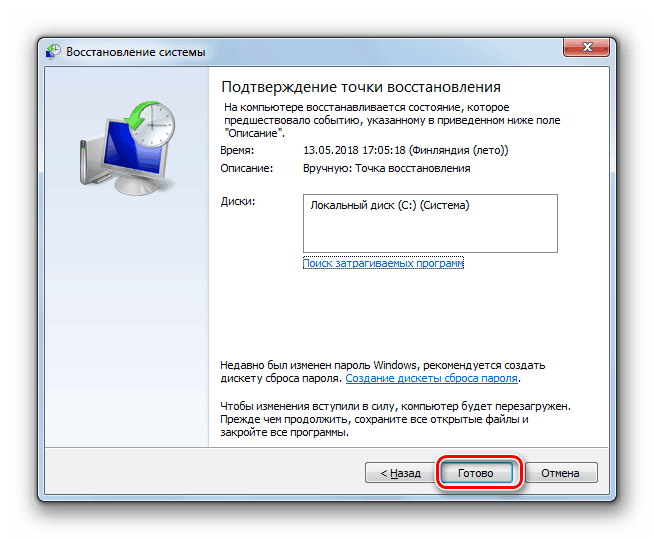
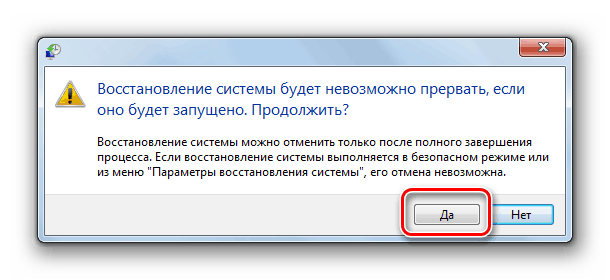
Як бачимо, помилка «0х00000116 в nvlddmkm.sys» може мати як програмну, так і апаратну природу. Відповідно, і спосіб її усунення залежить від конкретної причини, що викликала проблему. Крім всіх описаних методів, існує ще один варіант дій, який гарантовано допоможе назавжди усунути описуваний BSOD. Це зміна відеокарти NVIDIA на графічний адаптер будь-якого іншого виробника. Але ніхто не дасть гарантії, що після установки нової відеокарти не виникнуть інші проблеми, пов'язані вже з нею.