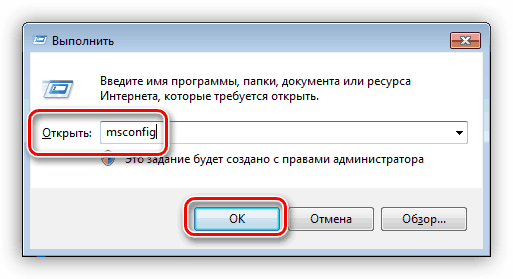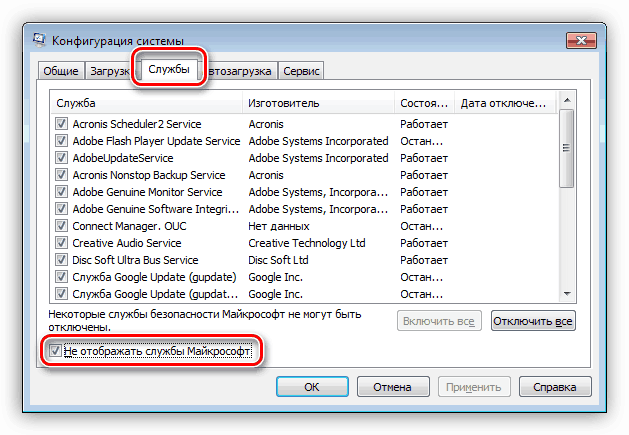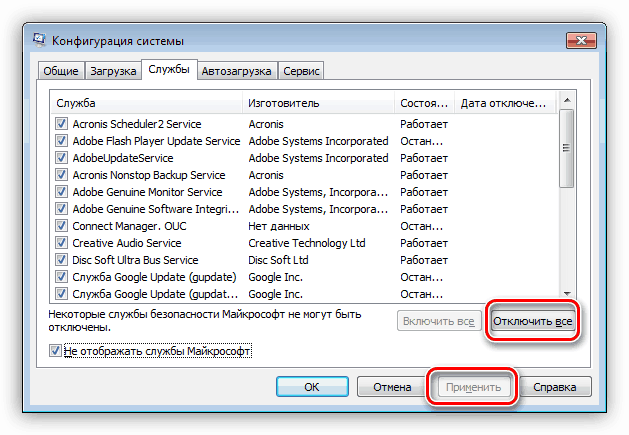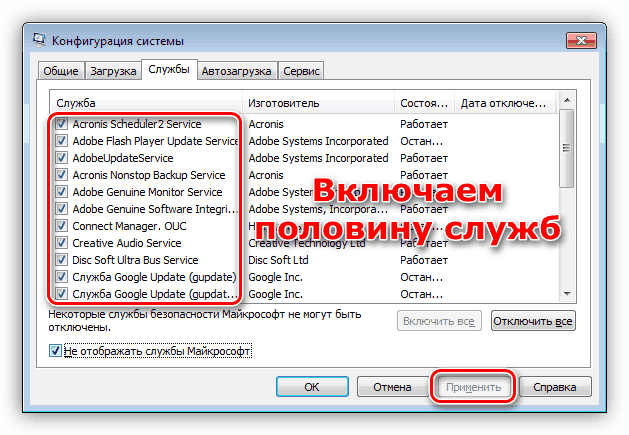Усуваємо причини BSOD dxgmms1.sys в Windows 7
BSOD (абревіатура, розшифровується, як «синій екран смерті») виникає внаслідок серйозних збоїв в програмної або апаратної частини системи. Найчастіше вони носять систематичний характер, що доставляє масу неприємностей. У цій статті ми розглянемо причини появи помилки із зазначенням dxgmms1.sys в коді на ОС Windows 7.
зміст
Синій екран dxgmms1.sys в Віндовс 7
Винуватцем помилки є драйвер dxgmms1.sys, який відноситься до програмного забезпечення, яке відповідає за роботу графічної підсистеми. При його пошкодженні ми неминуче отримаємо збій з BSOD при запуску програм для роботи з відео і зображеннями, ігор або просто на робочому столі. Крім того, на таку поведінку системи можуть вплинути й інші драйвера, що втратили актуальність (застарілі). Є й інші чинники, що впливають на появу даного BSOD, які ми також розглянемо нижче. Важливо дотримуватися певної послідовності дій при усуненні проблеми, тому розпишемо всі покроково. Якщо при використанні інструкцій синій екран продовжує з'являтися, переходимо до наступного варіанта.
Крок 1: відновлення системи
Перше, що потрібно зробити, це спробувати відновити операційну систему до того стану, коли вона працювала без збоїв. Можливо, до виникнення помилки призвели некоректні налаштування, встановлені програми і драйвера або пошкодження компонентів. Процедура відкату може усунути деякі причини.
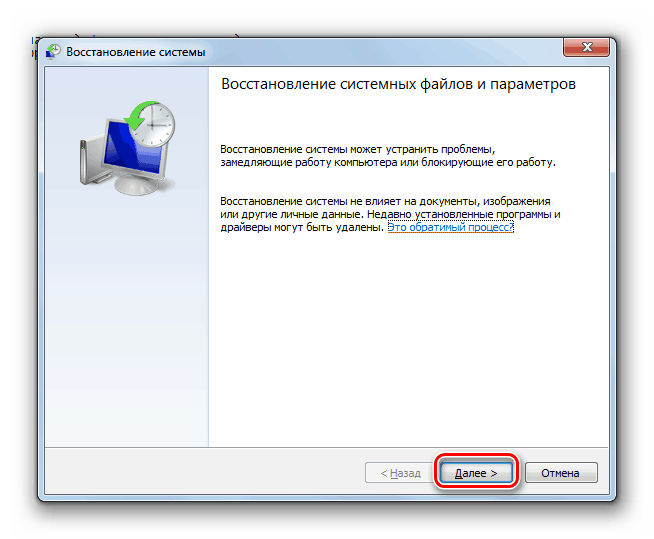
Докладніше: Як відновити Windows 7
При вивченні статті за посиланням вище слід пропустити параграф «Відновлення системних файлів», так як про нього ми поговоримо окремо.
Крок 2: Оновлення драйверів
Оскільки dxgmms1.sys є частиною програмного забезпечення для роботи з графікою, очевидним рішенням буде оновити драйвер відеокарти. Разом з тим, тільки ця операція може не привести до усунення помилки. Обумовлено це тим, що всі «дрова» працюють в зв'язці і старіння одних файлів веде до некоректної роботи інших. В першу чергу це стосується ПО для одного з головних апаратних компонентів ПК - чіпсета. Для того щоб не шукати вручну неактуальні записи в «Диспетчері пристроїв», можна скористатися спеціальним софтом, наприклад, DriverPack Solution . Він просканує систему і визначить, які драйвера потребують оновлення.
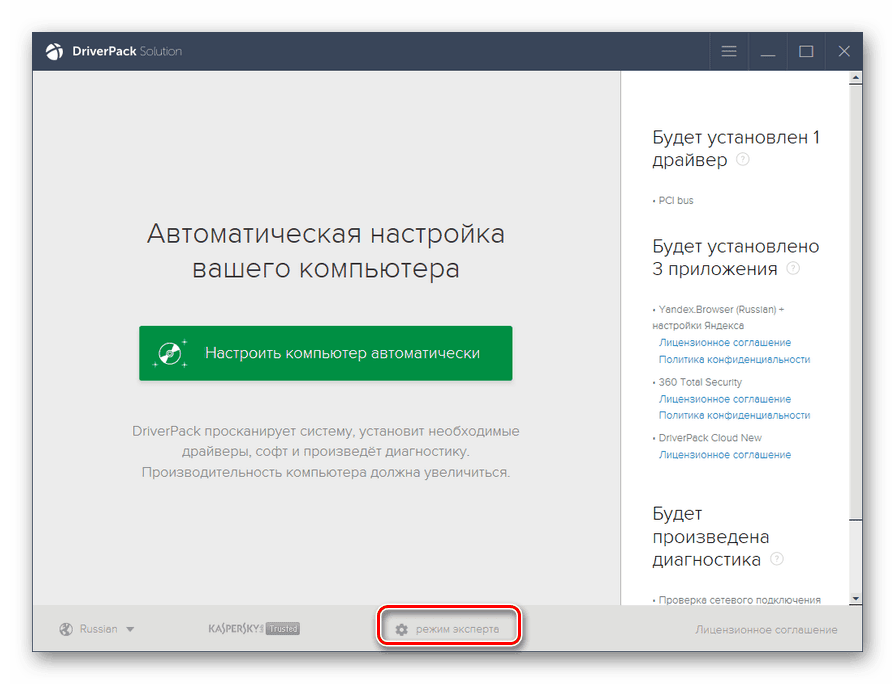
Докладніше: Оновлення драйверів на Windows 7
Виберіть операцію, описану в параграфі «Ручне оновлення за допомогою сторонніх додатків», так як на повному автоматі можуть бути встановлені непотрібні додаткові програми. Після того як всі операції будуть завершені, слід перезавантажити машину і тільки потім оновити драйвер відеокарти.
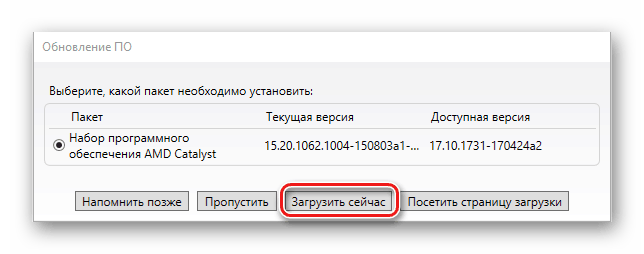
Детальніше: Як оновити драйвер відеокарти NVIDIA / AMD Radeon
Крок 3: Перевстановлення DirectX
Бібліотеки DirectX входять до складу операційної системи і поряд з драйверами відповідають за роботу графічних компонентів. При їх пошкодженні спостерігатимуться відповідні помилки. Тут допоможе перевстановлення компонента за допомогою автономного інсталятора. У статті, посилання на яку буде приведена нижче, потрібний параграф називається "Повторне DirectX (тільки компонент DirectX)».
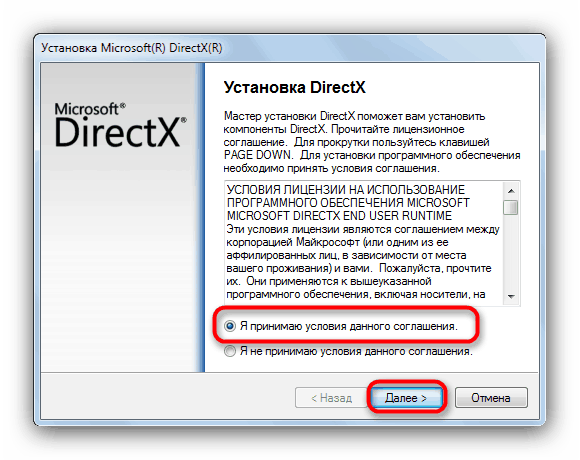
Докладніше: Усуваємо помилки core.dll
Незайвим буде і оновити бібліотеки (після переустановлення).
Докладніше: Як оновити DirectX
Крок 4: Чисте завантаження
Сенс цієї процедури полягає в тому, щоб визначити, яка програма послужила причиною збою. «Чистої» вона називається тому, що завантаження ПК відбувається без запуску сторонніх служб.
- Для роботи нам буде потрібно системне додаток «Конфігурація системи». Про способи його запуску читайте нижче.
![Запуск програми Конфігурація системи з меню Виконати в ОС Windows 7]()
Докладніше: Як відкрити «Конфігурацію системи» в ОС Windows 7
- Далі йдемо на вкладку «Служби» і ставимо галку в чекбоксі з назвою «Не відображати служби Майкрософт». Після цього в списку залишаться тільки пункти з сервісами від сторонніх розробників.
![Відключення відображення служб Micrisoft в додатку Конфігурація системи Windows 7]()
- Відключаємо всі служби відповідної кнопкою.
![Відключення всіх сторонніх служб в конфігурації системи для чистої завантаження Windows 7]()
- Перезавантажуємо машину і чекаємо появи помилки (або здійснюємо дії, які до неї приводили раніше). Якщо BSOD з'явився, включаємо все компоненти і переходимо до наступного параграфу. Якщо ж система працює стабільно, продовжуємо: встановлюємо прапорці навпроти половини пунктів і знову перезавантажуємося.
![Пошук проблемної служби в Зміни системи при чистій завантаженні Windows 7]()
- Моніторимо стан системи. Виникнення синього екрану говорить про те, що проблемна програма знаходиться під включеної частині списку. Якщо помилка не виникає, прибираємо всі галки і встановлюємо їх навпроти другої половини. Після того як проблемна група буде виявлена, також слід розбити її на дві частини і продовжити роботу за описаним вище сценарієм. Знайдений софт видаляємо або перевстановлюємо (назва зазвичай фігурує в назві сервісу).
Докладніше: Установка і видалення програм в Windows 7
Крок 5: Перевірка ОЗУ
Оперативна пам'ять є «перевалочним пунктом» між дисковою підсистемою (там «лежать» драйвера) і центральним процесором. Якщо вона працює з помилками, необхідна інформація може бути пошкоджена і, як наслідок, порушена функціональність всієї системи. Для того щоб переконатися в працездатності ОЗУ або виявити неполадки, необхідно виконати перевірку модулів спеціальним софтом або за допомогою вбудованого в Віндовс інструменту.
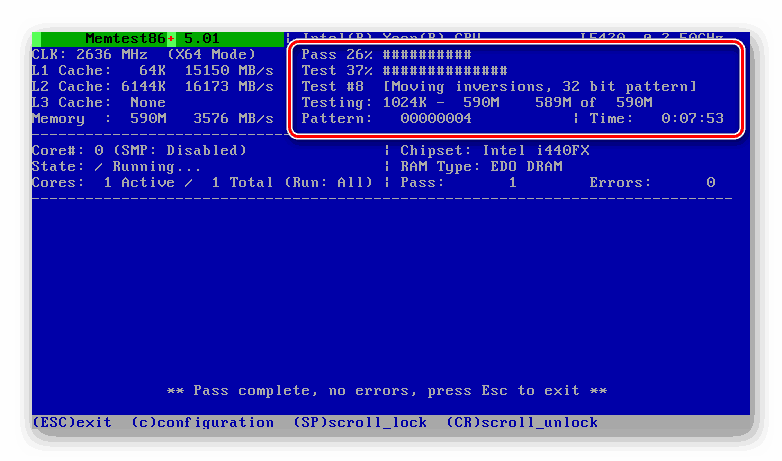
Докладніше: Перевірка оперативної пам'яті в Windows 7
Проблемні планки слід відключити або замінити новими. При цьому бажано підібрати модулі того ж виробника і з тими ж параметрами, що і встановлені.
Докладніше: Вибираємо оперативну пам'ять для комп'ютера
Крок 6: Перевірка на віруси
Неполадки драйвера dxgmms1.sys також можуть виникати і через витівки вірусів. Деякі їх види здатні пошкодити або замінити собою ключові файли, тим самим порушивши роботу системи. Видалення шкідливих програм - справа непроста, особливо для недосвідченого користувача, тому ми пропонуємо докладну інструкцію по посиланню нижче, яка допоможе визначити і ліквідувати зараження, а також не допустити його в майбутньому.
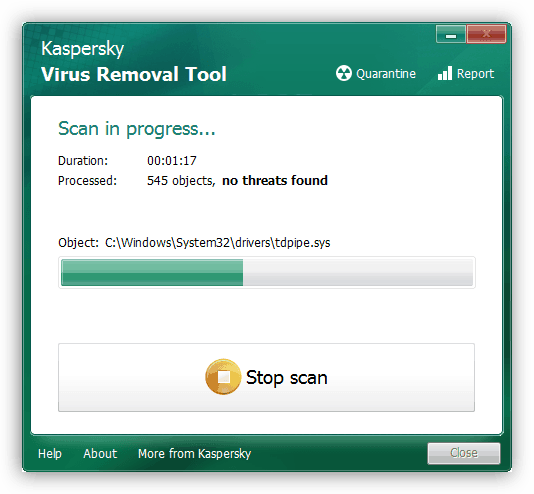
Докладніше: Боротьба з комп'ютерними вірусами
Після того як ПК буде очищений від шкідників, слід повернутися в початок і повторити кроки 2 і 3 (оновлення драйверів відеокарти і перевстановлення DirectX). Дана необхідність продиктована можливим пошкодженням файлів при вірусній атаці.
Крок 7: Відновлення системних файлів
Якщо після всіх описаних маніпуляцій BSOD продовжує з'являтися, можна вдатися до крайнього засобу - відновлення системних компонентів. Крайнім воно є через можливе повної відмови «вінди». Така неприємність зазвичай трапляться з піратськими збірками та копіями, а також з системами, які були піддані змінам за допомогою різних пакетів оформлення, що містять пропатченні файли (shell32.dll, explorerframe.dll, explorer.exe і інші). Якщо це ваш випадок, краще відмовитися від даної операції або попередньо відновити ОС до того стану, в якому вона була до установки тем (зазвичай в інструкціях до пакетів присутній даний пункт). 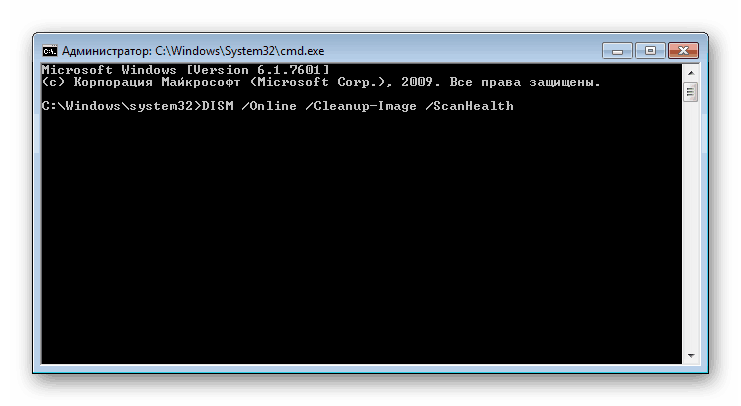
Нижче знаходяться посилання на матеріали, що описують процес відновлення системних файлів за допомогою двох різних інструментів. Якщо не спрацював перший, можна (потрібно) скористатися іншим.
Докладніше:
Як відновити системні файли в Windows 7
Як відновити пошкоджені компоненти в Windows 7 за допомогою DISM
Крок 8: Виявлення апаратних несправностей
Повторні виникнення обговорюваного сьогодні BSOD після застосування всіх рекомендацій говорять про те, що є проблеми в апаратному забезпеченні ПК. Про несправності ОЗУ ми вже говорили, залишається відеокарта, центральний процесор і материнська плата, які можуть призводити до аварії через похилий вік, перегріву або розгону. Не варто також забувати і про можливі неполадки системного диска. Ми в декількох статтях описали причини і способи їх усунення для деяких комплектуючих, але повну діагностику краще довірити фахівцям сервісного центру.
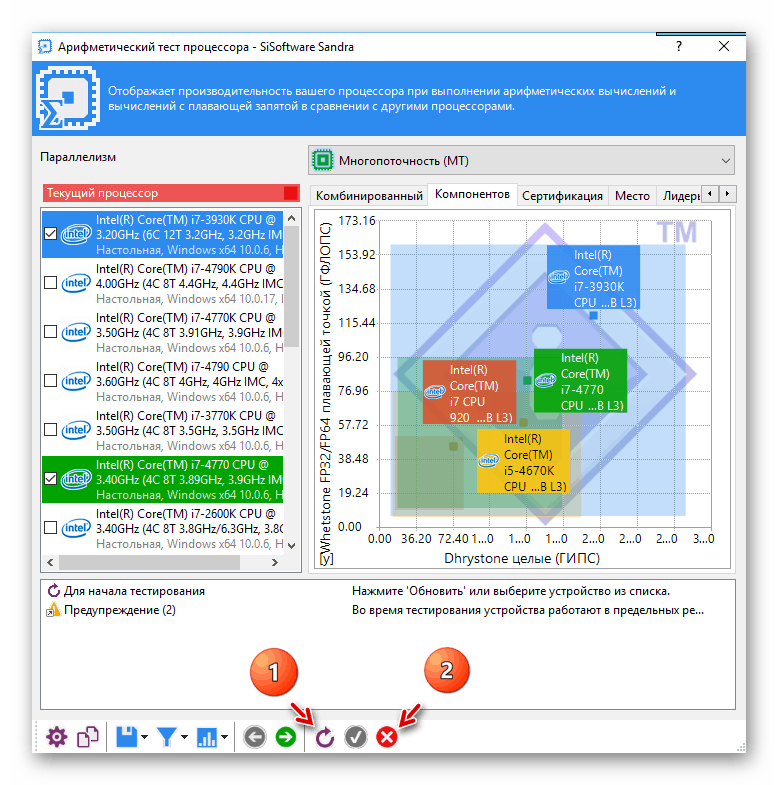
Докладніше:
Пошук і усунення несправностей відеокарти
Перевіряємо процесор на працездатність
Перевіряємо диски на наявність помилок в Windows 7
Як перевірити материнську плату на працездатність
висновок
На закінчення згадаємо ще про один радикальний спосіб вирішити проблему dxgmms1.sys. Це перевстановлення системи з подальшою інсталяцією всіх необхідних оновлень і драйверів. Перед тим, як йти в сервіс, все ж варто спробувати це зробити, попередньо зберігши важливі дані в надійному місці.
Докладніше:
Як встановити Windows 7
Перевстановлюємо Windows 7 без диска і флешки
Як оновити комп'ютер з Windows 7
Для того щоб уникнути появи такого синього екрану в майбутньому, встановлюйте тільки сумісні драйвера і отримуйте регулярні оновлення, захищайте свою систему від вірусів, а також стежте за справністю «заліза» і не зловживайте розгоном.