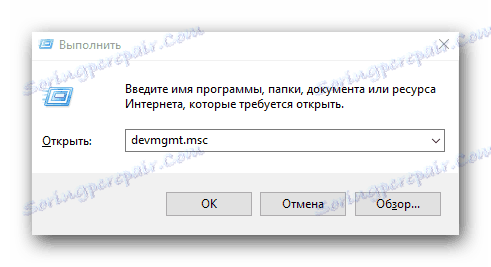Установка драйверів для материнської плати ASRock N68C-S UCC
Материнська плата є певною єднальною ланкою в системі, яке дозволяє всім комплектуючих вашого комп'ютера взаємодіяти між собою. Для того, щоб це відбувалося коректно і максимально ефективно, необхідно інсталювати драйвера для неї. У цій статті ми хотіли б розповісти вам про те, як можна завантажити і встановити програмне забезпечення для материнської плати ASRock N68C-S UCC.
зміст
Методи інсталяції ПО для материнської плати ASRock
Софт для материнської плати - це не один якийсь драйвер, а ряд програм і утиліт для всіх комплектуючих і пристроїв. Завантажити таке програмне забезпечення можна різними способами. Це можна зробити як вибірково - вручну, так і комплексно - за допомогою спеціалізованих програм. Давайте ж перейдемо до переліку таких методів і до їх детального опису.
Спосіб 1: Ресурс компанії ASRock
У кожній нашій статті, що стосується пошуку і завантаження драйверів, ми в першу чергу радимо вдаватися до допомоги офіційних сайтів розробників пристроїв. Даний випадок - не виняток. Саме на офіційному ресурсі можна знайти повний перелік софта, який буде повністю сумісний з вашим обладнанням і гарантовано не буде містити в собі шкідливих кодів. Для завантаження подібного ПО для материнської плати N68C-S UCC вам буде потрібно зробити наступне:
- Скориставшись наведеною посиланням, заходимо на головну сторінку офіційного сайту ASRock .
- Далі необхідно на сторінці, в самому її верху, знайти розділ під назвою «Підтримка». Заходимо в нього.
- У центрі наступної сторінки буде розташовуватися рядок пошуку по сайту. У цьому полі вам буде потрібно ввести модель материнської плати, для якої потрібні драйвера. Прописуємо в неї значення
N68C-S UCC. Після цього натискаємо кнопку «Пошук», яка знаходиться поруч з полем. - В результаті сайт перенаправить вас на сторінку з результатами пошуку. Якщо значення було прописано вірно, то ви побачите єдиний варіант. Це і буде шукане пристрій. В поле «Результати» натискаємо на назві моделі плати.
- Тепер ви потрапите на сторінку опису материнської плати N68C-S UCC. За замовчуванням буде відкрита вкладка зі специфікацією обладнання. Тут ви можете за бажанням дізнатися детально про всі характеристики пристрою. Так як ми шукаємо драйвера для даної плати, то заходимо в інший розділ - «Підтримка». Для цього натискаємо на відповідну кнопку, яка знаходиться трохи нижче зображення.
- З'явиться перелік підрозділів, що відносяться до плати ASRock N68C-S UCC. Серед них вам потрібно знайти підрозділ з назвою «Завантажити» і зайти в нього.
- Виконані дії виведуть на екрані список драйверів для зазначеної раніше материнської плати. Перед тим, як приступити до їх завантаженні, краще спершу вказати версію операційної системи, яка у вас встановлена. Також не варто забувати про розрядність. Її потрібно теж враховувати. Для вибору ОС натискаємо на спеціальну кнопку, яка знаходиться навпроти рядка з відповідним повідомленням.
- Це дозволить скласти список софта, який буде сумісний з вашою ОС. Сам перелік драйверів буде представлений у вигляді таблиці. У ній присутній опис ПО, розмір файлів і дата випуску.
- Навпроти кожного софта ви побачите по три посилання. Кожна з них веде до завантаження настановних файлів. Всі номери ідентичні. Різниця буде лише в швидкості завантаження, в залежності від обраного регіону. Рекомендуємо робити завантаження з європейських серверів. Для цього потрібно натиснути на кнопку з відповідною назвою «Europe» навпроти обраного ПО.
- Далі почнеться процес завантаження архіву, в якому знаходяться файли для інсталяції. Вам необхідно буде лише витягти весь вміст архіву по закінченню завантаження, після чого запустити файл «Setup».
- В результаті запуститься програма установки драйвера. В кожному вікні програми ви знайдете вказівки, слідуючи яким, ви без особливих проблем інсталюєте софт на комп'ютер. Аналогічним чином потрібно вчинити з усіма драйверами в списку, які ви вважаєте за потрібне встановити. Їх також слід завантажити, витягти і інсталювати.


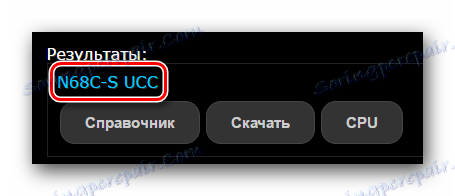



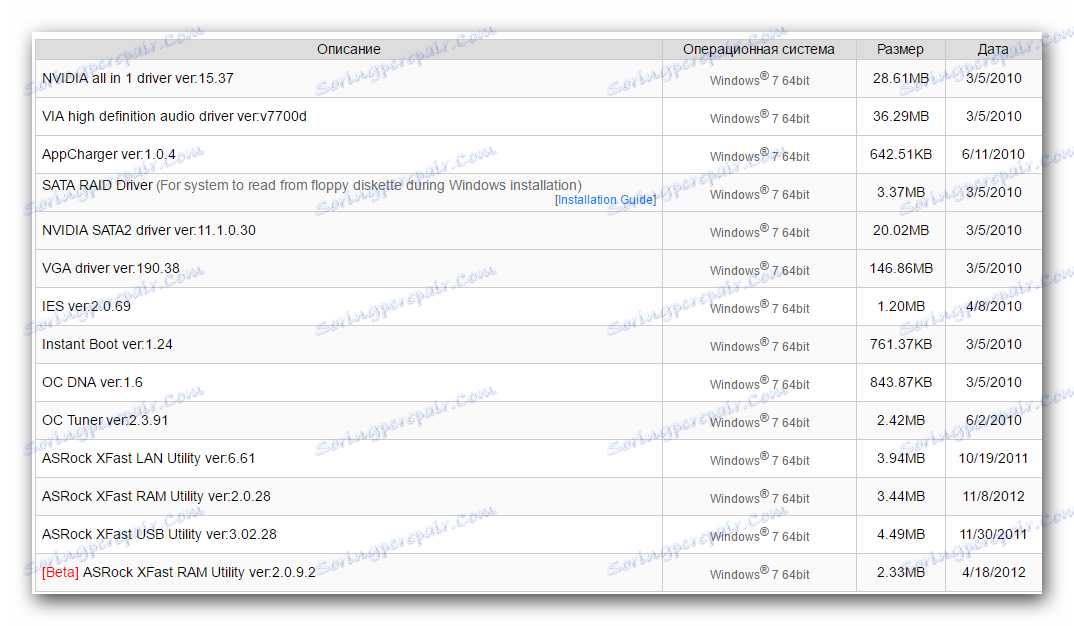
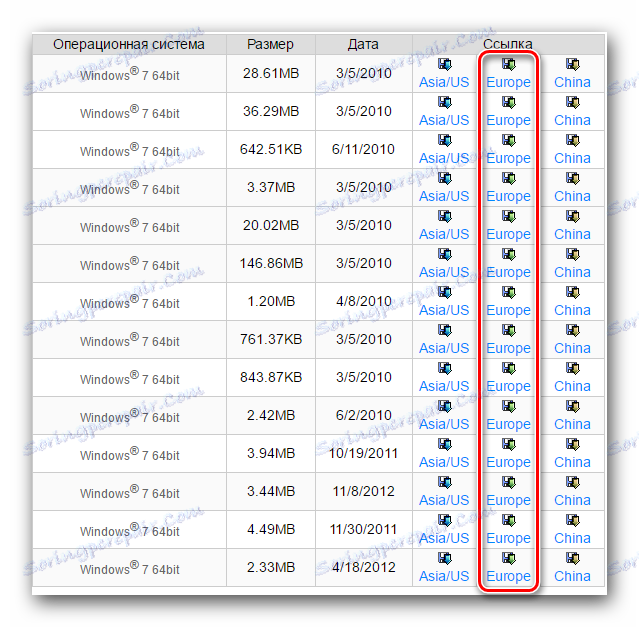
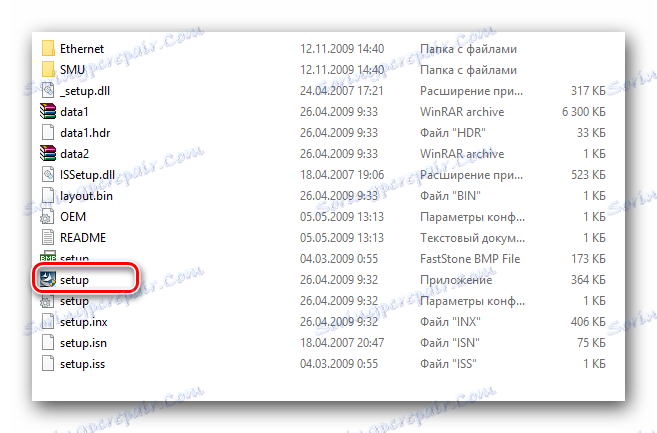
Це все ключові моменти, про які вам слід знати, якщо вирішите скористатися таким способом. Нижче ви можете ознайомитися з іншими способами, які можуть здатися вам більш прийнятними.
Спосіб 2: ASRock Live Update
Ця програма була розроблена і офіційно випущена компанією ASRock. Однією з її функцій є пошук і установка драйверів для пристроїв марки. Давайте розглянемо детальніше, як же можна це зробити за допомогою цього додатка.
- Натискаємо на наведену посилання і переходимо на офіційну сторінку програми ASRock Live Update .
- Гортаємо відкрилася сторінку вниз до тих пір, поки не побачимо розділ «Download». Тут ви побачите розмір інсталяційний файл програми, її опис та кнопку для завантаження. Натискаємо на цю саму кнопку.
- Тепер необхідно дочекатися закінчення завантаження. На комп'ютер буде завантажено архів, у якому перебуває папка містить інсталяційний файл. Витягуємо її, після чого запускаємо сам файл.
- Перед запуском може з'явиться вікно системи безпеки. У ньому необхідно просто підтвердити запуск програми установки. Для цього натискаємо у вікні на кнопку «Запустити».
- Далі ви побачите вікно вітання програми установки. Нічого істотного в ньому міститися не буде, тому просто тиснемо «Next» для продовження.
- Після цього вам необхідно вказати папку, в яку додаток буде інстальовано. Зробити це можна у відповідному рядку. Ви можете самостійно прописати шлях до папки, або вибрати її із загального кореневого каталогу системи. Для цього вам доведеться натиснути кнопку «Browse». Коли місце розташування буде зазначено, натискаємо знову «Next».
- Наступним кроком буде вибір назви папки, яка буде створена в меню «Пуск». Ви можете прописати назву самостійно або залишити все за умовчанням. Після цього тиснемо кнопку «Next».
- У наступному вікні ви повинні будете перевірити ще раз всі зазначені раніше дані - місце розташування програми та назва папки для меню «Пуск». Якщо все вірно, тоді для початку інсталяції натискаємо кнопку «Install».
- Чекаємо кілька секунд, поки програма повністю встановиться. На завершення з'явиться вікно з повідомленням про успішне виконання завдання. Закриваємо це вікно, натиснувши внизу кнопку «Finish».
- На робочому столі з'явиться ярлик програми «App Shop». Запускаємо його.
- Всі подальші дії для завантаження ПО можна вмістити буквально в кілька кроків, так як процес зовсім простий. Загальну інструкцію до подальших кроків опублікували фахівці компанії ASRock на головній сторінці програми, посилання на яку ми вказували на початку методу. Послідовність дій буде такою ж, як зазначено на зображенні.
- Виконавши ці нехитрі дії, ви інсталюєте на комп'ютер все ПО для вашої материнської плати ASRock N68C-S UCC.
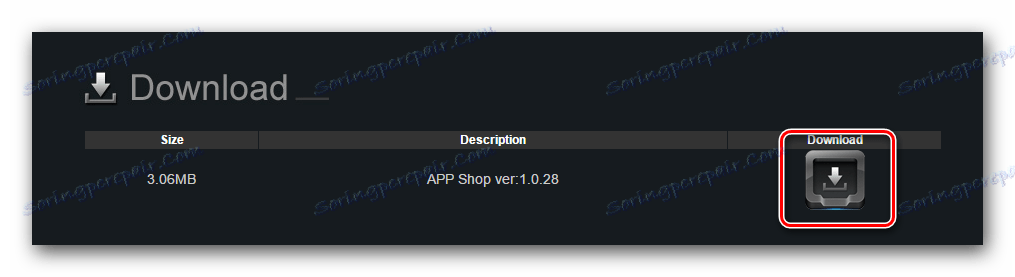
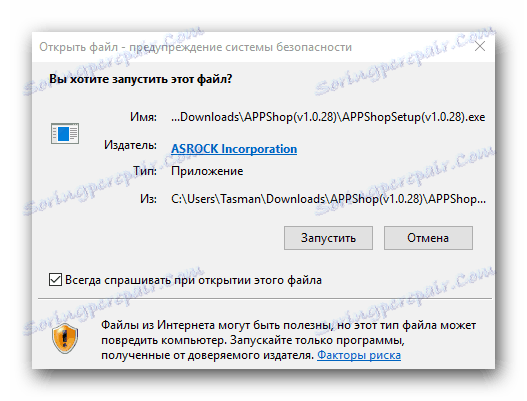
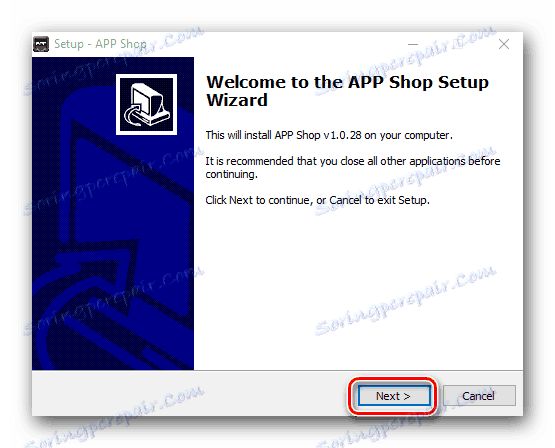
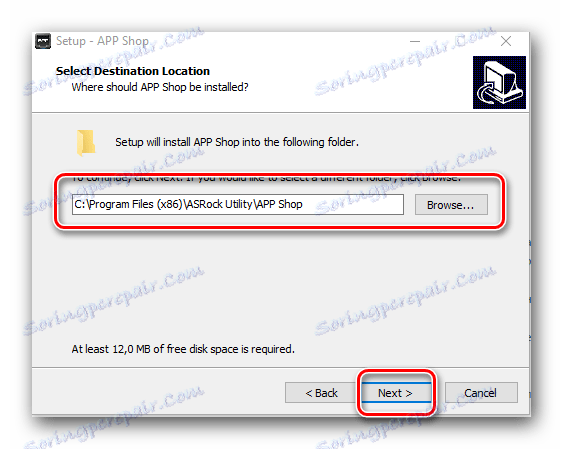
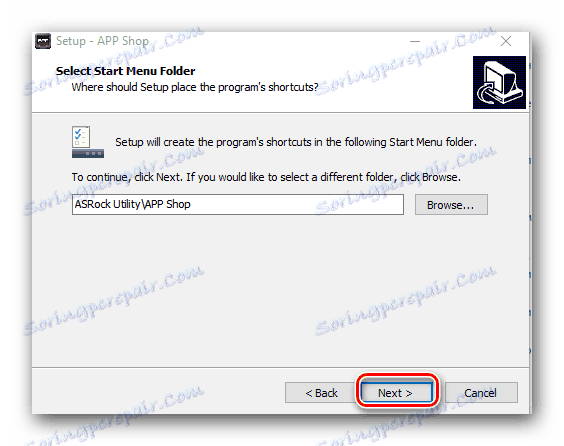
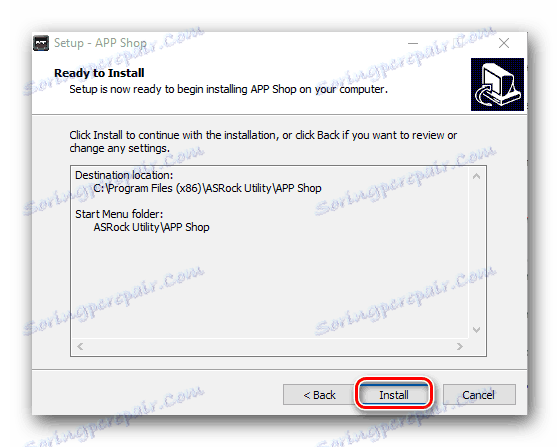
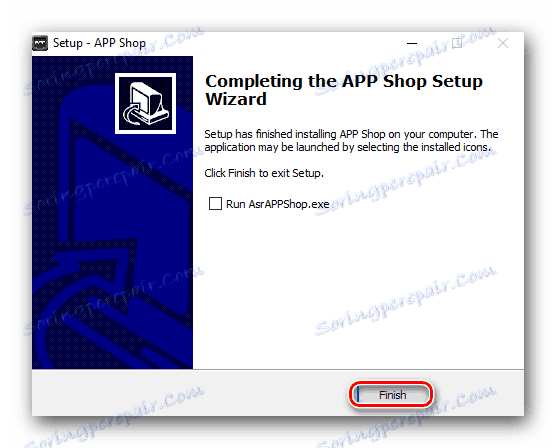
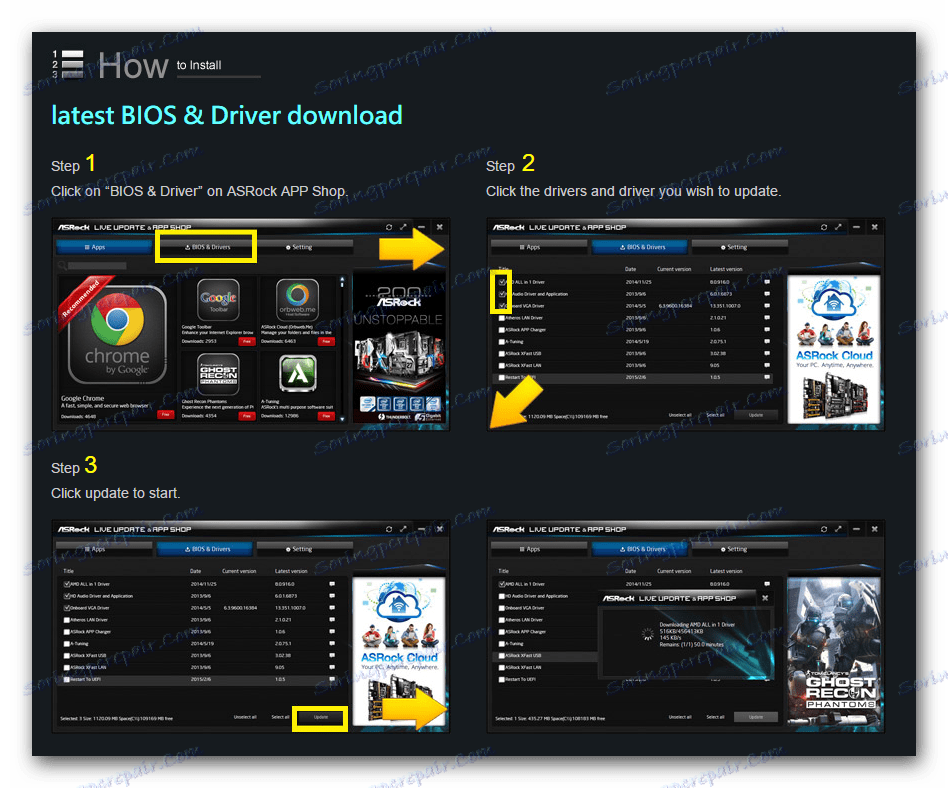
Спосіб 3: Додатки для установки ПО
Сучасні користувачі все частіше вдаються до подібного методу, коли їм необхідно встановити драйвера для будь-якого пристрою. Це не дивно, адже даний спосіб є універсальним і глобальним. Справа в тому, що програми, про які ми розповімо нижче, сканують автоматично вашу систему. Вони виявляють всі пристрої, для яких потрібно завантажити нове або оновити вже встановлене ПЗ. Після цього програма сама завантажує потрібні файли і встановлює софт. Причому це стосується не тільки материнських плат ASRock, але і абсолютно будь-якого обладнання. Таким чином за раз ви можете інсталювати відразу все ПО. У мережі подібних програм багато. Для поставленої задачі підійде практично будь-яка з них. Але ми виділили кращих представників і зробили окремий огляд їх достоїнств і недоліків.
Детальніше: Кращий софт для інсталяції драйверів
У поточному випадку ми покажемо процес установки ПО за допомогою програми Driver Booster .
- Завантажуємо програму на комп'ютер і встановлюємо її. Посилання на офіційний сайт програми ви знайдете у зазначеній трохи вище статті.
- По закінченню інсталяції вам потрібно запустити програму.
- Плюс додатки в тому, що при запуску воно автоматично почне сканувати вашу систему. Як ми згадували вище, подібне сканування виявляє пристрої без встановлених драйверів. Прогрес перевірки буде відображатися у вікні програми у вигляді відсотків. Просто чекаємо закінчення процесу.
- Коли сканування завершиться, з'явиться наступне вікно програми. У ньому буде наведено список обладнання без ПО або з застарілими драйверами. Ви можете встановити відразу весь софт, або зазначити лише ті компоненти, які на вашу думку вимагають окремої інсталяції. Для цього необхідно відзначити потрібне обладнання, після чого натиснути навпроти його назви кнопку «Оновити».
- Після цього на екрані з'явиться невелике віконце з порадами по інсталяції. Рекомендуємо вивчити їх. Далі натискаємо в цьому ж віконці кнопку «OK».
- Тепер почнеться безпосередньо сама установка. Хід дій і прогрес можна відстежувати в верхній області вікна програми. Тут же знаходиться кнопка «Стоп», яка зупиняє поточний процес. Правда робити це без крайньої потреби це не рекомендуємо. Просто чекаємо, поки весь софт буде встановлений.
- По закінченню процедури ви побачите повідомлення в тому ж місці, де раніше відображався прогрес інсталяції. У повідомленні буде вказано результат операції. А з правого боку буде кнопка «Перезавантаження». Її потрібно натиснути. Як випливає з назви кнопки, це дія перезавантажить вашу систему. Перезапуск необхідний для того, щоб всі налаштування і драйвера вступили остаточно в силу.
- Такими нехитрими діями можна інсталювати софт для всіх пристроїв комп'ютера, в тому числі, і для материнської плати ASRock.

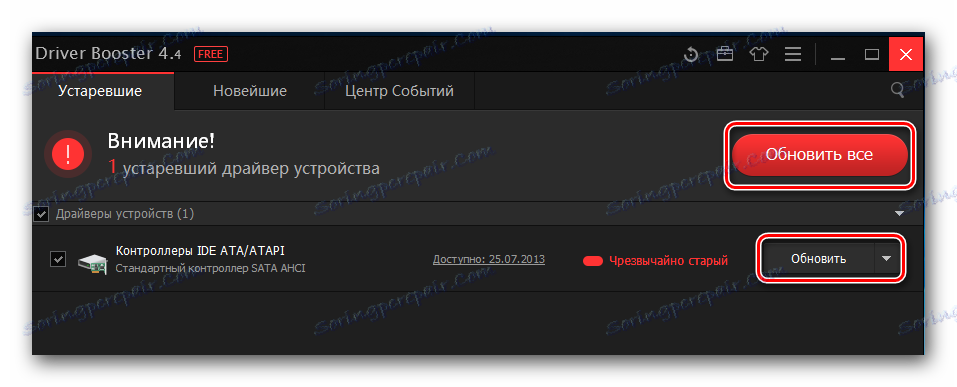
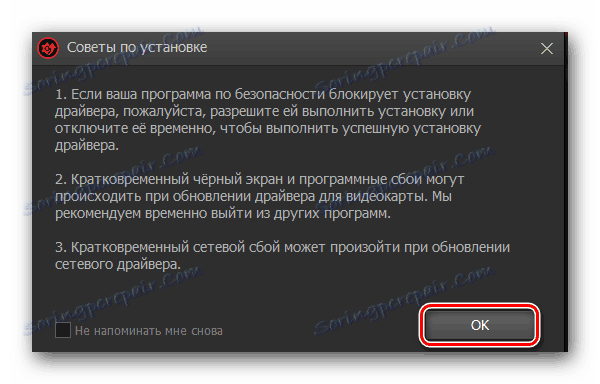
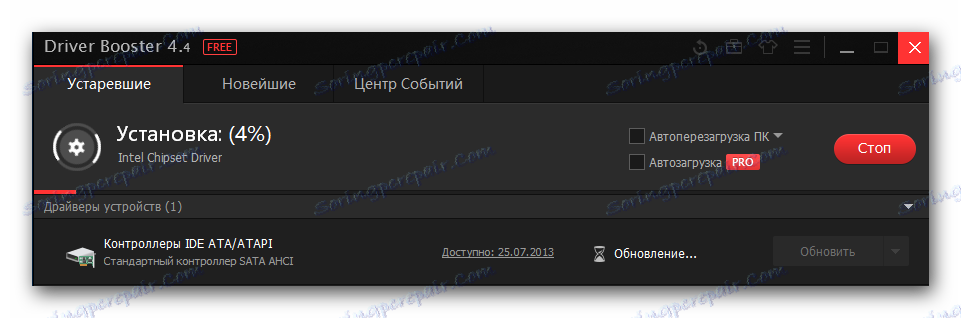
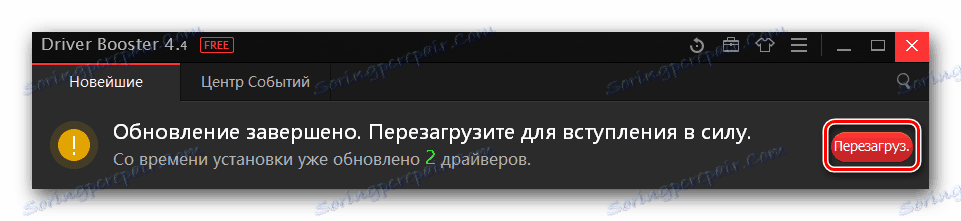
Крім описаного додатки, є маса інших, які можуть вам допомогти в даному питанні. Не менш гідним представником є DriverPack Solution . Це серйозна програма зі значною базою софта і пристроїв. Для тих, хто вирішить скористатися саме їй, ми підготували окреме велике керівництво.
урок: Як інсталювати драйвера за допомогою DriverPack Solution
Спосіб 4: Підбір софта по ВД обладнання
У кожного комп'ютерного пристрою та обладнання є особистий унікальний ідентифікатор. Даний метод грунтується на використанні значення такого ID (ідентифікатора) для пошуку софта. Спеціально для таких цілей були придумані особливі веб-сайти, які шукають в своїй базі драйвера за вказаною ВД пристрою. Після цього результат виводиться на екран, а вам залишається лише завантажити файли на комп'ютер і інсталювати ПЗ. На перший погляд все може здатися вкрай простим. Але, як показує практика, в процесі у користувачів виникає ряд питань. Для вашої зручності ми опублікували урок, який присвячений повністю цього способу. Сподіваємося, що після його прочитання всі ваші запитання, якщо такі будуть, вирішаться.
урок: Пошук драйверів по ID обладнання
Спосіб 5: Утиліта Windows для установки драйверів
Крім перерахованих вище методів, для установки софта на материнську плату ASRock можна також скористатися стандартною утилітою. Вона за замовчуванням присутній в кожній версії операційної системи Windows. При цьому вам не доведеться інсталювати додаткові програми для цього, або шукати ПО самостійно на веб-сайтах. Ось що необхідно зробити.
- Насамперед слід запустити «Диспетчер пристроїв». Одним з варіантів ініціалізації даного вікна є комбінація клавіш «Win» і «R» і подальший введення в полі, що з'явилося параметра
devmgmt.msc. Після цього слід натиснути в цьому ж вікні «OK» або клавішу «Enter» на клавіатурі.![Запускаємо диспетчер пристроїв]()
Ви ж можете скористатися будь-яким способом, який дозволить відкрити «Диспетчер пристроїв». - У списку обладнання ви не знайдете групи «Материнська плата». Всі компоненти цього пристрою розташовуються в окремих категоріях. Це можуть бути аудіо-карти, мережеві адаптери, USB-порти і так далі. Тому вам потрібно буде вирішити відразу, для якого пристрою ви хочете інсталювати софт.
- На обраному обладнанні, точніше на його назві, необхідно натиснути правою кнопкою мишки. Це викличе додаткове контекстне меню. Зі списку дій потрібно вибрати параметр "Оновити драйвери».
- В результаті ви побачите на екрані засіб пошуку ПО, про який ми згадували на початку способу. У вікні вам запропонують вибрати параметр пошуку. Якщо ви натиснете на рядок «Автоматичний пошук», то утиліта спробує знайти ПО в інтернеті своїми силами. При використанні «Ручного» режиму вам необхідно вказати утиліті місце на комп'ютері, де зберігаються файли з драйверами, а вже звідти система спробує підтягнути необхідні файли. Ми рекомендуємо застосовувати перший варіант. Натискаємо для цього на рядок з відповідною назвою.
- Відразу після цього утиліта почне шукати відповідні файли. Якщо їй це вдасться, то знайдені драйвери будуть тут же інстальовані.
- На завершення на екрані висвітиться останнє вікно. У ньому ви зможете дізнатися результати всього процесу пошуку і установки. Для завершення операції просто закриваємо вікно.
урок: Запускаємо «Диспетчер пристроїв»
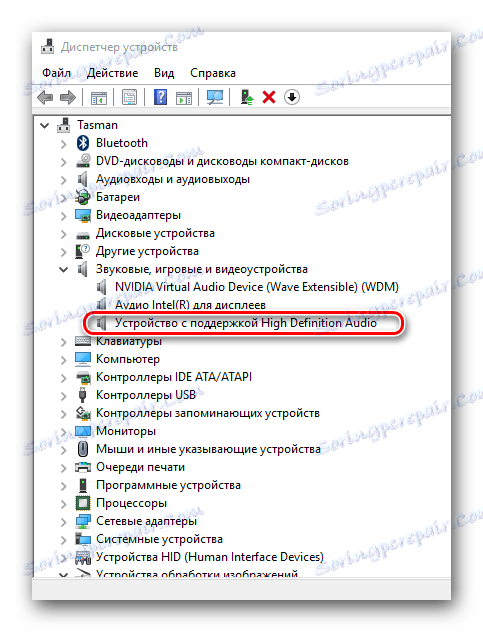
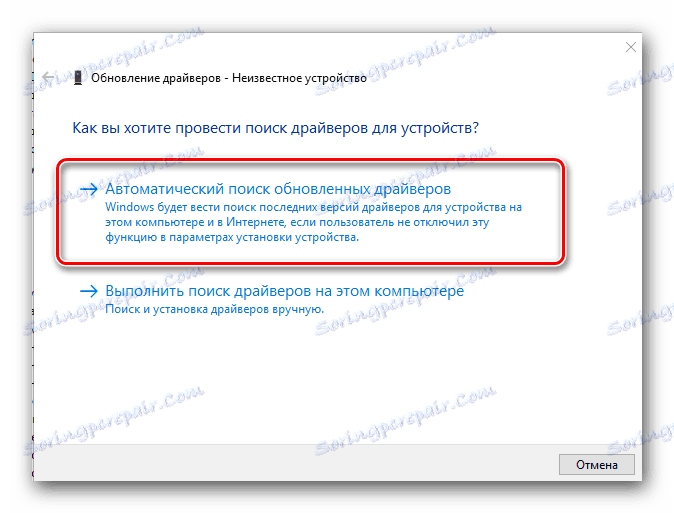
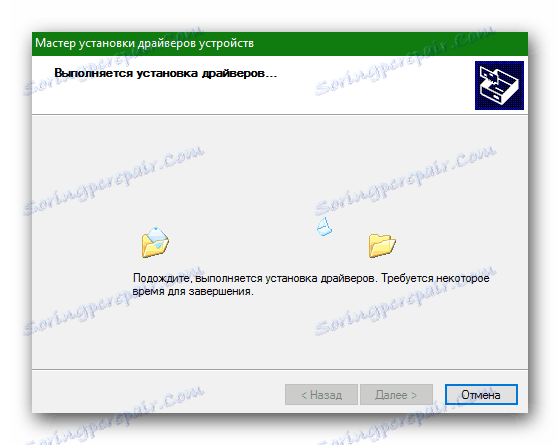
Звертаємо вашу увагу, що покладати великих надій на даний метод не варто, так як він не завжди дає позитивний результат. У подібних ситуаціях краще використовувати перший спосіб, описаний вище.
Це був останній спосіб, про який ми хотіли розповісти вам в цій статті. Сподіваємося один з них допоможе вам вирішити проблеми з установкою драйверів на материнську плату ASRock N68C-S UCC. Не забувайте час від часу перевіряти версію встановленого софта, щоб завжди мати актуальне ПО.