Налаштування роутера ASUS RT-N12
Компанія ASUS виробляє різні девайси, комп'ютерні комплектуючі та периферійні пристрої. У списку і продукції присутній і мережеве обладнання. Кожна модель роутерів згаданої вище компанії налаштовується по одному і тому ж принципу через веб-інтерфейс. Сьогодні ми зупинимося на моделі RT-N12 і докладно розповімо, як виконати конфігурацію цього маршрутизатора самостійно.
зміст
Підготовчі роботи
Після розпакування встановіть пристрій в будь-який зручний місце, підключіть його до мережі, підключіть провід від провайдера і LAN-кабель до комп'ютера. Всі необхідні роз'єми і кнопки ви знайдете на задній панелі роутера. Вони мають свої маркування, тому щось переплутати буде важко.

Отримання протоколів IP і DNS налаштовується безпосередньо в микропрограммном забезпеченні обладнання, проте також важливо перевірити ці параметри в самій операційній системі, щоб не виникло конфліктів при спробі увійти в інтернет. IP і DNS повинні виходити автоматично, а про те, як виставити це значення, читайте за наступним посиланням.
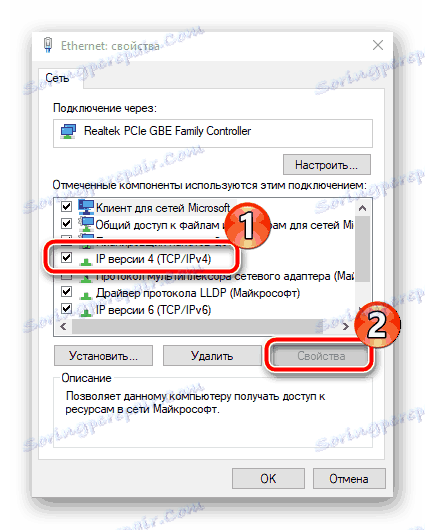
Детальніше: Мережеві налаштування Windows 7
Налаштування роутера ASUS RT-N12
Як вже було сказано вище, налагодження пристрою здійснюється через спеціальний веб-інтерфейс. Його зовнішній вигляд і функціональність залежать від встановленої прошивки. Якщо ви зіткнулися з тим, що ваше меню відрізняється від побаченого на скріншотах в цій статті, просто знайдіть такі ж пункти і виставте їх відповідно до нашої інструкцією. Незалежно від версії веб-інтерфейсу вхід в нього здійснюється однаково:
- Відкрийте веб-браузер і надрукуйте в адресному рядку
192.168.1.1, після чого перейдіть по цьому шляху, натиснувши на Enter. - Перед вами з'явиться форма для входу в меню. Заповніть два рядки з логіном і паролем, вказавши в обох значення
admin. - Ви можете відразу ж перейти в категорію «Network Map», вибрати там один з типів з'єднання і приступити до його швидкої конфігурації. Відкриється додаткове вікно, де вам слід задати відповідні параметри. Наведені в ньому інструкції допоможуть розібратися з усім, а за інформацією з приводу типу інтернет-з'єднання звертайтеся до документації, яка була отримана при оформленні договору з провайдером.
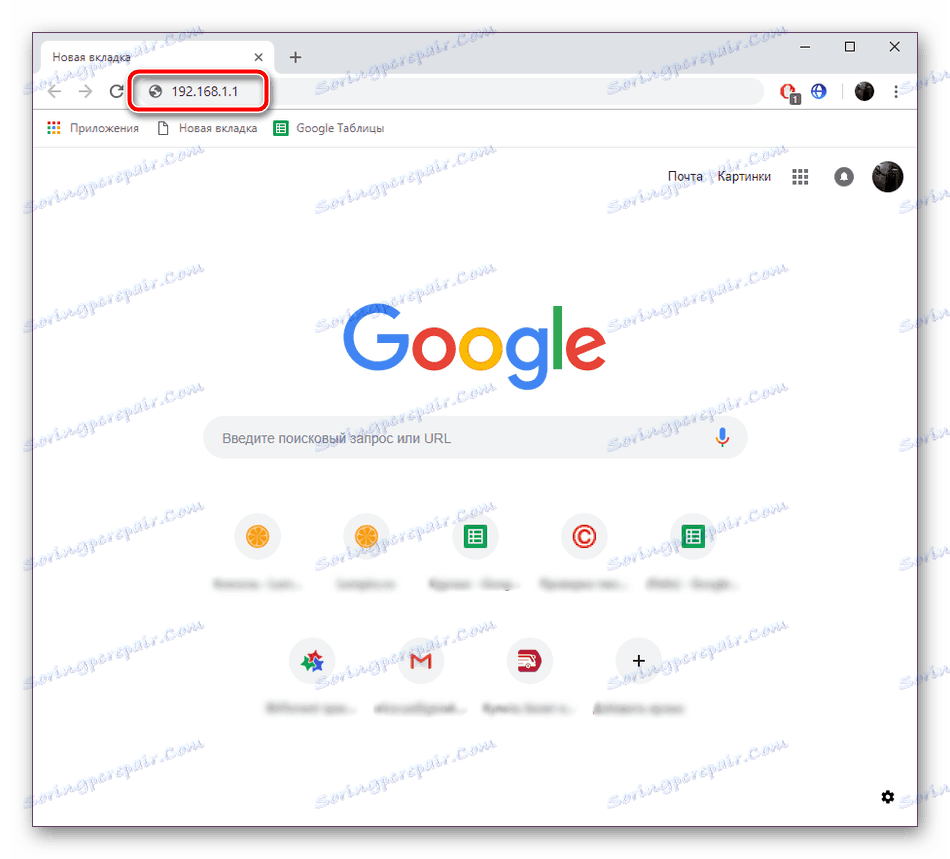

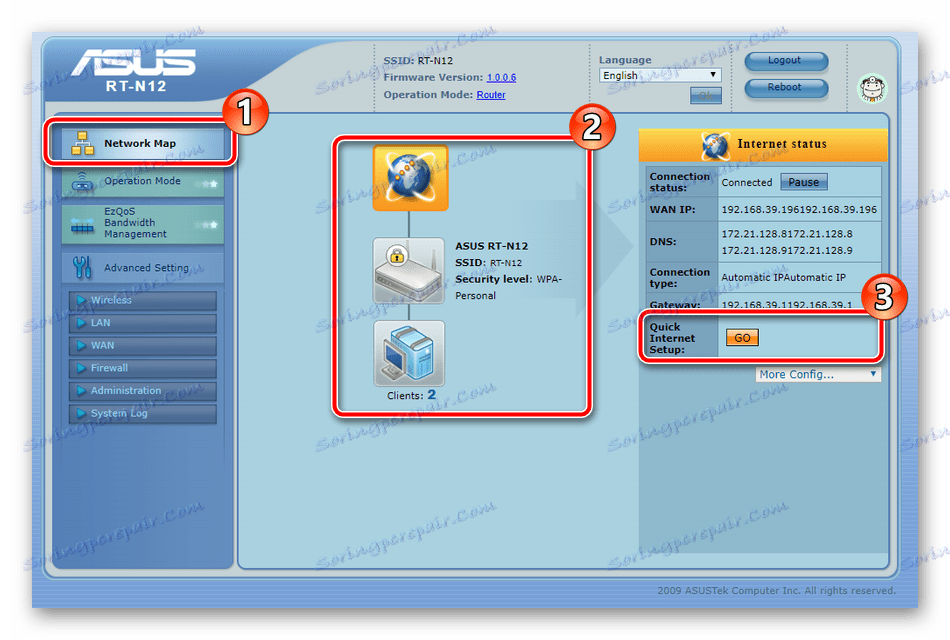
Налаштування за допомогою вбудованого майстра підходить далеко не всім користувачам, тому ми вирішили зупинитися на параметрах ручної конфігурації і детально розповісти про все по порядку.
Ручна настройка
Перевага ручної налагодження роутера перед швидкою в тому, що такий варіант дозволяє створити більш підходящу конфігурацію, виставивши і додаткові параметри, які часто бувають корисні і звичайним користувачам. Процедуру редагування ми почнемо з WAN-з'єднання:
- У категорії «Advanced Setting» виберіть розділ «WAN». У ньому вам потрібно спочатку визначитися з типом підключення, оскільки від нього і залежить подальше налагодження. Зверніться до офіційної документації від провайдера, щоб дізнатися, яке з'єднання він рекомендує задіяти. Якщо ви підключили послугу IPTV, обов'язково вкажіть порт, до якого буде підключена ТВ-приставка. Отримання DNS і IP виставте на автоматичне, поставивши маркери «Yes» навпроти пунктів «Get the WAN IP automatically» і «Connect to DNS server automatically».
- Опустіться трохи нижче по меню і знайдіть розділи, де заповнюється інформація про обліковий запис користувача інтернету. Дані вводяться відповідно до тих, що вказані в договорі. По завершенні процедури клікніть на «Apply», зберігши зміни.
- Відзначити хочеться «Virtual Server». Через не провадиться відкриття портів. У веб-інтерфейсі присутній лист відомих ігор і сервісів, тому є можливість звільнити себе від ручного введення значень. Детальніше з процесом проброса портів ознайомтеся в інший нашій статті по посиланню нижче.
- Остання вкладка в розділі «WAN» називається «DDNS» (динамічний DNS). Активація такої послуги здійснюється через вашого провайдера, ви отримуєте логін і пароль для авторизації, а після цього вказуєте їх у відповідному меню. Після завершення введення не забудьте застосувати зміни.
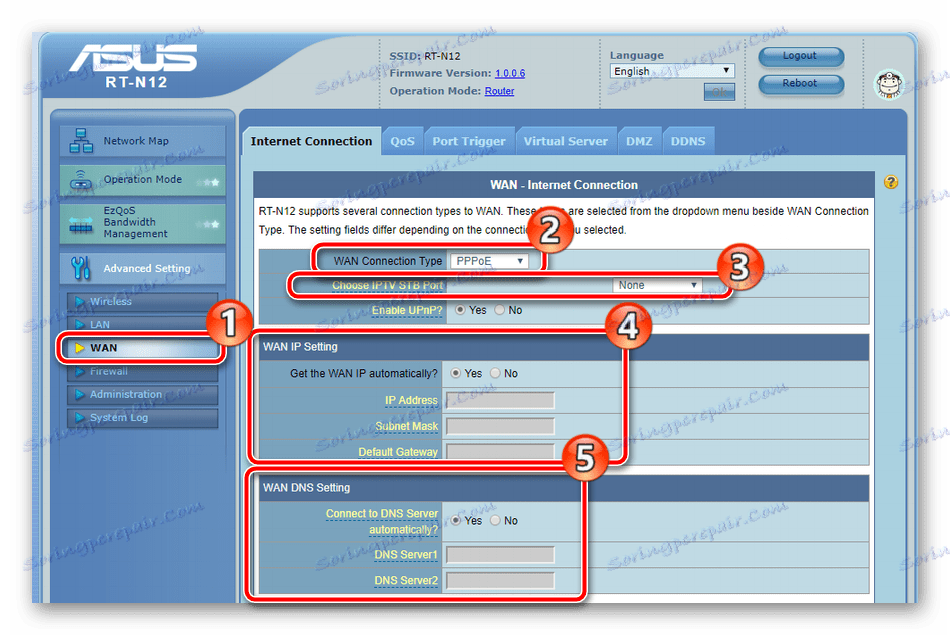
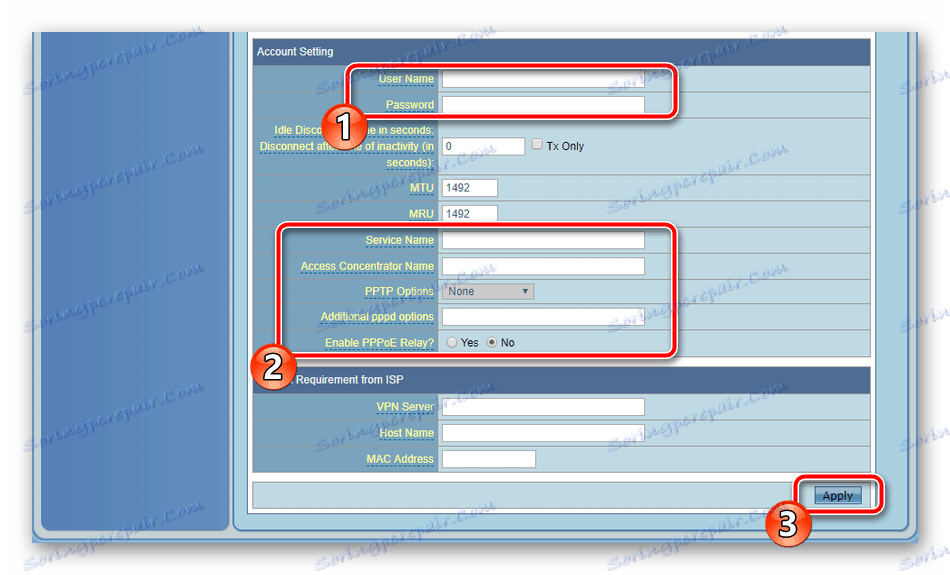
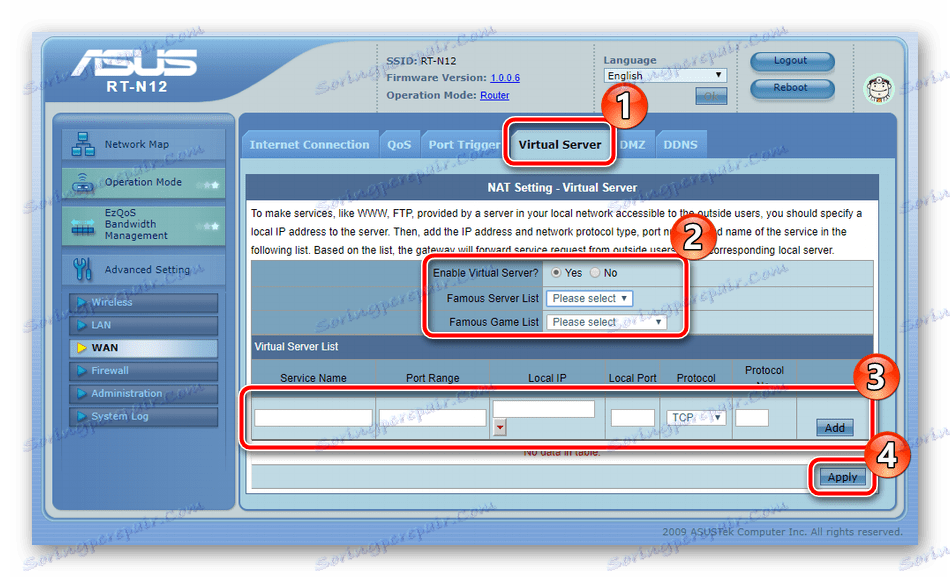
Читайте також: Відкриваємо порти на роутері
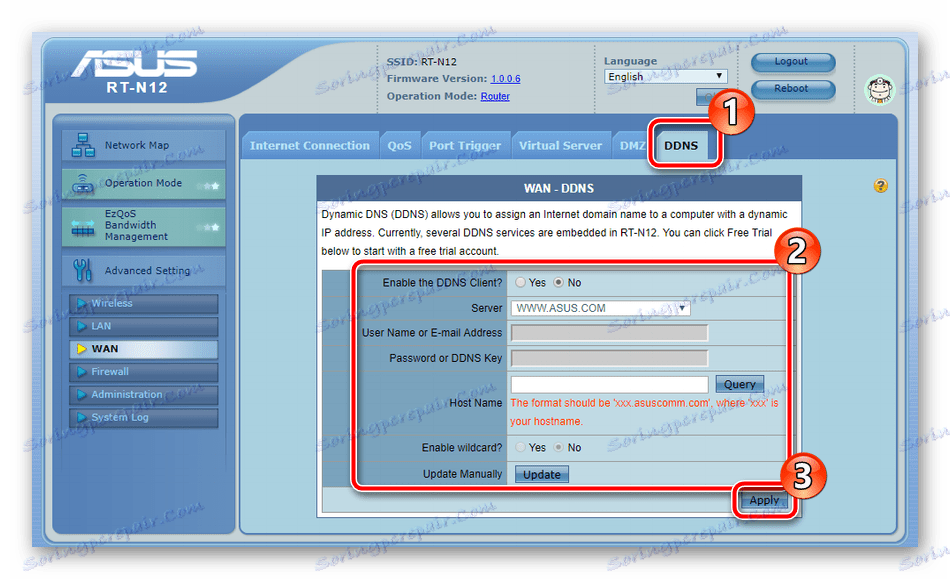
Тепер, коли ми закінчили з WAN-з'єднанням, можна переходити до створення бездротової точки. Вона дає їм змогу з'єднуватися з вашим роутера через Wi-Fi. Налагодження бездротової мережі виконується так:
- Перейдіть в розділ «Wireless» і переконайтеся, що перебуваєте в «General». Тут задайте назву своєї точки в рядку «SSID». З ним вона буде відображатися в списку доступних з'єднань. Далі виберіть варіант захисту. Кращий протокол - WPA або WPA2, де підключення здійснюється шляхом введення ключа безпеки, який також змінюється в цьому меню.
- У вкладці «WPS» налаштовується ця функція. Тут можна її вимкнути або активувати, скинути налаштування, щоб змінився PIN-код, або провести швидку аутентифікацію необхідного пристрою. Якщо вам цікаво дізнатися більше інформації з приводу інструменту WPS, переходите до іншого нашого матеріалу по посиланню нижче.
- Вам доступна фільтрація підключень до вашої мережі. Здійснюється вона шляхом вказівки MAC-адрес. У відповідному меню активуйте фільтр і додайте перелік адрес, для яких і буде застосовуватися правило блокування.
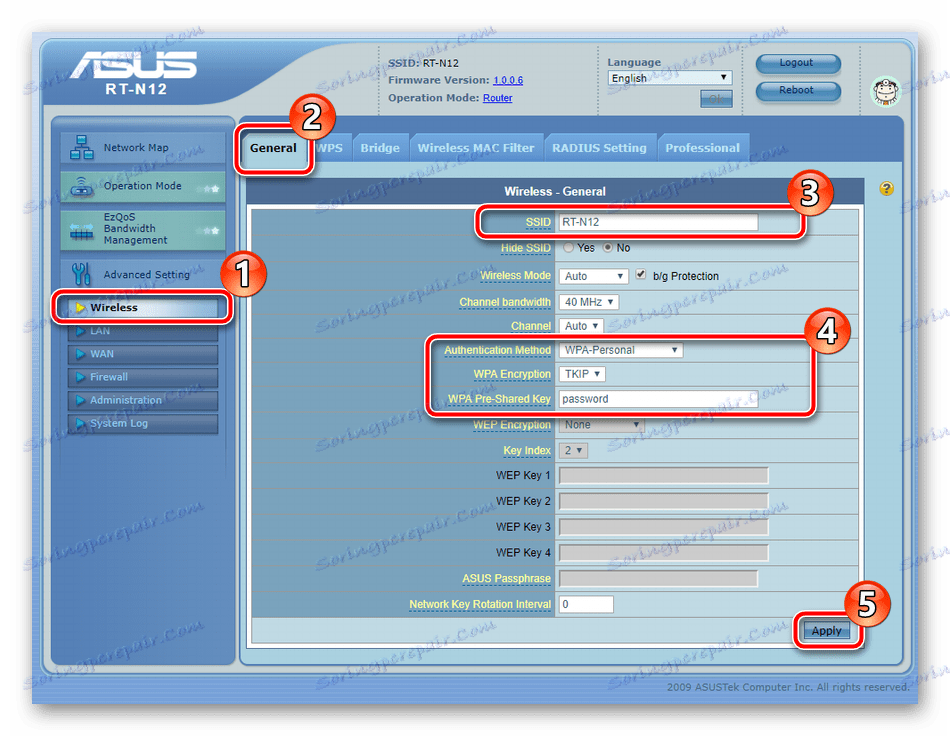
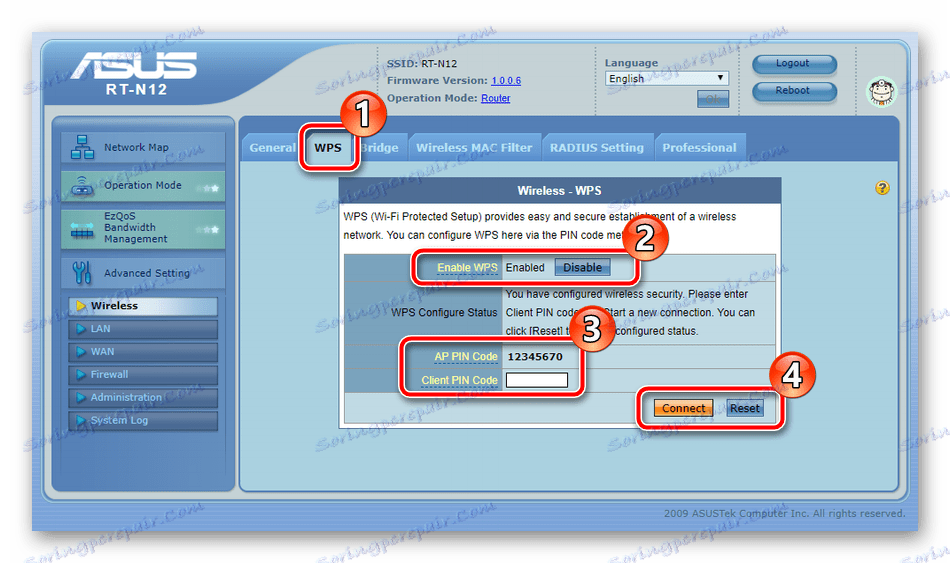
Детальніше: Що таке і навіщо потрібен WPS на роутері
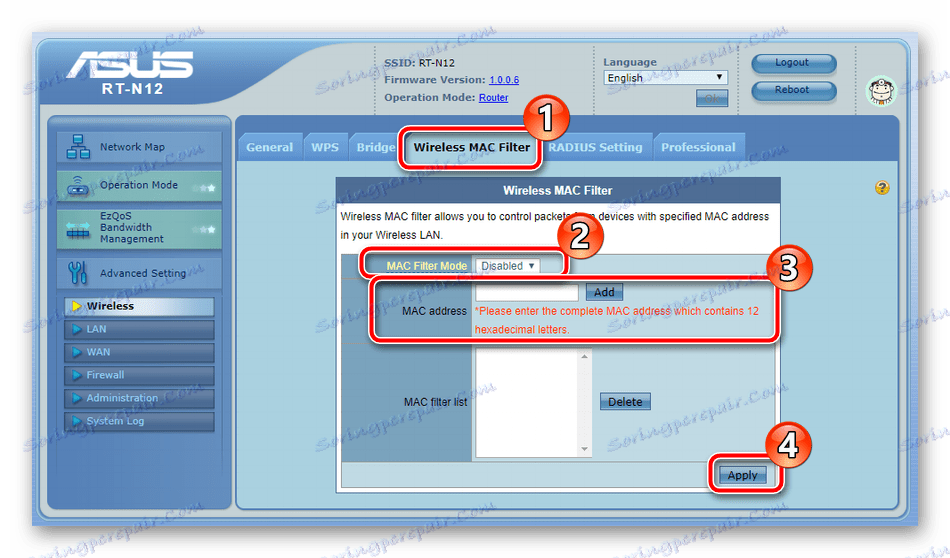
Останнім пунктом основний настройки стане інтерфейс LAN. Редагування його параметрів виконується наступним чином:
- Перейдіть в розділ «LAN» і виберіть вкладку «LAN IP». Тут вам доступна зміна IP-адреси і мережевий маски вашого комп'ютера. Потрібно виробити такий процес в окремих випадках, однак тепер ви знаєте, де задається конфігурація LAN IP.
- Далі зверніть увагу на вкладку «DHCP Server». Протокол DHCP дозволяє автоматично отримувати певні дані в межах вашої локальної мережі. Змінювати його параметри не потрібно, важливо лише переконатися в тому, що цей інструмент включений, тобто, маркер «Yes» повинен стояти навпроти «Enable the DHCP Server».
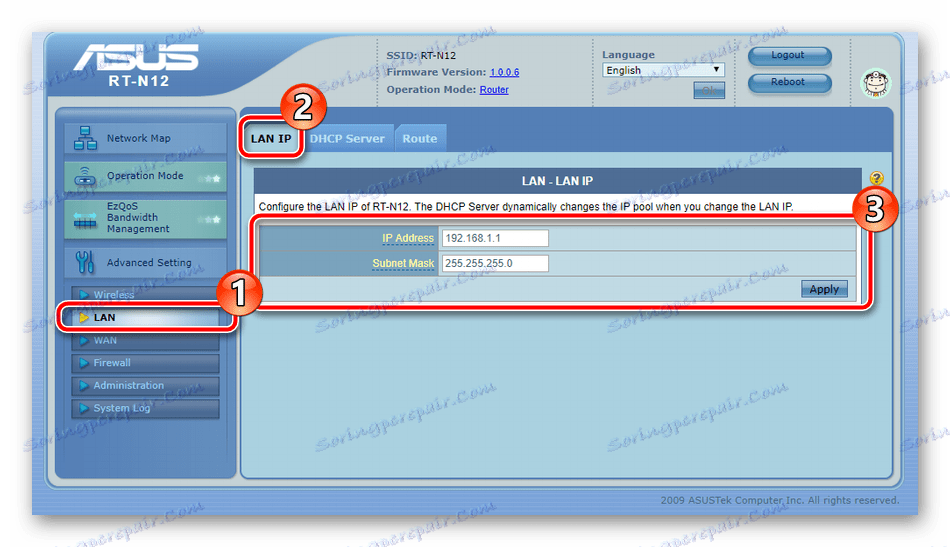
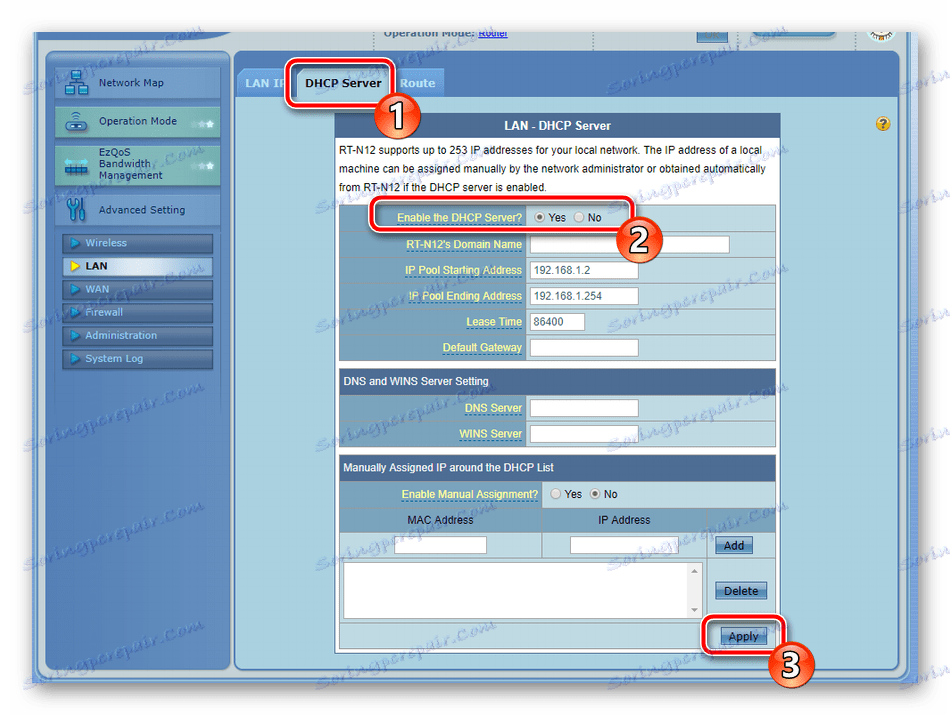
Звернути вашу увагу хочеться на розділ «EzQoS Bandwidth Management». У ньому присутні чотири різних типи додатків. Натиснувши на одне їх, ви приводите його в активний стан, надавши пріоритет. Наприклад, ви активували пункт з відео і музикою, а це значить, що цей тип додатків отримає більше швидкості, ніж інші.
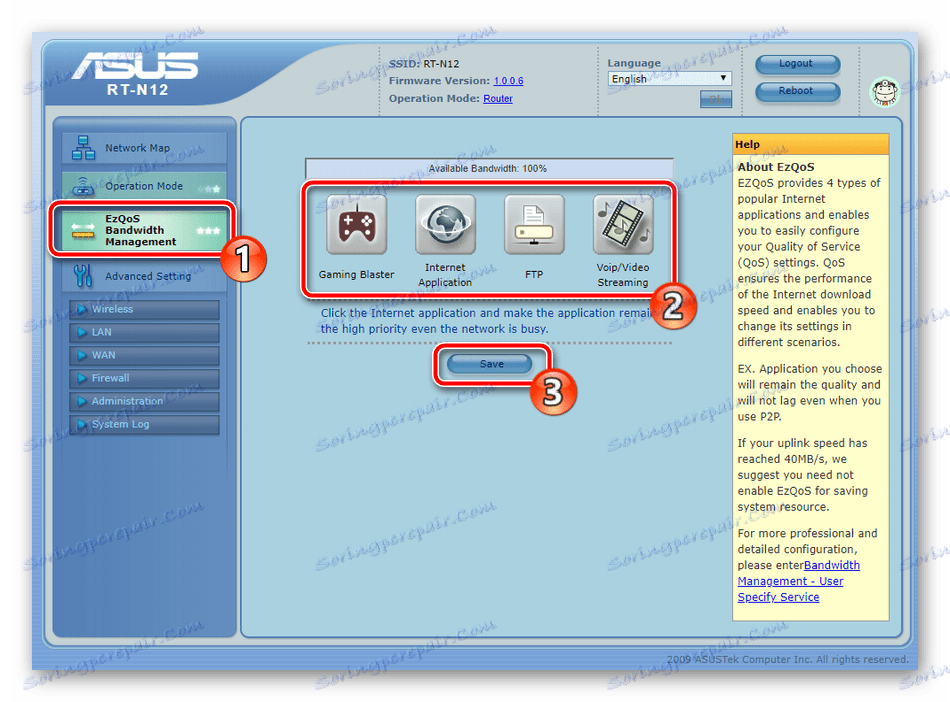
У категорії «Operation Mode» виберіть один з режимів роботи роутера. Вони трохи відрізняються і призначені для різних цілей. Переміщайтеся по вкладках і прочитайте докладний опис кожного режиму, після цього виберіть найбільш підходящий для себе.
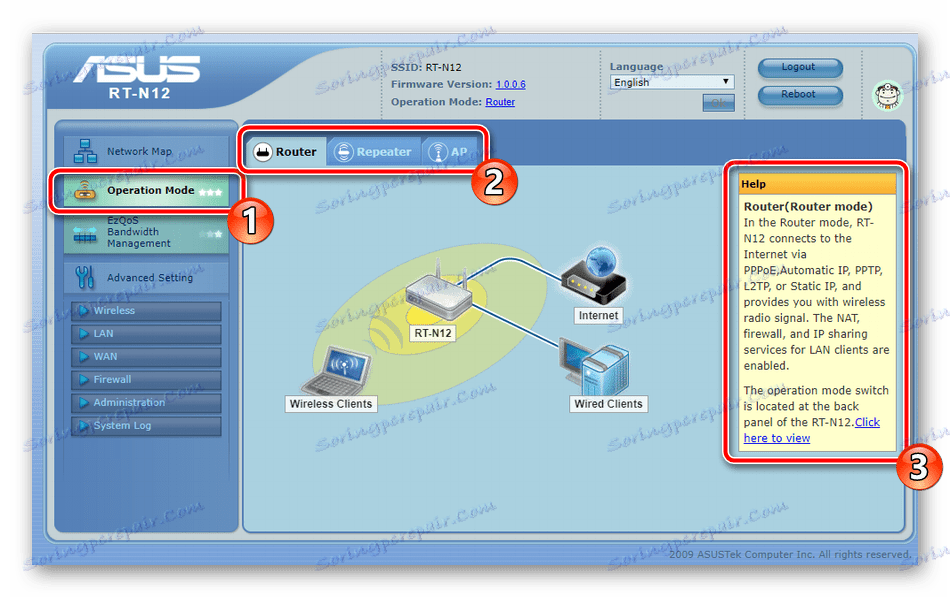
На цьому основна конфігурація добігає кінця. У вас тепер є стабільне підключення до інтернету за допомогою мережевого кабелю або Wi-Fi. Далі ми поговоримо про те, як убезпечити власну мережу.
Налаштування безпеки
Ми не будемо зупинятися на всіх політиках захисту, а лише розглянемо основні, які можуть бути корисні пересічному користувачеві. Виділити хотілося б наступне:
- Прокрутіть до розділу «Firewall» і виберіть там вкладку «General». Переконайтеся в тому, що firewall включений, а всі інші маркери відзначені в такому порядку, як це показано на скріншоті нижче.
- Перейдіть в «URL Filter». Тут ви можете не тільки активувати фільтрацію за ключовими словами в посиланнях, але і налаштувати час її роботи. Додати слово в список можна через спеціальну рядок. Після завершення дій натисніть на «Apply», так станеться збереження змін.
- Вище ми вже говорили про MAC-фільтрі для Wi-Fi точки, однак є ще такий же глобальний інструмент. За допомогою нього обмежується доступ до вашої мережі тих пристроїв, MAC-адреси який додані в перелік.
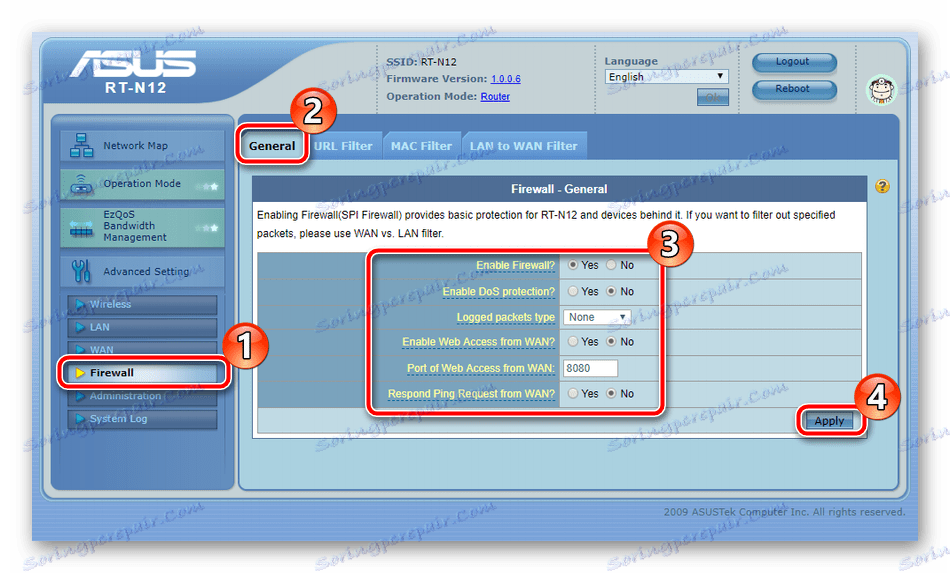
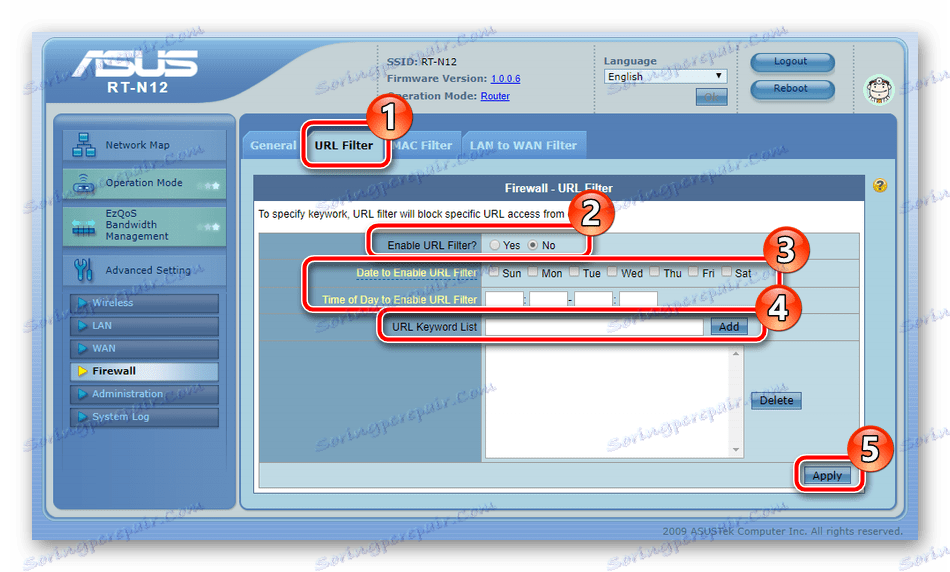
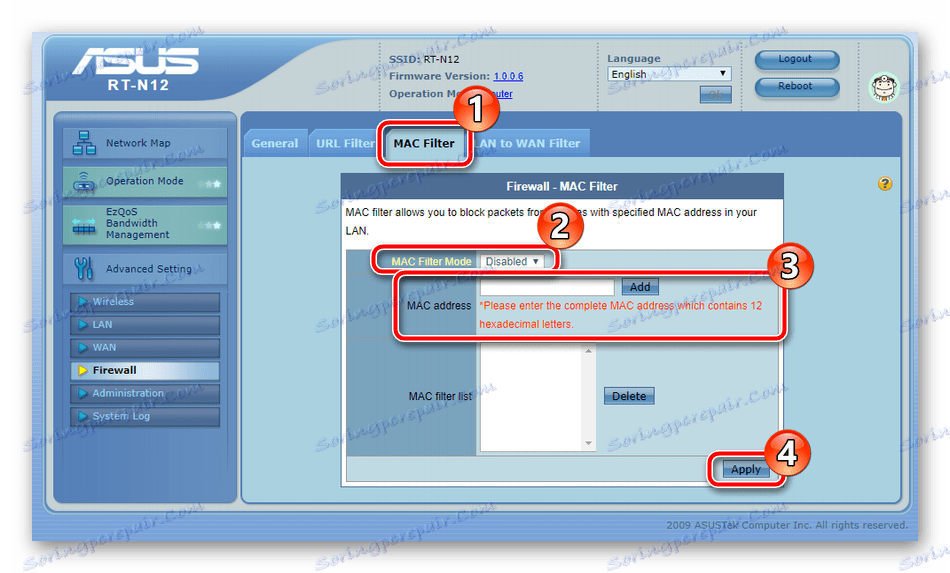
завершення налаштування
Завершальним кроком конфігурації роутера ASUS RT-N12 є редагування параметрів адміністрування. Спочатку переміститеся в розділ «Administration», де у вкладці «System», можна змінити пароль для входу в веб-інтерфейс. Крім цього важливо визначити правильний час і дату, щоб розклад правил безпеки працювало коректно.
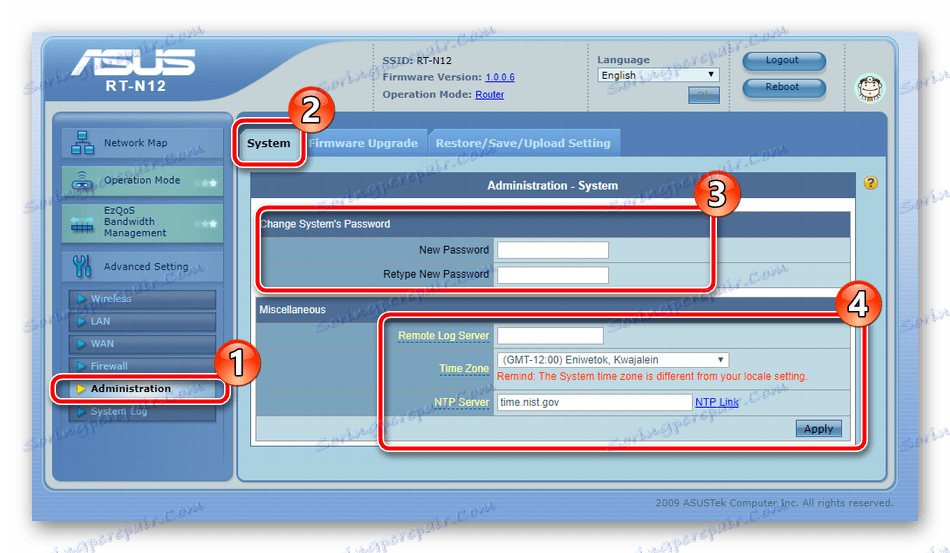
Потім відкрийте «Restore / Save / Upload Setting». Тут вам доступно збереження конфігурації і відновлення стандартних параметрів.

По завершенні всієї процедури клікніть на кнопку «Reboot» в правій верхній частині меню, щоб перезавантажити пристрій, тоді всі зміни вступлять в силу.
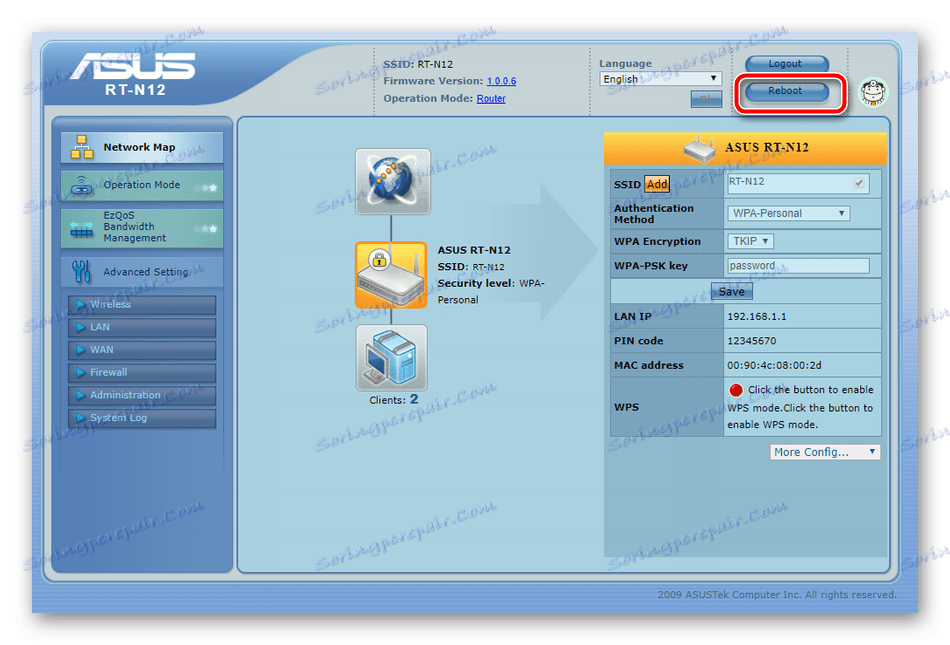
Як бачите, нічого складного в налагодженні роботи маршрутизатора ASUS RT-N12 немає. Важливо лише виставляти параметри відповідно до наведеної інструкцією і документацією від постачальника інтернет-послуг, а також бути уважним.
