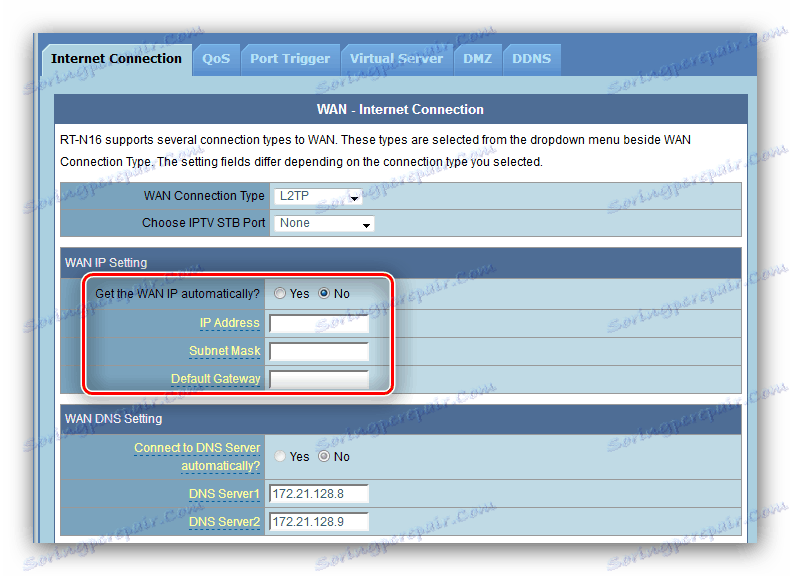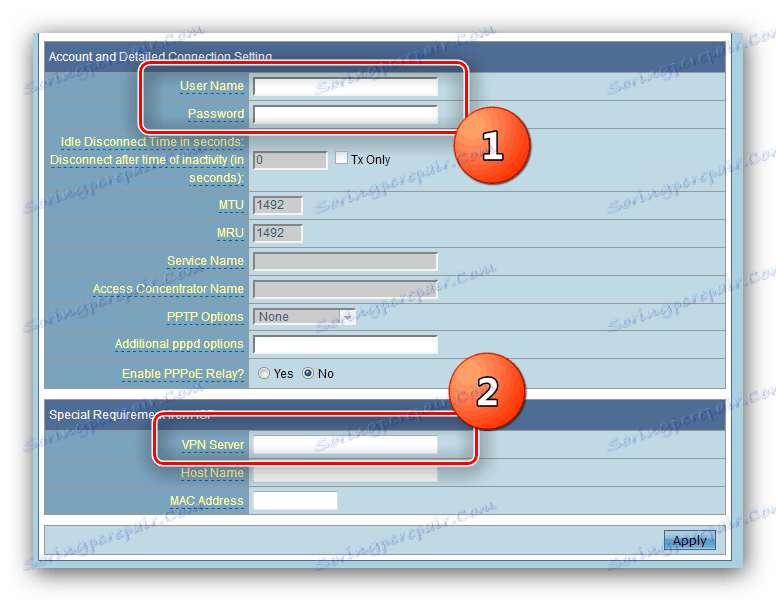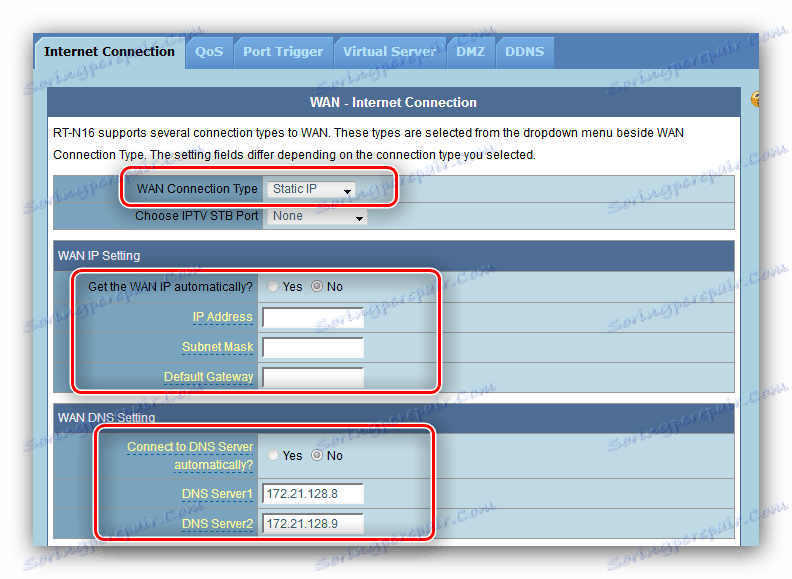Як налаштувати роутер ASUS WL-520GC
Компанія ASUS прийшла на ринок пострадянського простору з маршрутизаторами серії WL. Зараз в асортименті виробника є і більш сучасні і досконалі пристрої, проте роутери WL все ще в ходу у багатьох користувачів. Незважаючи на порівняно бідну функціональність, такі роутери все ж вимагають настройки, і ми підкажемо вам, як її слід здійснювати.
зміст
Підготовка ASUS WL-520GC до конфігурації
Варто мати на увазі наступний факт: серія WL володіє двома типами прошивок - старим варіантом і новим, які відрізняються оформленням і місцем розташування деяких параметрів. Старого варіанту відповідають прошивки версій 1.xxxx і 2.xxxx, а виглядає він так: 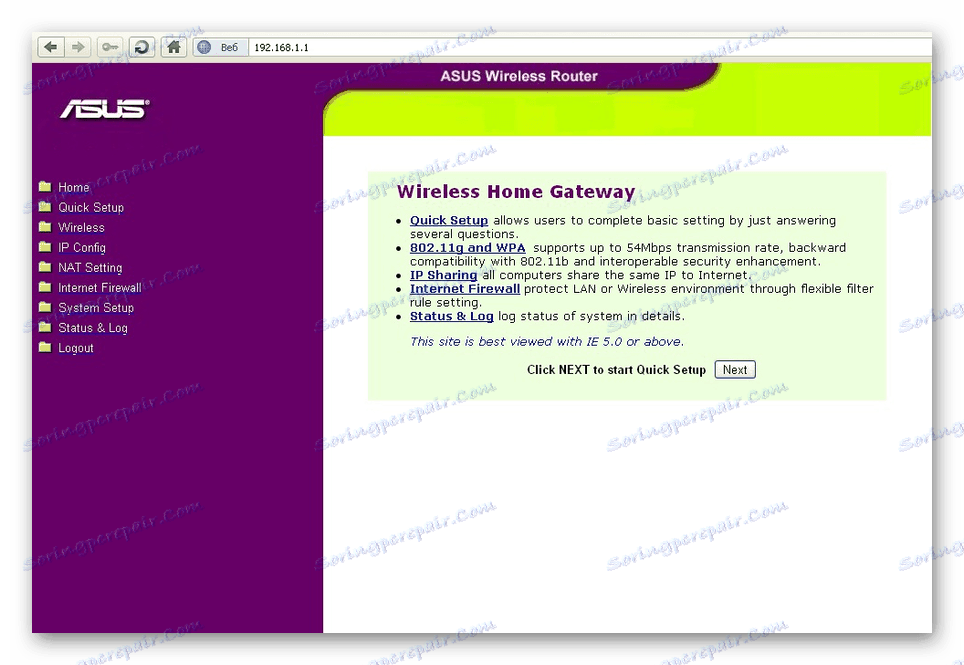
Новий варіант, прошивка 3.xxxx в точності повторює застарілі версії ПЗ для роутерів серії RT - відомий користувачам «блакитний» інтерфейс. 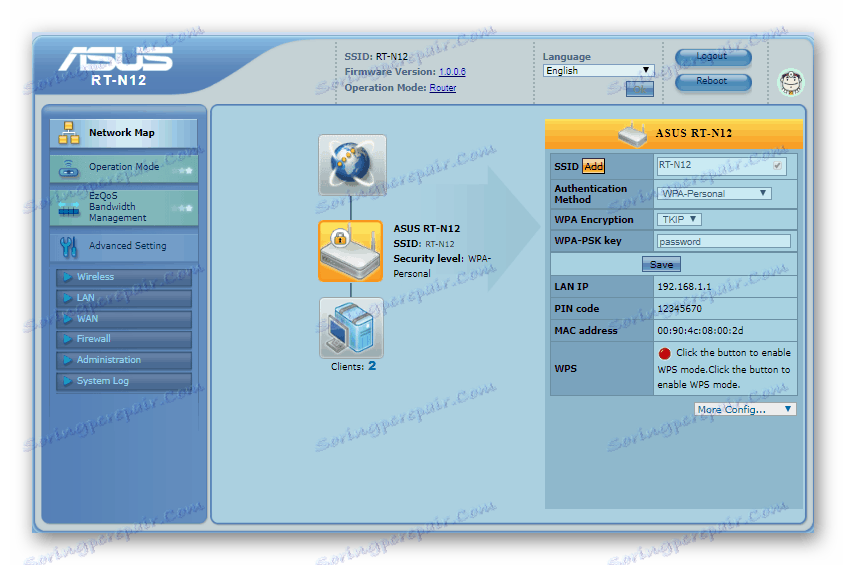
Перед початком процедур настройки роутер рекомендується оновити до останньої версії firmware, яка відповідає новому типу інтерфейсу, тому всі подальші інструкції будемо приводити саме на його прикладі. Ключові пункти, втім, на обох типах виглядають однаково, тому керівництво стане в нагоді і тим, кого влаштовує старий вид ПО.
Читайте також: Налаштування роутерів ASUS
Тепер кілька слів про процедурах, що випереджають основну настройку.
- Спочатку розташуйте роутер якомога ближче до центру зони покриття бездротової мережі. Уважно стежте за наявністю перешкод з металу і джерел радіозавад. Бажано також встановити пристрій в легкодоступному місці для зручності з'єднання кабелів.
- Далі підключіть до маршрутизатора кабель від провайдера - в порт WAN. Цільовий комп'ютер і мережеве пристрій треба з'єднати один з одним LAN-шнуром, відомим як патчкорд. Обидві операції нескладні: всі потрібні коннектори підписані.
- Знадобиться також підготувати цільовий комп'ютер, а точніше, його мережеву карту. Для цього відкрийте управління мережами, виберіть LAN-підключення та викличте властивості останнього. Налаштування TCP / IPv4 повинні знаходитися в положенні автоматичного визначення.


Детальніше: Налаштування локальної мережі на Windows 7
Після цих маніпуляцій можна приступати до конфігурації ASUS WL-520GC.
Установка параметрів ASUS WL-520GC
Для доступу до веб-інтерфейсу конфігурації перейдіть в браузері на сторінку з адресою 192.168.1.1 . У віконці авторизації потрібно ввести слово admin в обидва поля і натиснути «ОК». Втім, адреса і комбінація для входу можуть відрізнятися, особливо якщо роутер вже налаштовувався кимось раніше. У такому випадку рекомендується скинути налаштування девайса до заводських і поглянути на днище його корпуса: на наклейці вказані дані для входу в конфігуратор за замовчуванням. 
Так чи інакше відкриється головна сторінка конфігуратора. Відзначимо важливий нюанс - новітній варіант прошивок ASUS WL-520GC має вбудовану утиліту швидкої настройки, але вона нерідко працює зі збоями, тому наводити цей спосіб конфігурації ми не будемо, і перейдемо відразу до ручного методу.
Самостійна конфігурація пристрою включає в себе етапи настройки інтернет-підключення, Wi-Fi і деяких додаткових функцій. Розглянемо всі кроки по порядку.
Конфігурація інтернет-з'єднання
Даний роутер підтримує з'єднання по протоколах PPPoE, L2TP, PPTP, Dynamic IP і Static IP. Найпоширенішим на просторах СНД є PPPoE, тому почнемо з нього.
PPPoE
- Насамперед відкрийте розділ ручного налаштування роутера - розділ «Додаткові настройки», пункт «WAN», закладка «Інтернет-підключення».
- Скористайтеся списком «Тип підключення WAN», в якому клікніть по «PPPoE».
- При такому типі з'єднання найчастіше використовується призначення адрес провайдером, тому настройки DNS і IP встановіть як «Отримувати автоматично».
- Далі введіть ім'я користувача та пароль доступу до підключення. Ці дані можна знайти в документі договору або отримати в техпідтримку провайдера. Деякі з них також використовують значення MTU, відмінні від встановлених за замовчуванням, тому може знадобитися змінити і цей параметр - просто впишіть в поле потрібне число.
- У блоці провайдерських налаштувань задайте ім'я хосту (особливість прошивки), і натискайте «Прийняти» для завершення конфігурації.
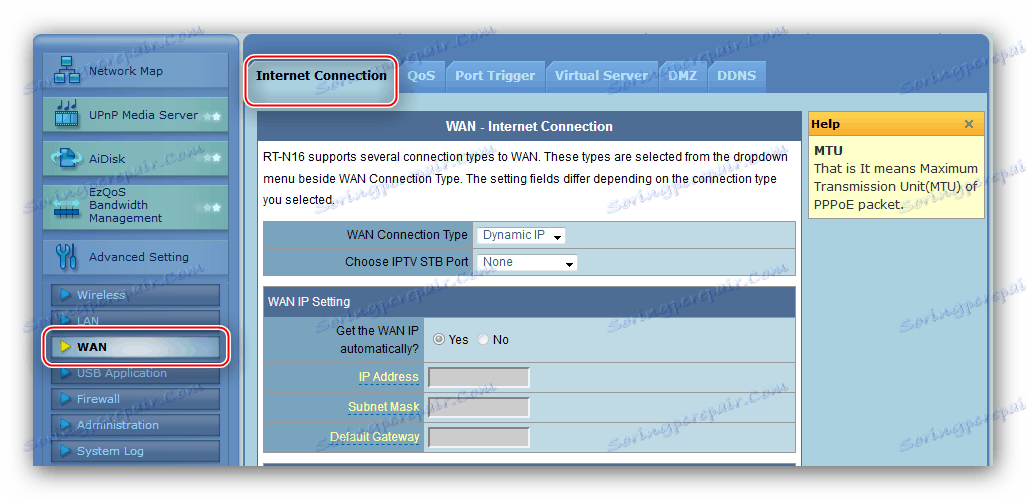
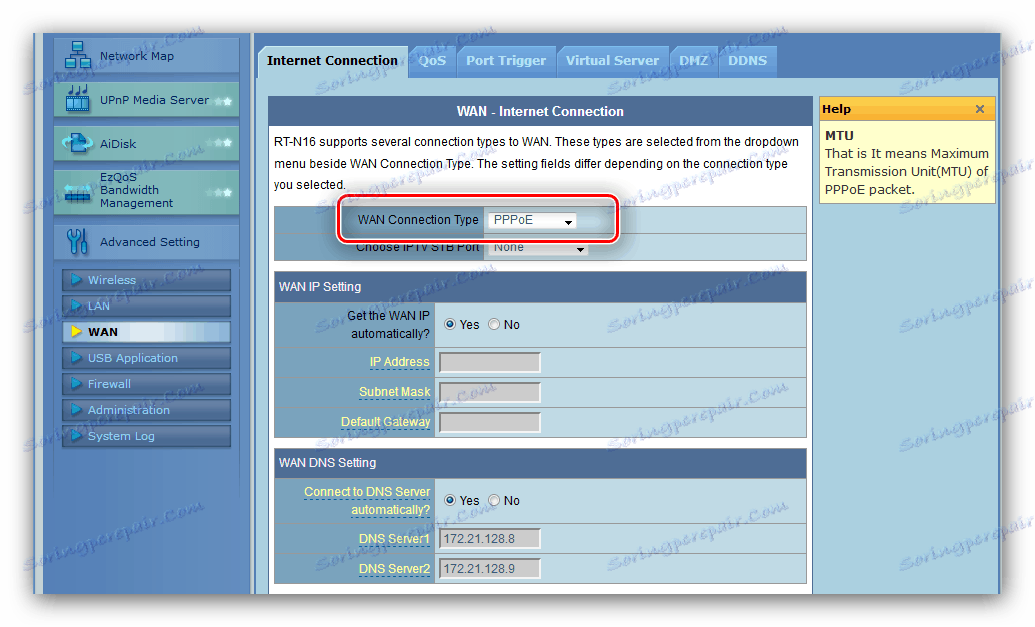
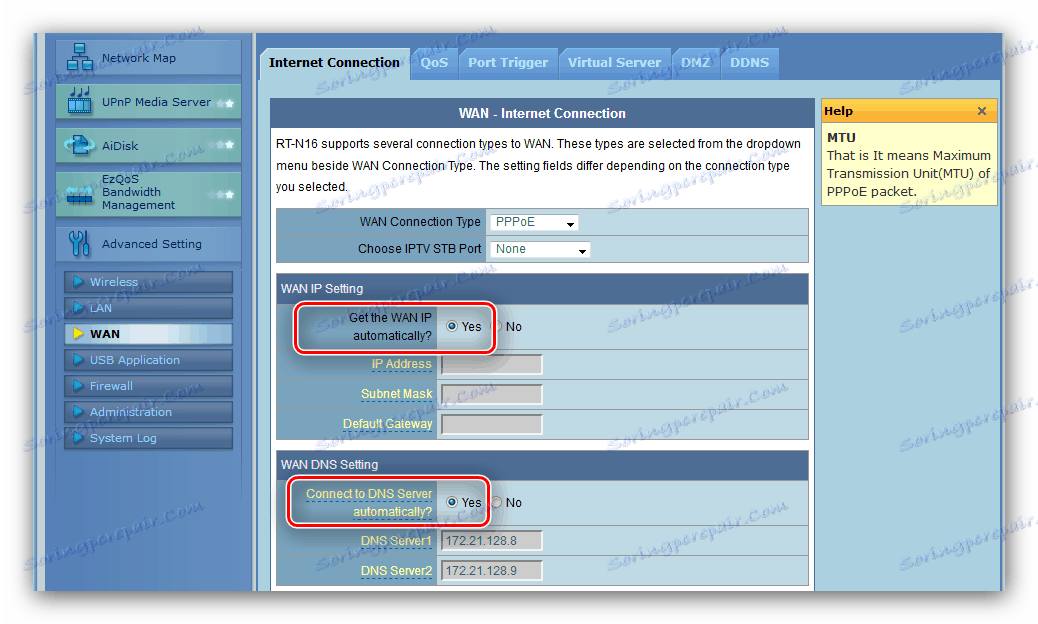
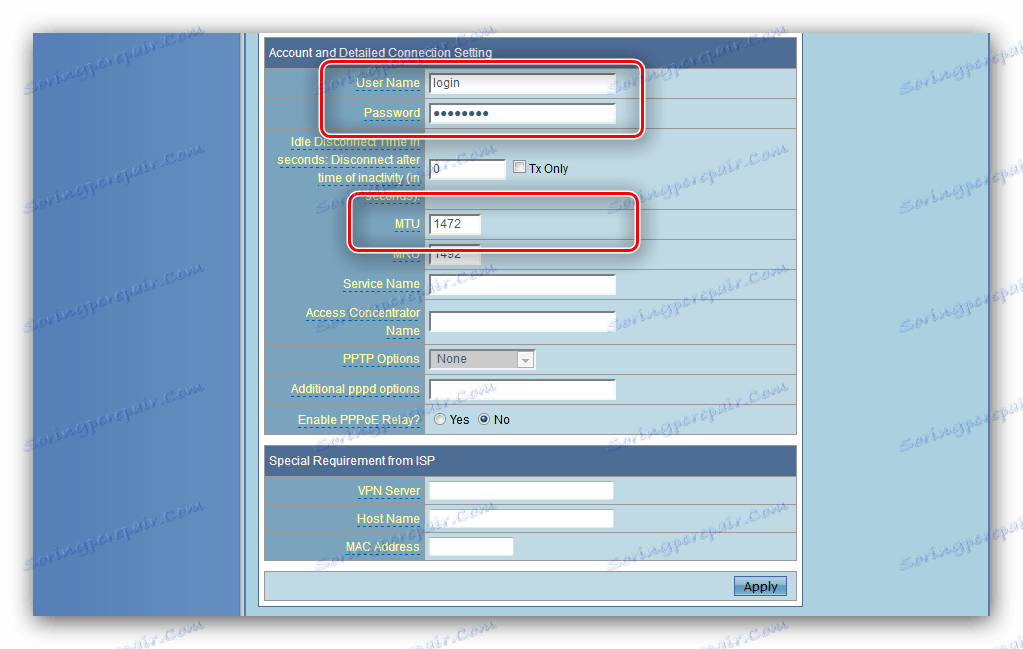
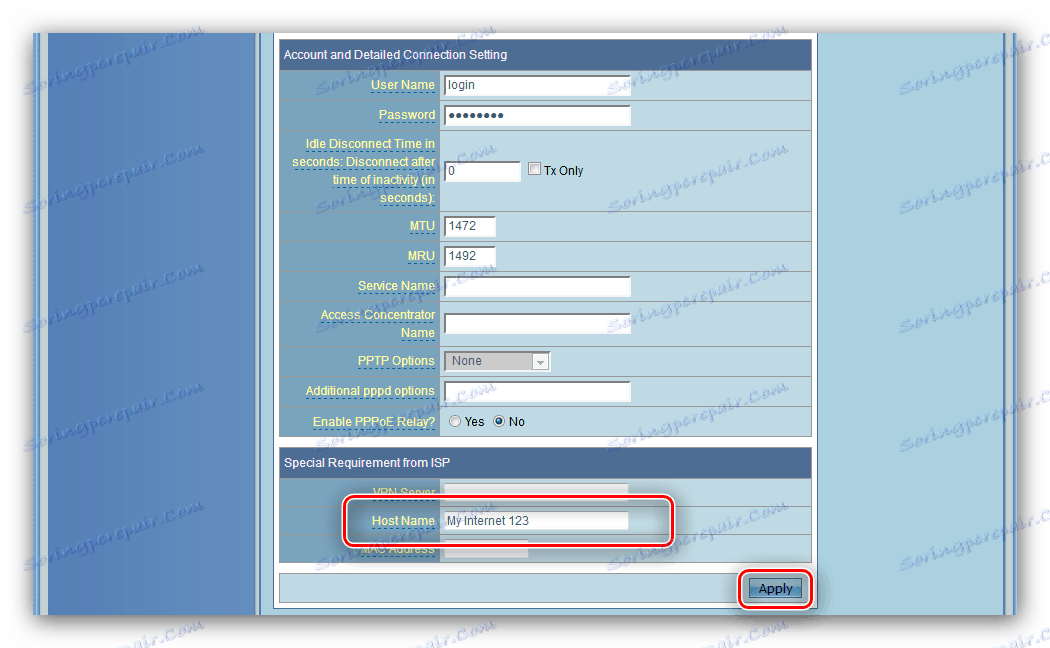
L2TP і PPTP
Ці два варіанти підключень налаштовуються схожим чином. Потрібно виконати наступне:
- Тип підключення WAN встановіть як «L2TP» або «PPTP».
- Ці протоколи найчастіше використовують статичні WAN IP, тому оберіть цю опцію у відповідному блоці і пропишіть всі необхідні параметри в поля нижче.
![Вибір автоматичного отримання IP і DNS для настройки L2TP в роутері ASUS WL-520GC]()
Для динамічного типу просто відзначте опцію «Ні» і переходите до наступного кроку. - Далі ввести дані для авторизації і сервер провайдера.
![Введення даних авторизації і сервера підключення L2TP для настройки роутера ASUS RT-G32]()
Для PPTP-підключення може знадобиться вибрати тип шифрування - список називається «Опції PPTP». - Останній крок - введення імені хоста, опціонально MAC-адреси (якщо цього вимагає оператор), а завершити конфігурація потрібно натисканням на кнопку «Прийняти».
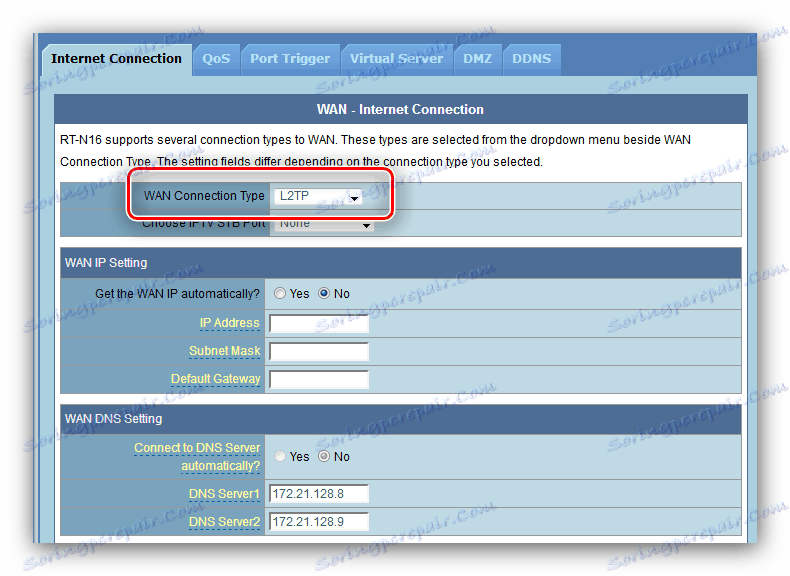
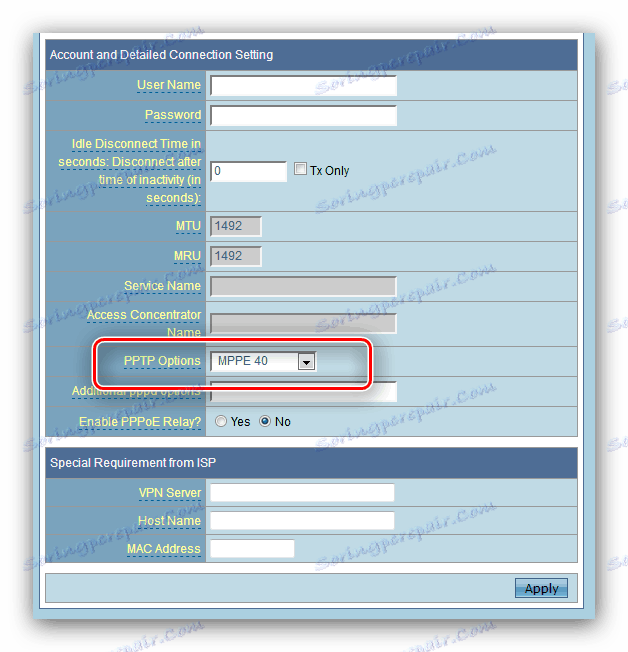
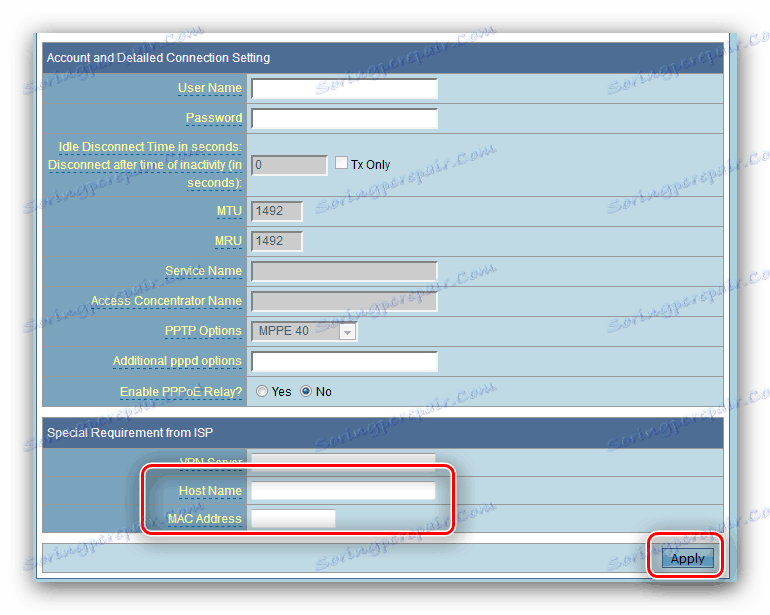
Динамічний і статичний IP
Налаштування з'єднання таких типів теж схожа між собою, і відбувається так:
- Для DHCP-підключення досить вибрати «Динамічний IP» з переліку варіантів підключень і переконатися, що опції отримання адрес встановлені в автоматичний режим.
- Для з'єднання по фіксованому адресою виберіть «Статична IP» в списку, після чого заповніть поля IP, маски підмережі, шлюзу і DNS-серверів значеннями, отриманими від постачальника послуг.
![Налаштування статичної IP в роутері ASUS WL-520GC]()
Нерідко в якості даних авторизації при фіксованому адресу використовується MAC мережевої карти комп'ютера, тому пропишіть його в однойменній графі. - Натисніть «Прийняти» і перезавантажувати роутер.
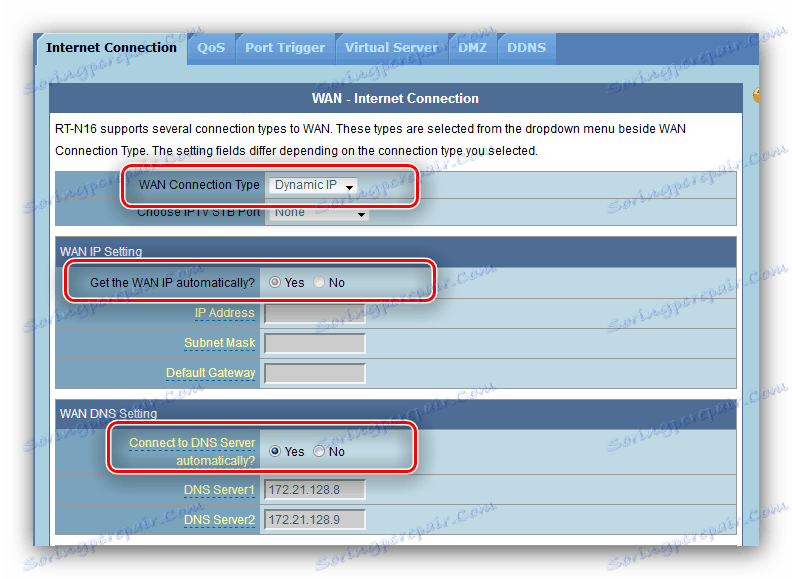
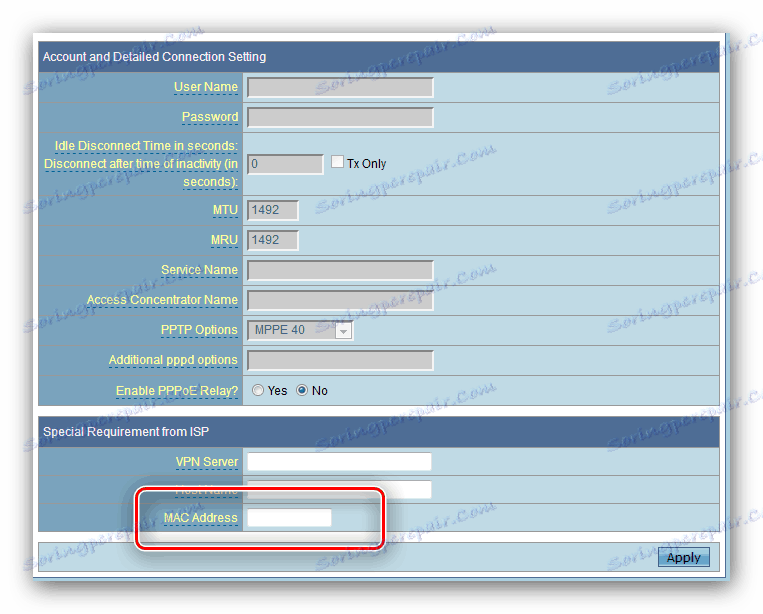
Після перезапуску переходимо до установки параметрів бездротової мережі.
Установка параметрів Wi-Fi
Налаштування вай-фаю в розглянутому роутере знаходяться на вкладці «Основні» розділу «Бездротовий режим» додаткових налаштувань. 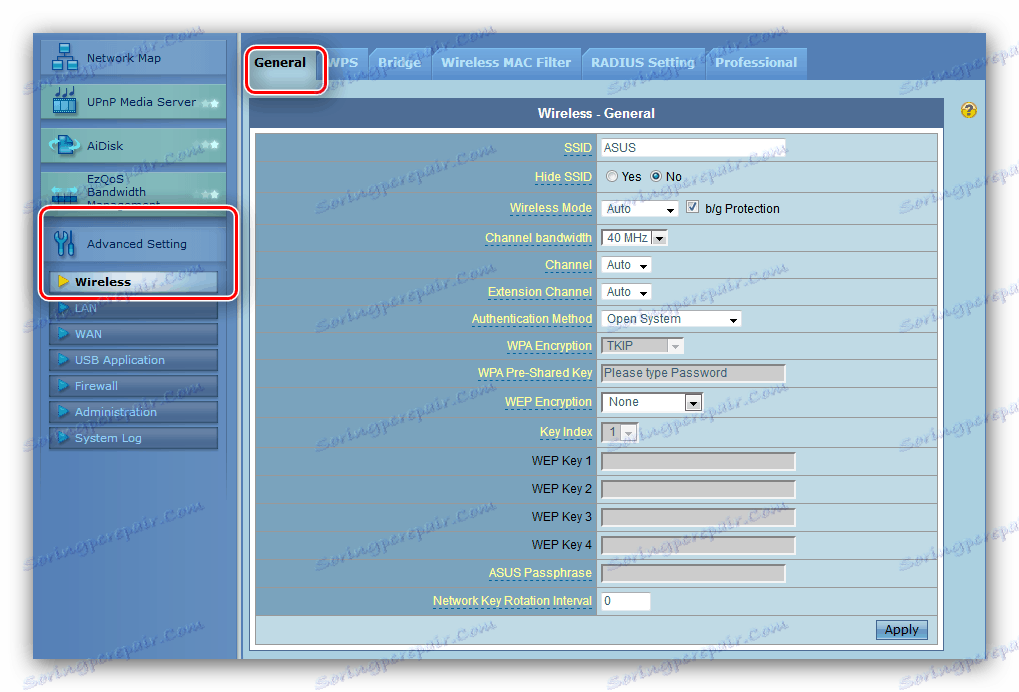
Перейдіть до нього і виконайте такі дії.
- Задайте ім'я вашої мережі в рядку «SSID». Опцію «Приховати SSID» не міняйте.
- Метод аутентифікації і тип шифрування встановіть як «WPA2-Personal» і «AES» відповідно.
- Опція «Попередній ключ WPA» відповідає за пароль, який потрібно ввести для підключення до вай-фаю. Задайте відповідну комбінацію (можете скористатися генератором паролів на нашому сайті) і натискайте «Прийняти», після чого перезавантажте роутер.
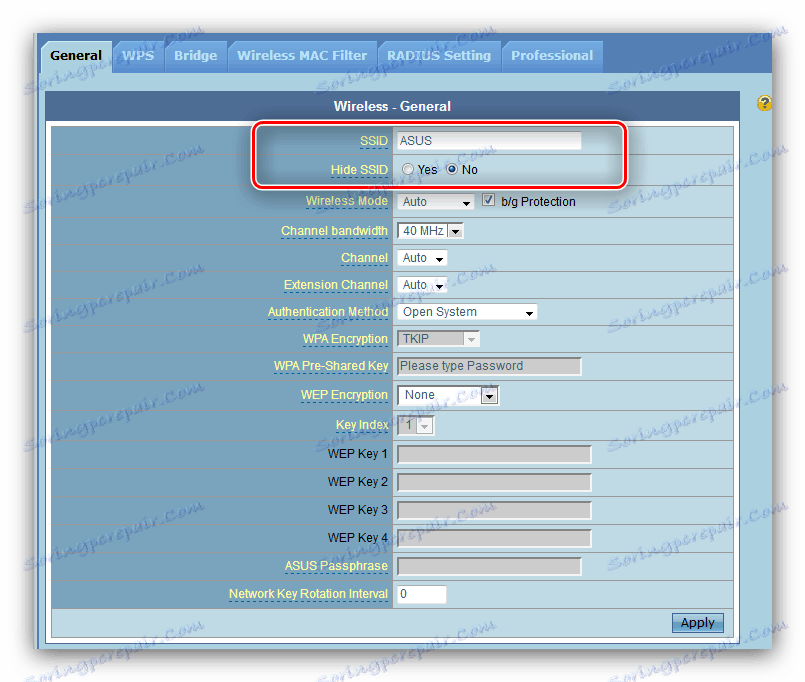
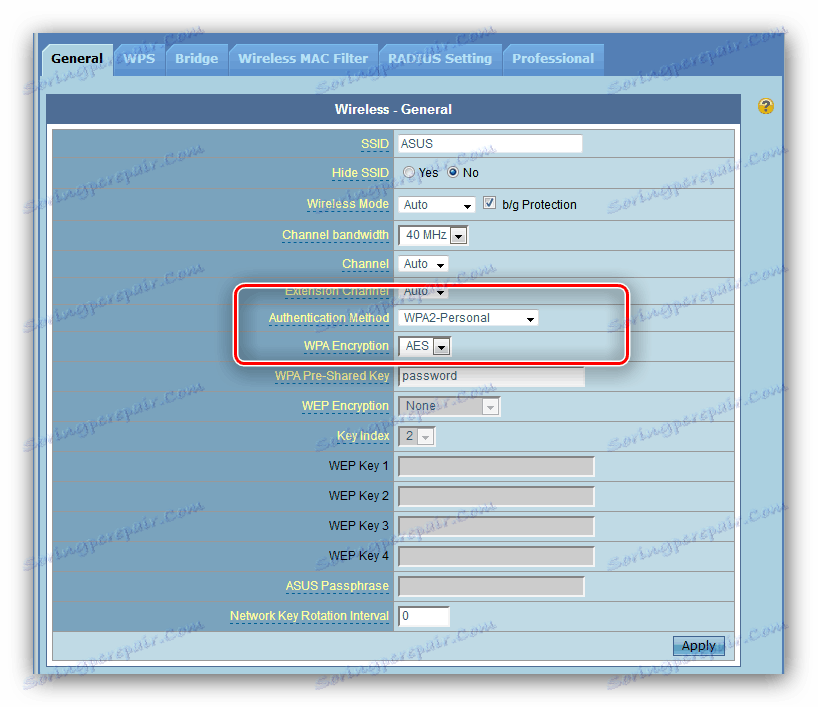
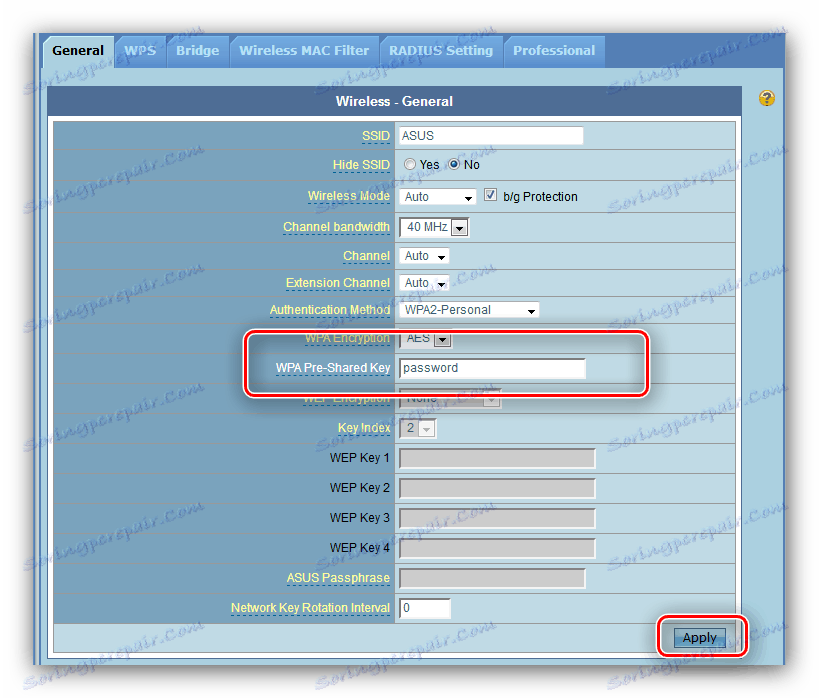
Тепер можна підключатися до бездротової мережі.
налаштування безпеки
Ми рекомендуємо змінити пароль для доступу до адмінки роутера на більш надійний, ніж стандартне admin: після цієї операції можна бути впевненим, що сторонні не отримають доступ до веб-інтерфейсу і не зможуть змінити параметри без вашого дозволу.
- Знайдіть в розділі додаткових налаштувань пункт «Адміністрування» і клацніть по ньому. Далі перейдіть до закладки «Система».
- Що нас цікавить блок називається «Зміна системного пароля». Придумайте нову кодову фразу і двічі напишіть її в відповідних полях, після чого натисніть «Прийняти» і перезавантажте пристрій.
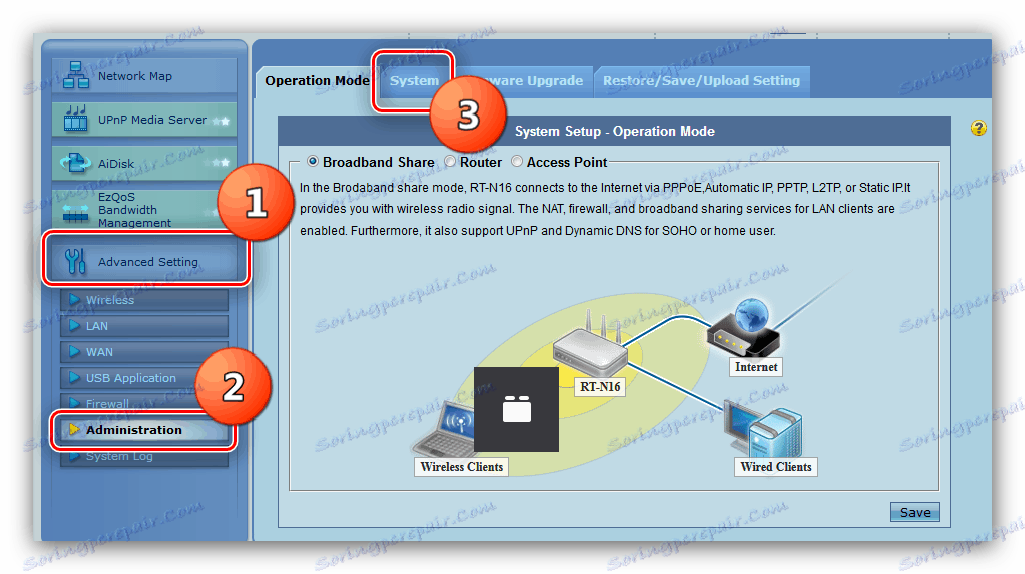
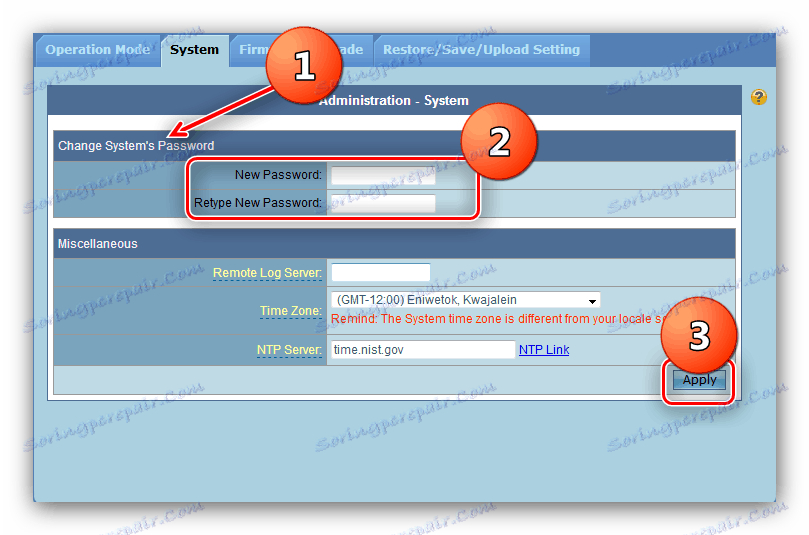
При наступному логін в адмінці система буде запитувати вже новий пароль.
висновок
На цьому наше керівництво підійшло до кінця. Підводячи підсумки, нагадуємо - вкрай важливо вчасно оновлювати прошивку роутера: це не тільки розширює функціональність пристрою, але і робить його використання більш безпечним.