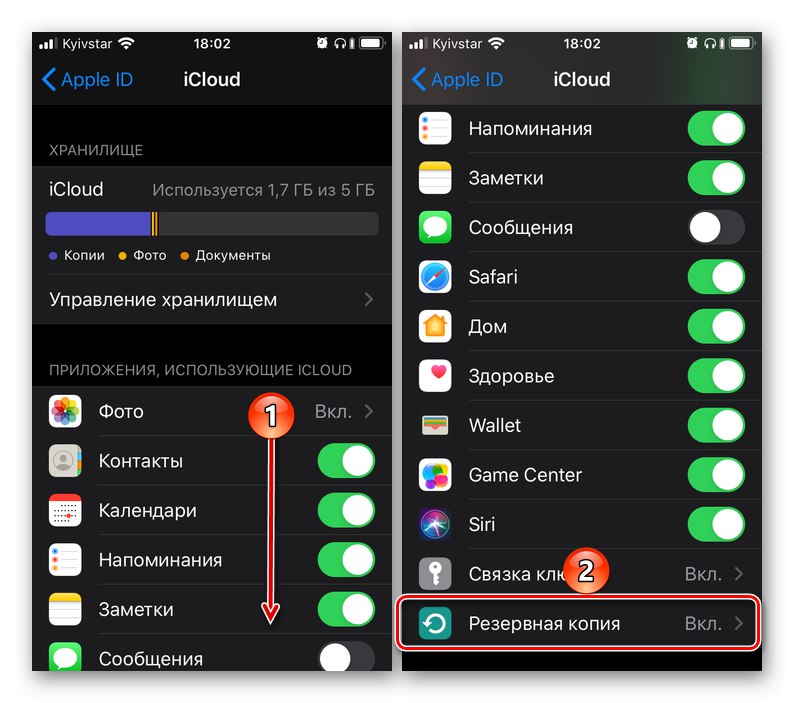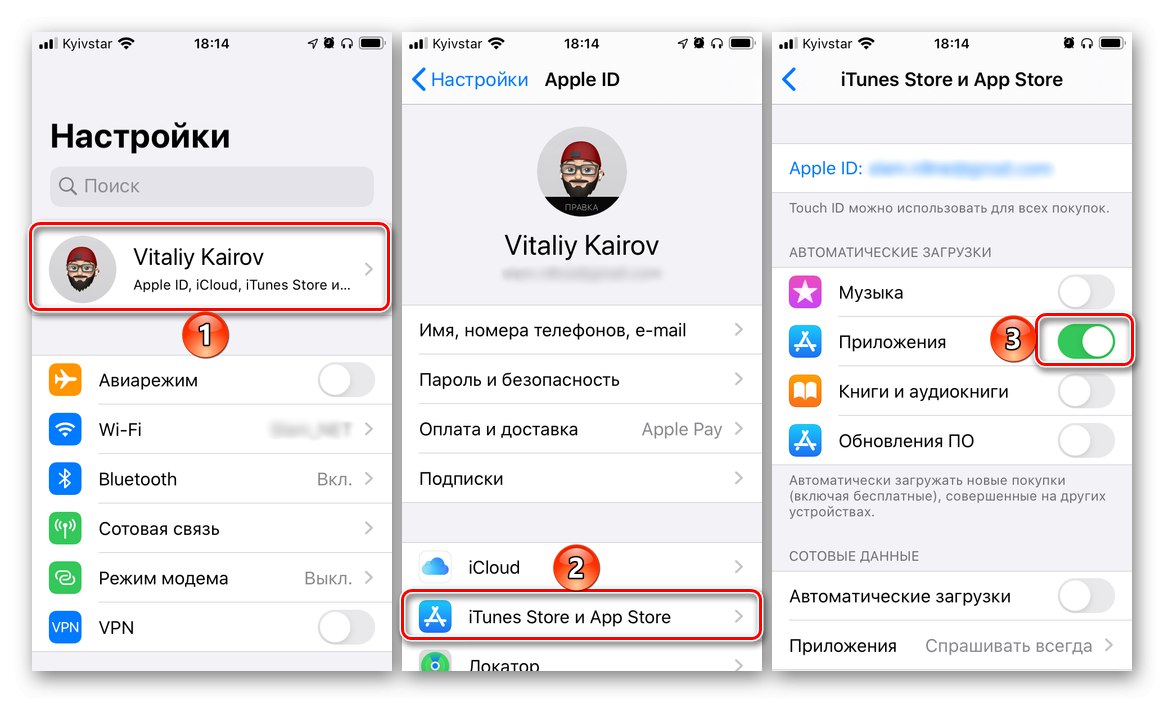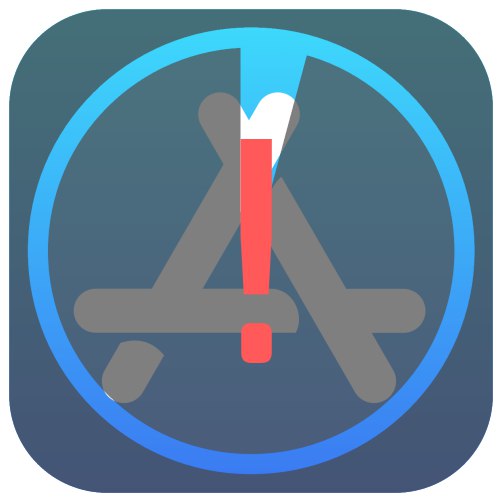
зміст
- Спосіб 1: Повторне підключення до інтернету
- Спосіб 2: Зупинка і відновлення завантаження
- Спосіб 3: Оновлення сторінки в App Store
- Спосіб 4: увімкнути або вимкнути авіарежіма
- Спосіб 5: Перевірка налаштувань автозавантаження
- Спосіб 6: Запуск паралельної завантаження
- Спосіб 7: Налаштування дати і часу
- Спосіб 8: Перевстановлення додатки
- Спосіб 9: Повторна авторизація в Apple ID
- Спосіб 10: Скидання налаштувань
- Питання та відповіді
Перш ніж приступити до ознайомлення з викладеною нижче інструкцією і її застосування, виконайте наступне:
- Переконайтеся, що на iPhone встановлена остання версія iOS. Якщо для системи доступний апдейт, завантажте і інсталюйте його.
Докладніше: Як оновити iOS
- Перевірте працездатність інтернету, в першу чергу Вай-Фай. У разі виникнення проблем скористайтеся нашим керівництвом по їх усуненню.
Докладніше: Що робити, якщо не працює Wi-Fi на iPhone
- Перезавантажте мобільний девайс.
Докладніше: Як перезавантажити iPhone
- Перевірте стан серверів Apple. Можливо, саме зараз в роботі App Store або пов'язаних з ним сервісів спостерігається збій, через який і виникає проблема, яка розглядається. Для цього просто перейдіть по представленої нижче посиланню і оціните статус - якщо він доступний (коло біля назви має зелений колір), значить, проблеми відсутні.
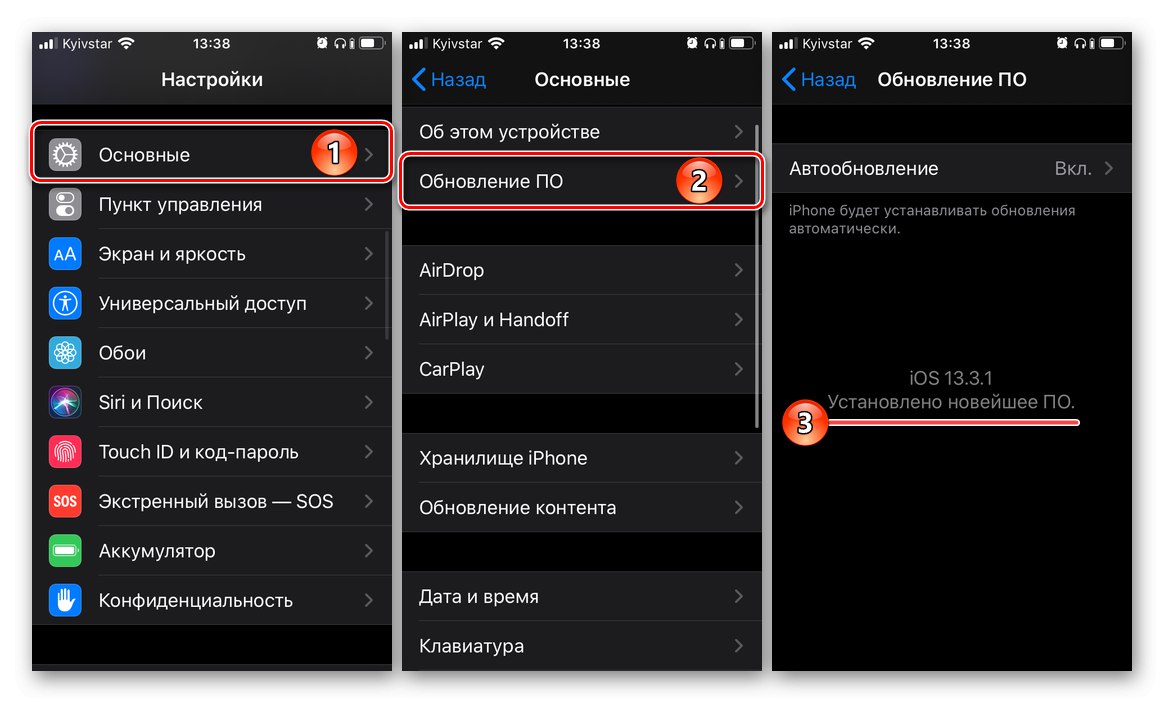
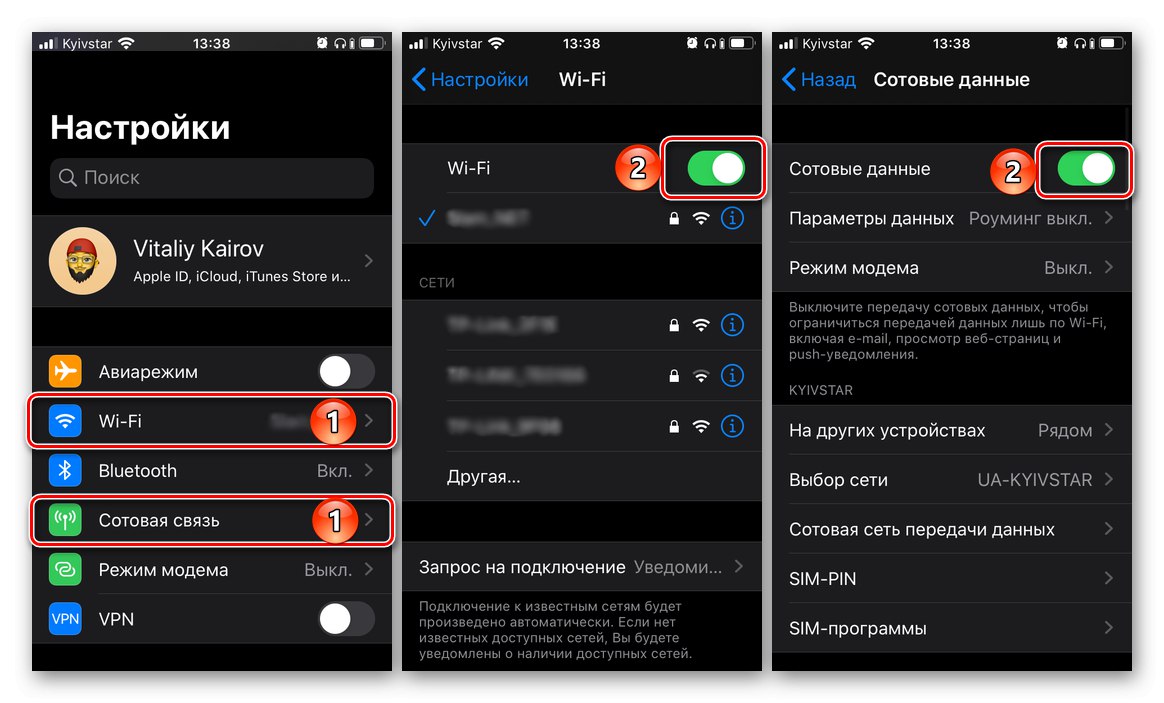
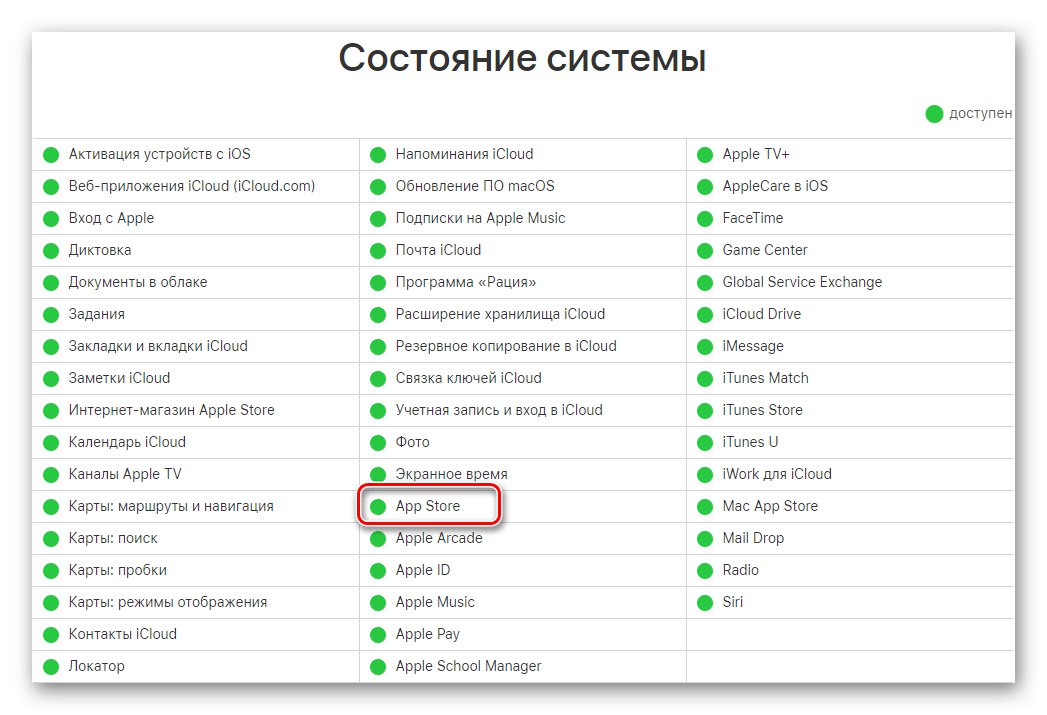
Важливо! Всі подальші дії необхідно виконувати строго в представленому нами порядку, спосіб за способом, після кожного перевіряючи наявність проблеми до тих пір, поки вона не буде усунена.
Спосіб 1: Повторне підключення до інтернету
За замовчуванням в iOS встановлено заборону на установку і оновлення програм через стільникову мережу, якщо розмір даних перевищує 200 Мб. У 13 версії операційної системи це обмеження можна легко відключити, проте краще все ж скористатися стабільним Wi-Fi. Більш того, якщо розглянута проблема виникає при підключенні до тієї чи іншої бездротової мережі, можливо, причина саме в ній, а тому варто спробувати підключитися до іншої, по крайней мере, якщо така можливість є. Незайвим також буде просто вимкнути, а потім повторно включити інтернет на пристрої.
Докладніше: Як включити інтернет на iPhone
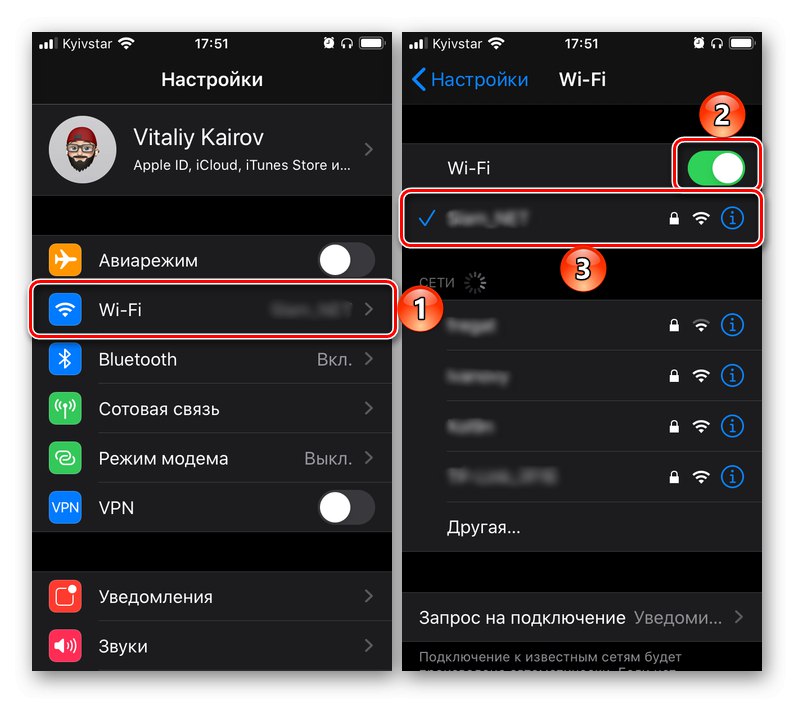
Якщо ж підключитися до іншого Вай-Фай не представляється можливим, варто спробувати встановити апдейт по мобільній мережі, що досить легко зробити в iOS 13 і новіших версіях, але є і в більш ранніх, правда, робиться помітно складніше. Як саме, розповідається в окремій статті на нашому сайті.
Докладніше: Установка «важких» програм та ігор в iOS через стільникову мережу
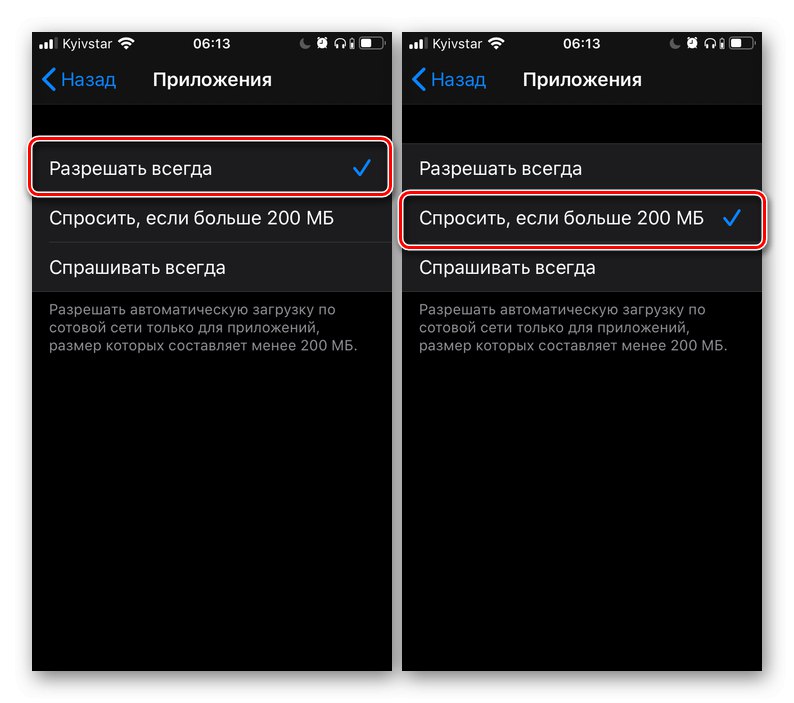
Спосіб 2: Зупинка і відновлення завантаження
Наступне, що варто виконати для усунення проблеми скачування програми, це поставити цей процес на паузу, а потім знову його відновити. Для цього вийдіть на головний екран iOS, знайдіть ярлик завантажується або оновлюваного додатки (на ньому буде зображено заповнюється кругової індикатор), торкніться його один раз, а потім другий. Є чимала частка ймовірності, що повторно ініційована процедура завершиться успішно.
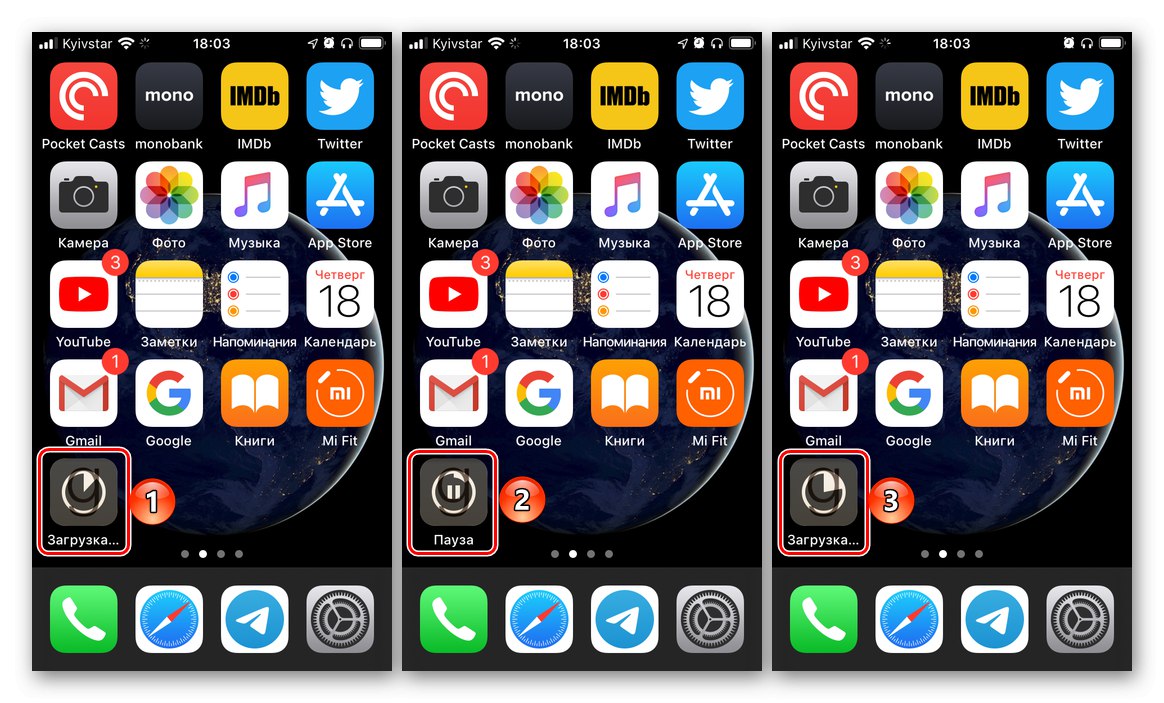
Читайте також: Як оновити програму на iPhone
Спосіб 3: Оновлення сторінки в App Store
Можливо, що причина проблеми зі скачуванням програми криється не в ньому самому, і не в стабільності і / або як інтернет-з'єднання, а в App Store, який міг просто зависнути. Повернути його до життя можна наступним чином:
- Запустіть вбудований в iOS магазин додатків.
- 10 раз тапніте по одній з його вкладок - «Сегодня» або «Додатки». З кожним натисканням в рядку стану повинен з'являтися кругової індикатор обміну даними.
- Вийдіть з Апп Стор і повторіть дії з попереднього способу, тобто на паузу, а потім знову почніть завантаження проблемного додатки.
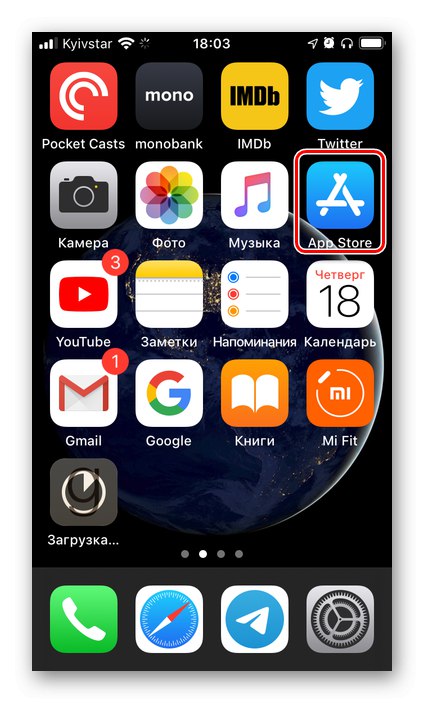
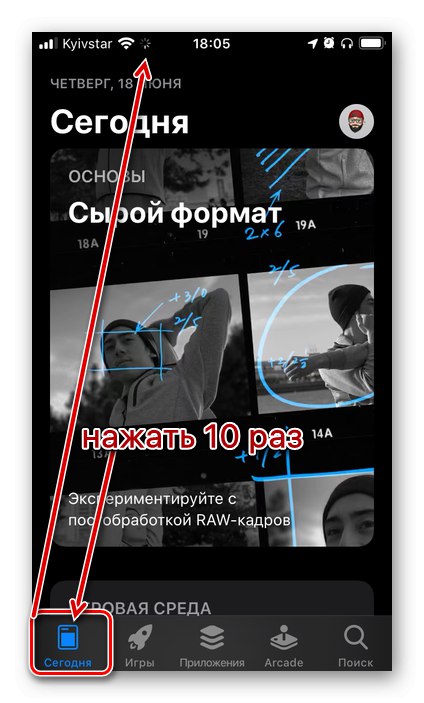
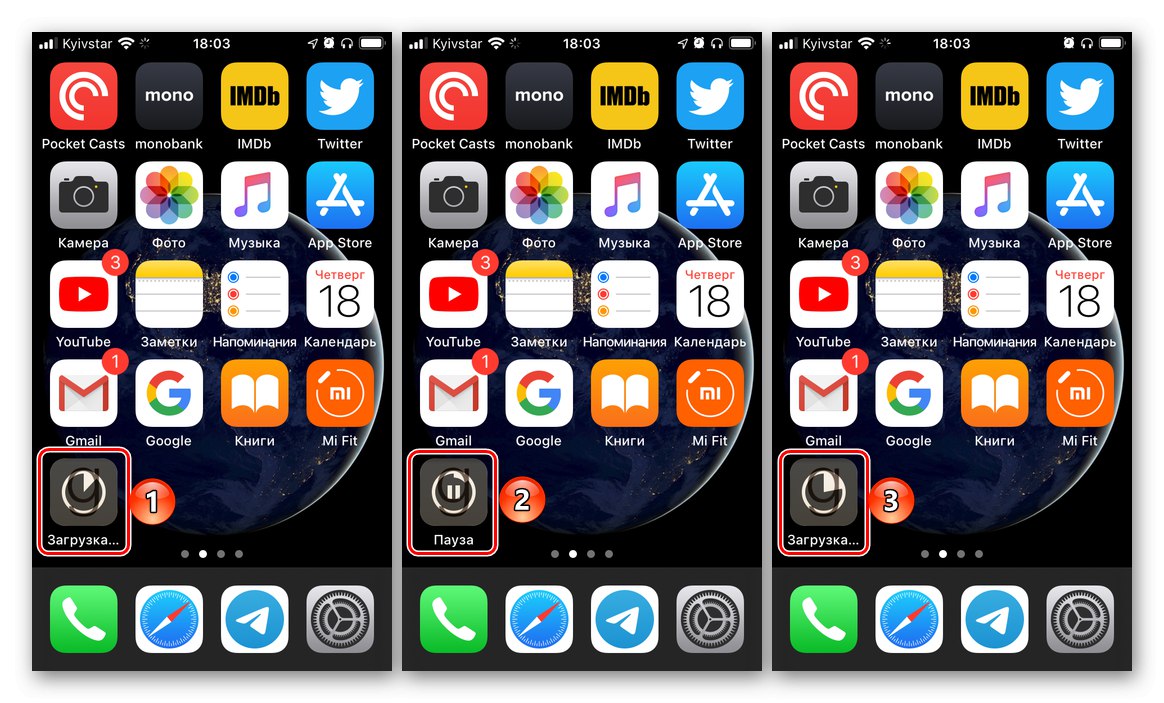
Спосіб 4: увімкнути або вимкнути авіарежіма
Авіарежім, повністю деактивує всі мережеві модулі мобільного пристрою, можна задіяти в якості свого роду струси, якої може виявитися досить для вирішення озвученої в заголовку статті завдання.
- Викличте пункт управління, виконавши свайп від низу до верху (на iPhone з кнопкою «Home») Або зверху вниз (без кнопки) по екрану.
- Натисніть кнопку, що відповідає за включення авіарежіма.
- Зачекайте, як мінімум, 15 секунд, після чого відключіть режим польоту.
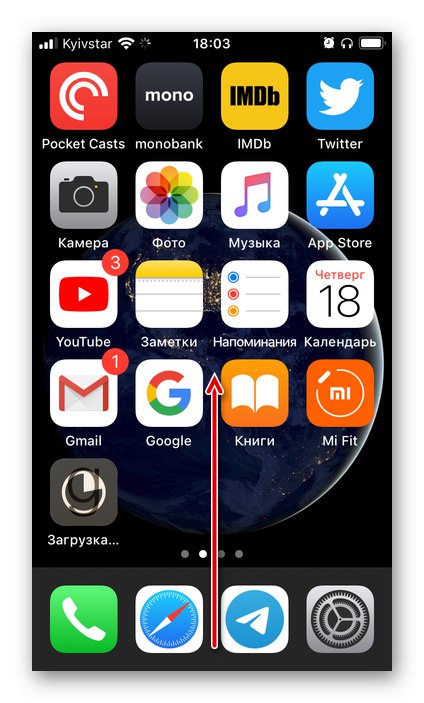
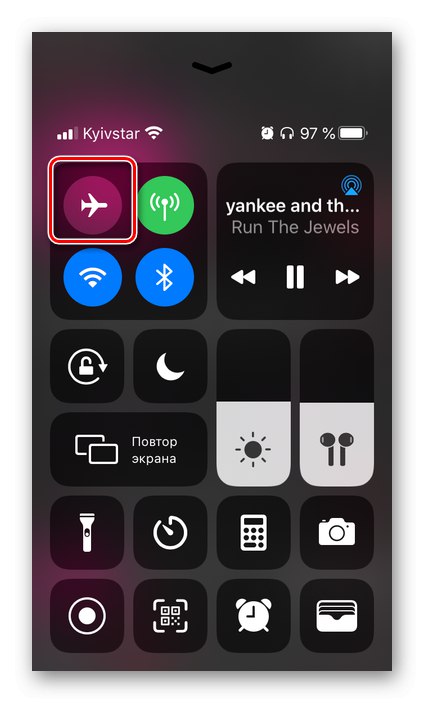
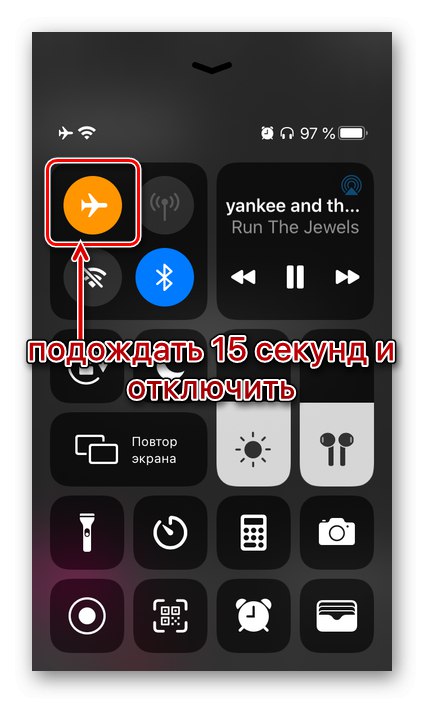
Спосіб 5: Перевірка налаштувань автозавантаження
За замовчуванням в мобільній ОС від Apple включена функція автоматичного скачування оновлень програм, однак з тих чи інших причин вона могла бути відключена або, що менш ймовірно, в її роботі виник збій. Тому не зайвим буде перевірити її стан і, навіть якщо все в порядку, примусово вимкнути, перезавантажити смартфон, а потім включити знову.
Докладніше: Як активувати автоматичне завантаження додатків на iPhone
Далі, якщо у вас більше одного пристрою з iOS / iPadOS і на них використовується один і той же Apple ID, виконайте наступне:
- Візьміть девайс, на якому в даний момент не спостерігається проблем із завантаженням і / або оновленням програм з App Store. Встановіть на нього «проблемне» додаток, обов'язково переконавшись в успішному завершенні процедури.
- На цьому ж пристрої, відкрийте «Налаштування», Тапніте по розділу зі своїм обліковим записом Apple ID, виберіть пункт «ITunes Store і App Store», Після чого переведіть в активне положення перемикач напроти пункту «Програми», Розташованого в блоці «Автоматичні завантаження».
![Включення автоматичного завантаження додатків на іншому iPhone]()
Додатково активуйте пункт "Оновлення ПЗ", Якщо це не було зроблено раніше.
- Встановіть ще якийсь додаток або гру.
- Тепер знову візьміть перший девайс - той, на який додаток з Апп Стор не могло завантажитися. Цілком ймовірно, що проблема буде усунена, але якщо цього не станеться, повторіть рекомендації з другого способу і переходите до наступного.
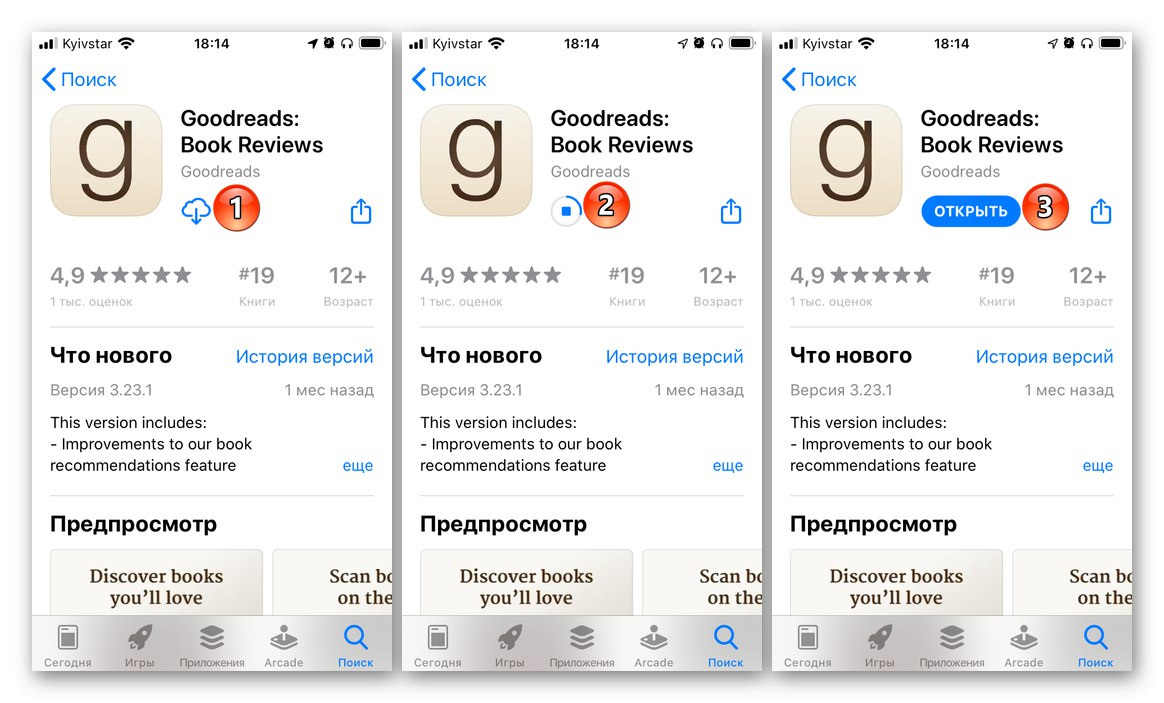
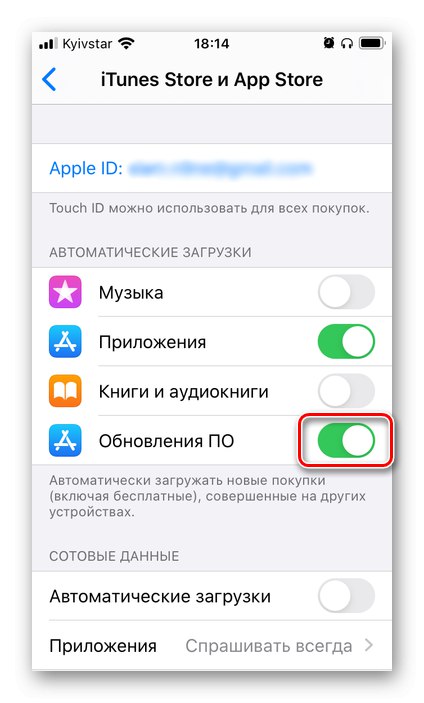
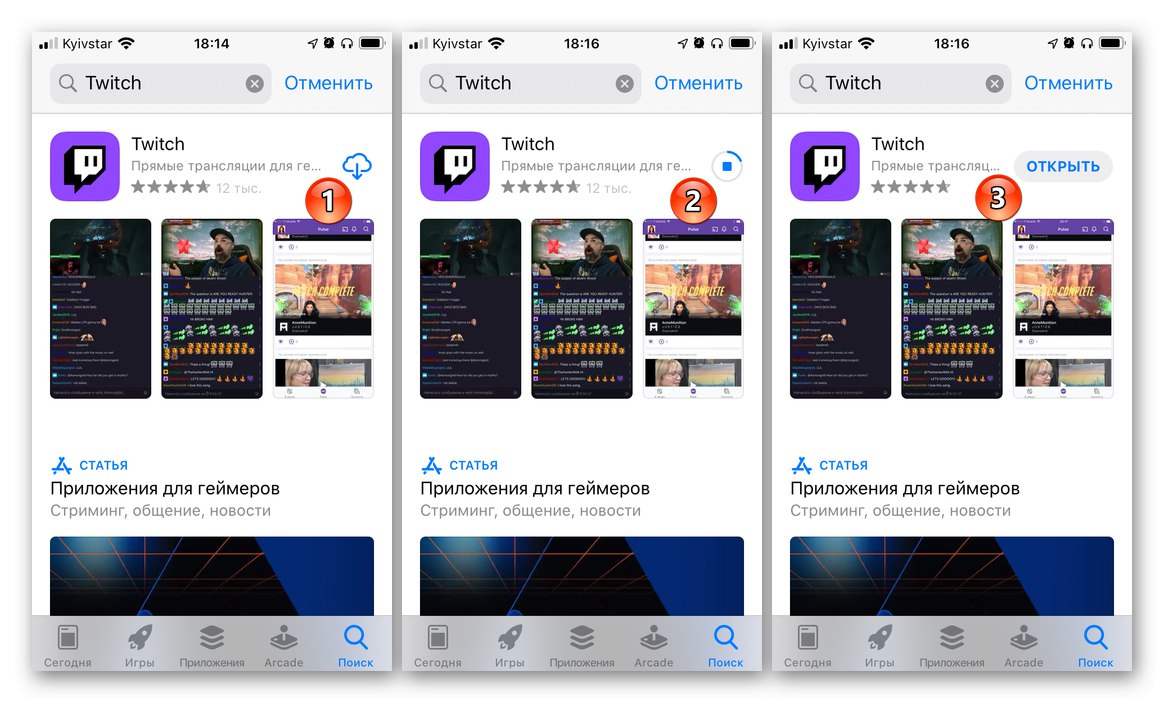
Спосіб 6: Запуск паралельної завантаження
Ще один можливий метод «стимуляції» скачування полягає в запуску паралельно процесу - встановлення ще однієї програми або гри. Такий підхід в деякій мірі можна назвати альтернативою попередньому рішенню для тих користувачів, у кого немає другого i-девайса. Просто зайдіть в App Store і спробуйте інсталювати будь-яку довільну програму - цілком можливо, що після закінчення даної процедури буде відновлена і завершена проблемна завантаження.
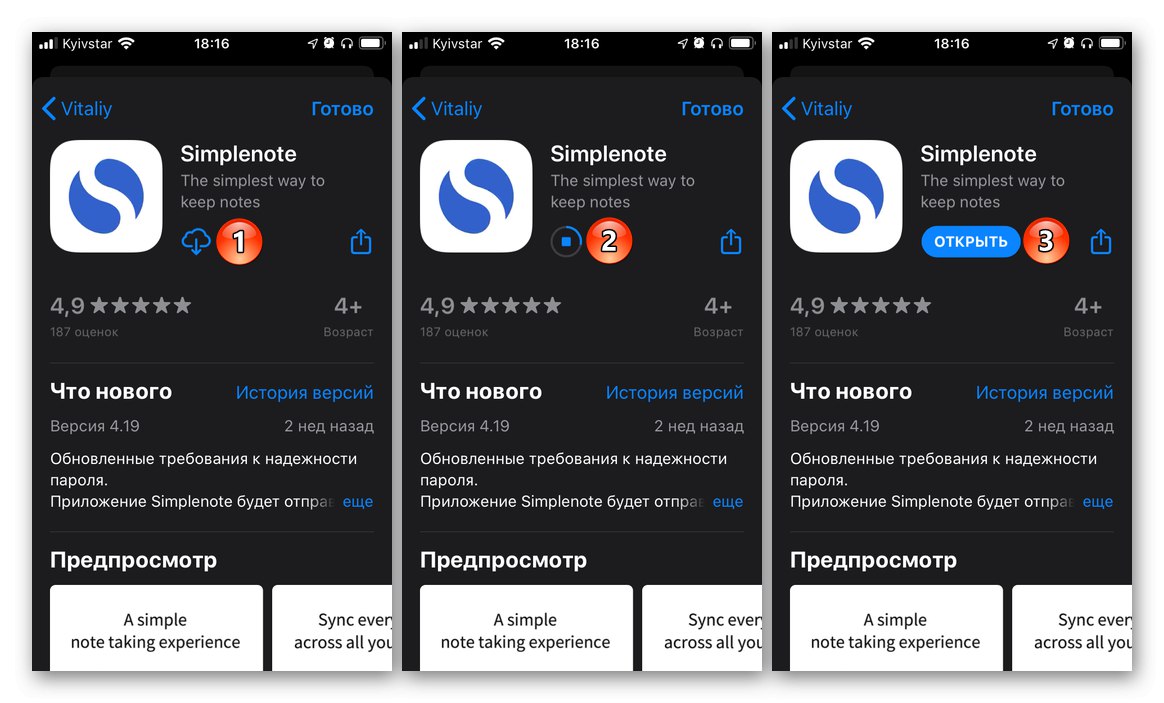
Спосіб 7: Налаштування дати і часу
Для роботи багатьох компонентів iOS, особливо тих, що пов'язані з мережею і обміном даних, гранично важливо, щоб на Apple-пристрої були правильно виставлені дата і час, які, за ідеальних обставин, повинні визначатися автоматично. Перевірити, чи так це і, в разі необхідності, виправити проблему, допоможе представлена по посиланню нижче стаття - виконувати потрібно рекомендації з її частини «Спосіб 1: Автоматичне визначення».
Докладніше: Як встановити дату і час на iPhone
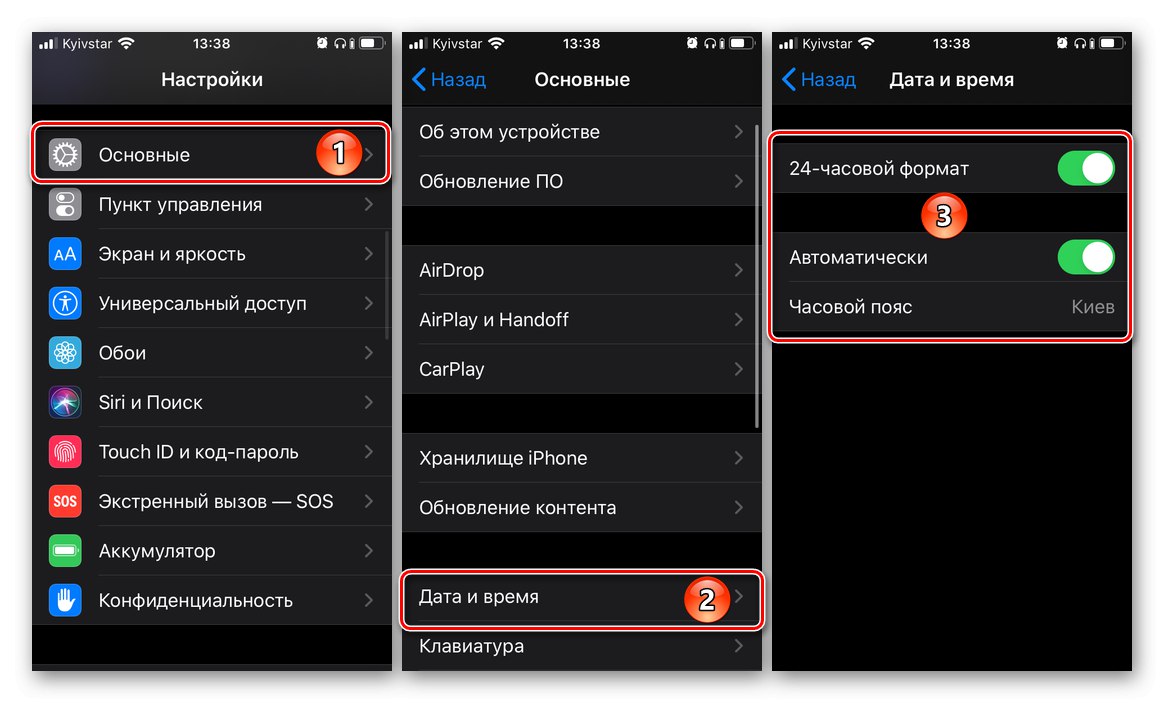
Спосіб 8: Перевстановлення додатки
Якщо на даному етапі проблема все ще не була усунена, додаток, яке не завантажується з App Store, для початку потрібно видалити (якщо це було оновлення) або скасувати його установку (якщо воно скачували вперше) - найпростіше це зробити, через контекстне меню, викликається по довгому натисненню на ярлик на головному екрані, - а потім повторно встановити.
Детальніше: Як видалити / встановити програму на iPhone
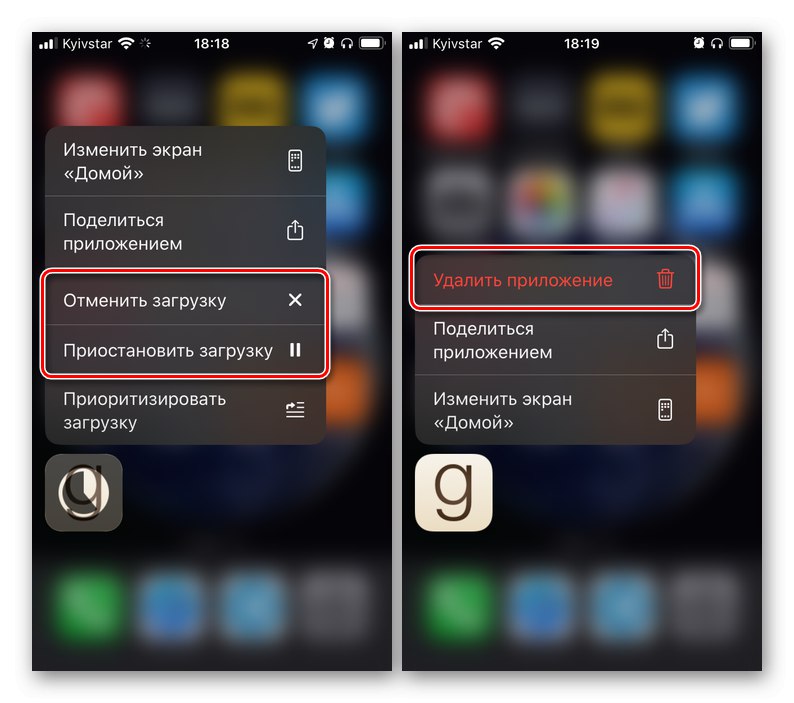
Спосіб 9: Повторна авторизація в Apple ID
Остання не радикальна міра, яку слід застосувати в боротьбі з розглянутою проблемою - це вихід і повторний вхід в обліковий запис Apple ID в App Store. Для цього:
- Запустіть магазин додатків і, перебуваючи в будь-який з трьох його перших вкладок, тапніте за власною аватарке.
- Прокрутіть відкрилося меню в самий низ і виберіть пункт «Вийти», А потім підтвердіть свої наміри.
- Перезавантажте смартфон, знову запустіть Апп Стор і авторизуйтесь в своєму акаунті Еппл айди - для цього натисніть по значку профілю і введіть логін і пароль.
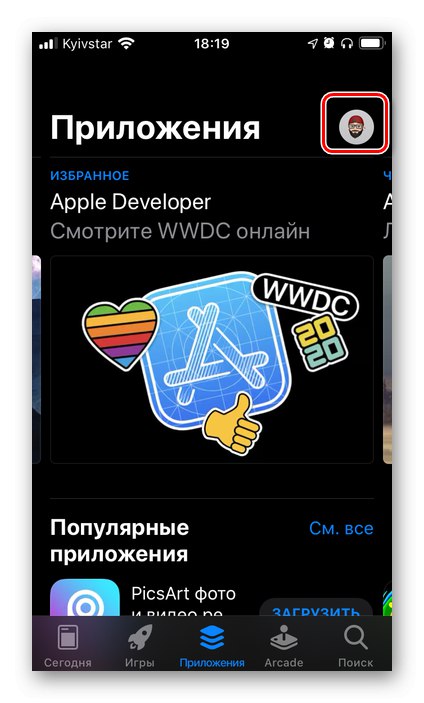
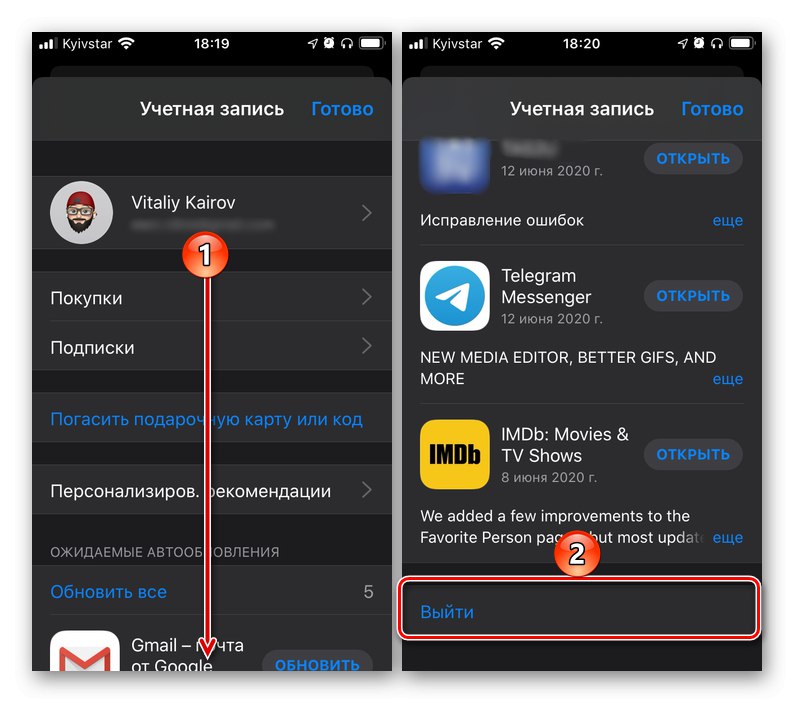
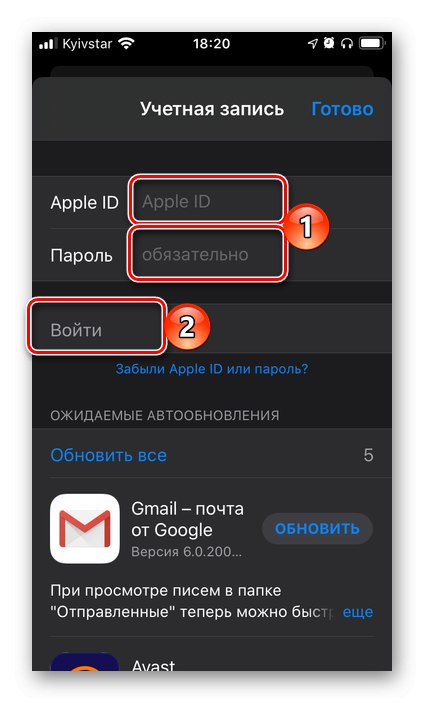
Спробуйте повторно встановити / оновити проблемне програму або гру. Якщо і цього разу процедура не завершиться успіхом, доведеться вдатися до останнього можливого і далеко не самому приємному рішенням.
Спосіб 10: Скидання налаштувань
Вкрай рідко, але все ж буває так, що жоден з розглянутих вище способів не дозволяє відновити нормальну працездатність App Store і «змусити» його знову завантажувати додатки. Єдиним рішенням в такому випадку буде скидання налаштувань - спочатку тільки мережі, а потім, якщо проблема не буде усунена, і всієї операційної системи. Про те, як це зробити, ми раніше розповідали в окремих статтях.
Докладніше:
Як скинути настройки мережі на iPhone
Як скинути всі налаштування iPhone
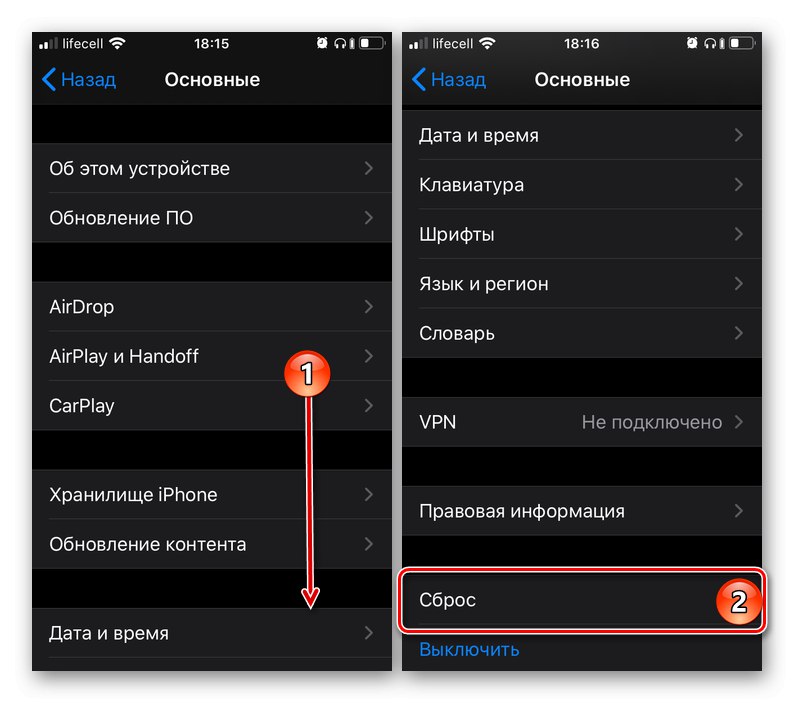
Важливо! Перш ніж приступити до такої радикальної процедури, як скидання налаштувань, обов'язково створіть резервну копію даних. Зробити це допоможе наступна інструкція.
Докладніше: Створення резервної копії даних в iOS