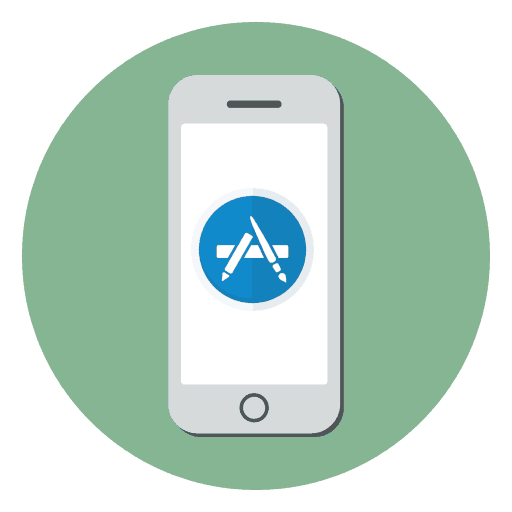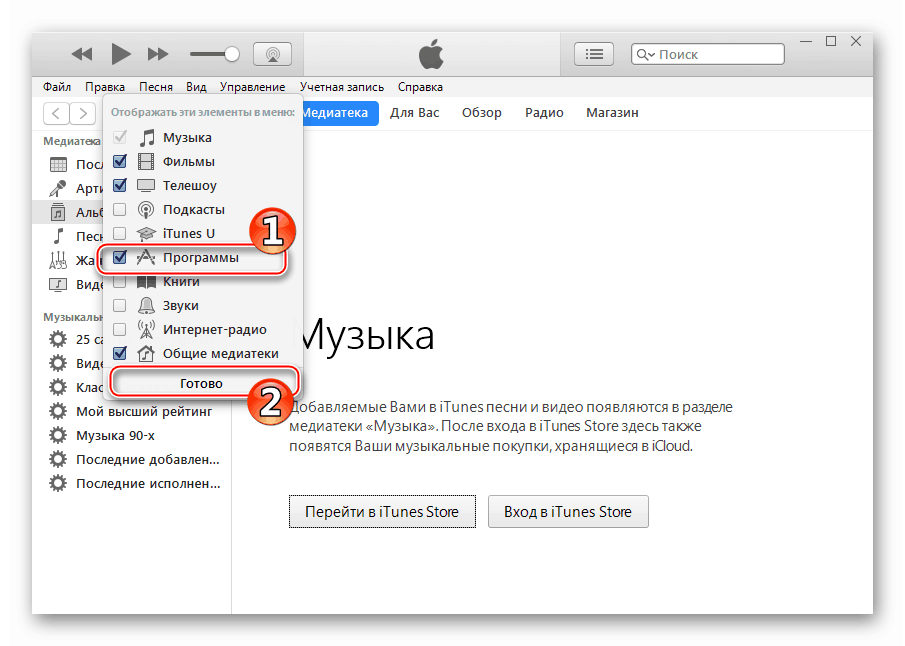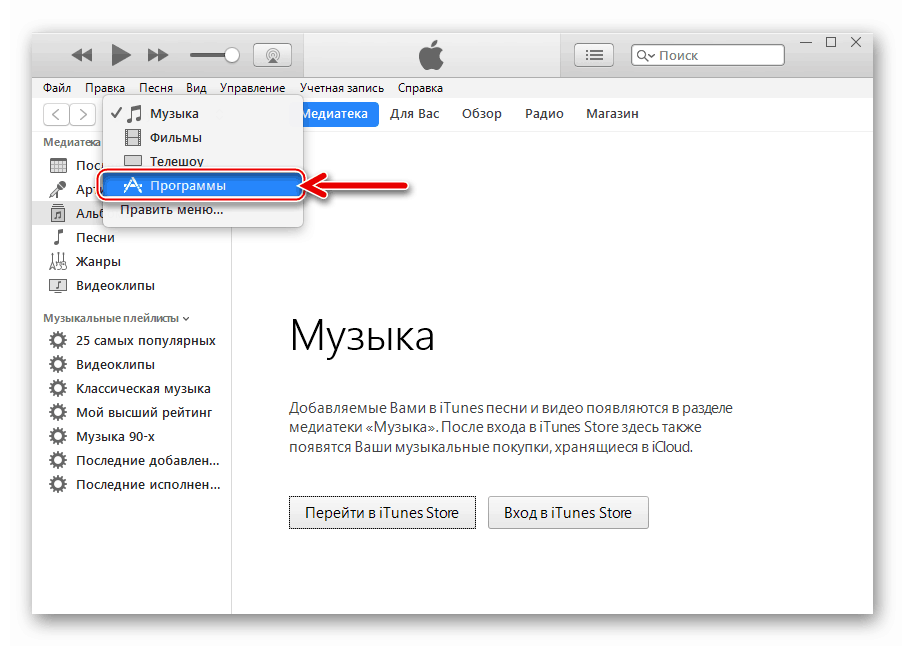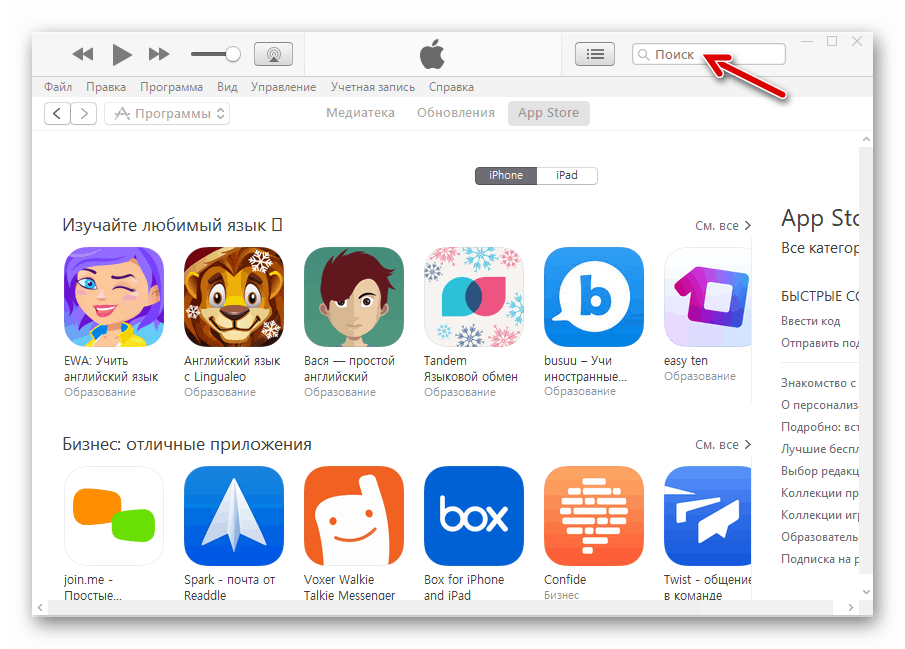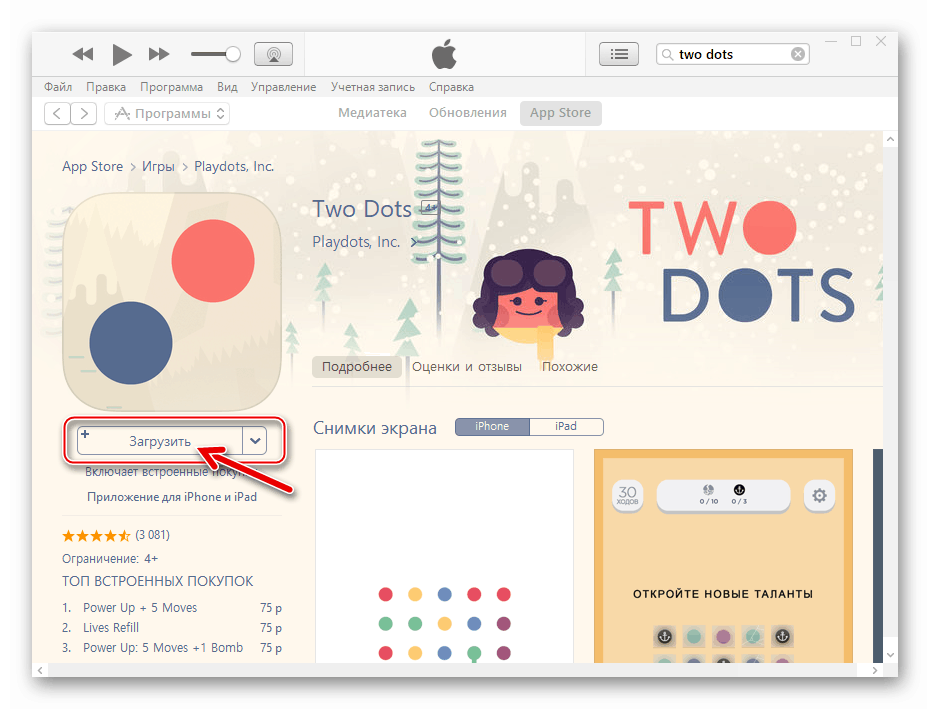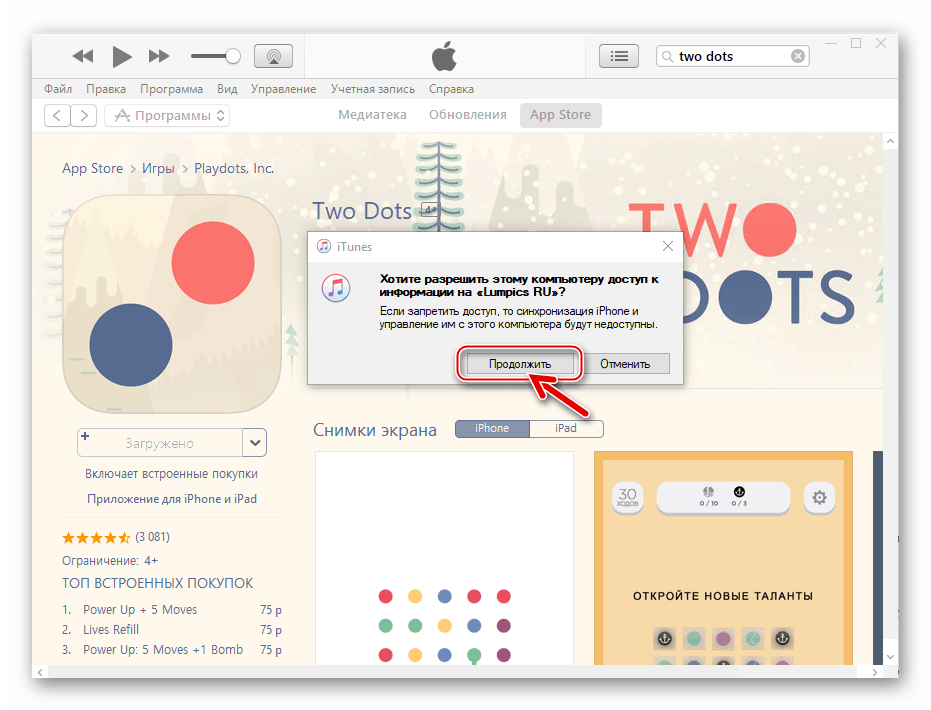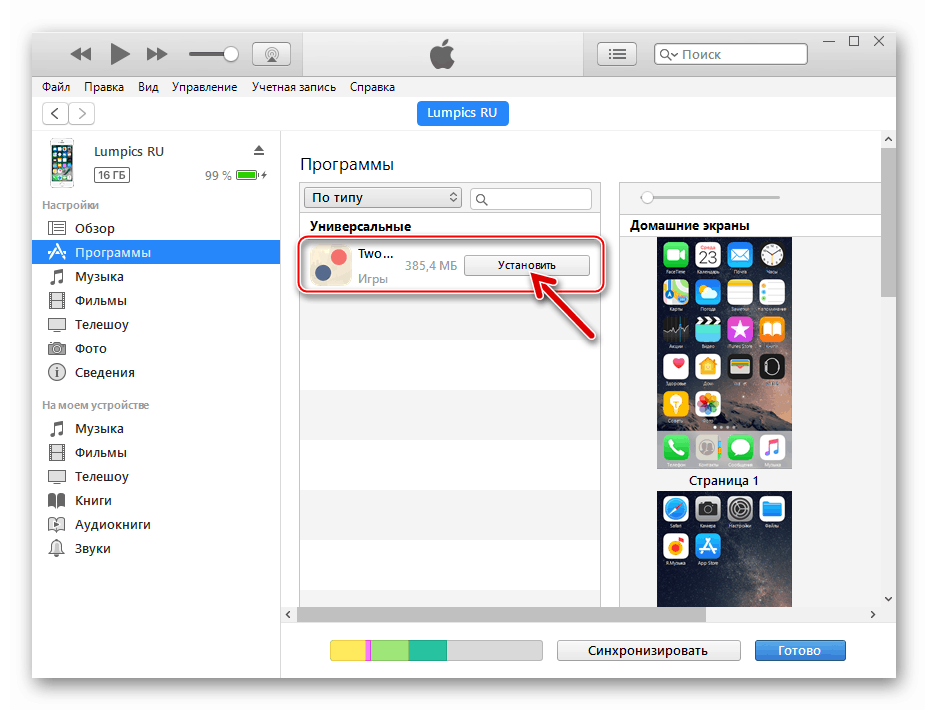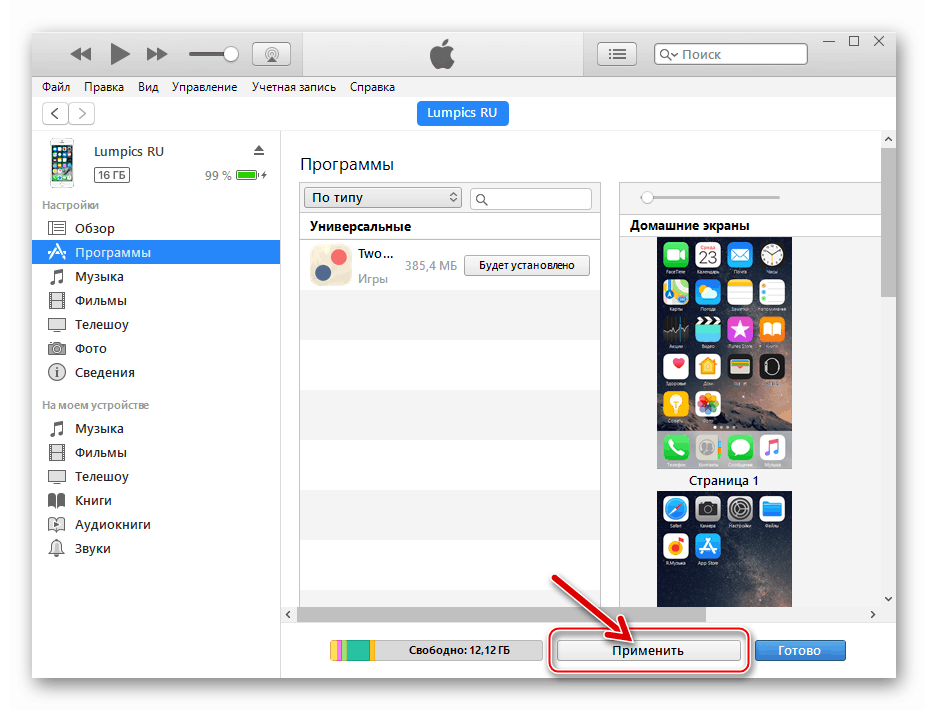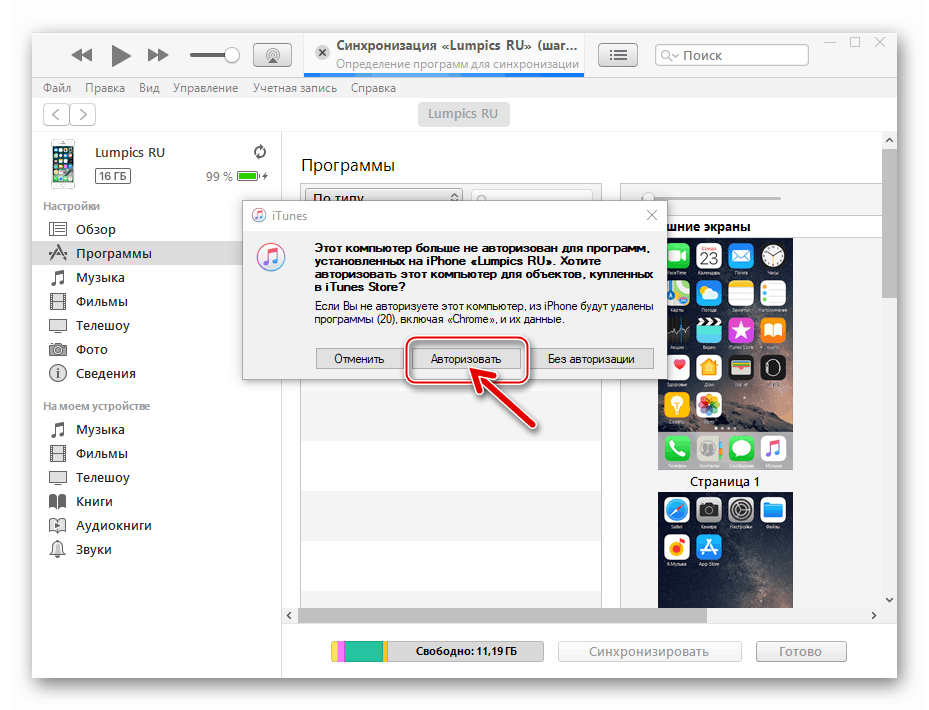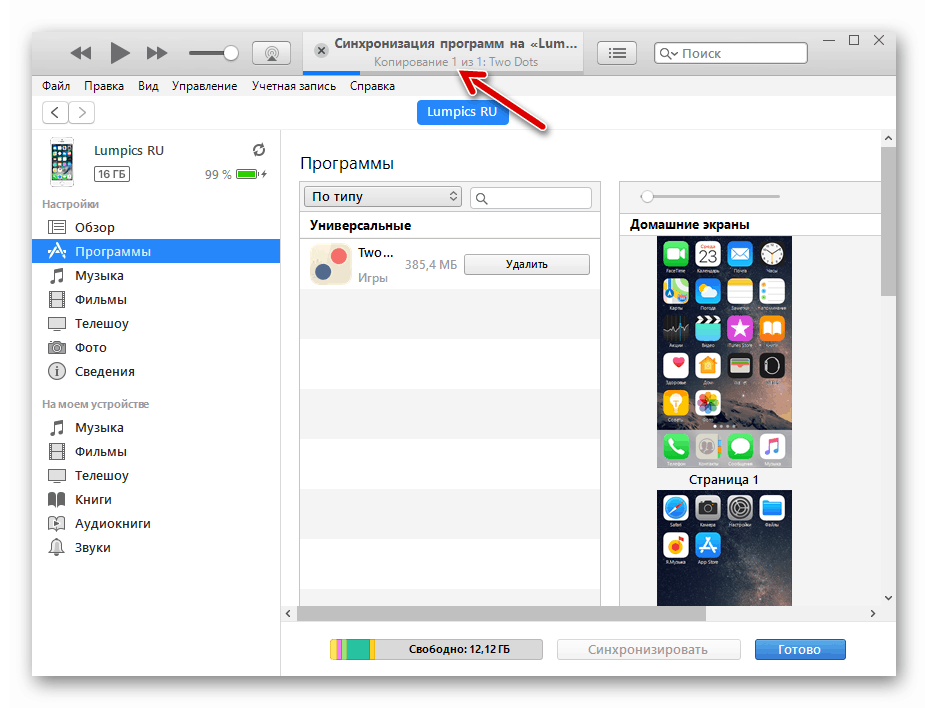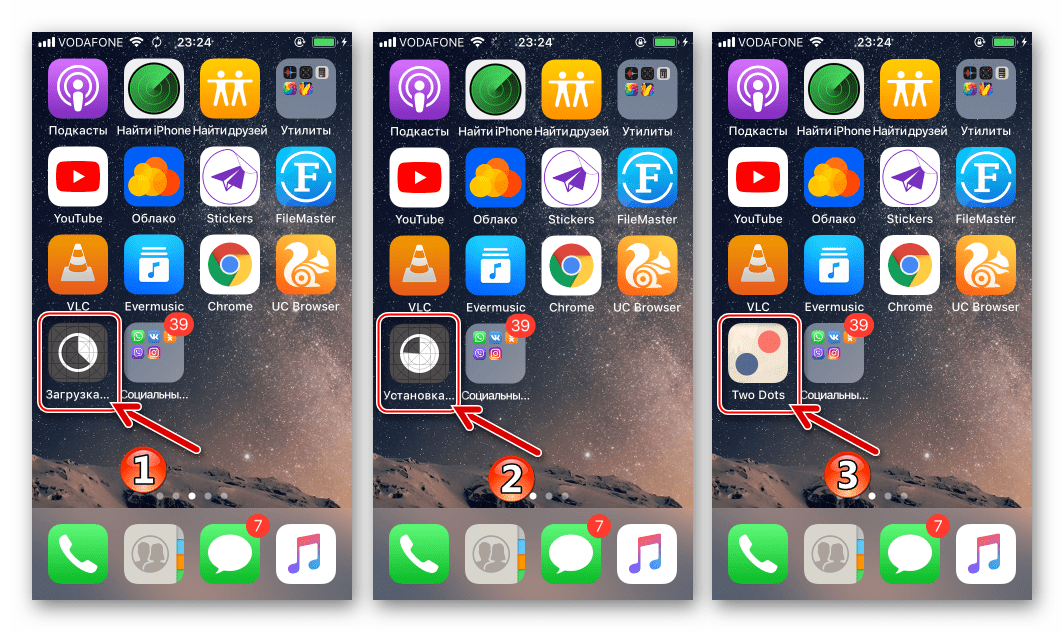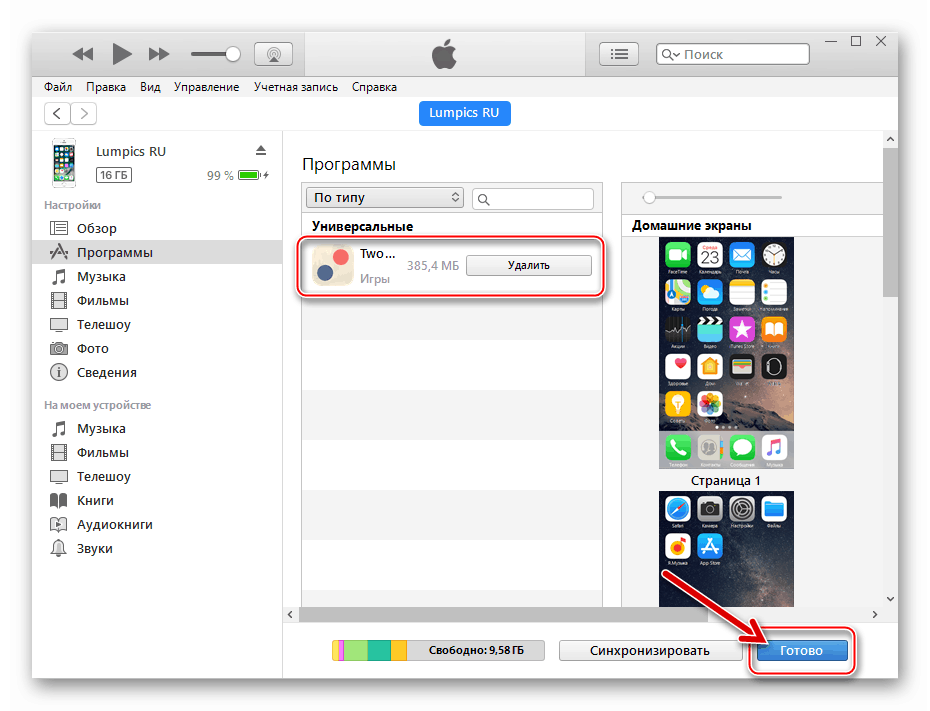Як завантажити додаток на iPhone
Сам по собі iPhone не відрізняється особливою функціональністю. Саме додатки наділяють його новими, цікавими можливостями, наприклад, перетворюючи в фоторедактор, навігатор або інструмент для зв'язку з близькими за допомогою інтернет-з'єднання. Якщо ви користувач, напевно вас цікавить питання, яким чином на iPhone можна встановлювати програми.
Встановлення програм на iPhone
Офіційних методів, що дозволяють завантажити програми з серверів Apple і встановити їх в середовищі iOS - операційної системи, що управляє iPhone, всього два. Який би метод установки програмних інструментів в мобільний девайс ви не вибрали, потрібно враховувати, що процедура вимагає наявності зареєстрованого Apple ID - облікового запису, яка зберігає інформацію про резервних копіях, загрузках, прив'язаних картах і т.д. Якщо у вас поки що немає даного облікового запису, його необхідно створити і внести в iPhone, і вже потім переходити до вибору способу інсталяції додатків.
Детальніше:
Як створити Apple ID
Як налаштувати Apple ID
Спосіб 1: Аpp Store на iPhone
- Завантаження програм здійснюється з магазину App Store. Відкрийте даний інструмент на своєму робочому столі.
- Якщо у вас ще не виконано вхід в обліковий запис, виберіть у верхньому правому куті іконку профілю, а потім вкажіть дані свого Apple ID.
- З цього моменту можете приступати до завантаження додатків. Якщо ви шукайте конкретну програму, перейдіть на вкладку «Пошук», а потім в рядку введіть найменування.
- У тому випадку, якщо ви ще не знаєте, що саме хочете встановити, в нижній частині вікна є дві вкладки - «Ігри» і «Додатки». У них можете ознайомитися з добірками кращих програмних рішень, як платних, так і безкоштовних.
- Коли потрібний додаток буде знайдено, відкрийте його. Натисніть кнопку «Завантажити».
- Підтвердіть інсталяцію. Для верифікації ви можете ввести пароль від Apple ID, використовувати сканер відбитків пальців або функцію Face ID (в залежності від моделі Айфон).
- Далі почнеться завантаження, тривалість якої буде залежати від розміру файлу, а також швидкості вашого інтернет-з'єднання. Відслідковувати прогрес можна як на сторінці додатка в App Store, так і на робочому столі.
- Як тільки інсталяція буде завершена, скачаний інструмент можна запускати.
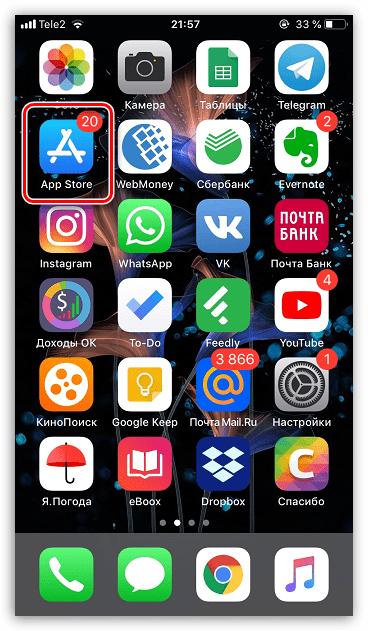
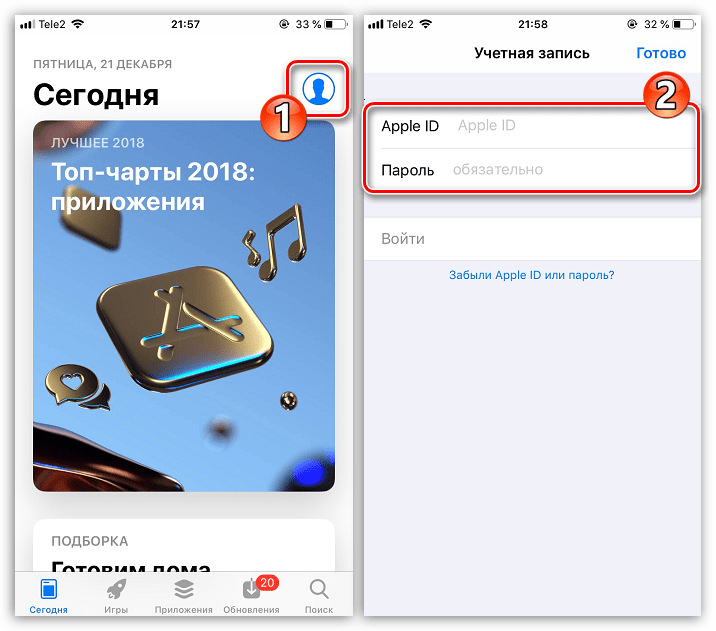
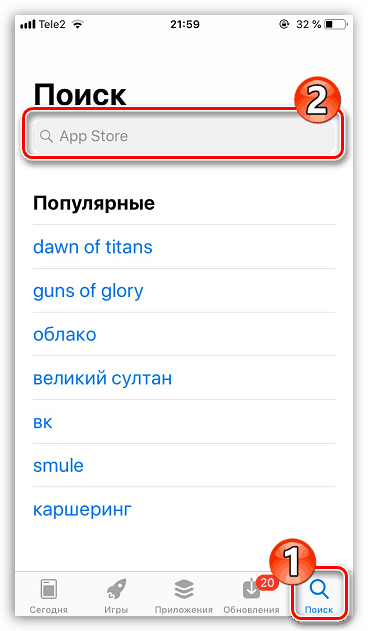

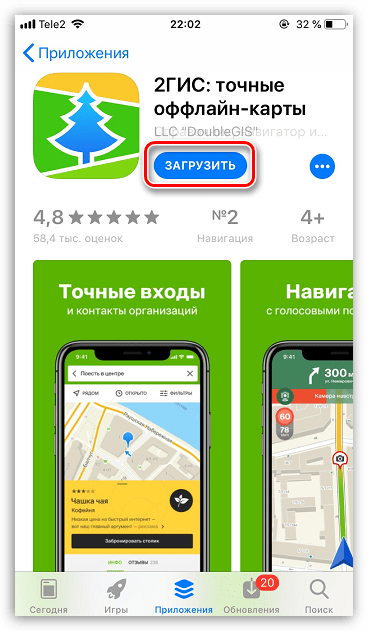
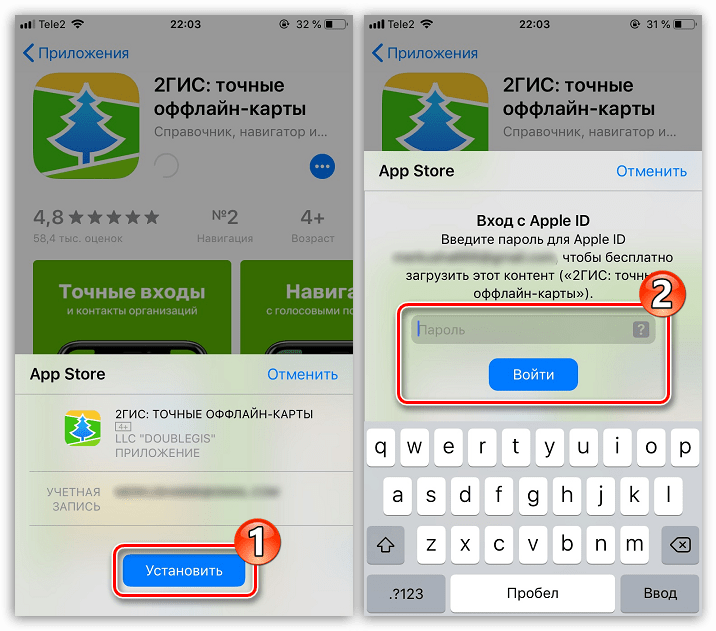
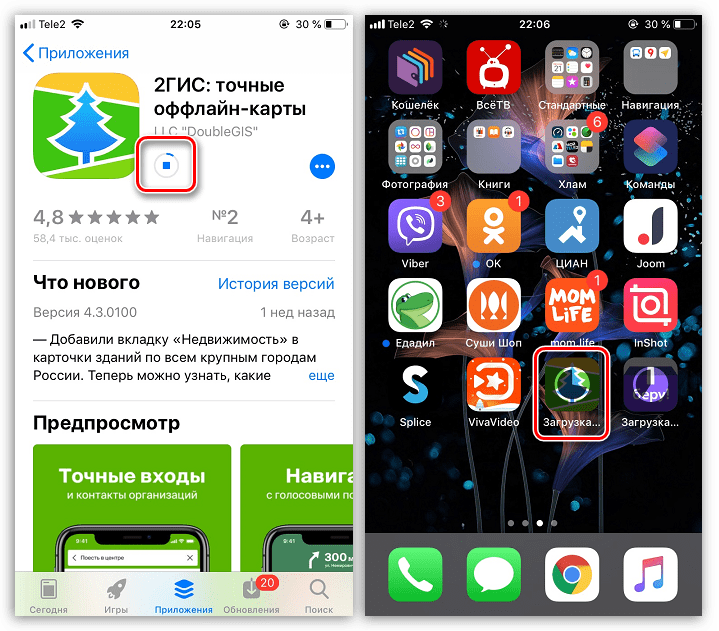
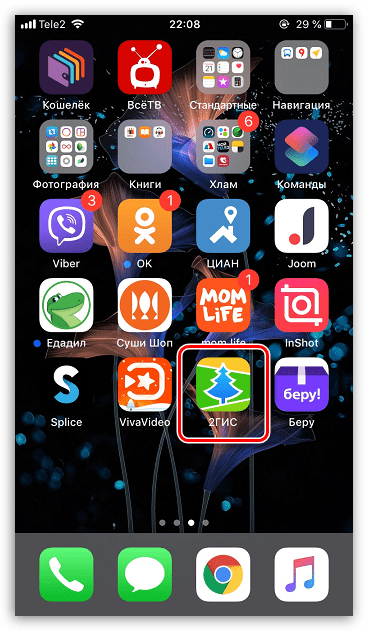
Спосіб 2: iTunes
Для взаємодії з пристроями, що функціонують під управлінням iOS, застосовуючи комп'ютер, компанією Apple розроблений менеджер iTunes для Windows . До виходу версії 12.7 в додатку була можливість отримати доступ до AppStore, завантажити будь-який софт з магазину і інтегрувати його в iPhone з ПК. Варто зазначити, що використання ПЗ Айтюнс для установки програм в смартфони Apple зараз застосовується все рідше, в особливих випадках або тими користувачами, які просто звикли за довгі роки експлуатації «яблучних» смартфонів інсталювати додатки в них c комп'ютера.
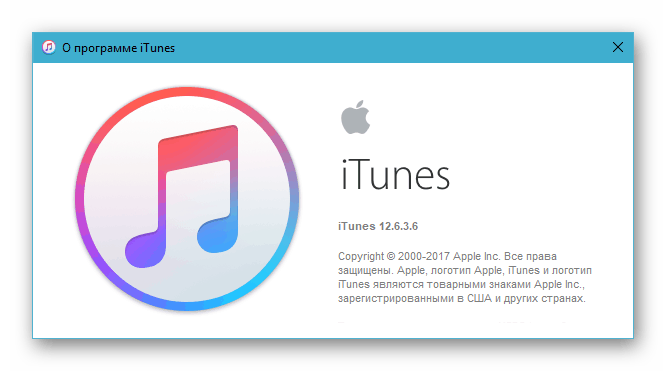
Завантажити iTunes 12.6.3.6 c доступом в Apple App Store
На сьогоднішній день інсталяцію iOS-додатків з ПК в Apple-девайси через iTunes провести можливо, але для процедури слід використовувати версію не новіше 12.6.3.6. У разі наявності на комп'ютері більш нової збірки медіакомбайн, її слід повністю видалити, а потім інсталювати «стару» версію, скориставшись дистрибутивом, доступним для скачування за посиланням, запропонованої вище. Процеси деінсталяції і установки Айтюнс описані в наступних статтях на нашому сайті.

Детальніше:
Як видалити iTunes з комп'ютера повністю
Як встановити iTunes на комп'ютер
- Відкрийте iTunes 12.6.3.6 з Головного меню Windows або клікнувши по значку програми на робочому столі.
- Далі необхідно активувати можливість доступу до розділу «Програми» в Айтюнс. Для цього:
- Клацніть по меню розділів вгорі вікна (за замовчуванням в iTunes обраний пункт «Музика»).
- У списку, що розкрився присутня опція «Правити меню» - клікніть по її найменуванню.
- Оснастіть відміткою чекбокс, розташований навпроти назви «Програми» в переліку доступних елементів. Для підтвердження активації відображення пункту меню в подальшому натисніть «Готово».
![iTunes 12.6.3.6 меню розділів програми]()
![iTunes 12.6.3.6 опція Правити меню розділів програми]()
![iTunes 12.6.3.6 активація доступу до розділу Програми та Апп Стор]()
- Після виконання попереднього кроку в меню розділів присутній пункт «Програми» - перейдіть на цю вкладку.
![iTunes 12.6.3.6 перехід в розділ Програми медіакомбайн]()
- У списку ліворуч виберіть «Програми для iPhone». Далі клікніть по кнопці «Програми в AppStore».
![iTunes 12.6.3.6 Програми для iPhone - Програми в App Store]()
- Знайдіть цікавить вас додаток в App Store за допомогою пошукової системи (поле для введення запиту розташоване у верхній частині вікна праворуч)
![iTunes пошук додатки для iPhone в розділі AppStore]()
або вивчаючи категорії програм в каталозі Магазину.
![iTunes 12.6.3.6 категорії програм в App Store]()
- Відшукавши потрібну програму в бібліотеці, клікніть по її найменуванню.
![iTunes перехід на сторінку з докладною інформацією про програму в Apple App Store]()
- На сторінці з детальними відомостями натисніть «Завантажити».
![iTunes 12.6.3.6 кнопка Завантажити на сторінці програми в App Store]()
- Введіть Apple ID і пароль від цього облікового запису у вікні «Зареєструватися в iTunes Store», після чого натисніть «Отримати».
![iTunes 12.6.3.6 Авторизація в App Store за допомогою AppleID]()
- Чекайте закінчення скачування пакета з додатком на диск ПК.
![iTunes процес скачування пакета програми з App Store на диск ПК]()
Переконатися в успішному завершенні процесу можна по зміні з «Завантажити» на «Завантажено» найменуванню кнопки під логотипом програми.
![iTunes 12.6.3.6 програмне забезпечення завантажено з App Store, підключення iPhone до ПК]()
- З'єднайте iPhone і USB-роз'єм ПК кабелем, після чого Айтюнс видасть запит про дозвіл доступу до інформації на мобільному пристрої, який потрібно підтвердити, клікнувши «Продовжити».
![iTunes 12.6.3.6 видача дозволу програмі на доступ до iPhone]()
Подивіться на екран смартфона - в який з'явився там віконці, прийміть «Довіряти цьому комп'ютеру?».
![iTunes 12.6.3.6 підтвердження видачі дозволу на доступ програмою на екрані iPhone]()
- Клацніть по маленькій кнопці з зображенням смартфона, що з'явилася біля меню розділів iTunes для переходу на сторінку управління Apple-пристроєм.
![iTunes 12.6.3.6 перехід на сторінку управління девайсом]()
- У лівій частині відобразився вікна присутній список розділів - перейдіть в «Програми».
![iTunes 12.6.3.6 перехід в Програми на сторінці управління пристроєм]()
- Завантажене з Апп Стора після виконання пунктів №7-9 цієї інструкції ПО відображається в переліку «Програми». Клацніть мишкою по кнопці «Встановити» поруч з найменуванням софта, що призведе до зміни її позначення на «Буде встановлено».
![iTunes 12.6.3.6 Додаток, завантажене з Апп Стор і доступне до інсталяції в iPhone, початок установки]()
- У нижній частині вікна iTunes натисніть «Застосувати» для ініціації обміну даними між додатком і девайсом в процесі якого відбудеться перенесення пакета в пам'ять останнього і потім його автоматичне розгортання в середовищі iOS.
![iTunes 12.6.3.6 ініціація синхронізації і одночасно встановити програму на Ваш iPhone]()
- У вікні-вимозі авторизації ПК клікніть «Авторизувати»,
![iTunes 12.6.3.6 Авторизація комп'ютера для отримання доступу до установки програм в iPhone]()
а потім натисніть однойменну кнопку після введення AppleID і пароля до нього в віконці наступного запиту.
![iTunes підтвердження авторизації комп'ютера за допомогою Apple ID]()
- Залишилося дочекатися завершення операції синхронізації, що включає установку додатка в iPhone і супроводжується запаленням індикатора вгорі вікна Айтюнс.
![iTunes 12.6.3.6 процес установки програми з App Store в iPhone]()
Якщо подивитися на дисплей розблокованого iPhone, можна виявити появу анімованої іконки нового додатка, поступово набуває «нормальний» для конкретного софта вид.
![iTunes 12.6.3.6 процес установки програми в iPhone - відображення на екрані смартфона]()
- Успішне завершення інсталяції програми на Apple-девайс в iTunes підтверджується появою кнопки «Видалити» поруч з її найменуванням. Перед відключенням мобільного пристрою від комп'ютера натисніть «Готово» у вікні медіакомбайн.
![iTunes 12.6.3.6 завершення роботи в програмі, відключення девайса після установки програми з App Store в iPhone]()
- На цьому інсталяція програми з App Store в iPhone за допомогою комп'ютера завершена. Можна переходити до її запуску і використання.

Крім двох вищеописаних способів установки програм з App Store в Apple-девайс існують і інші, більш складні вирішення питання. При цьому перевагу рекомендується віддавати методам, офіційно задокументованих виробником апаратів і розробником їх системного ПО - це просто і безпечно.