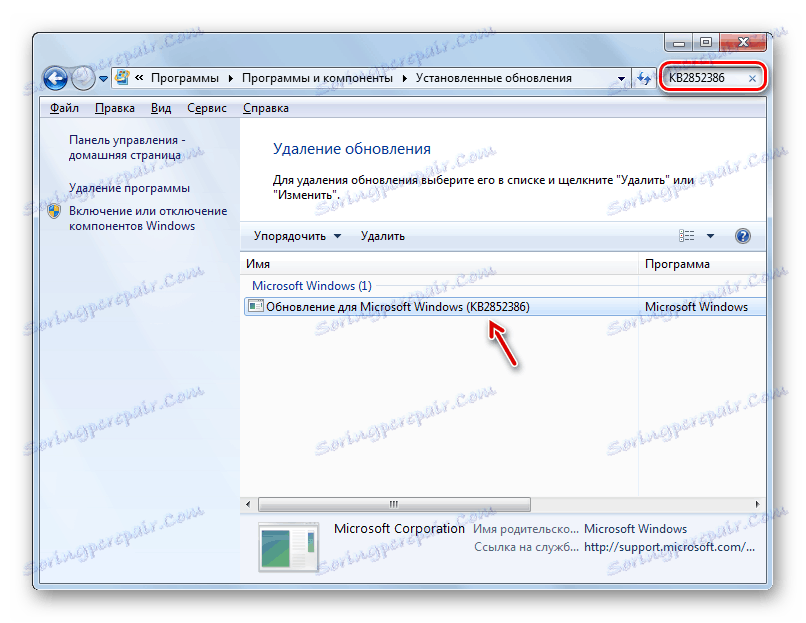Очищаємо папку «WinSxS» в Windows 7
Однією з найбільш масивних папок в Windows 7, яка займає значний простір на диску С, є системний каталог «WinSxS». Крім того, у нього є тенденція до постійного зростання. Тому у багатьох користувачів існує спокуса почистити цю директорію, щоб звільнити місце на вінчестері. Давайте розберемося, які дані зберігаються в «WinSxS» і чи можна чистити цю папку без негативних наслідків для системи.
Читайте також: Очищення каталогу «Windows» від сміття в Віндовс 7
зміст
Методи чистки «WinSxS»
«WinSxS» - це системний каталог, вміст якого в Віндовс 7 розміщено за наступним шляхом:
C:WindowsWinSxS
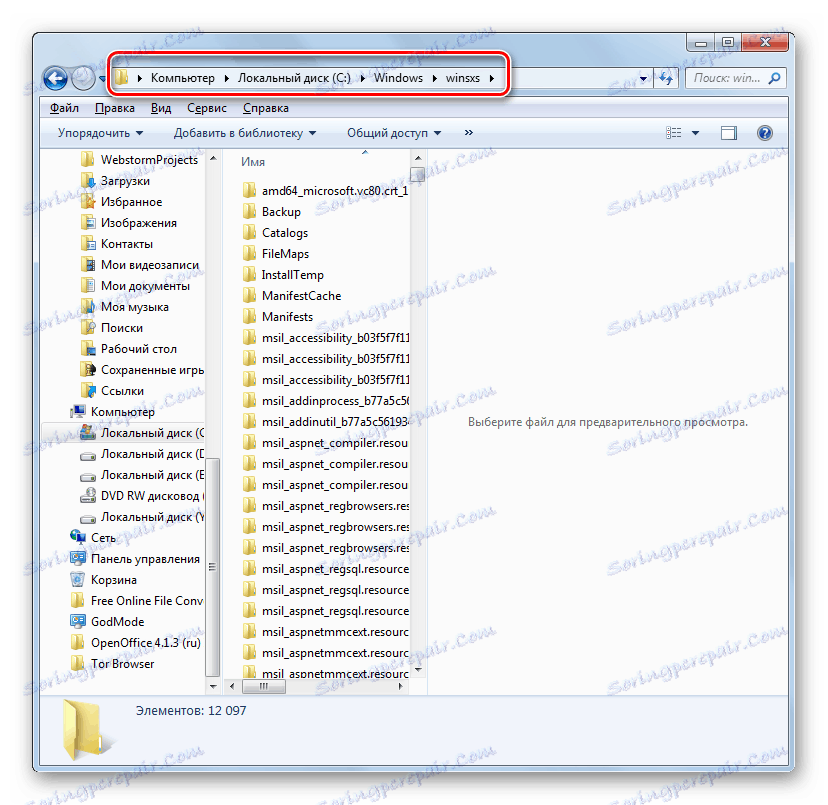
У названому каталозі зберігаються версії всіх оновлень різних компонентів Віндовс, причому ці апдейти постійно накопичуються, що і веде до регулярного збільшення його розміру. При різних збоях в роботі системи за допомогою вмісту «WinSxS» виробляються відкати до стабільного стану ОС. Тому видаляти або повністю очищати цю директорію категорично не можна, так як при найменшому збої ви ризикуєте в підсумку отримати мертву систему. Але можна почистити в зазначеному каталозі деякі компоненти, хоча і це Microsoft рекомендує робити тільки в крайньому випадку, якщо вам критично не вистачає місця на диску. Тому радимо перед виконанням будь-яких процедур, які будуть описані нижче, зробити резервну копію ОС і зберегти її на окремому носії.
Встановлення оновлення KB2852386
Потрібно відзначити, що на відміну від операційної системи Windows 8 і пізніших ОС, у «сімки» з самого початку не було вбудованого інструменту для очищення папки «WinSxS», а застосовувати ручне видалення, як говорилося вже вище, неприпустимо. Але, на щастя, пізніше було випущено оновлення KB2852386, яке містить в собі патч для утиліти Cleanmgr і допомагає вирішити зазначену проблему. Тому перш за все потрібно впевнитися, що це оновлення встановлено на вашому ПК або інсталювати його в разі відсутності.
- Клацайте «Пуск». Заходьте в «Панель управління».
- Тисніть «Система і безпека».
- Переходьте в «Центр оновлень Windows».
- У нижній лівій частині з'явився віконця тисніть по напису «Встановлені оновлення».
- Відкривається вікно з переліком встановлених на комп'ютері оновлень. Нам необхідно знайти оновлення KB2852386 в розділі «Microsoft Windows» даного списку.
- Але проблема полягає в тому, що елементів переліку може бути дуже багато, а тому ви ризикуєте витратити чимало часу на пошук. Щоб полегшити завдання, встановіть курсор в поле пошуку, розташоване праворуч від адресного рядка поточного вікна. Вбийте туди такий вираз:
KB2852386Після цього в списку повинен залишитися тільки елемент із зазначеним вище кодом. Якщо ви його бачите, то все в порядку, потрібний апдейт встановлений і ви можете відразу переходити до способів очищення папки «WinSxS».
![Оновлення KB2852386 встановлено у вікні Встановлені оновлення в Панелі управління в Windows 7]()
Якщо ж елемент не відобразився в поточному вікні, то це означає, що для досягнення поставлених в даній статті цілей вам слід виконати процедуру оновлення.
- Поверніться в «Центр оновлення». Швидко це можна зробити, якщо ви діяли точно за описаним вище алгоритмом, натиснувши стрілку, спрямовану вліво в верхній частині поточного вікна зліва від адресного рядка.
- Для того щоб упевнитися, що необхідний апдейт ваш комп'ютер побачить, клацніть по напису «Пошук оновлень» в лівій частині вікна. Особливо це важливо, якщо у вас не включені автообновления.
- Система виконає пошук невстановлених на ваш ПК апдейтів.
- Після завершення процедури клацніть по напису «Важливих оновлень доступно».
- Відкриється список важливих апдейтів, які не встановлені на вашому ПК. Ви можете вибрати, які з них встановлювати, поставивши зліва від найменувань позначки в чекбокси. Поставте прапорець навпроти назви «Оновлення для Windows 7 (KB2852386)». Далі тисніть «OK».
- Повернувшись у вікно «Центру оновлень», тисніть «Встановити оновлення».
- Запускається процес інсталяції обраних апдейтів.
- Після його закінчення зробите перезавантаження ПК. Тепер у вас буде в наявності необхідний інструмент для очищення каталогу «WinSxS».
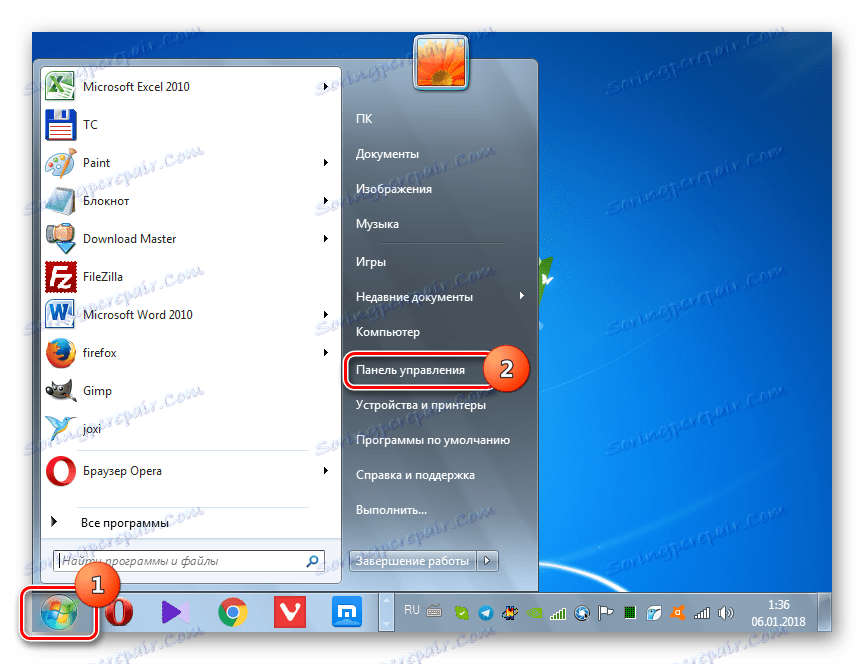
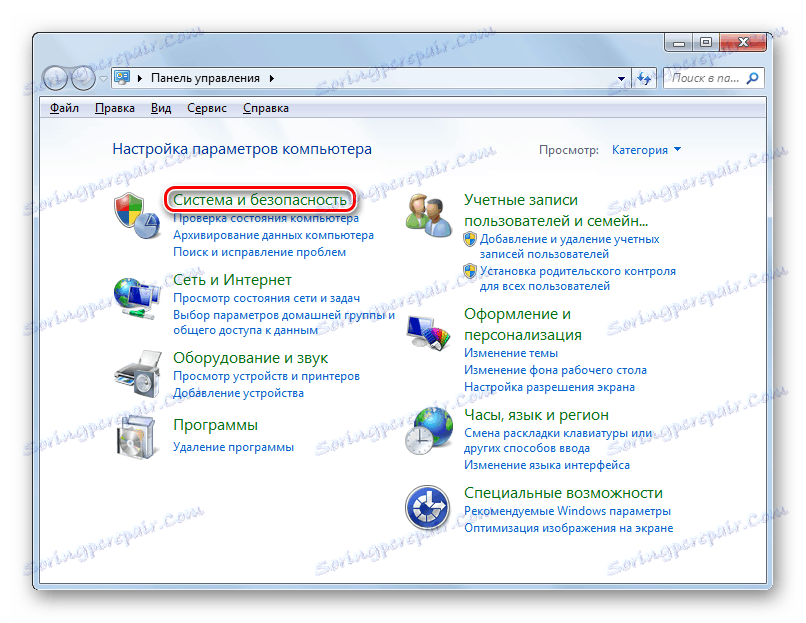
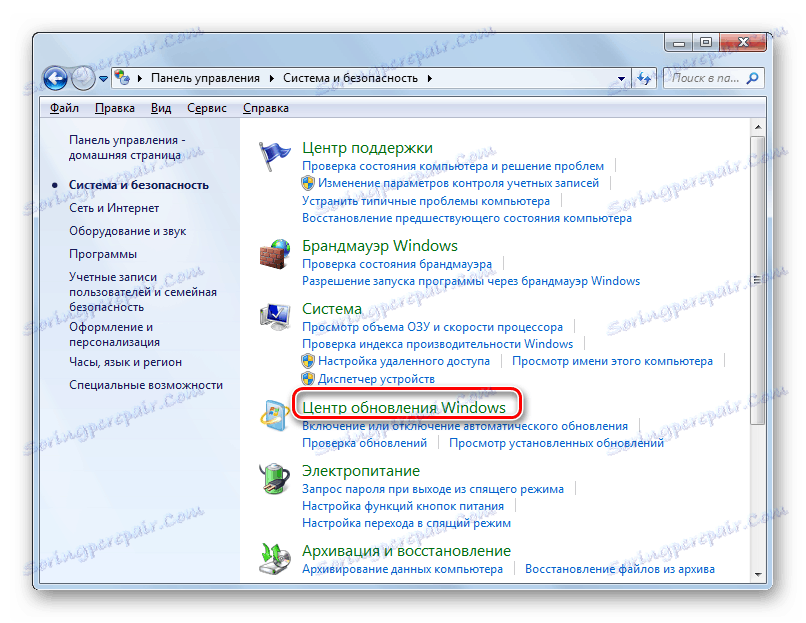
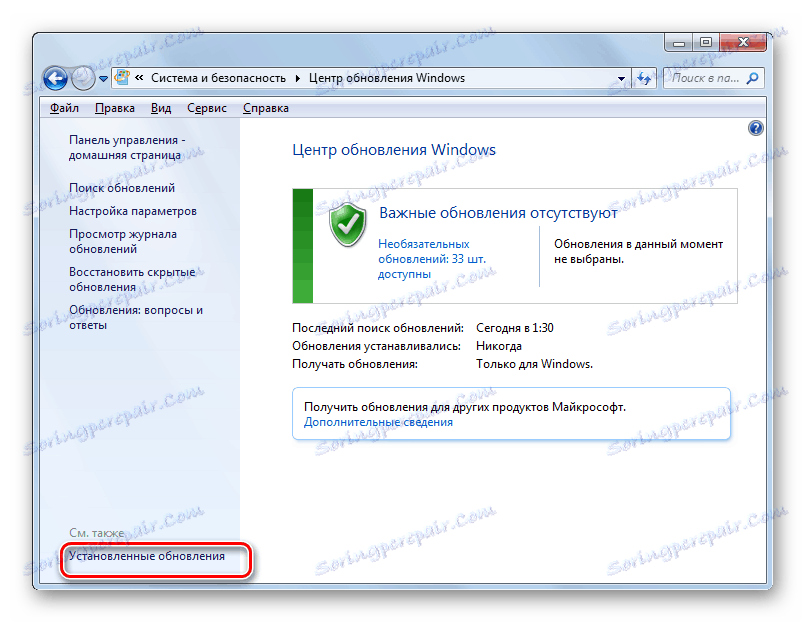
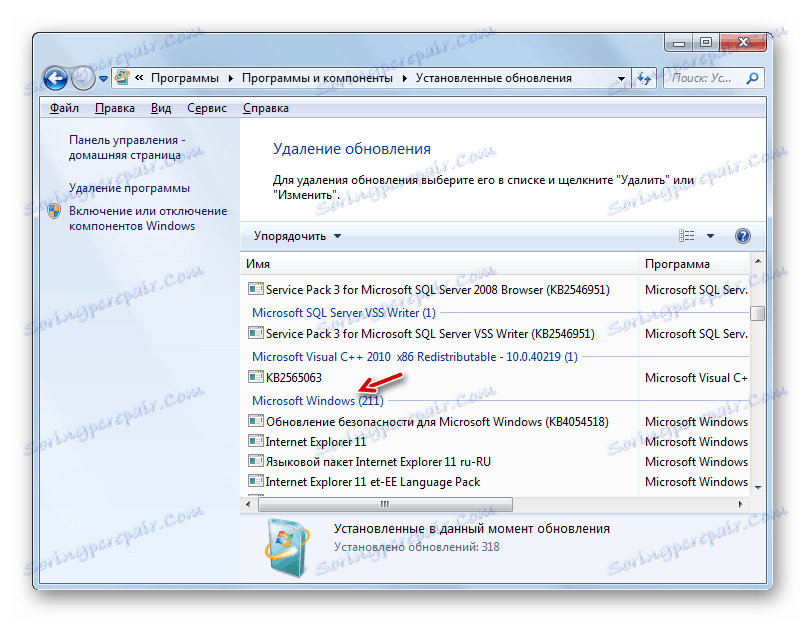
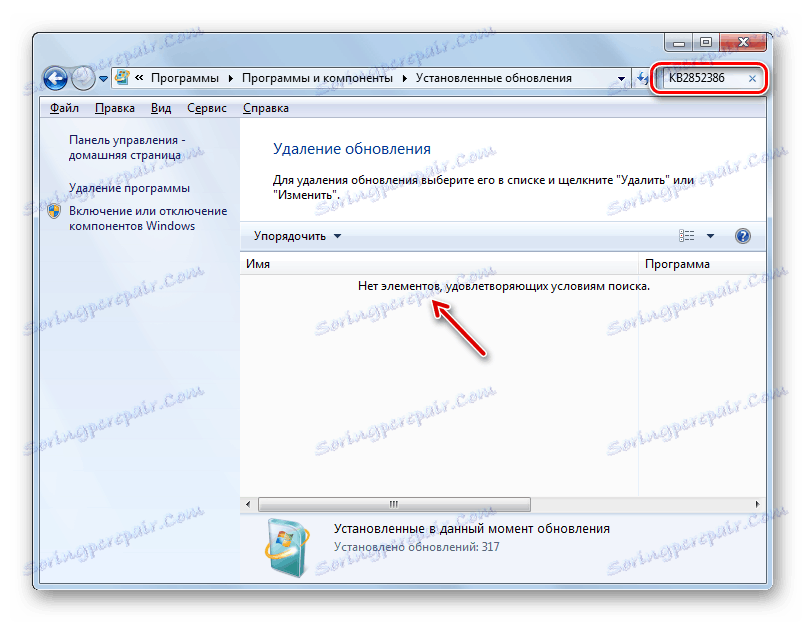
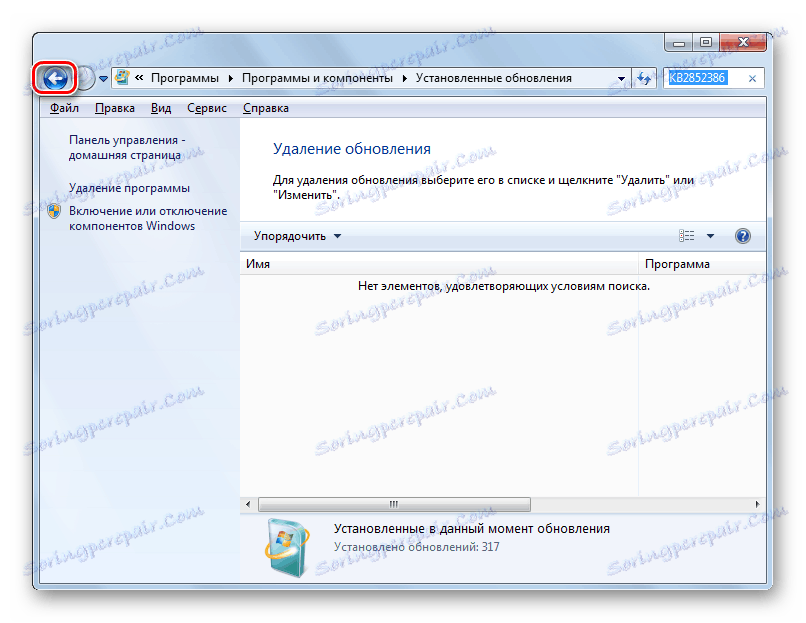
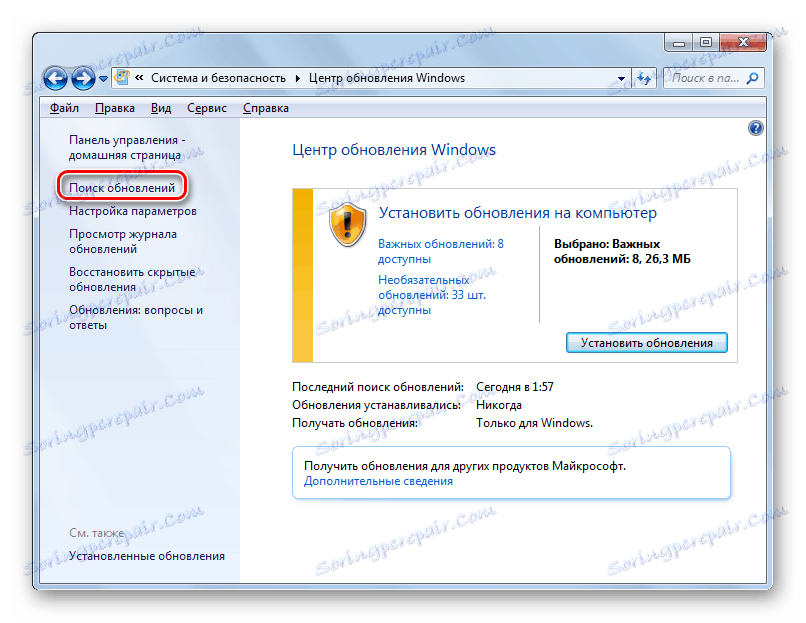
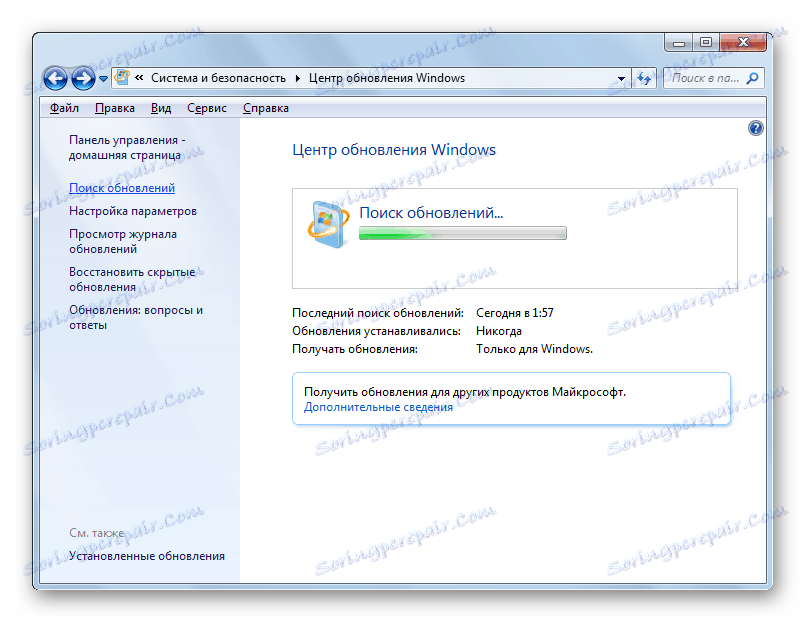
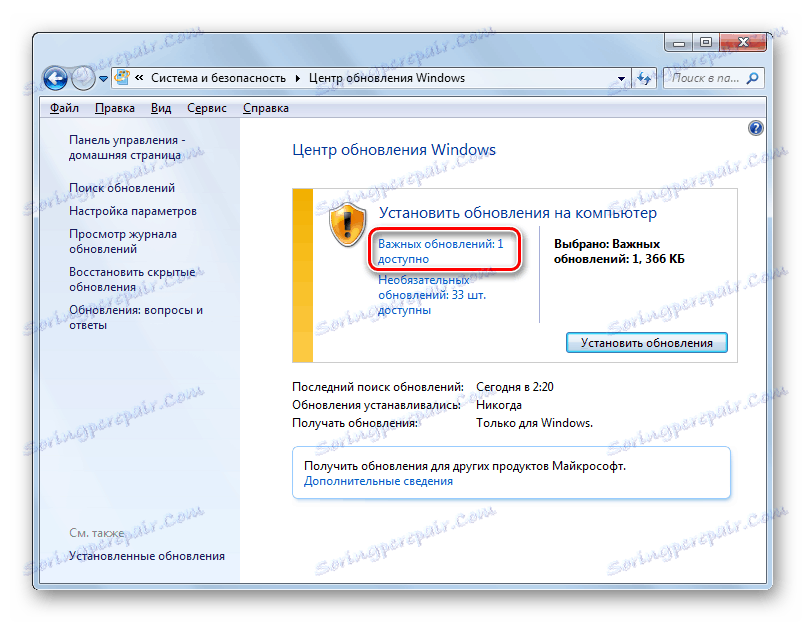
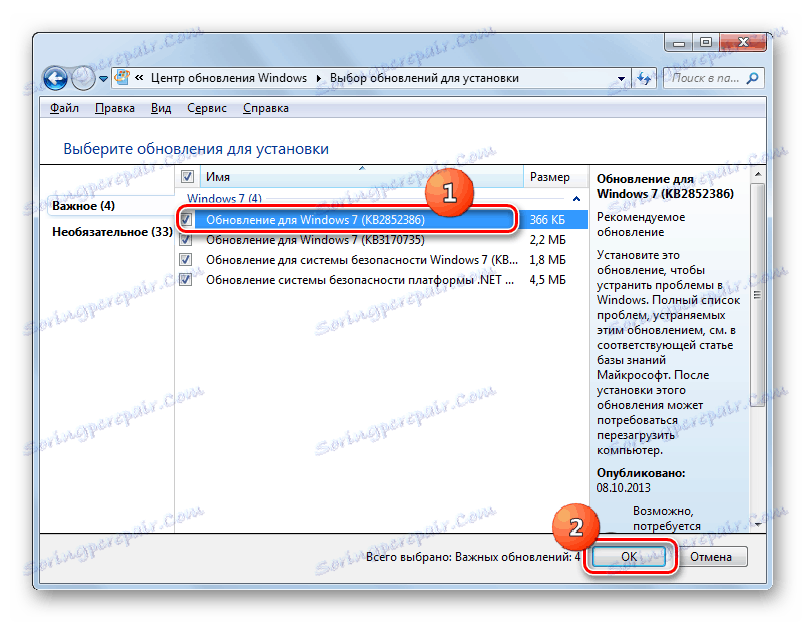

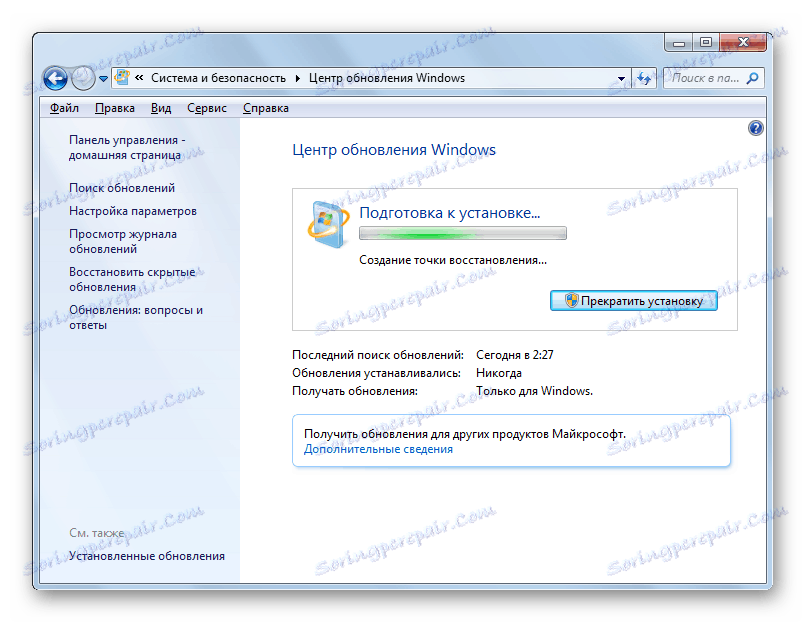
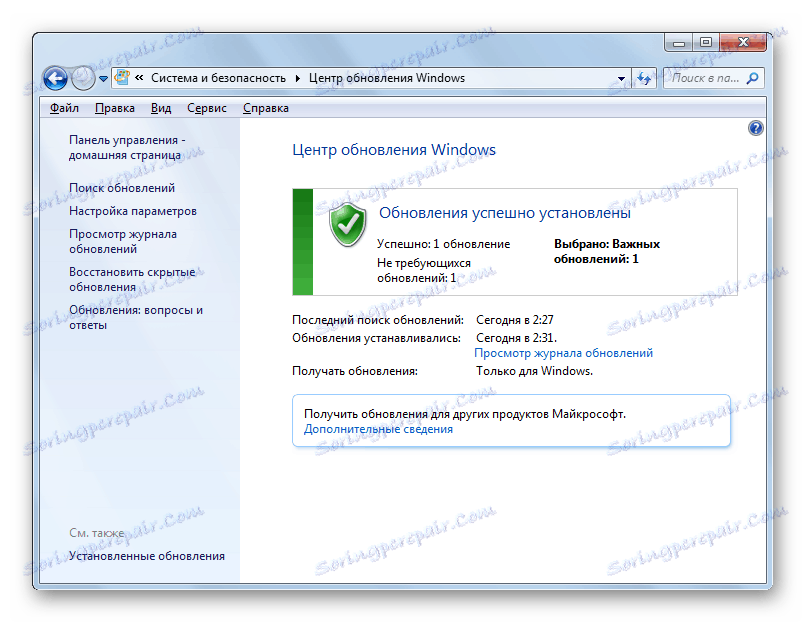
Далі ми розглянемо різні способи очищення каталогу «WinSxS» за допомогою утиліти Cleanmgr.
урок: Установка оновлень Віндовс 7 вручну
Спосіб 1: «Командний рядок»
Потрібну нам процедуру можна виконати за допомогою «Командного рядка», через яку здійснюється запуск утиліти Cleanmgr.
- Клацайте «Пуск». Тисніть «Усі програми».
- Заходьте в папку «Стандартні».
- У переліку знайдіть «Командний рядок». Тисніть по найменуванню правою кнопкою мишки (ПКМ). Вибирайте варіант «Запуск від імені адміністратора».
- Проводиться активування «Командного рядка». Вбийте наступну команду:
CleanmgrТисніть Enter.
- Відкривається віконце, де пропонується вибрати диск, у якому буде виконуватися чистка. За замовчуванням повинен стояти розділ C. Його і залишайте, якщо ваша операційна система має стандартне розташування. Якщо ж вона, з якої-небудь причини, встановлена на іншому диску, то виберіть його. Тисніть «OK».
- Після цього утиліта проводить оцінку обсягу місця, яке вона зможе очистити при проведенні відповідної операції. Це може зайняти певний час, так що наберіться терпіння.
- Відкриється перелік об'єктів системи, які підлягають очистці. Серед них обов'язково знайдіть позицію «Очищення оновлень Windows» (або «Файли резервної копії пакета оновлень») і поставте біля нього позначку. Саме дана позиція відповідає за очищення папки «WinSxS». Навпаки інших пунктів розставляйте прапорці на свій розсуд. Можете всі інші позначки зняти, якщо не бажаєте більше нічого чистити, або зазначити ті компоненти, де також хочете провести видалення «сміття». Після цього тисніть «OK».
![Запуск очищення диска у вікні Очищення диска в Windows 7]()
Увага! У вікні «Очищення диска» пункт «Очищення оновлень Windows» може бути відсутнім. Це означає те, що в каталозі «WinSxS» немає елементів, які можна було б видалити без негативних наслідків для системи.
- Відкриється діалогове вікно, де буде поставлено питання, чи дійсно хочете ви очистити вибрані компоненти. Погоджуйтеся, натиснувши «Видалити файли».
- Далі утиліта Cleanmgr виконає очищення папки «WinSxS» від непотрібних файлів і після цього автоматично закриється.
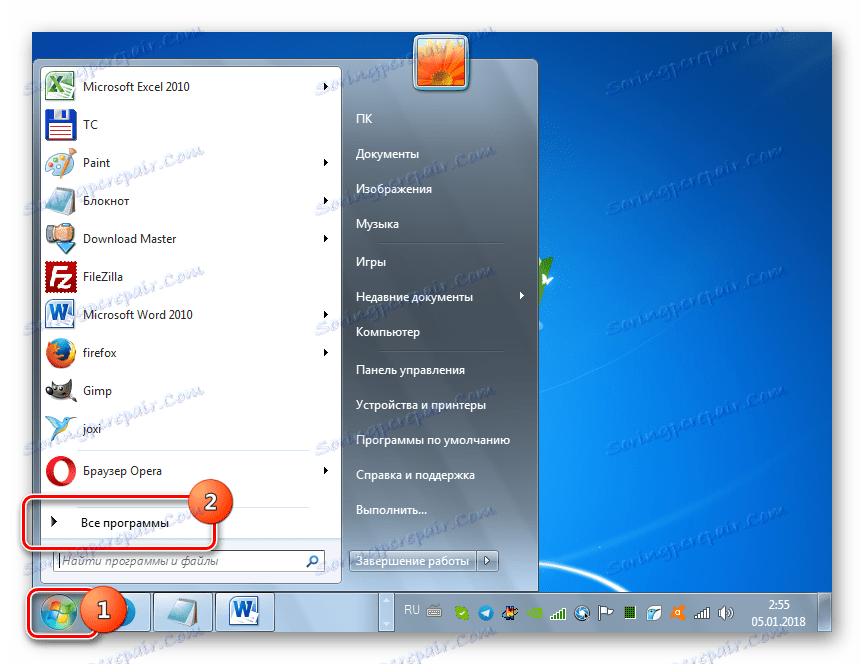
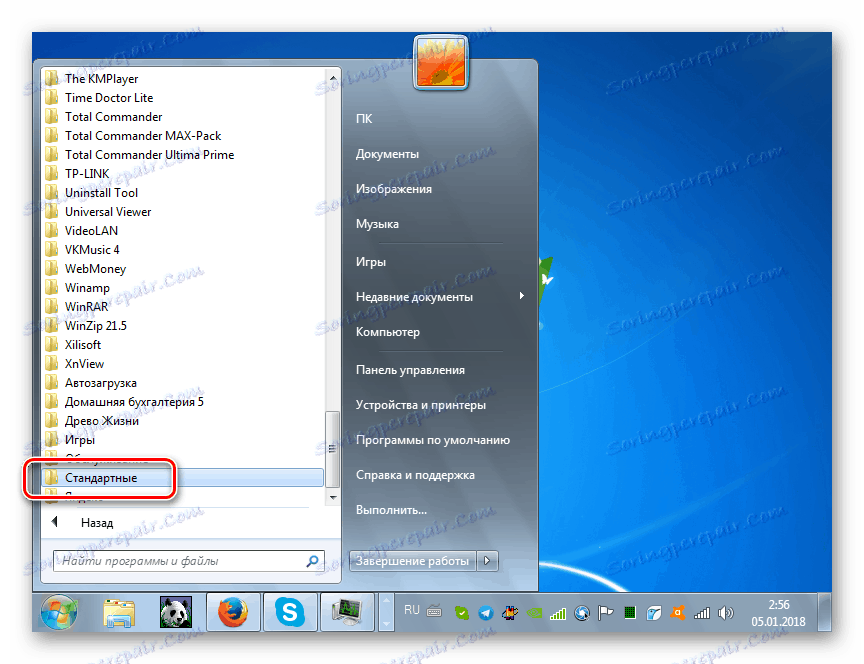
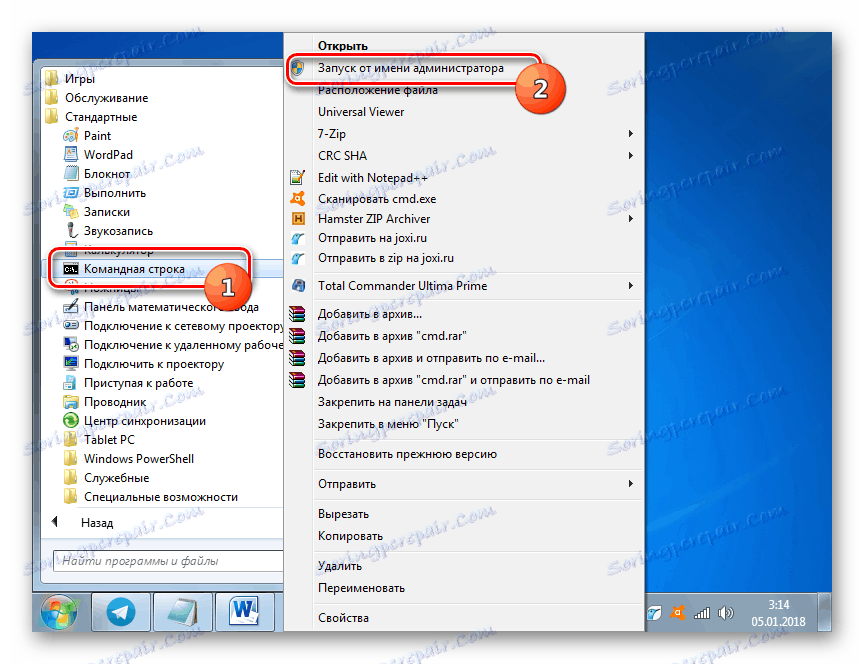
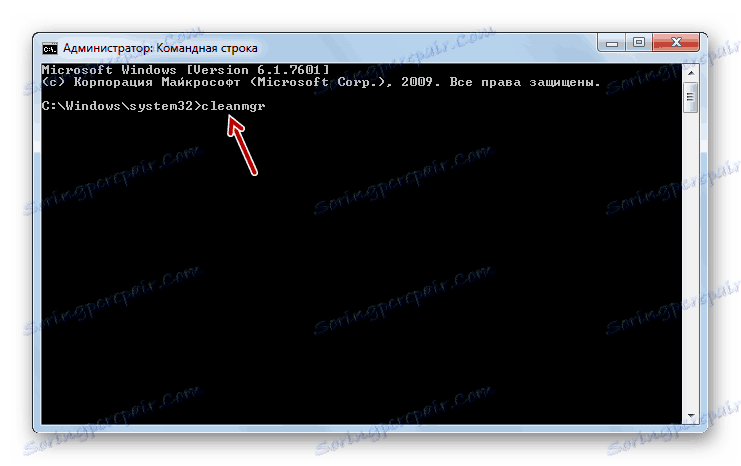
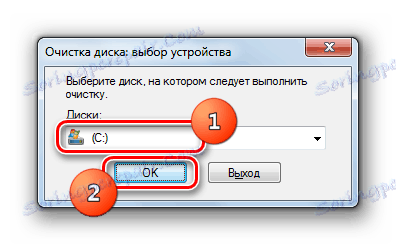



урок: Активація «Командного рядка» в Віндовс 7
Спосіб 2: Графічний інтерфейс Windows
Не кожному користувачеві зручно запускати утиліти через «Командний рядок». Більшість користувачів вважає за краще це робити за допомогою графічного інтерфейсу ОС. Це цілком реально і щодо інструменту Cleanmgr. Даний спосіб, звичайно, більш зрозумілий для простого користувача, але, як ви побачите, займе більше за тривалістю час.
- Клацайте «Пуск» і переходите по напису «Комп'ютер».
- У віконці «Провідника» в переліку жорстких накопичувачів знайдете найменування того розділу, де встановлена поточна ОС Віндовс. У переважній більшості випадків це диск C. Клацніть по ньому ПКМ. Вибирайте «Властивості».
- У віконці, що з'явилося натисніть «Очищення диска».
- Буде запущена точно така ж процедура оцінки очищаемого простору, яку ми бачили при використанні попереднього способу.
- У віконці не звертайте уваги на перелік підлягають очищенню елементів, а тисніть «Очистити системні файли».
- Буде виконана повторна оцінка вивільняється місця на накопичувачі, але вже з урахуванням системних елементів.
- Після цього буде відкрито точно таке ж вікно «Очищення диска», яке ми спостерігали в Способі 1. Далі потрібно зробити все ті дії, які були описані в ньому, починаючи з пункту 7.
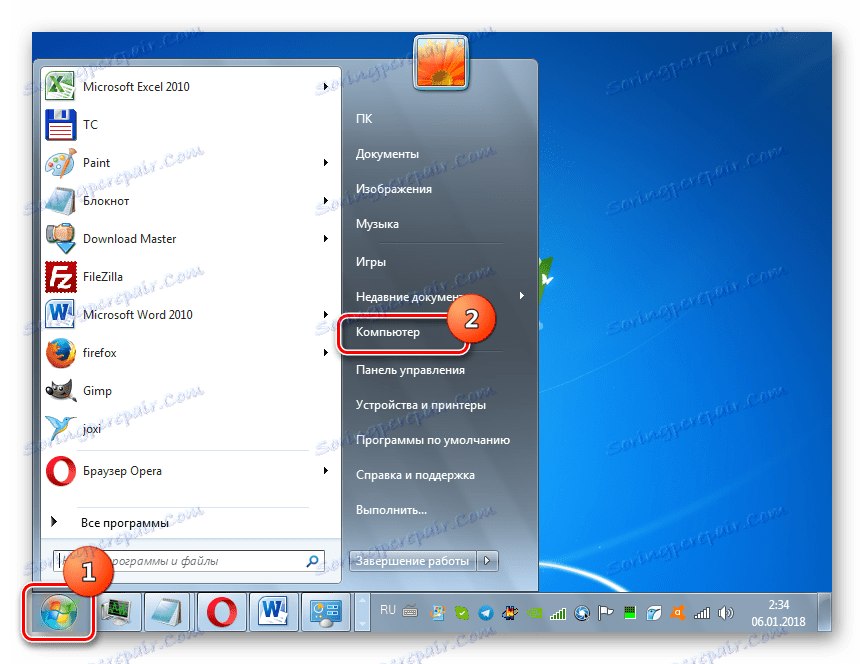
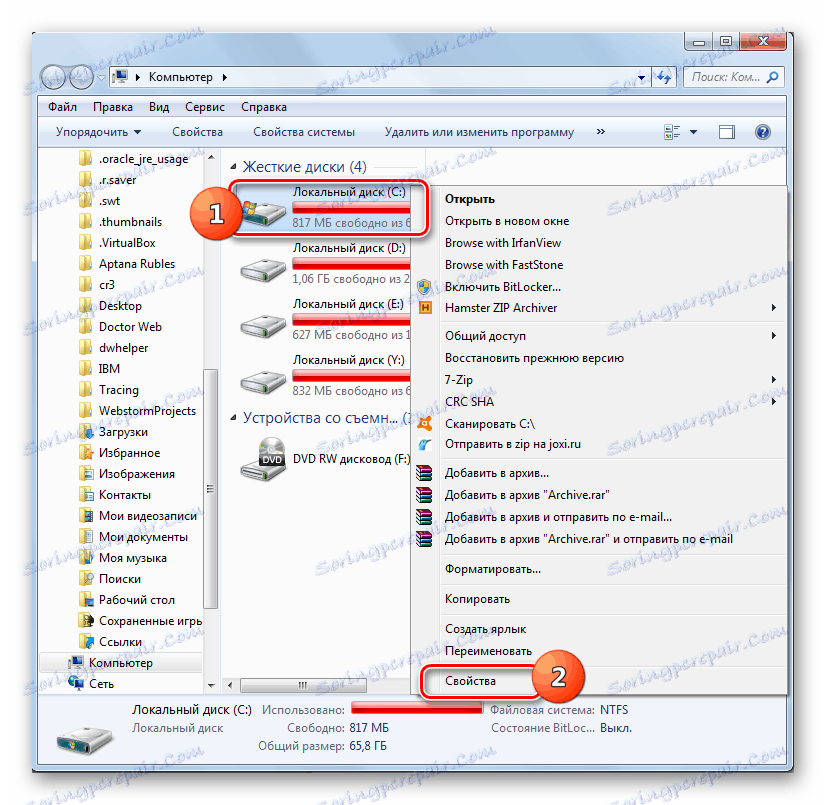




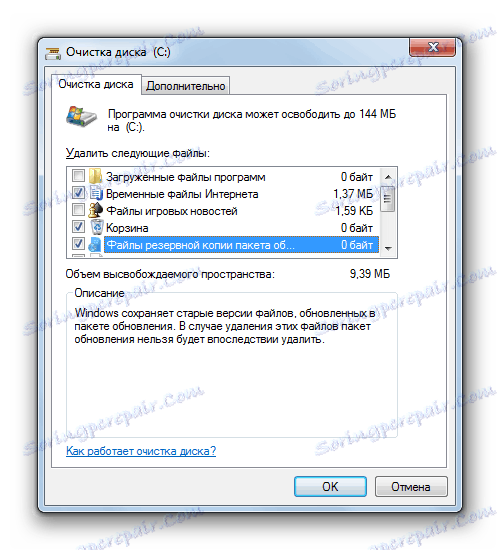
Спосіб 3: Автоматичне чищення «WinSxS»
У Віндовс 8 існує можливість настройки розкладу очищення папки «WinSxS» через «Планувальник завдань». У Windows 7 така можливість, на жаль, відсутня. Проте можна все-таки запланувати періодичну очистку через все ту ж «Командний рядок», хоча і без гнучкого налаштування розкладу.
- Активуйте «Командний рядок» з адміністративними правами тим же методом, який був описаний в Способі 1 цієї настанови. Введіть такий вираз:
:: параметры очистки каталога winsxs
REG ADD "HKEY_LOCAL_MACHINESOFTWAREMicrosoftWindowsCurrentVersionExplorerVolumeCachesUpdate Cleanup" /v StateFlags0088 /t REG_DWORD /d 2 /f
:: параметры очистки временных объектов
REG ADD "HKEY_LOCAL_MACHINESOFTWAREMicrosoftWindowsCurrentVersionExplorerVolumeCachesTemporary Files" /v StateFlags0088 /t REG_DWORD /d 2 /f
:: генерация запланированной задачи "CleanupWinSxS"
schtasks /Create /TN CleanupWinSxS /RL Highest /SC monthly /TR "cleanmgr /sagerun:88"Клацайте Enter.
- Тепер ви запланували процедуру щомісячної очищення папки «WinSxS» за допомогою утиліти Cleanmgr. Завдання буде виконуватися автоматично 1 раз на місяць 1-го числа без безпосередньої участі користувача.
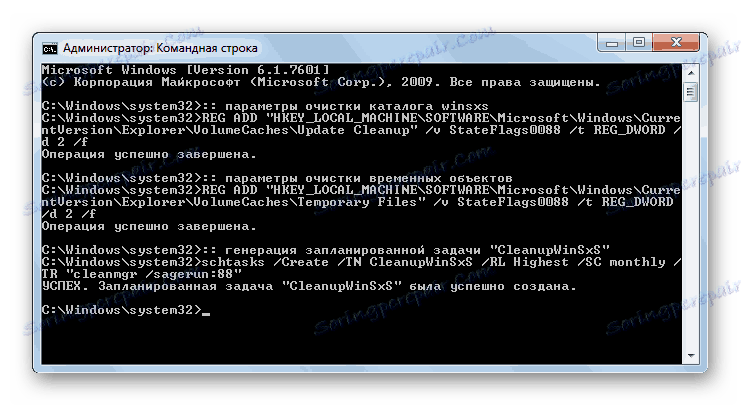
Як бачимо, в Віндовс 7 можна очистити папку «WinSxS» як через «Командний рядок», так і через графічний інтерфейс ОС. Також можна шляхом введення команд провести планування періодичного запуску даної процедури. Але у всіх перерахованих вище випадках операція буде виконуватися за допомогою утиліти Cleanmgr, спеціальний апдейт до якої в разі його відсутності на ПК, потрібно встановити через стандартний алгоритм поновлення Windows. Дуже важливо запам'ятати будь-якому користувачеві: виробляти чистку папки «WinSxS» вручну шляхом видалення файлів або за допомогою сторонніх програм категорично забороняється.