Перевіряємо процесор на працездатність
Проведення тесту на працездатність здійснюється за допомогою стороннього ПО. Її рекомендують проводити хоча б раз на кілька місяців, щоб виявити і виправити можливу проблему заздалегідь. Перед розгоном процесора також рекомендовано протестувати його на працездатність і зробити тест на перегрів.
зміст
Підготовка та рекомендації
Перед тим, як проводити тест на стабільність функціонування системи переконайтеся, що все працює більш-менш коректно. Протипоказання до проведення тесту процесора на працездатність:
- Система часто зависає «намертво», тобто, взагалі ніяк не реагує на дії користувача (потрібне перезавантаження). В цьому випадку тестируйте на свій страх і ризик;
- Робочі температури ЦП перевищують 70 градусів;
- Якщо ви помітили, що під час тестування процесор або інший компонент сильно нагрівається, то не проводьте повторних тестів до того моменту поки показники температури не прийдуть в норму.
Тестувати працездатність ЦП рекомендується за допомогою декількох програм, щоб отримати максимально коректний результат. Між тестами бажано робити невеликі перерви в 5-10 хвилин (залежить від продуктивності системи).
Для початку рекомендується перевірити навантаження на процесор в «Диспетчері завдань». Дійте наступним чином:
- Відкрийте «Диспетчер завдань» за допомогою комбінації клавіш Ctrl + Shift + Esc. Якщо у вас ОС Windows 7 і старше, то використовуйте комбінацію Ctrl + Alt + Del, після чого відкриється спеціальне меню, де і потрібно вибрати «Диспетчер завдань».
- У головному вікні буде показана навантаження на ЦП, яку надають на нього включені процеси і додатки.
- Більш детальну інформацію про завантаженість і працездатності процесора можна отримати, перейшовши у вкладку «Продуктивність», у верхній частині вікна.
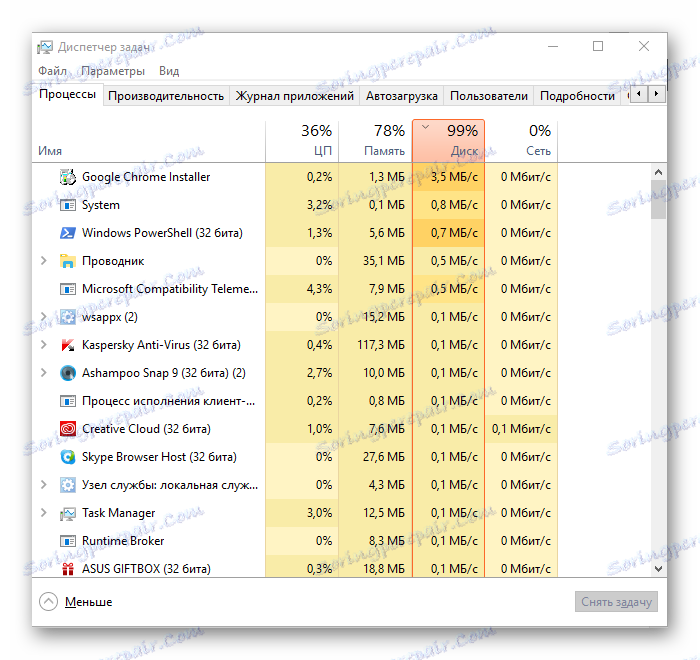
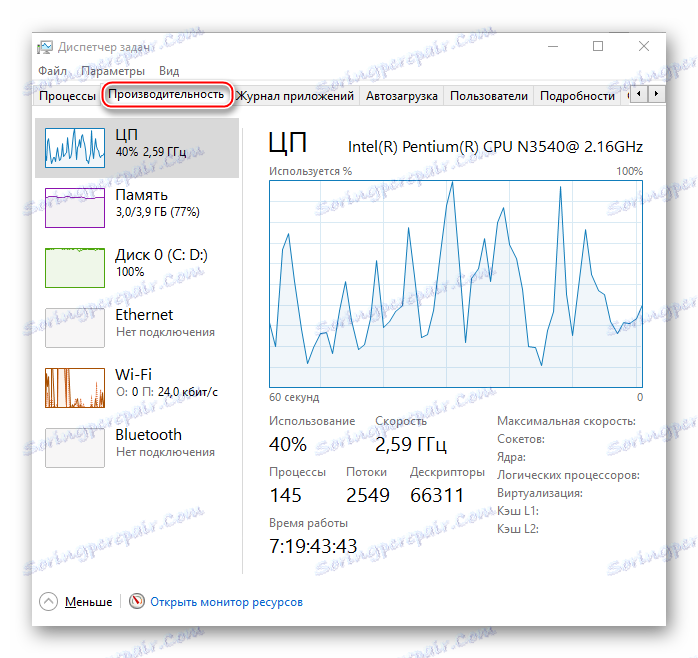
Крок 1: Дізнаємося температуру
Перед тим, як ставити процесор різним тестам необхідно з'ясувати його температурні показники. Зробити це можна так:
- За допомогою BIOS. Ви отримаєте максимально точні дані про температуру ядер процесора. Єдиний недолік цього варіанту - комп'ютер знаходиться в режимі простою, тобто, нічим не навантажений, тому важко передбачити як зміниться температура при більш високих навантаженнях;
- За допомогою сторонніх програм. Такий софт допоможе визначити зміна тепловиділення ядер ЦП при різних навантаженнях. Єдині недоліки даного способу - додаткове ПО необхідно встановити і деякі програми можуть показувати не точну температуру.
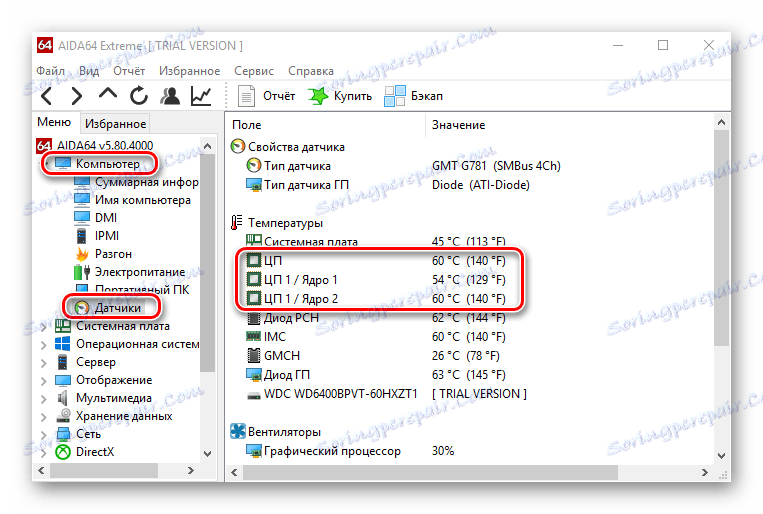
У другому варіанті також є можливість зробити повноцінне тестування процесора на перегрів, що теж важливо при комплексної перевірки на працездатність.
уроки:
Як визначити температуру процесора
Як зробити тест процесора на перегрів
Крок 2: Визначаємо продуктивність
Даний тест необхідний для того, щоб відстежити поточну продуктивність або зміни в ній (наприклад, після розгону). Проводиться за допомогою спеціальних програм. Перед тим як починати тестування, рекомендується переконається в тому, що температура ядер процесора знаходиться в допустимих межах (не перевищує 70 градусів).
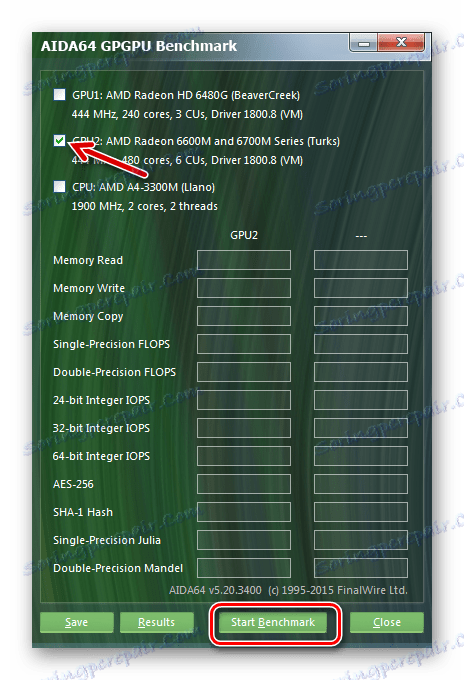
урок: Як перевірити продуктивність процесора
Крок 3: Перевірка стабільності
Перевірити стабільність роботи процесора можна за допомогою декількох програм. Розглянемо роботу з кожною з них більш детально.
AIDA64
AIDA64 - це потужне програмне забезпечення для аналізу і тестування практично всіх компонентів комп'ютера. Програма поширюється платно, але є пробний період, який відкриває доступ до всіх можливостей даного ПЗ на обмежений час. Російський переклад присутній практично скрізь (за винятком редкоіспользуемих вікон).
Інструкція по проведенню перевірки на працездатність виглядає наступним чином:
- У головному вікні програми перейдіть в розділ «Сервіс», що у верхній частині. З меню, що випадає виберіть «Тест на стабільність системи».
- У вікні, обов'язково поставте галочку навпроти «Stress CPU» (знаходиться у верхній частині вікна). Якщо хочете подивитися як працює ЦП в зв'язці з іншими комплектуючими, то поставте галочки навпроти бажаних елементів. Для повноцінного тесту системи виберіть всі елементи.
- Щоб почати тест, натисніть «Start». Тест може тривати скільки завгодно часу, але рекомендується в діапазоні від 15 до 30 хвилин.
- Обов'язково поглядайте на показники графіків (особливо, де відображається температура). Якщо вона перевалила за 70 градусів і продовжує підвищуватися, рекомендується зупинити тест. Якщо під час тесту система зависла, перезавантажилась або програма відключила тест самостійно, значить, є серйозні проблеми.
- Коли порахуєте, що тест йде вже досить часу, то натисніть на кнопку «Stop». Зіставте один з одним верхні і нижні графіки (Температуру і навантаження). Якщо ви отримали приблизно такі результати: низька навантаження (до 25%) - температура до 50 градусів; середнє навантаження (25% -70%) - температура до 60 градусів; високе навантаження (від 70%) та температура нижче 70 градусів - значить все працює добре.


SiSoft Sandra
SiSoft Sandra - це програма, що має в своєму асортименті безліч тестів як для перевірки працездатності процесора, так і для перевірки його рівня продуктивності. ПО повністю переведено на російську мову і поширюється частково безкоштовно, тобто наймінімальніша версія програми є безкоштовною, але її можливості сильно урізані.
Завантажити SiSoft Sandra з офіційного сайту
Найоптимальніші тести в питанні працездатності процесора - це «Арифметичний тест процесора» і «Наукові обчислення».
Інструкція проведення тесту за допомогою даного ПЗ на прикладі «Арифметичний тест процесора» виглядає так:
- Відкрийте СиСофт і перейдіть у вкладку «Еталонні тести». Там в розділі «Процесор» виберіть «Арифметичний тест процесора».
- Якщо ви використовуєте цю програму вперше, то перед початком тесту у вас може з'явиться вікно з проханням зареєструвати продукти. Можна просто проігнорувати його і закрити.
- Для початку тесту натисніть іконку «Оновити», в нижній частині вікна.
- Тестування може тривати скільки завгодно часу, але рекомендується в районі 15-30 хвилин. При виникненні серйозних лагів в системі завершите тест.
- Щоб залишити тест натисніть червону іконку хрестика. Проаналізуйте графік. Чим вище позначки, тим краще стан процесора.
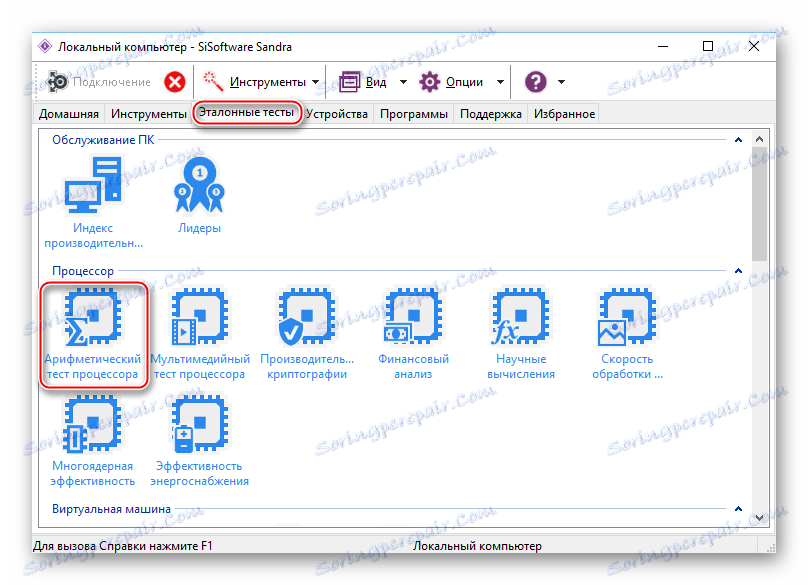
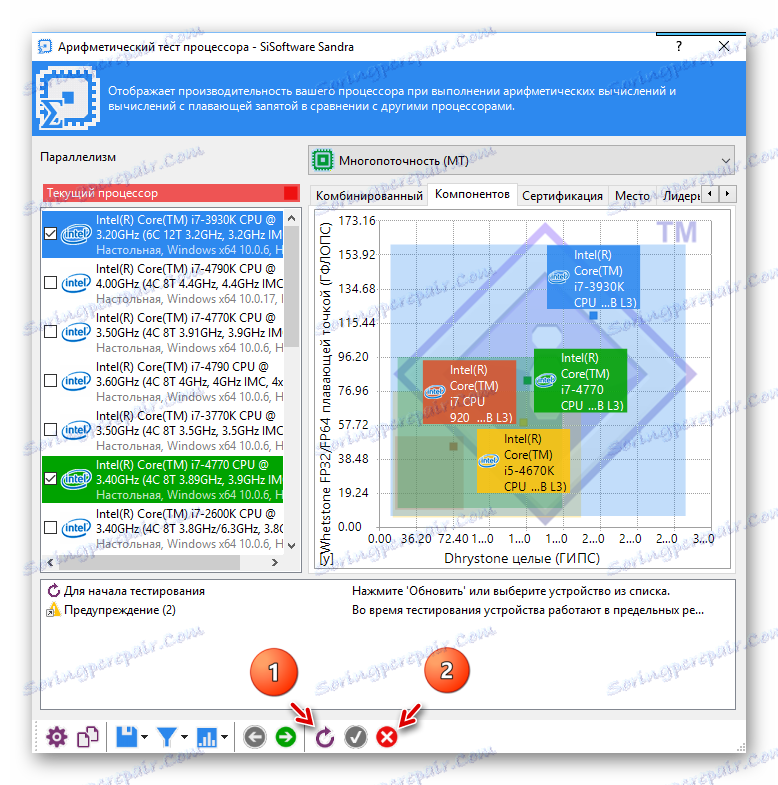
OCCT
OverClock Checking Tool - це професійний софт для проведення тесту процесора. ПО поширюється безкоштовно і має російську версію. В основному, орієнтоване на перевірку продуктивності, а не стабільності роботи, тому вас буде цікавити лише один тест.
Завантажити OverClock Checking Tool з офіційного сайту
Розглянемо інструкцію по запуску тесту OverClock Checking Tool:
- У головному вікні програми перейдіть у вкладку «CPU: OCCT», де вам доведеться визначити установки для тесту.
- Рекомендується вибирати тип тестування «Автоматичний», тому що якщо ви забудете про тест, то система сама його відключить через встановлений час. У «нескінченному» режимі його може відключити тільки користувач.
- Поставте загальний час тесту (рекомендується не більше 30 хвилин). Періоди бездіяльності рекомендується проставити по 2 хвилини спочатку і наприкінці.
- Далі виберіть версію тесту (залежить від розрядності вашого процесора) - x32 або x64.
- У режимі тестування встановіть набір даних. При великому наборі знімаються практично всі показники ЦП. Для проведення звичайного користувача тесту підійде середній набір.
- Останній пункт поставте на «Авто».
- Для запуску натисніть на зелену кнопку «ON». Щоб завершити тестування на червону кнопку «OFF».
- Аналізуйте графіки у вікні «Моніторинг». Там ви зможете відстежити зміни навантаження на ЦП, температури, частоти і напругу. Якщо температура перевищить оптимальні значення, завершуйте тестування.

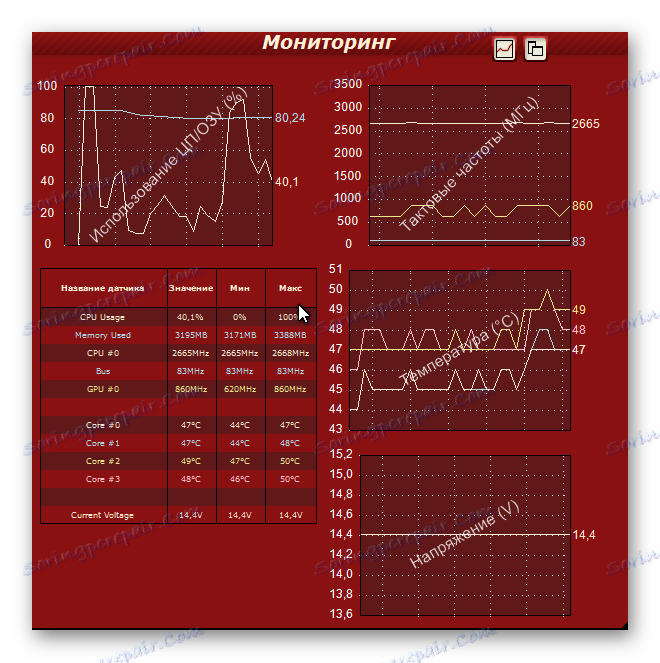
Провести тестування працездатності процесора не складно, але для цього обов'язково доведеться завантажувати спеціалізований софт. Також варто пам'ятати, що правила обережності ніхто не відміняв.
