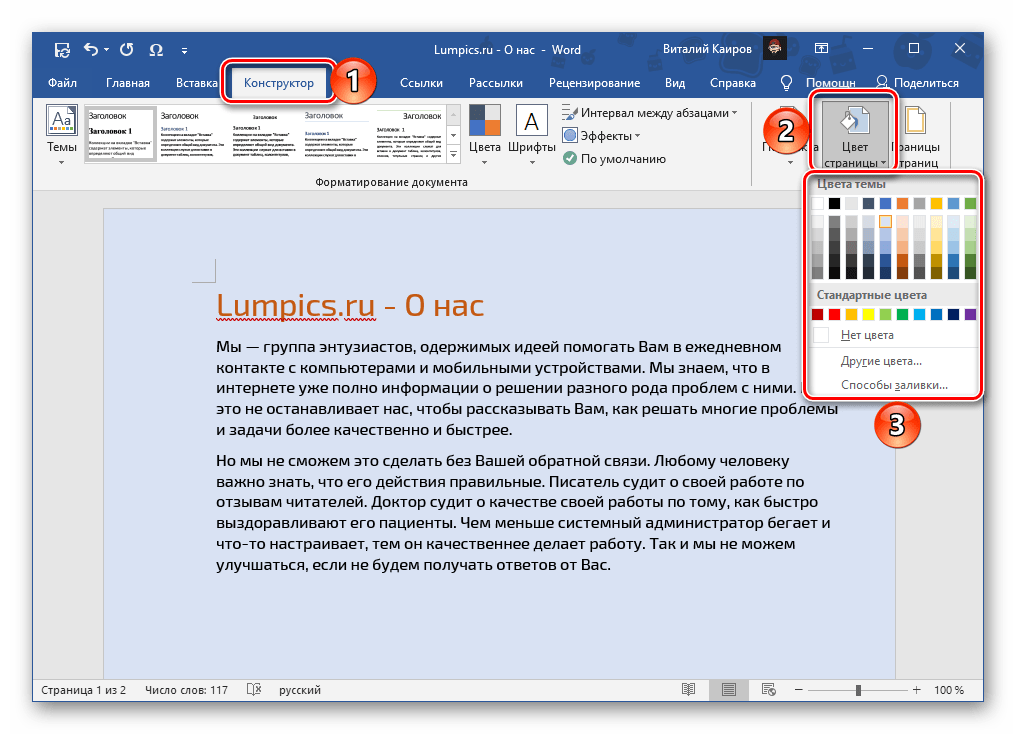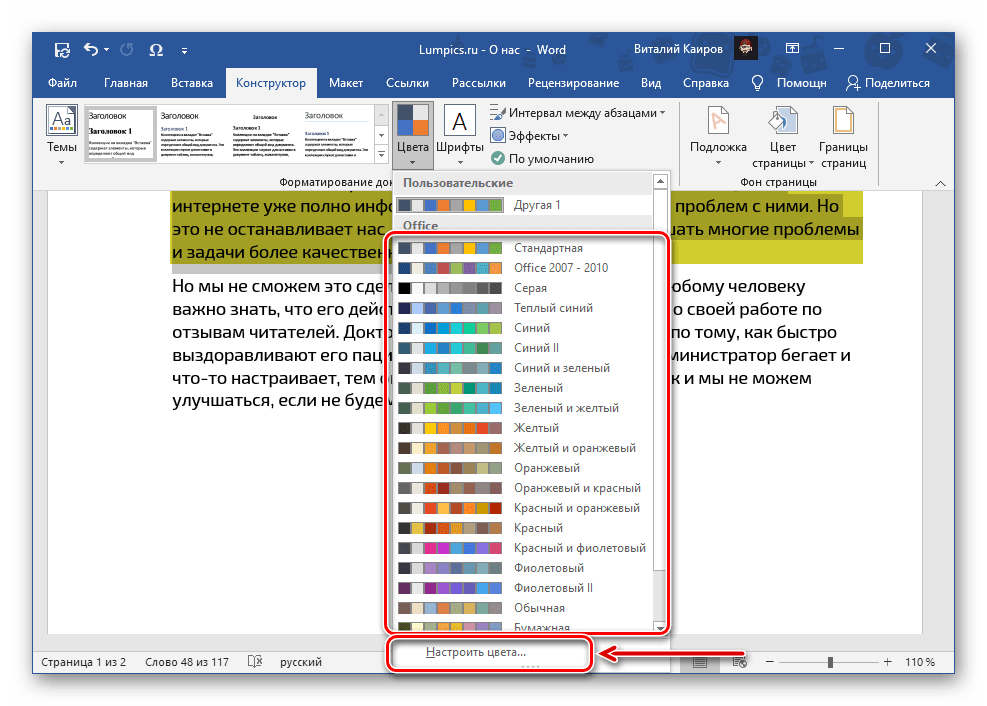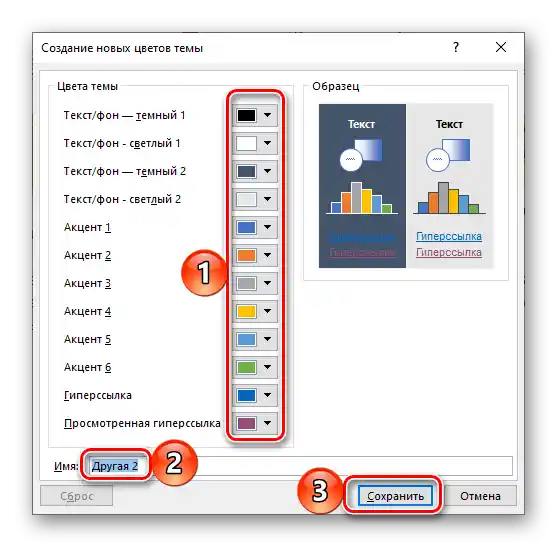Зміст:
Варіант 1: Текст
Найчастіше заливку в Wordнеобхідно застосовувати до тексту. Це можна зробити одним із двох способів.
Спосіб 1: «Колір виділення тексту»
Якщо ви хочете залити довільний фрагмент тексту тим чи іншим кольором, найзручніше це зробити за допомогою спеціального інструмента з групи «Шрифт», показаного на зображенні нижче. Просто виділіть потрібний запис і натисніть на кнопку «abc».
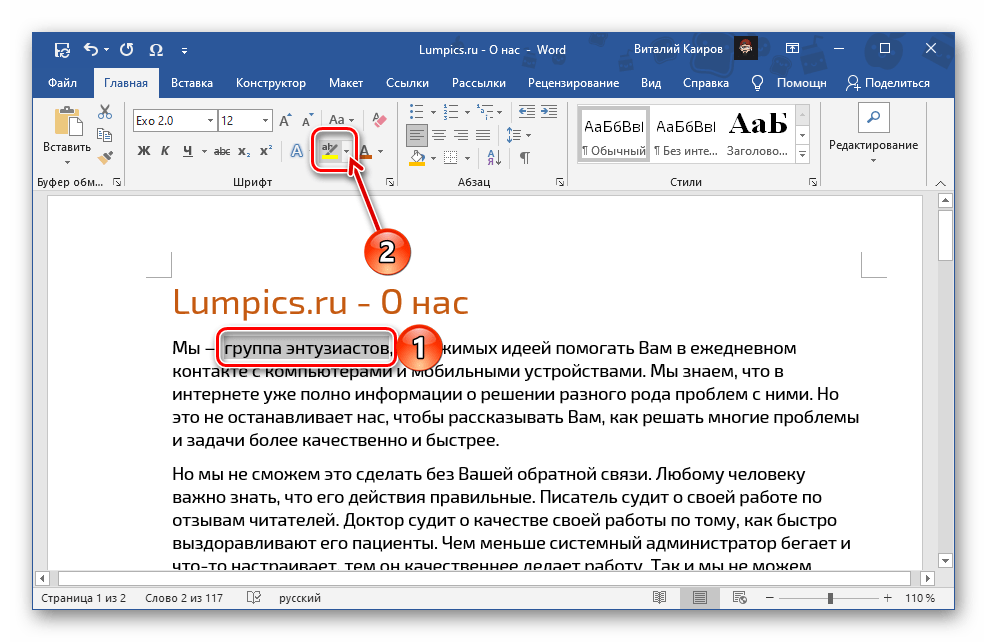
Для вибору кольору розгорніть меню цього інструмента і клікніть по бажаному варіанту на палітрі.
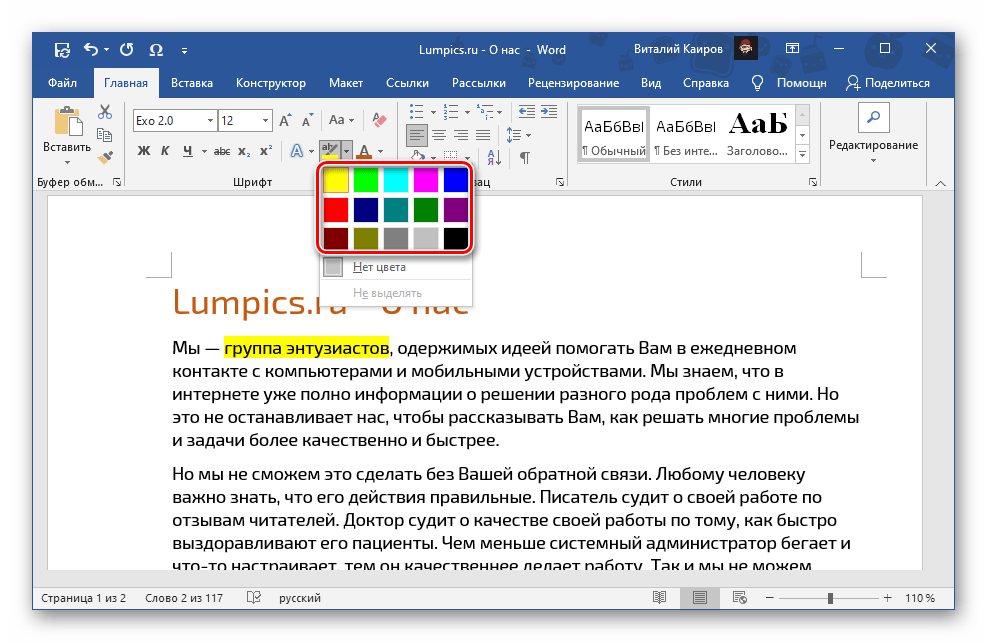
Примітка: Якщо ви продовжите вводити текст всередині виділеного блоку або на самому його початку, він також буде залитий вибраним кольором. Якщо робити це за останнім «окрашеним» символом (літерою або знаком пунктуації), навіть без відступу, заливка вже не буде застосована.
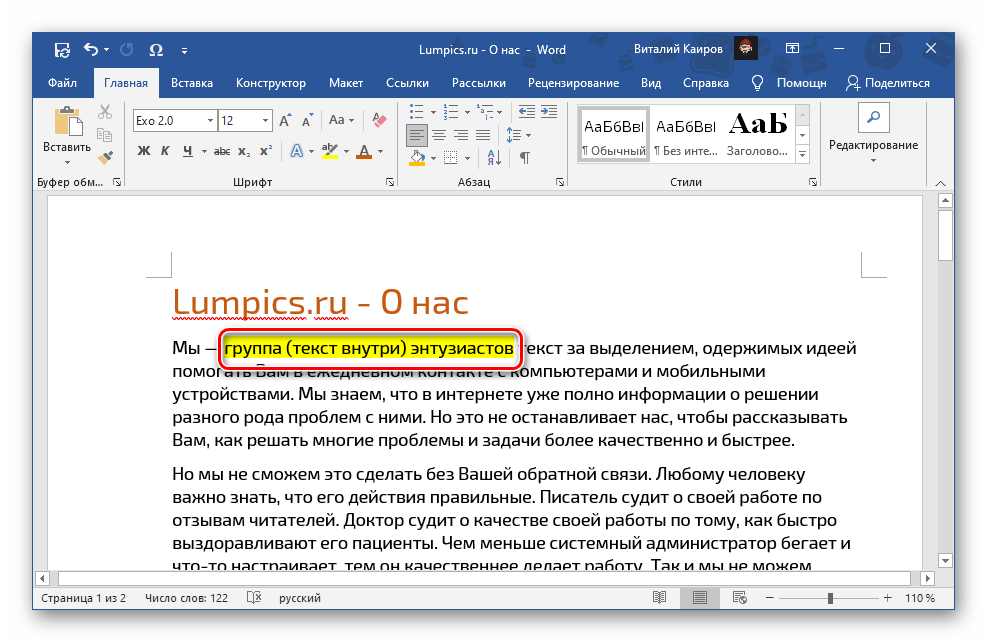
Щоб прибрати колір, виділіть фрагмент і повторно натисніть на розташований праворуч від кнопки «abc» вказівний вниз трикутник, щоб розгорнути його меню, і виберіть пункт «Немає кольору».
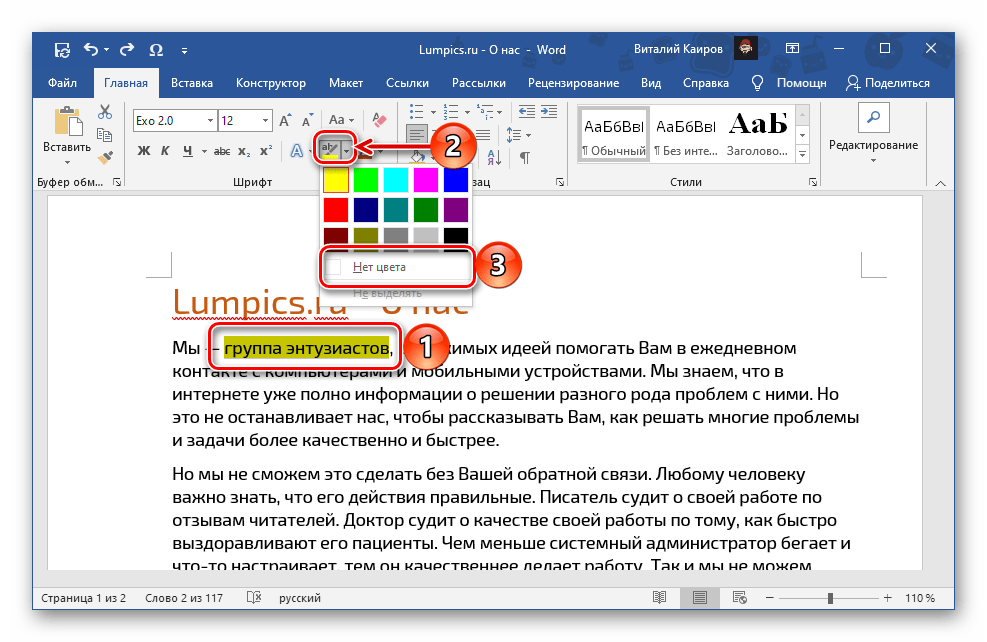
Зверніть увагу! Використання інструмента «Колір виділення тексту» залишає безкольоровими міжрядкові інтервали, якщо їх розмір перевищує 1. Наочний приклад показано на зображенні нижче.
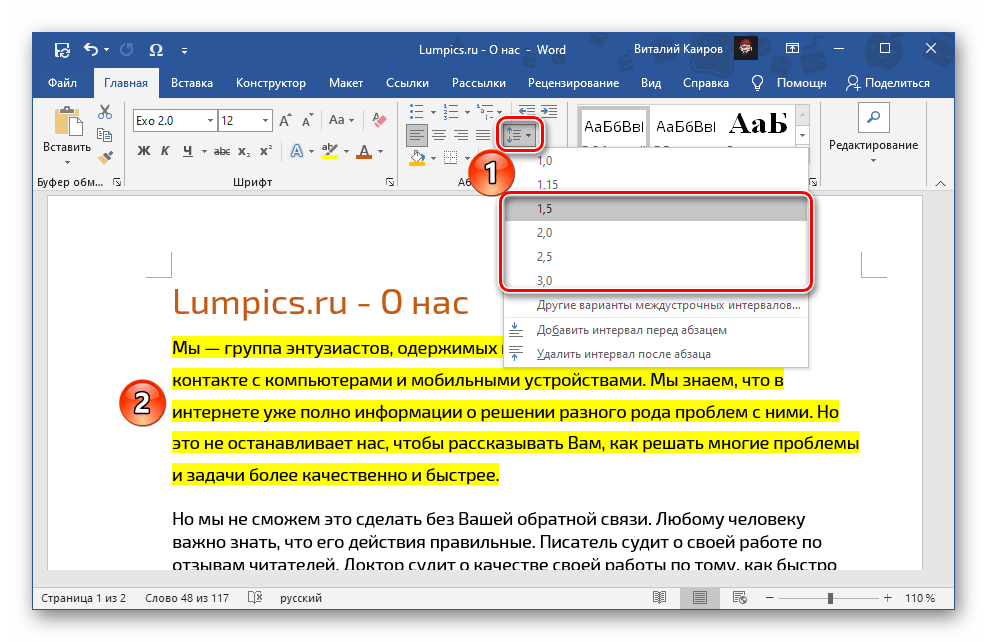
Спосіб 2: «Заливка»
Якщо вам потрібно залити текст суцільним кольором, незалежно від того, які встановлені відступи між рядками, слід скористатися іншим інструментом Word – «Заливкою», що входить до групи «Абзац».
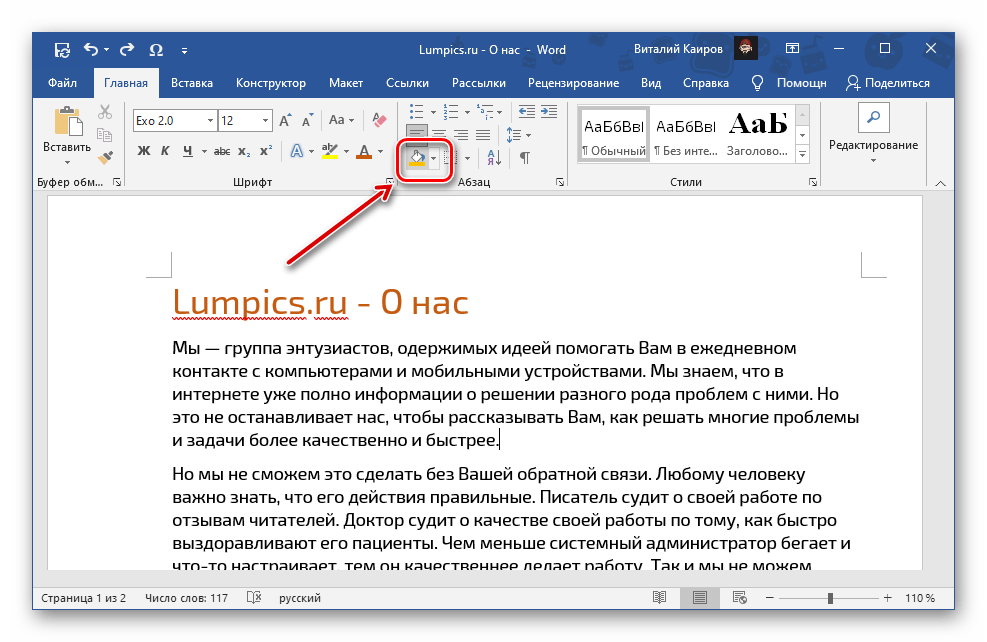
Якщо у вас вже є текст, який потрібно пофарбувати, виділіть його, в іншому випадку встановіть курсор на початку рядка.Розгорніть меню кнопки «Заливка», натиснув на розташований праворуч від неї трикутник, і виберіть відповідний колір.
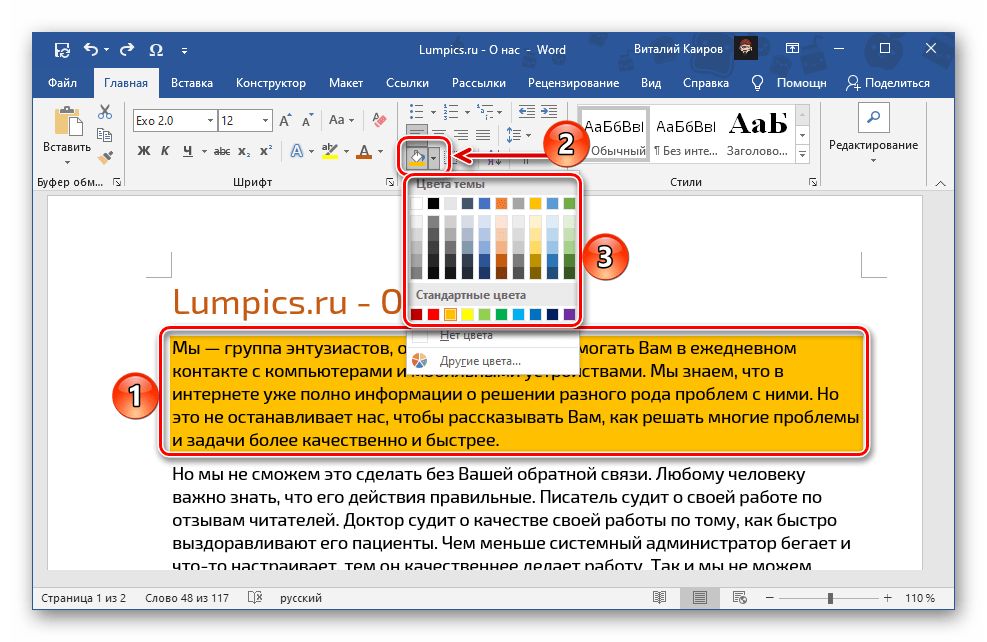
Зверніть увагу! «Заливка», на відміну від розглянутого в попередній частині статті інструмента, застосовується не лише до тексту, а й до відступів, а також до рядків загалом – від їх початку і до кінця, навіть якщо вони ще порожні, на всю ширину сторінки. У свою чергу «Колір виділення тексту» поширюється лише на текст. Відмінності показані на зображенні нижче: 1 — заливка, 2 — колір виділення тексту. При цьому, якщо виділяти не цілі рядки і/або абзаци, а їх частини, ефект від заливки буде точно таким же, як і від виділення кольором.
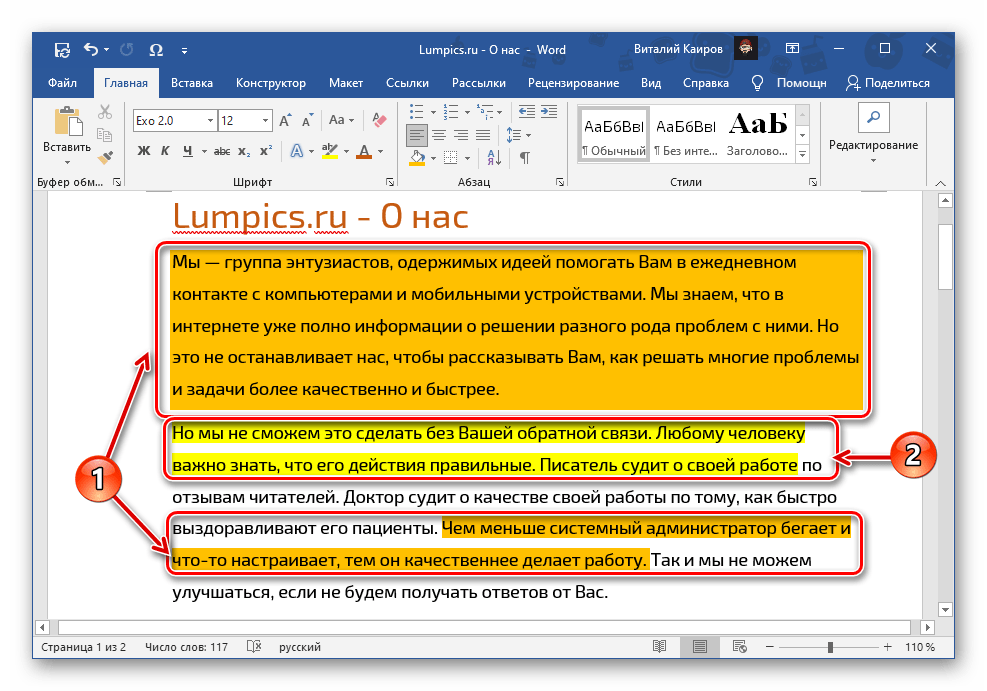
Окрім палітри з доступними за замовчуванням кольорами, можна вибрати «Інші кольори» заливки.
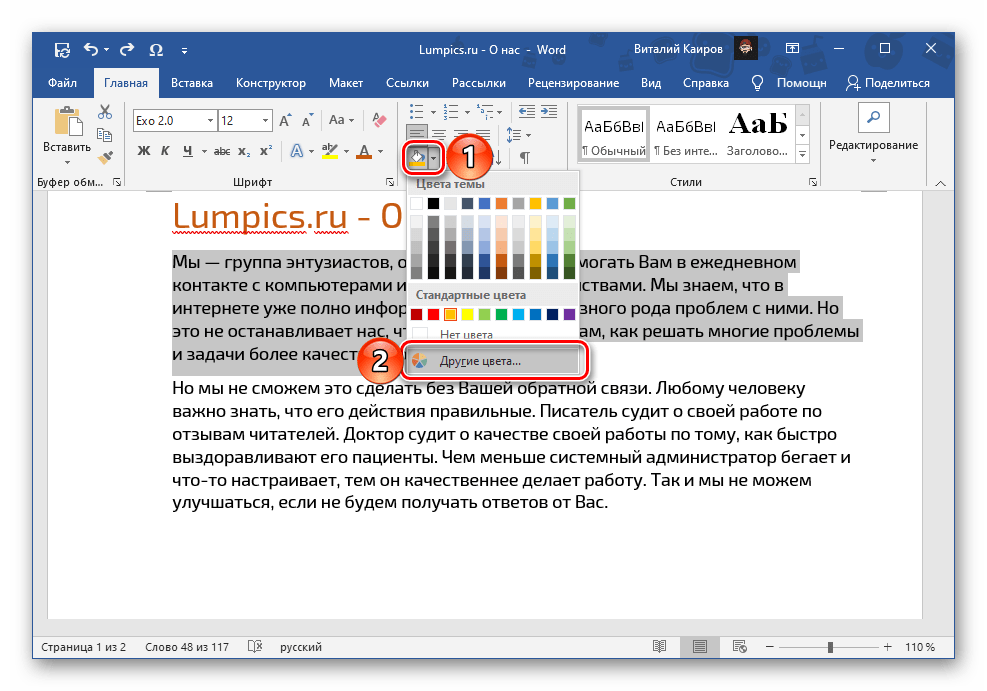
Ця дія відкриває діалогове вікно з двома вкладками – «Звичайні» та «Спектр». У першій представлена розширена палітра шаблонних кольорів.
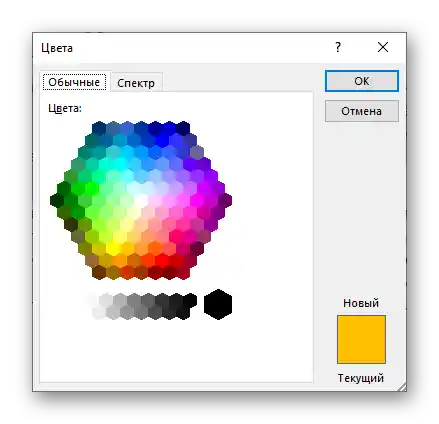
У другій ви можете вибрати його самостійно, скориставшись палітрою, вказавши код у «Шістнадцятковому форматі», самостійно задавши значення «Червоного», «Зеленого» та «Синього» на палітрі «RGB»
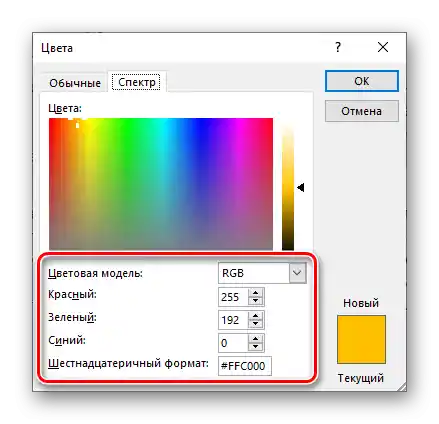
або, якщо була вибрана палітра «HSL», «Відтінок», «Насиченість» та «Яскравість».
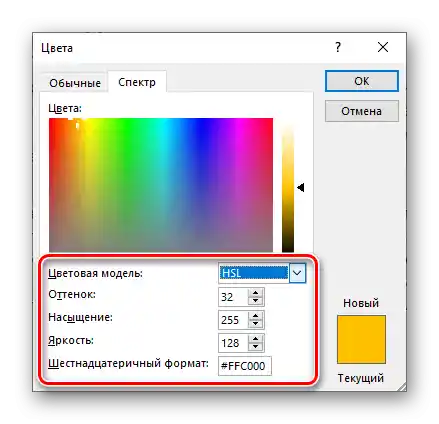
Визначившись з вибором кольору, натисніть «ОК» для його застосування.
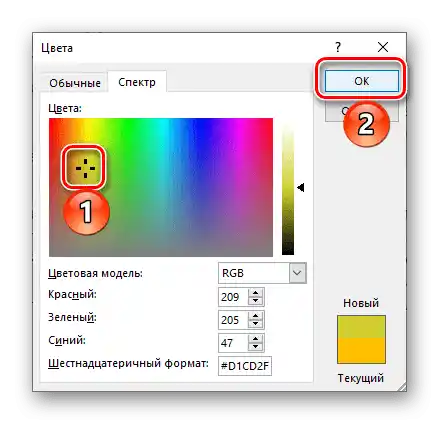
Примітка: Варіанти заливки, відмінні від доступних на палітрі за замовчуванням, додаються до списку «Останні кольори».
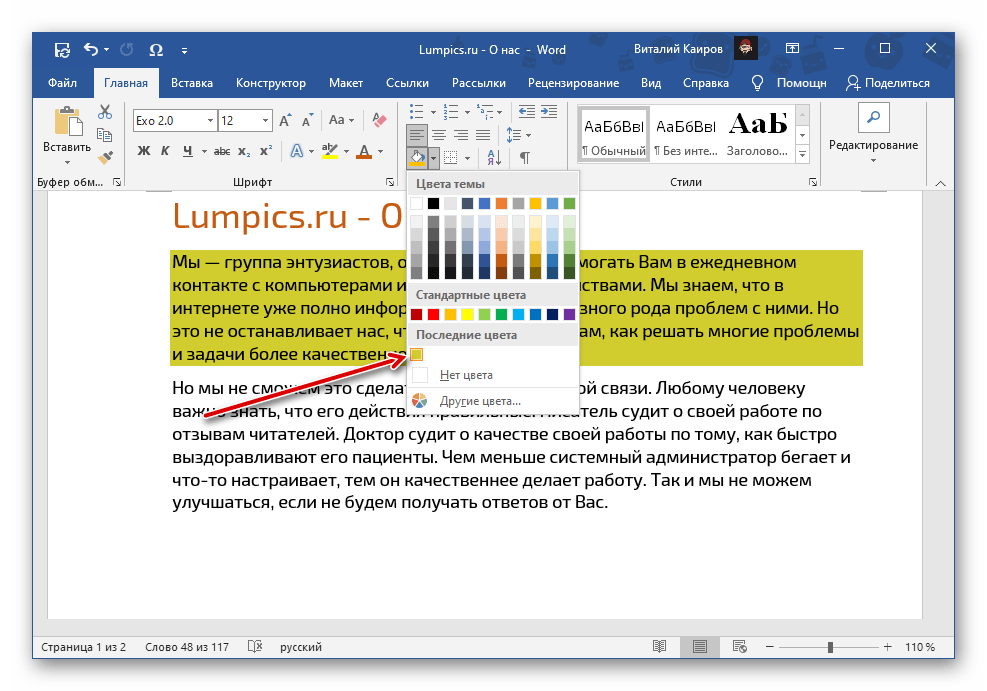
Якщо набір, представлений у блоці «Кольори теми» меню «Заливка», з якихось причин вас не влаштовує, необов'язково щоразу вибирати переважний варіант оформлення вручну.
- Перейдіть на вкладку «Конструктор».
- Розгорніть меню кнопки «Кольори».
- Виберіть підходящий набір зі списку доступних
![Шаблонні стилі та кольори заливки тексту в програмі Microsoft Word]()
або створіть власний (пункт «Налаштувати кольори») і збережіть його.
![Створення свого стилю та кольору заливки тексту в програмі Microsoft Word]()
Ваша кольорова тема буде доступна для вибору в цьому ж розділі програми, в блоці «Користувацькі». - Який би з наборів ви не вибрали, він буде доданий як основний у меню кнопки «Заливка».
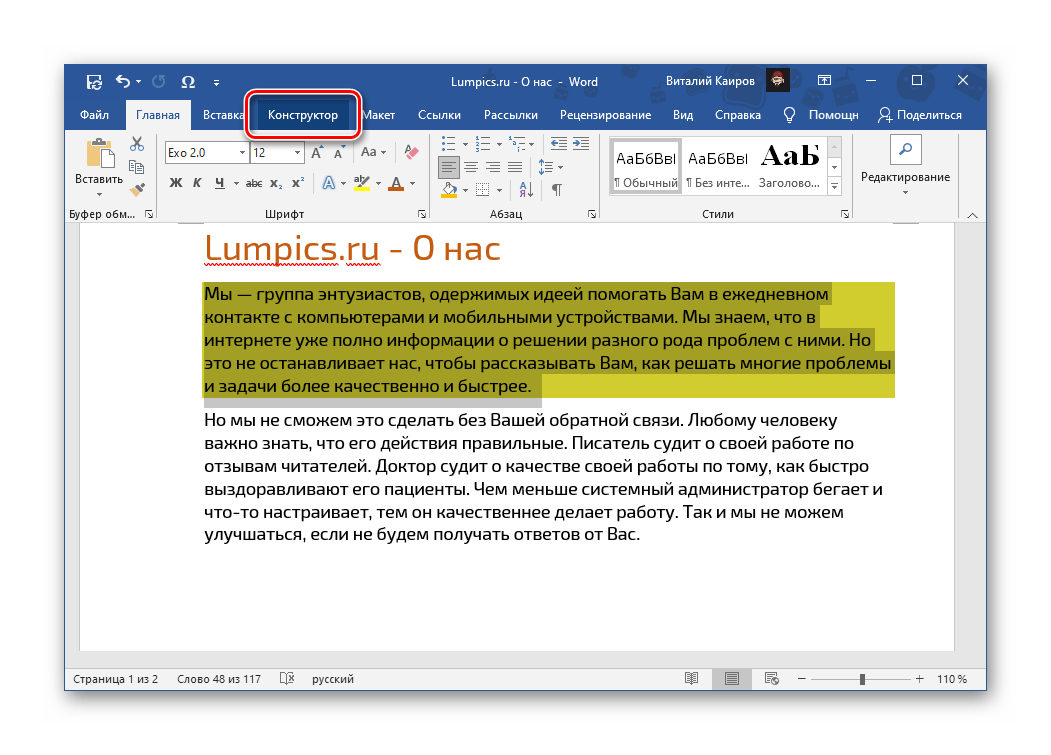
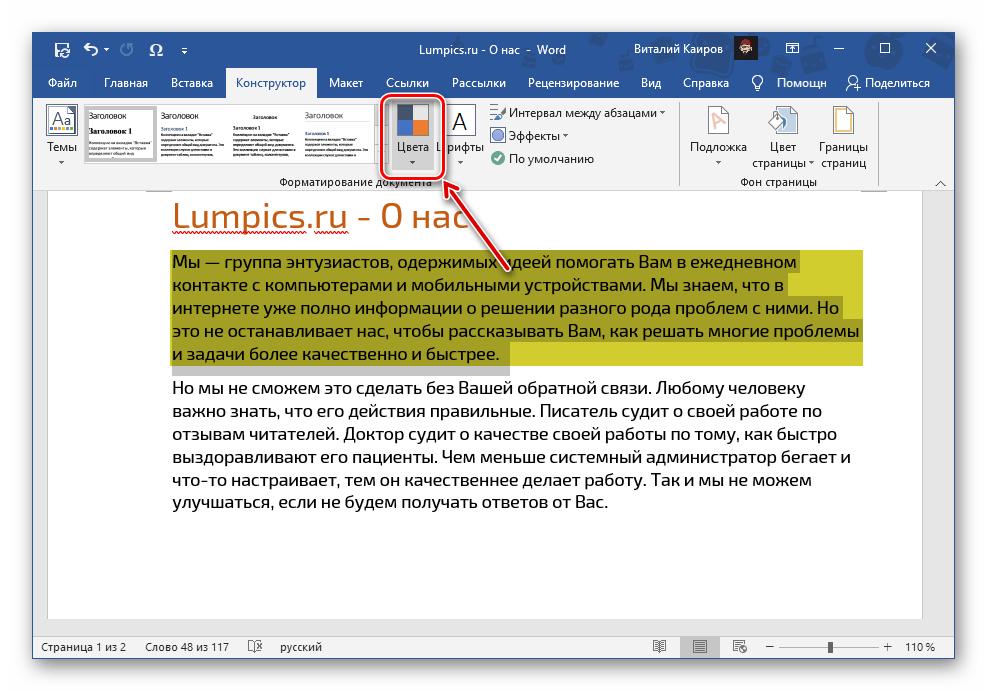
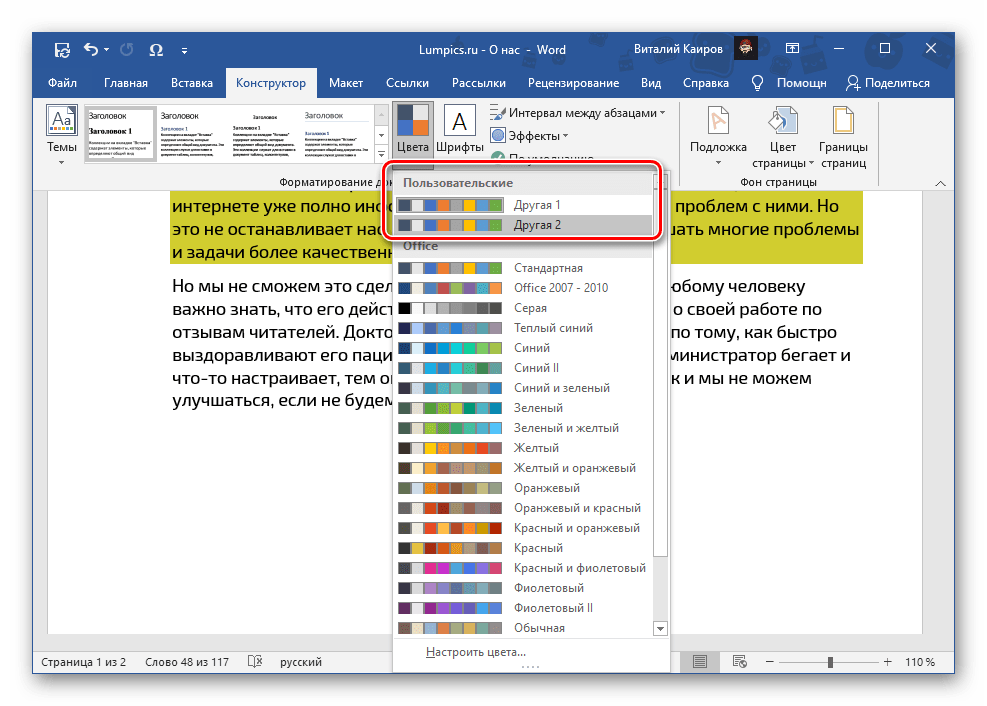
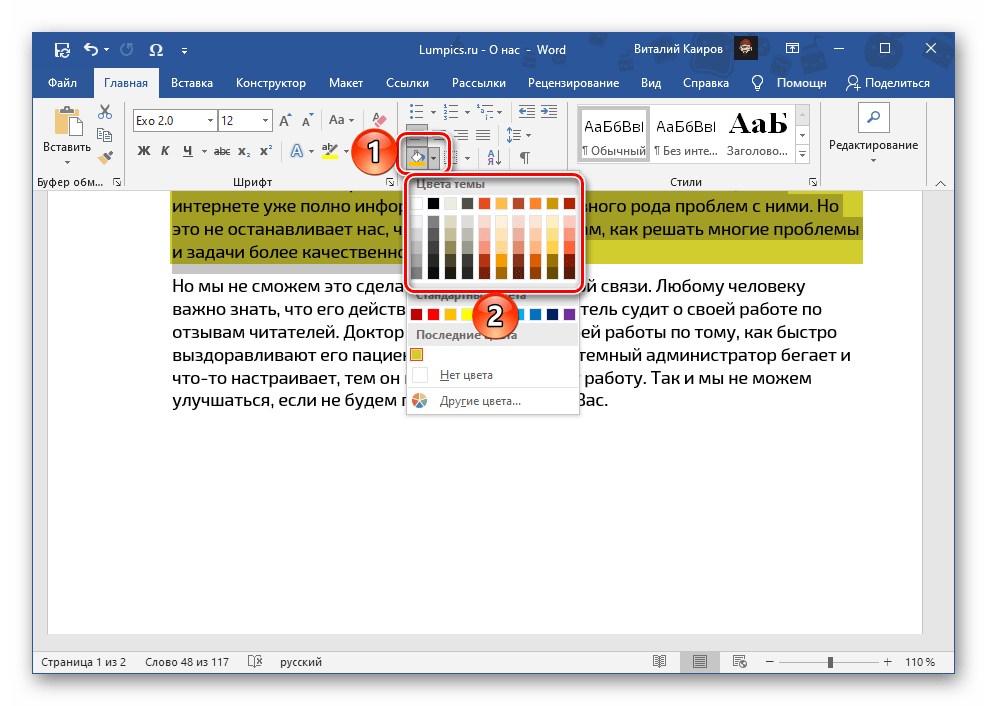
Зверніть увагу! За необхідності будь-яку вибрану тему або самостійно створену можна призначити використовуваною за замовчуванням і/або створити на її основі шаблон документа.
Докладніше:
Як створити свій стиль тексту в Ворді
Як створити шаблон документа в Ворді
Незалежно від того, до якої кількості рядків була застосована заливка, при натисканні клавіші «Enter» в кінці будь-якого з них, вона буде переходити на наступну. Очевидно, що це працює і всередині абзаців, і на їх початку, але лише в тих випадках, якщо виділялися цілі рядки і/або абзаци, а не їх окремі частини.
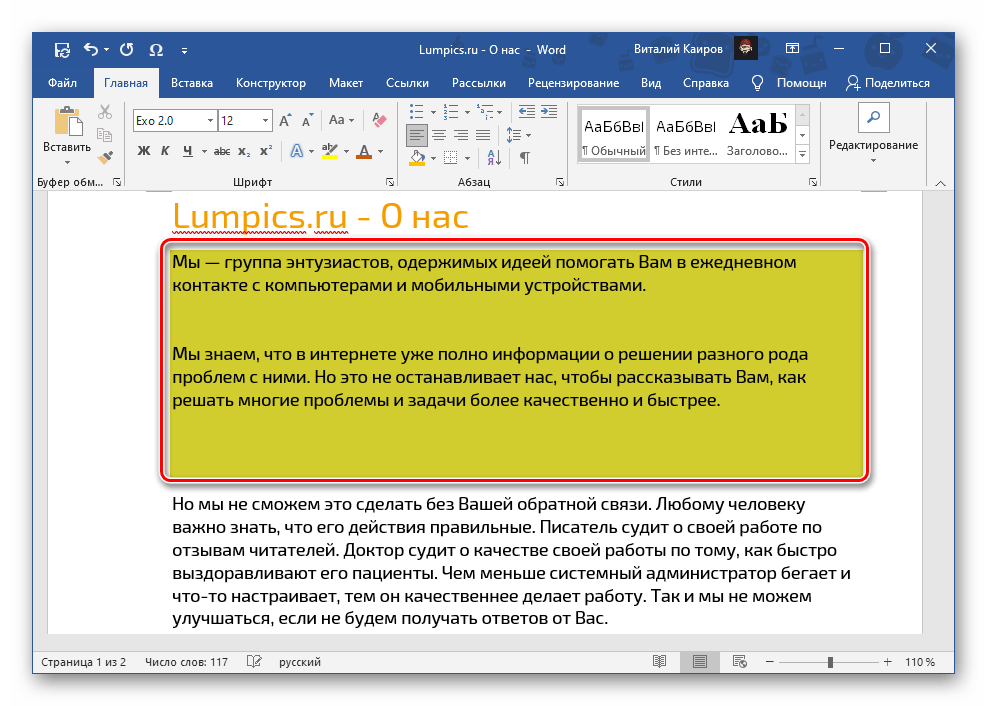
Для того щоб скасувати виділення тексту, зверніться до меню інструмента «Заливка» і виберіть у ньому пункт «Немає кольору».
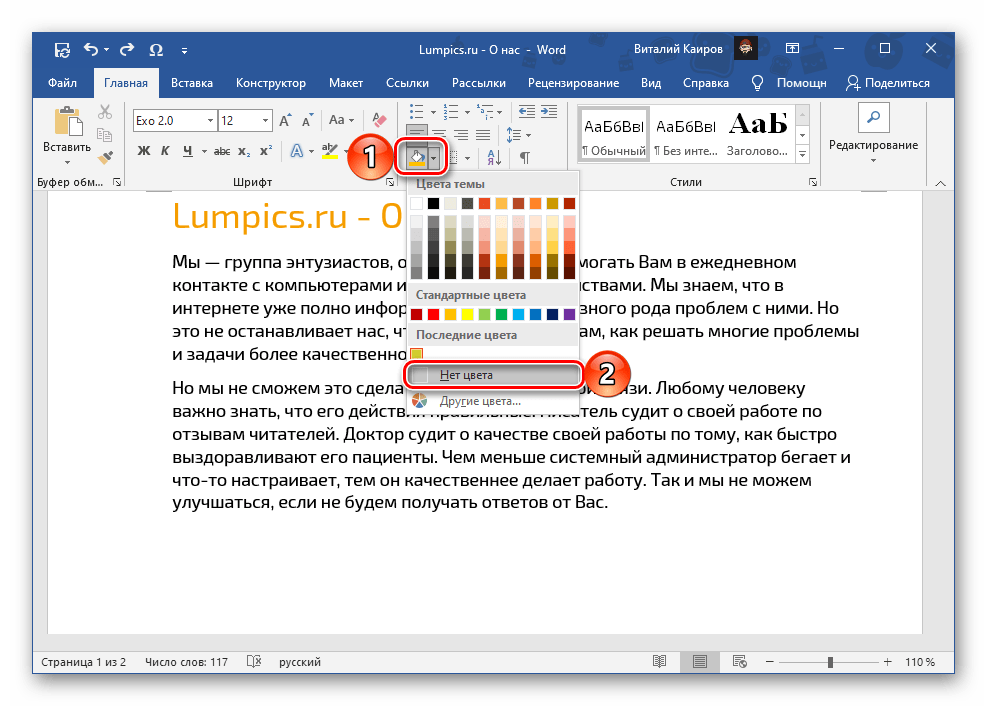
Варіант 2: Малюнки, фігури та написи
Окрім тексту, в Microsoft Word можна працювати з малюнками, фігурами та написами. До будь-якого з цих об'єктів можна застосувати заливку.
Малюнки
Виділіть зображення і перейдіть на вкладку «Формат», якщо цього не відбудеться автоматично.Розгорніть меню кнопки «Колір», розташованої в групі інструментів «Зміна», і виберіть відповідне кольорове рішення зі списку доступних.
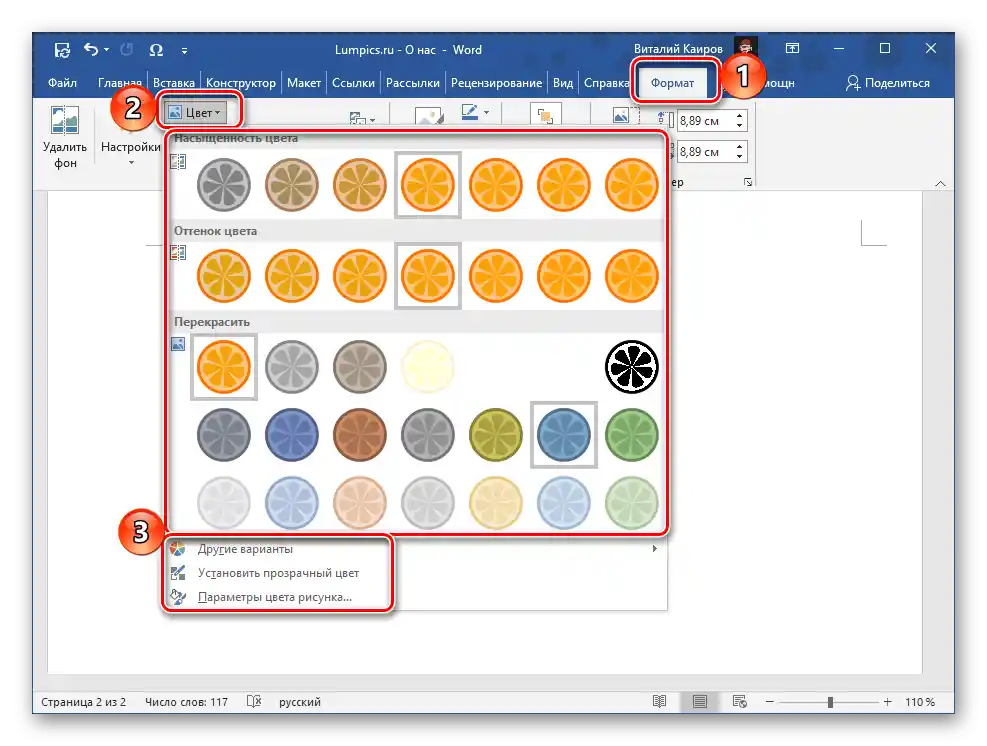
У цьому ж меню є можливість вибору «Інших варіантів», а потім і «Інших кольорів», аналогічна такій для розглянутого вище інструмента «Заливка».
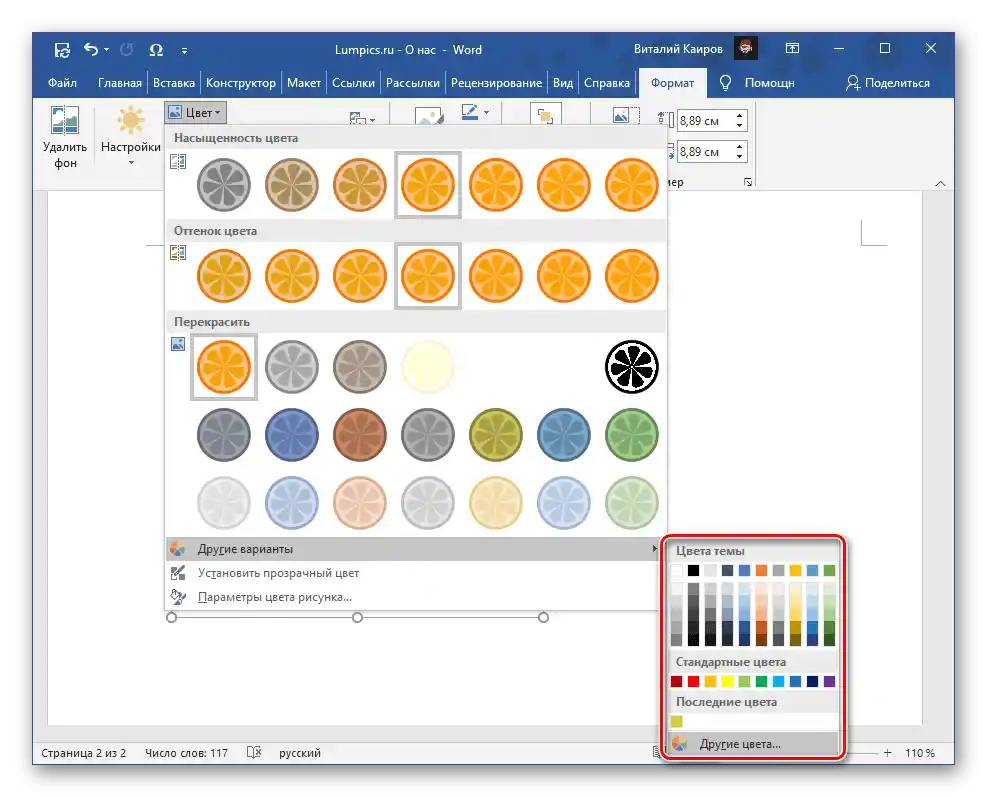
Крім того, малюнок можна зробити прозорим, самостійно визначити параметри кольору та застосувати до нього художні ефекти.
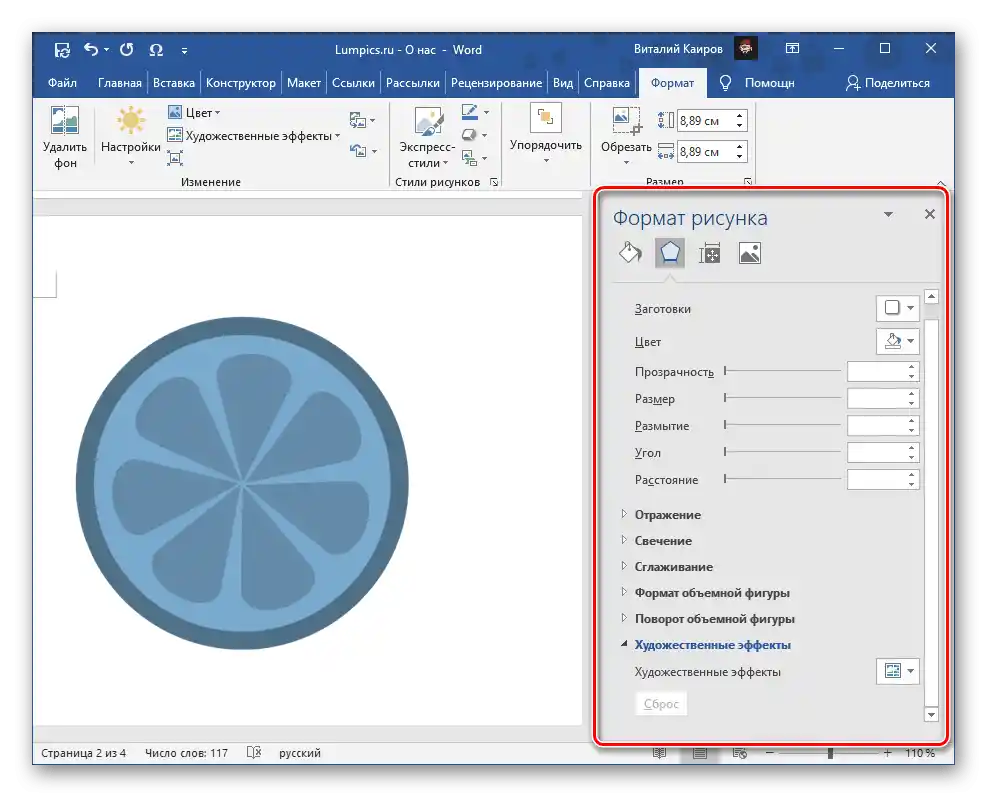
Читайте також:
Як вставити картинку в документ Word
Як змінити колір малюнка в Word
Як малювати в Word
Фігури
Виділіть фігуру, перейдіть на вкладку «Формат» і розгорніть меню кнопки «Заливка фігури», розташованої в групі інструментів «Стилі фігур». Одним із доступних способів виберіть відповідний колір:
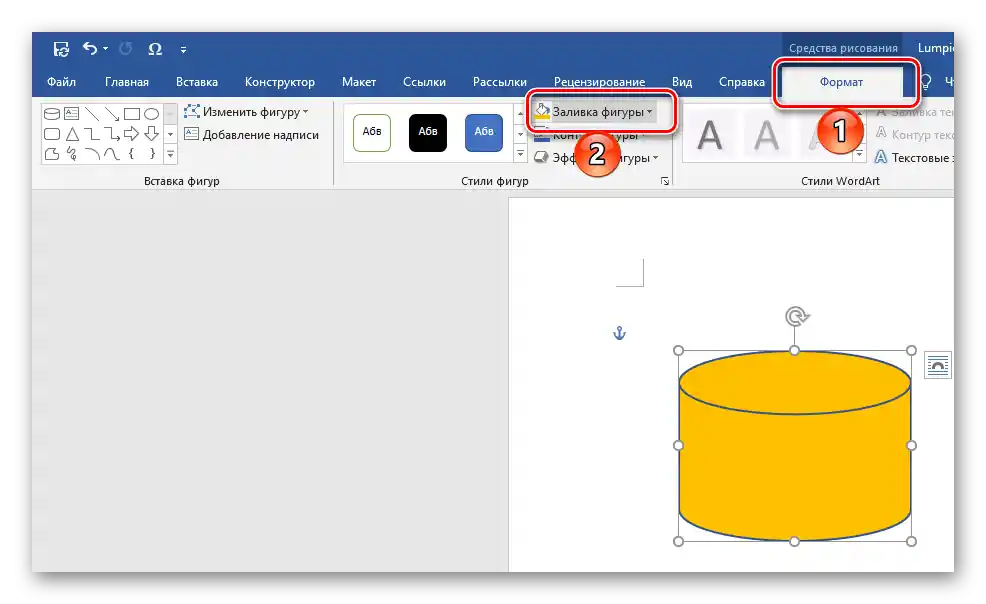
- «Колір теми» (Палітра);
- «Інші кольори заливки» (аналогічно такій опції в «Заливці»);
- «Малюнок» (заливка фігури зображенням);
- «Градієнтна»;
- «Текстура».
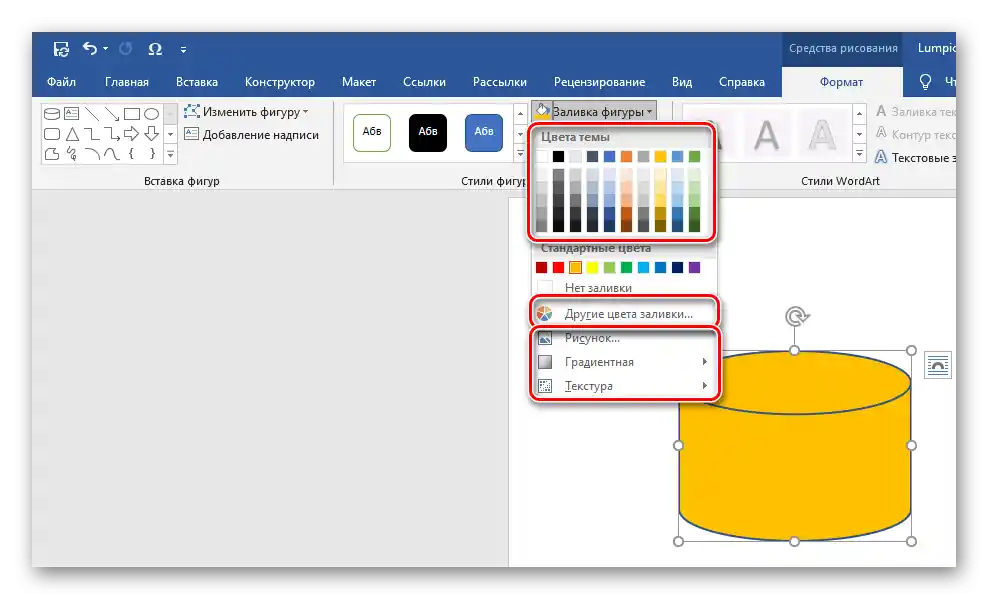
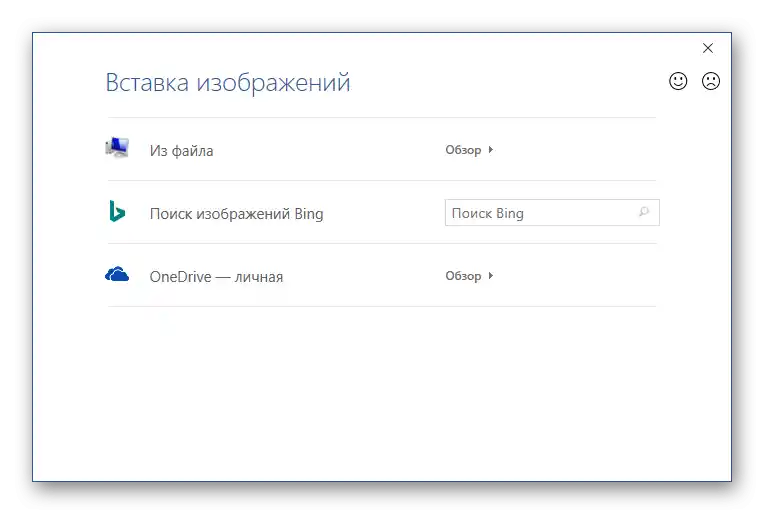
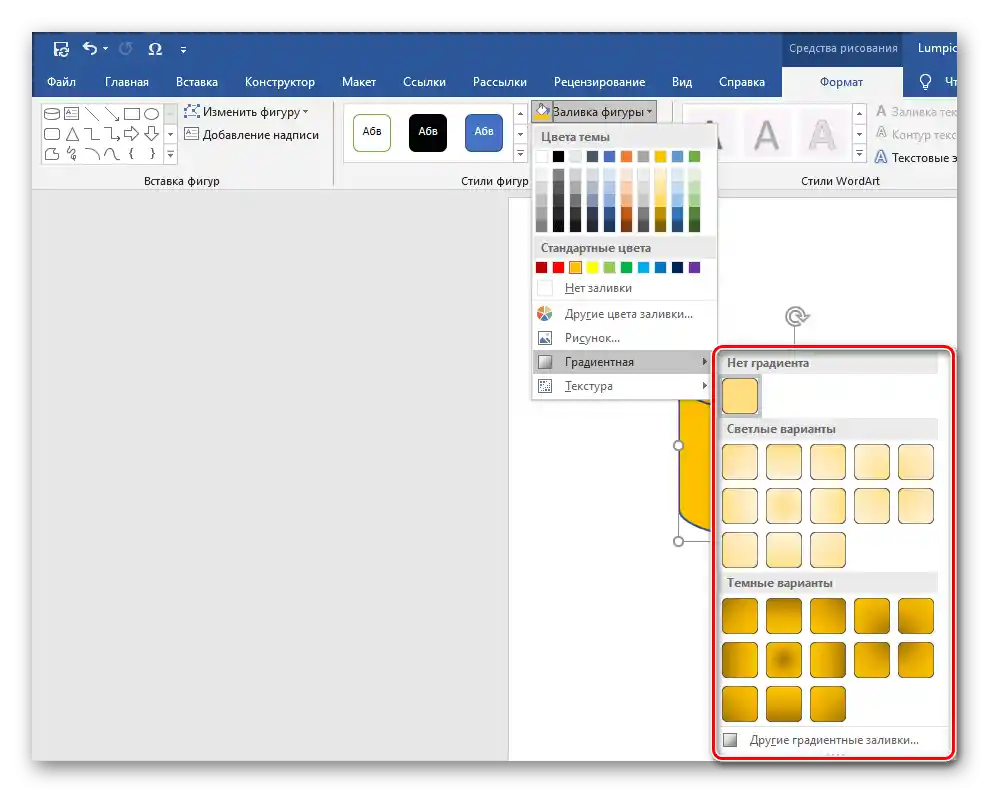
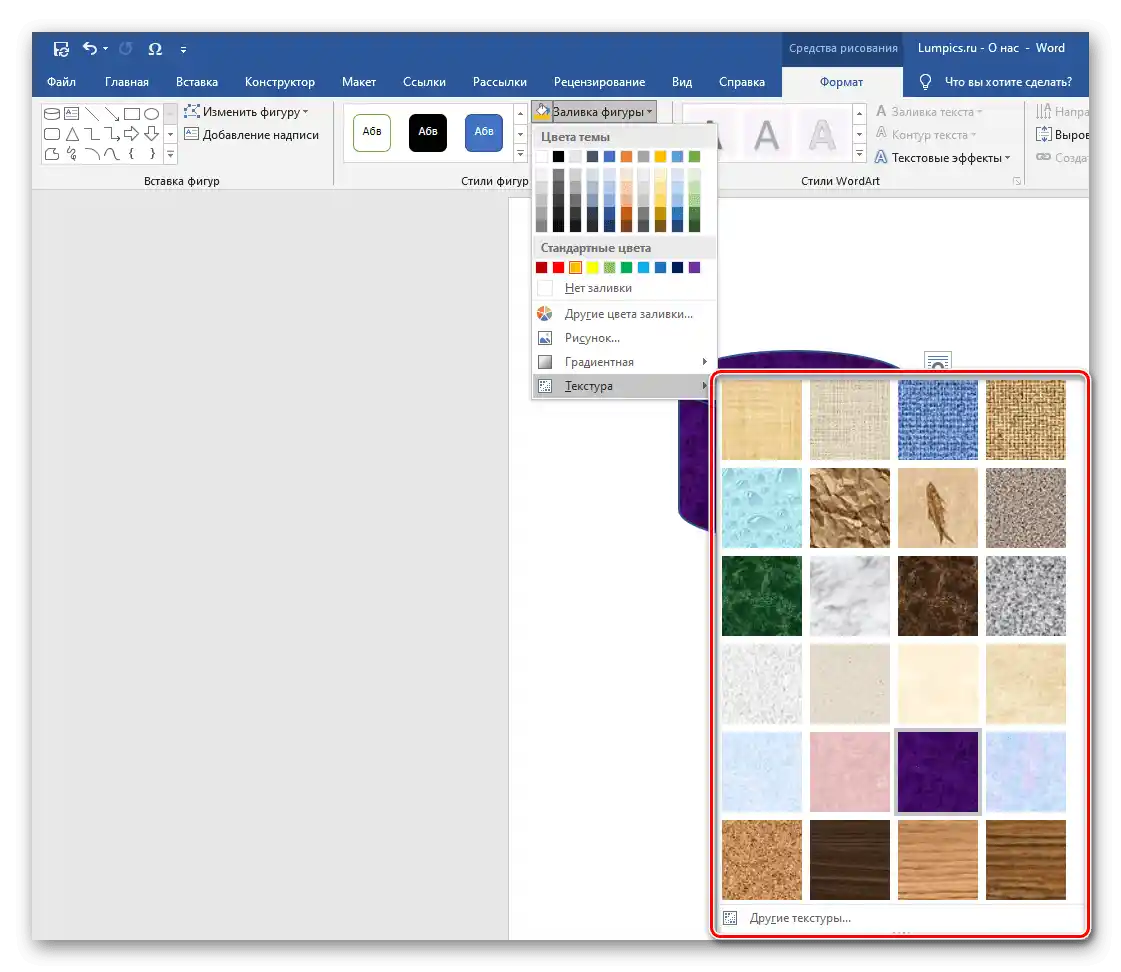
Для більшості з цих варіантів доступні додаткові параметри, також є можливість зміни кольору контуру та застосування ефектів.
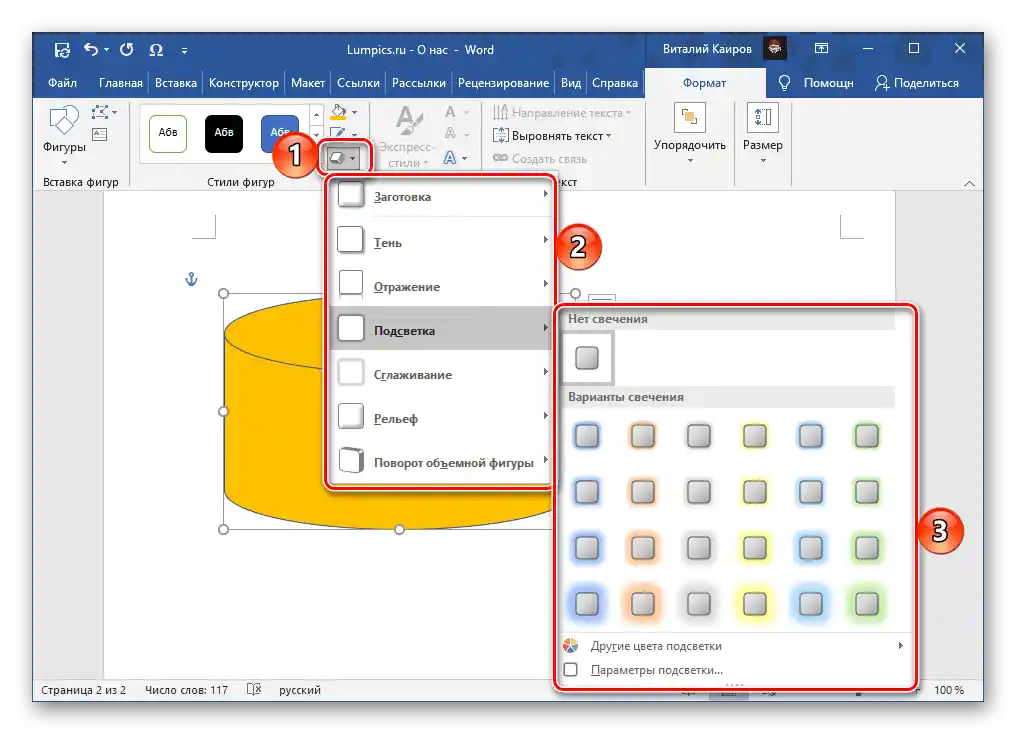
Читайте також:
Як вставити фігуру в документ Word
Як зробити прозорою фігуру в Word
Написи (WordArt)
Якщо напис був доданий за допомогою інструмента WordArt, зробити для неї заливку можна точно так само, як і для фігур, окрасивши таким чином фон.
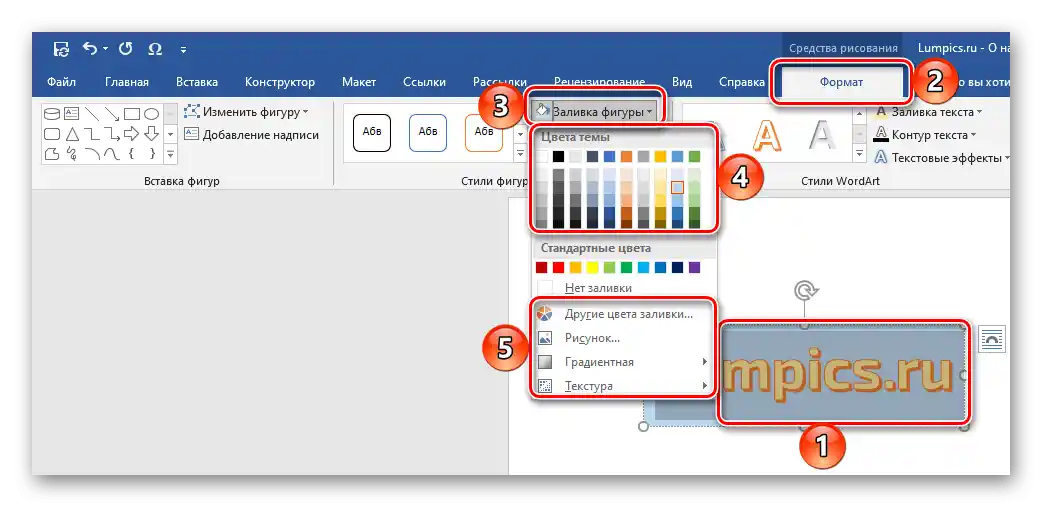
Якщо ж потрібно змінити колір тексту, попередньо його слід виділити.Далі скористайтеся елементами в групі інструментів «Стилі WordArt», де доступна вже знайома нам за попередніми методами «Заливка» з палітрою в стилі обраної теми та «Іншими кольорами», а також «Градієнт».
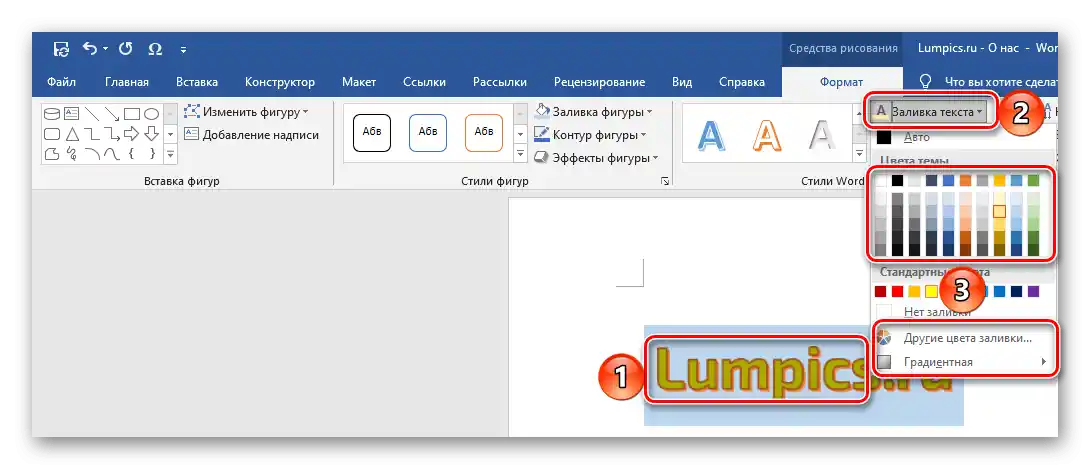
Також є можливість вимірювання кольору контуру та застосування ефектів.
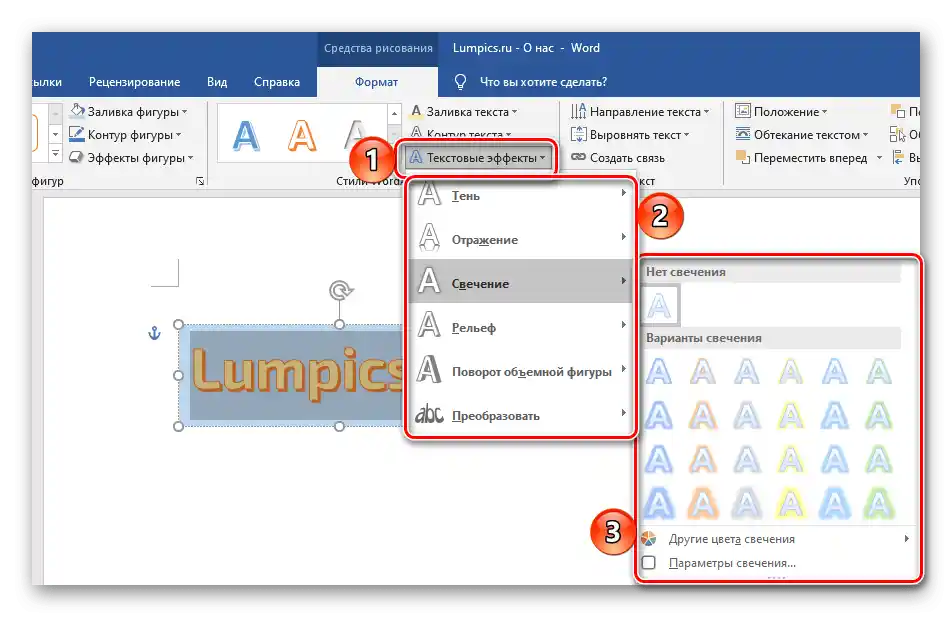
Примітка: Якщо напис була додана не у вигляді об'єкта WordArt, а як «Текстове поле», для неї можна змінити фон і, очевидно, колір тексту. Алгоритм дій той же, що і з фігурами, плюс доступні стандартні для програми засоби форматування.
Читайте також: Як додати напис у документ Ворд
Варіант 3: Таблиці та діаграми
Для роботи з таблицями, графіками та діаграмами в пакеті Майкрософт Офіс є додаток Ексель, але й Ворд непогано справляється з цим завданням. До об'єктів цього типу, створених за його допомогою, також можна застосувати заливку, причому доступно одразу кілька рішень. Усі вони розглядалися нами раніше в окремих матеріалах.
Докладніше: Як змінити колір таблиці/ діаграмив Ворді
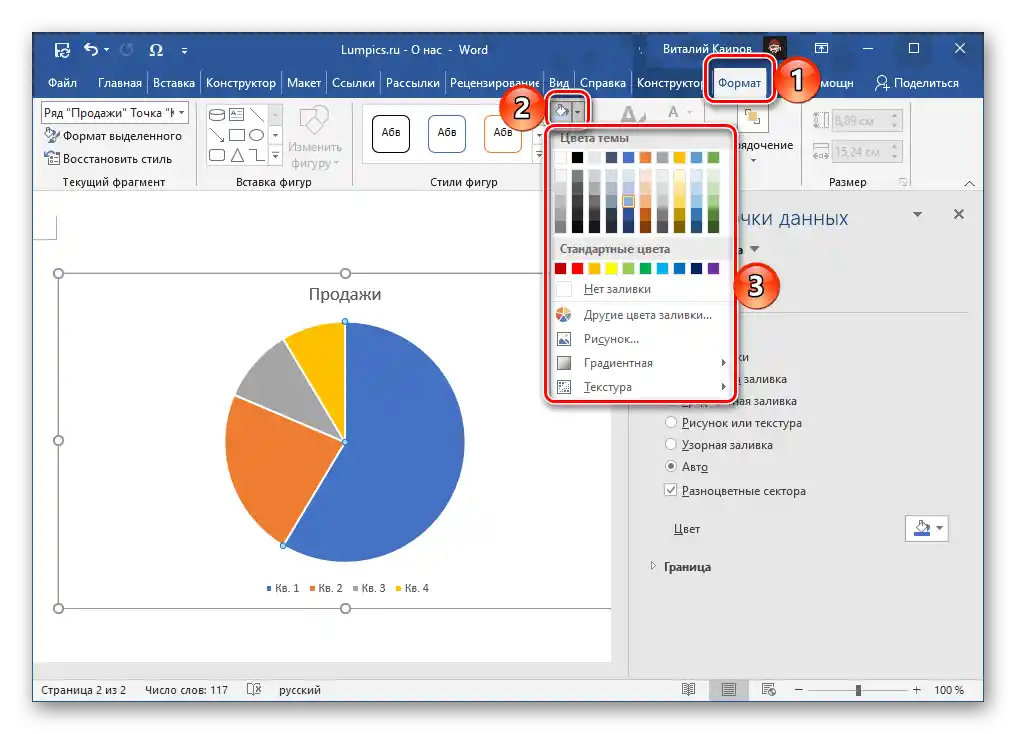
Зазначимо, що в Word також є можливість створення графічних елементів SmartArt, використовуючи які, можна будувати списки та схеми, а також більш складні об'єкти. Застосувати заливку до їх вмісту можна так само, як і до розглянутих вище фігур і написів.
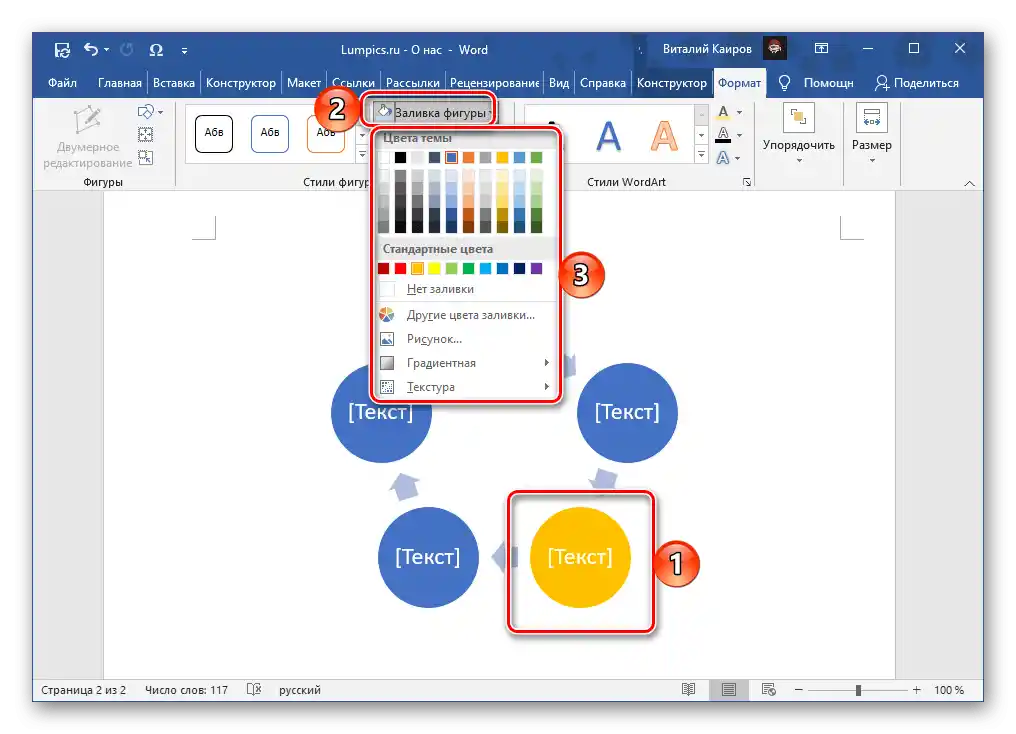
Вибрати ж колір загальної заливки можна на вкладці «Конструктор», яка з'являється при виділенні SmartArt. Для цього розгорніть меню кнопки «Змінити кольори» та виберіть підходящий варіант. Шаблонні рішення, як і вже неодноразово згадувана нами вище «Заливка», можуть бути змінені за допомогою кольорової теми.
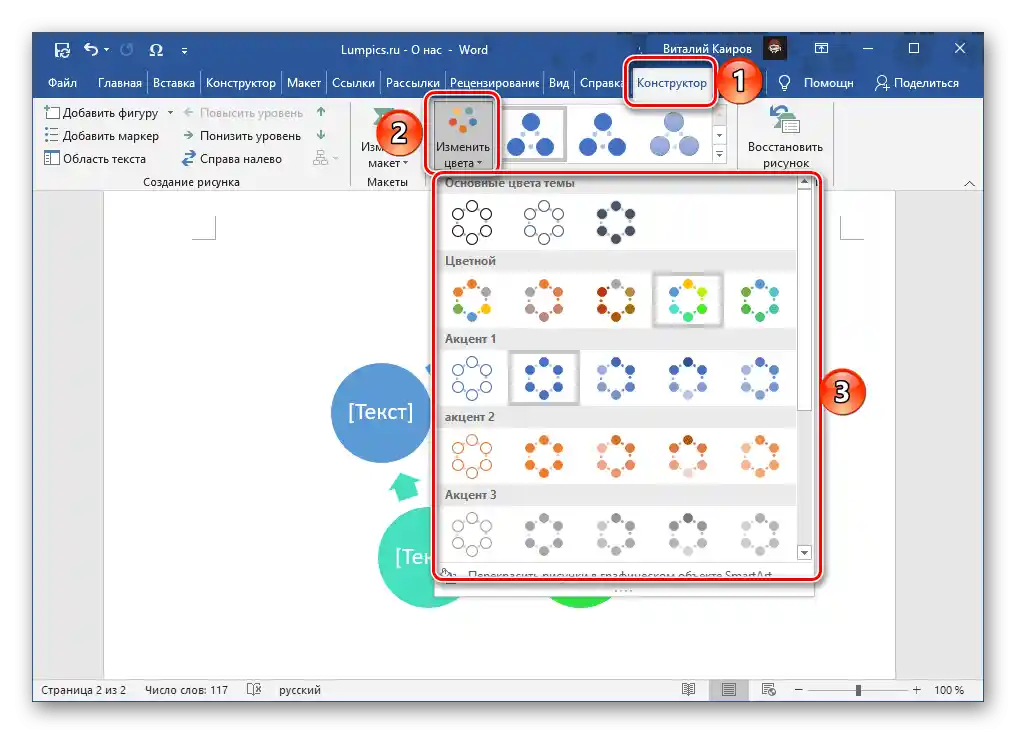
Варіант 4: Колір сторінки
Останній з доступних варіантів заливки в Word полягає в зміні кольору всієї сторінки. У цьому випадку на вибір доступні як суцільні кольори з палітри та спектра, так і додаткові способи: градієнт, текстура, візерунок, малюнок. Про те, як скористатися кожним з них, ми раніше писали в окремій інструкції.
Докладніше: Як змінити колір сторінки у Ворді