Зміст:
Спосіб 1: Adobe Photoshop
Adobe Photoshop — найпопулярніший графічний редактор, встановлений на комп'ютерах мільйонів користувачів. У ньому присутні всі необхідні інструменти для створення та редагування зображень, до яких відносяться й функції обробки фотографій. За допомогою цієї програми ви можете з легкістю накласти напис на фото, витративши на це всього кілька хвилин.
- Встановіть Фотошоп на свій комп'ютер, якщо ви цього ще не зробили. При першому запуску в головному вікні натисніть кнопку "Відкрити".
- Через "Провідник" знайдіть і виберіть зображення, на яке хочете накласти текст.
- Підтвердіть додавання без обробки кольорового профілю.
- Ви можете одразу вибрати функцію "Текст" на панелі зліва.
- Клікніть лівою кнопкою миші в будь-якому зручному місці на картинці, щоб активувати поле вводу.
- Заздалегідь можна змінити шрифт, його розмір, орієнтацію, колір та інші параметри за допомогою з'явлених інструментів на верхній панелі.
- Потім почніть вводити напис, а по завершенні скористайтеся кнопкою "Переміщення", щоб розташувати текст точно в тому місці, де він має бути.
- Ви можете керувати шарами, перетягуючи один поверх іншого, якщо, наприклад, текст має бути під другим шаром під час обробки фото.
- Якщо клікнути по шару з текстом правою кнопкою миші, з'явиться контекстне меню, в якому є пункт "Параметри накладення", що відкриває нове вікно з налаштуваннями зовнішнього вигляду напису.
- У ньому ви можете накладати різні стилі, відзначаючи підходящі галочками. Кожен стиль має свої налаштування: наприклад, для обводки можна вибрати колір, товщину лінії, її напрямок і тип. Для тіні встановлюється її інтенсивність, напрямок і прозорість.Кожному з присутніх типів характерні свої параметри, ознайомитися з якими можна при натисканні на рядок стилю.
- Усі накладення відображаються у вигляді списку під шаром у головному вікні. Натисніть на значок у вигляді ока, якщо хочете приховати ефект і подивитися, як напис відображається без нього. Експериментуйте зі стилями, щоб зробити напис більш видимим на фоні зображення або надати йому цікаве оформлення.
- Як тільки робота буде завершена, фотографію можна зберігати. Розкрийте меню "Файл" і з появившогося списку виберіть пункт "Зберегти як".
- В відображеному вікні "Збереження" вкажіть місце для файлу на комп'ютері, змініть йому ім'я та змініть формат на підходящий.
- Якщо на екрані з'являється запит про вибір розміру файлу, віддайте перевагу якості, а не швидкості обробки, щоб усі елементи знімка відображалися так само, як і в оригіналі.
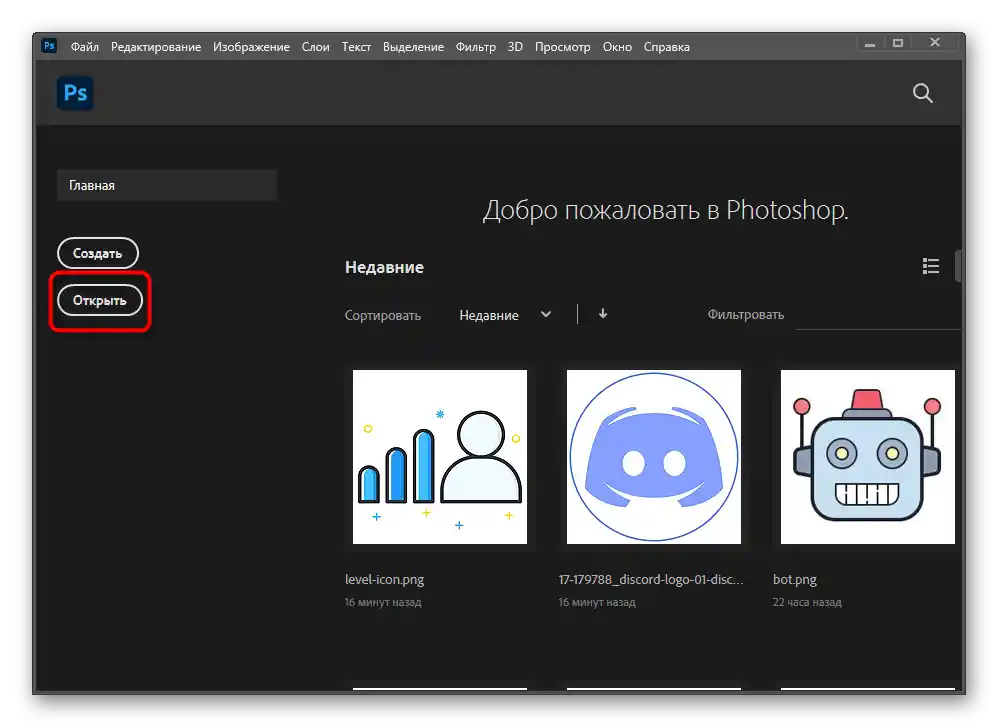
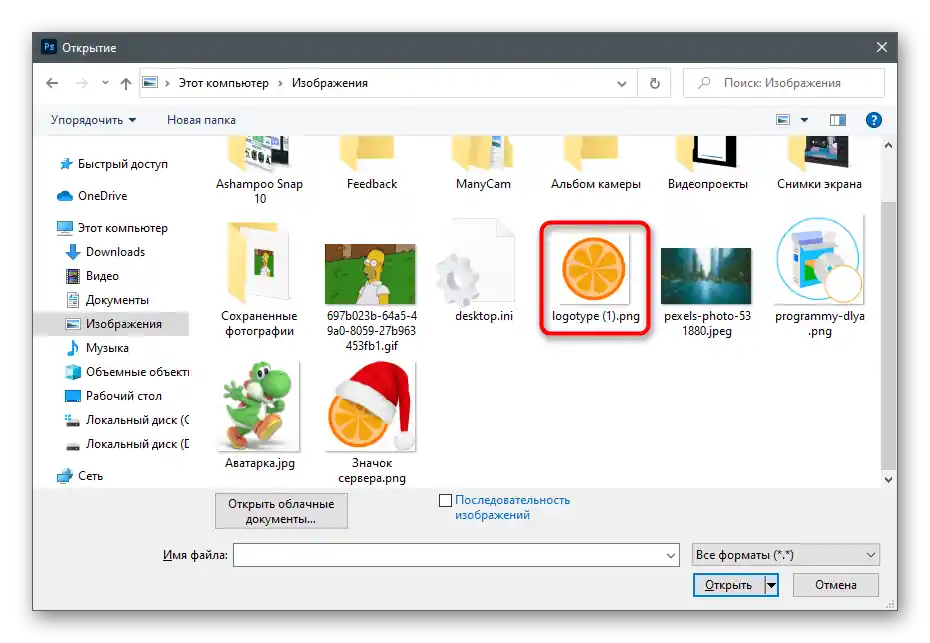
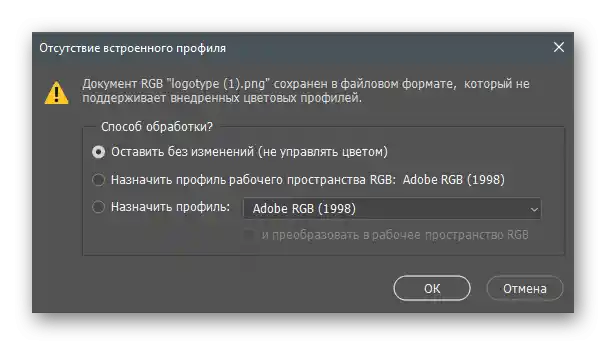
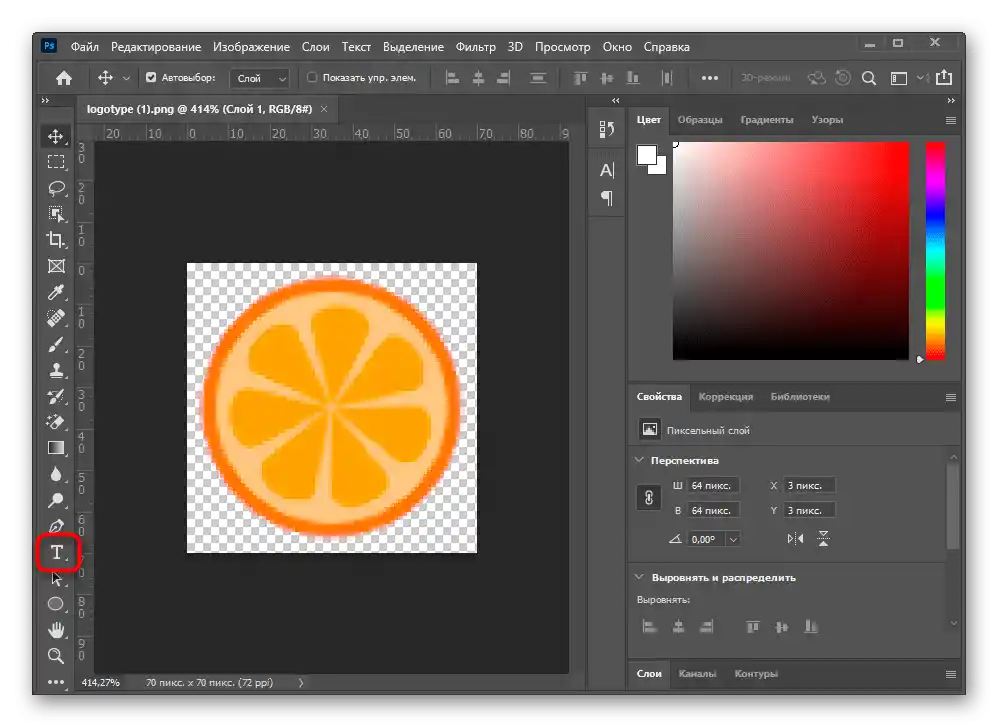
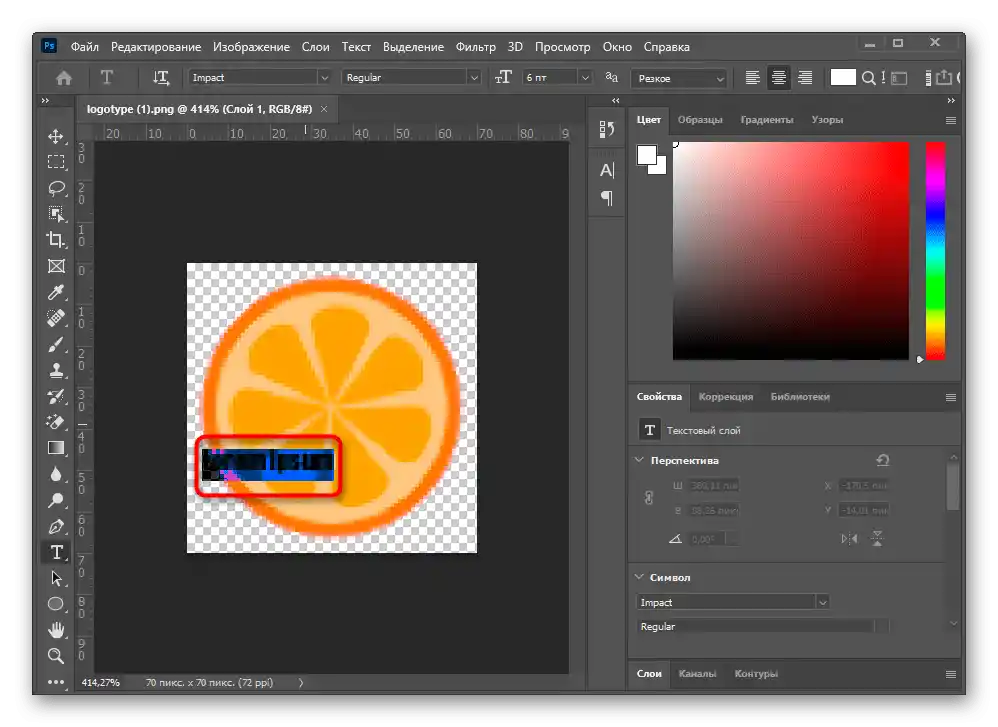
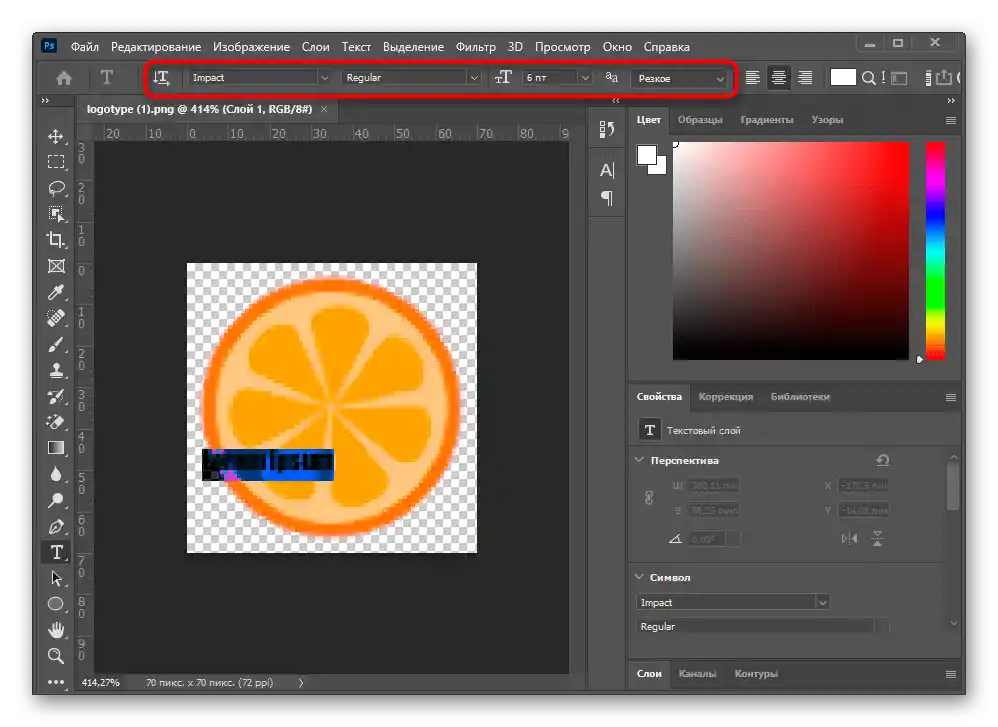
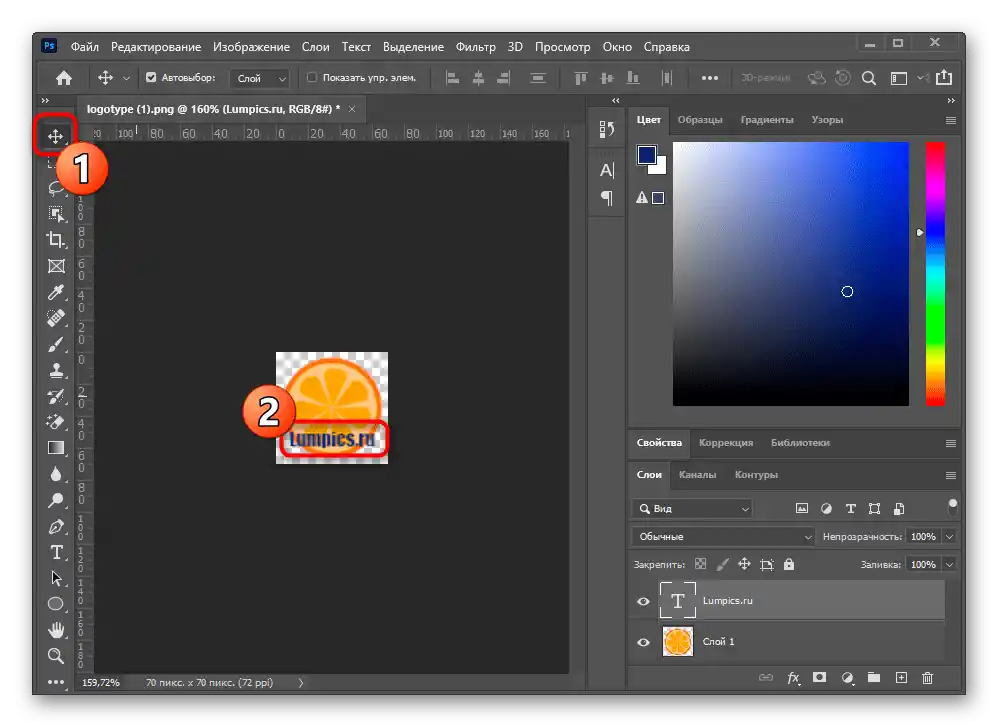
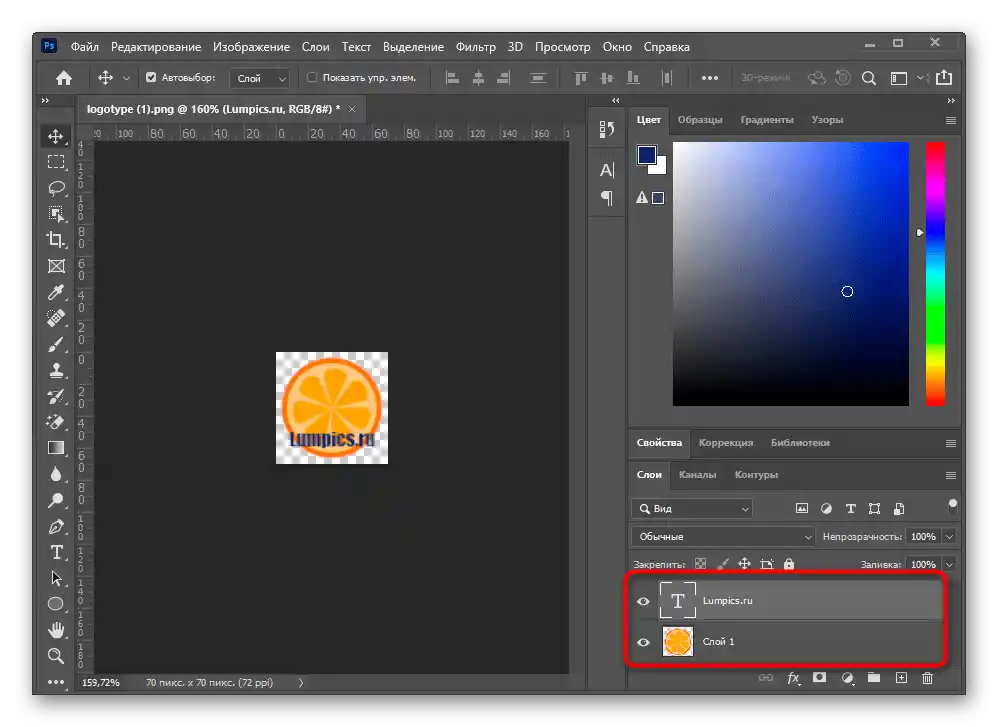
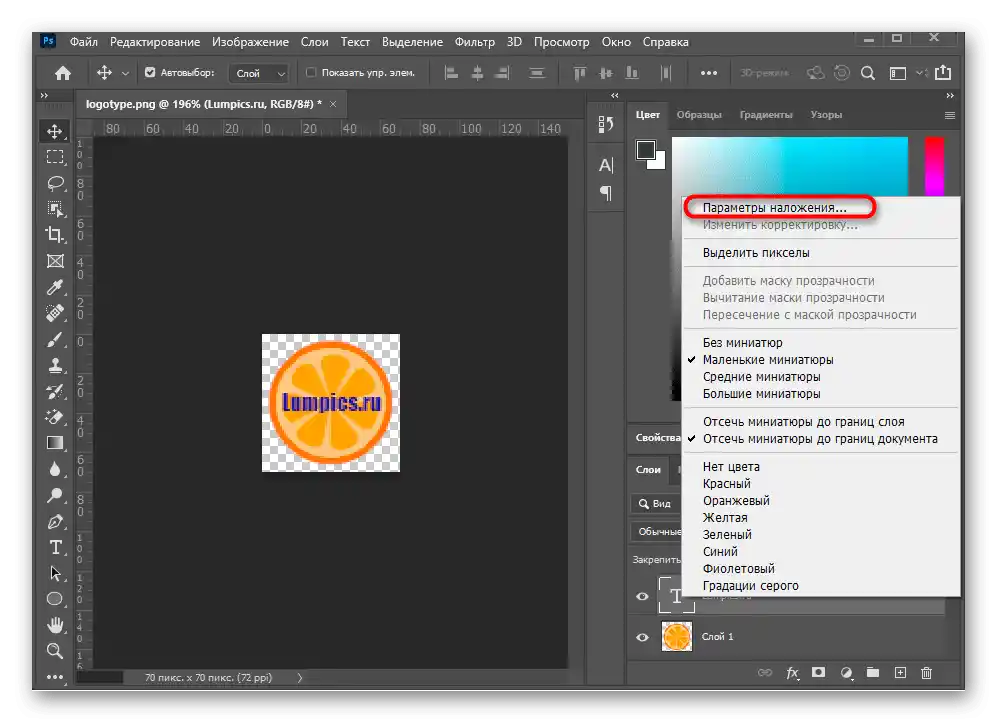
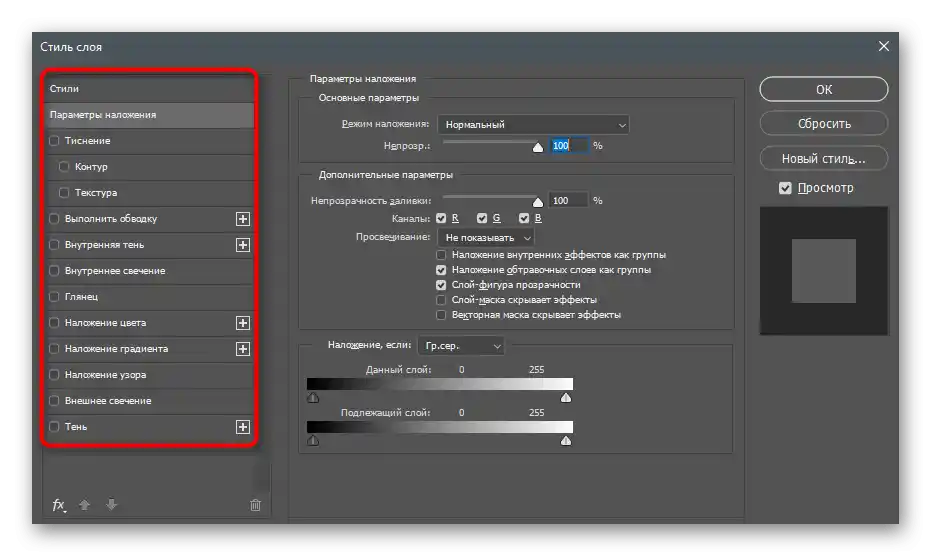
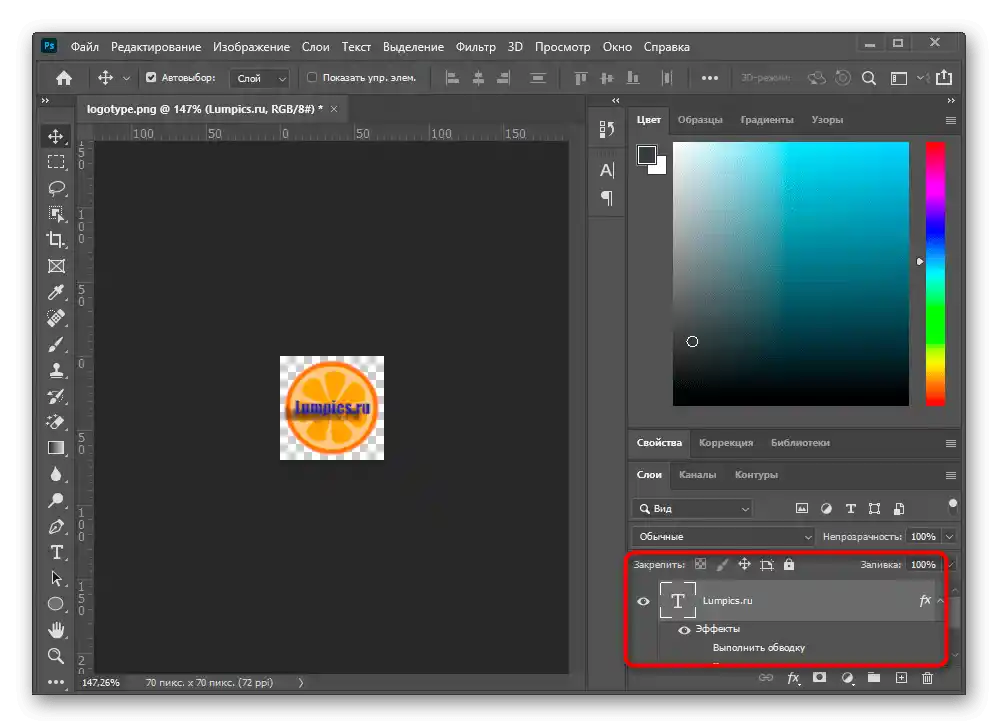
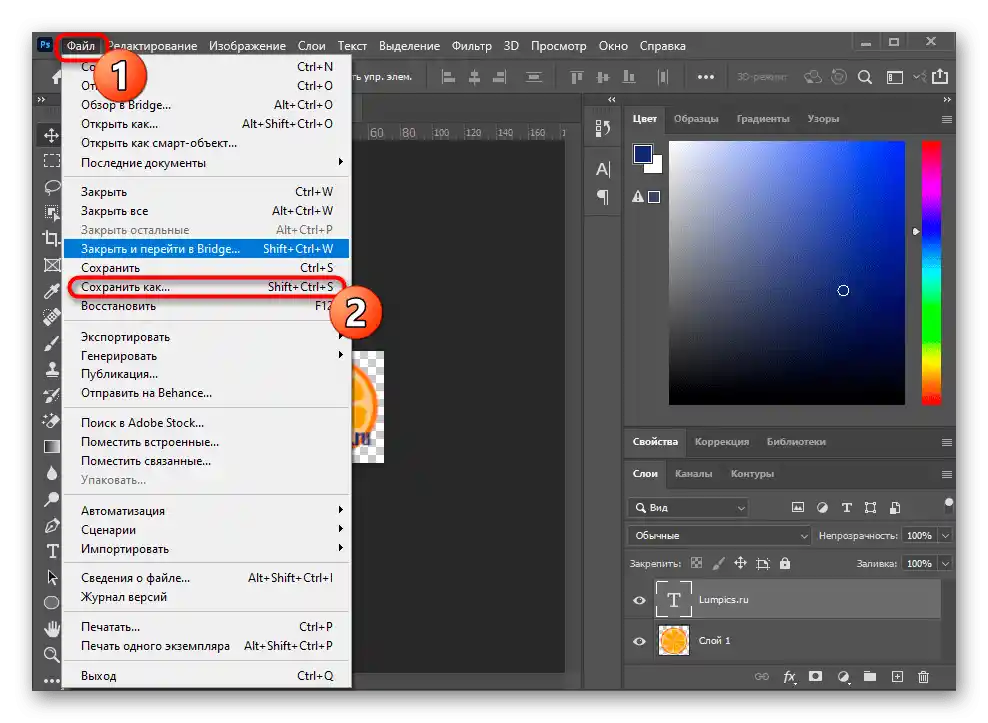
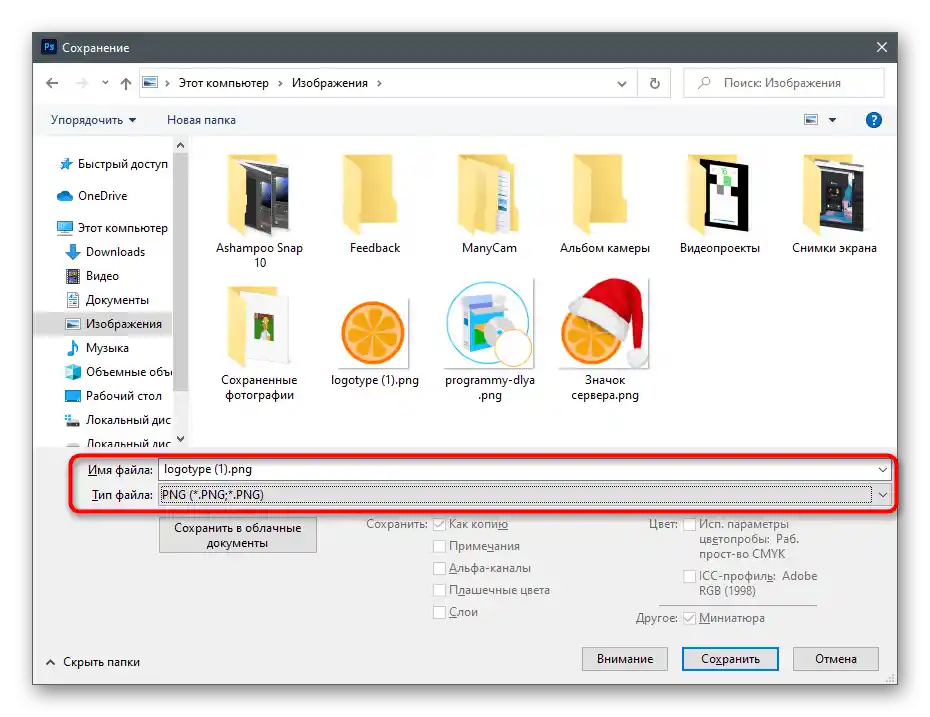
Не в усіх випадках вистачає простого накладення тексту — іноді потрібно зробити його ефектнішим, в певній стилістиці. Зробити це правильно і надати фотографії більш естетичний вигляд ви зможете за допомогою інструкцій з інших наших матеріалів.
Докладніше:
Як зробити красивий напис у Фотошопі
Як зробити об
Як написати текст по колу у Фотошопі
Спосіб 2: Microsoft Word
Якщо головним елементом при обробці є не сама фотографія, а текст — наприклад, коли йдеться про створення фонового малюнка з інформаційним написом на ньому, — можна сміливо використовувати текстовий редактор Microsoft Word або будь-який інший його аналог. Текстові процесори також підтримують накладення напису на фото, але не дозволяють виконати більш детальну обробку так, як це робиться в тому ж Adobe Photoshop.Втім, якщо така функціональність вас цілком влаштовує, ознайомтеся з покроковим керівництвом за наступним посиланням.
Докладніше: Додаємо текст поверх картинки в Microsoft Word
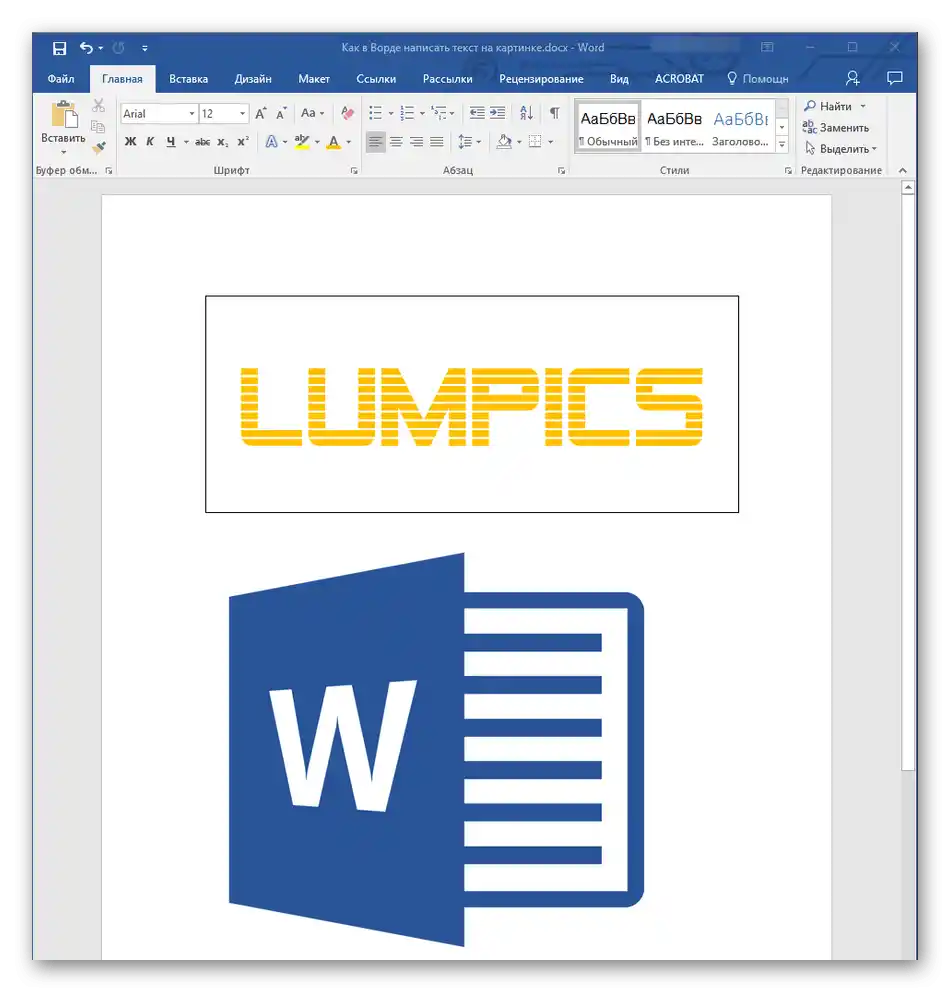
Спосіб 3: Paint
Іноді користувач не хоче встановлювати додаткову програму або ж йому потрібно просто створити звичайний напис на фотографії без будь-якого редагування та покращення. З цим чудово впорається стандартний інструмент Paint, який попередньо встановлений у всіх сучасних версіях Windows.
- Запустіть Paint, знайшовши цей додаток через меню "Пуск", після чого розгорніть список "Файл".
- В ньому виберіть пункт "Відкрити".
- Через "Провідник" додайте фотографію, на яку хочете накласти текст.
- Виберіть "Текст" на відповідній панелі вгорі вікна Paint.
- Клікніть лівою кнопкою миші в тому місці, де має розташовуватися напис. Урахуйте, що після її додавання блок з текстом не можна буде пересунути.
- Використовуйте функції зміни шрифту, фону та кольору напису, які з'являться зверху після активації цього інструмента.
- Введіть текст і виберіть будь-який інший інструмент, щоб завершити редагування. Якщо результат вас не влаштовує, натисніть комбінацію клавіш Ctrl + Z для скасування зміни та створіть новий текст.
- По завершенні розгорніть меню "Файл" і збережіть фотографію в зручному форматі.
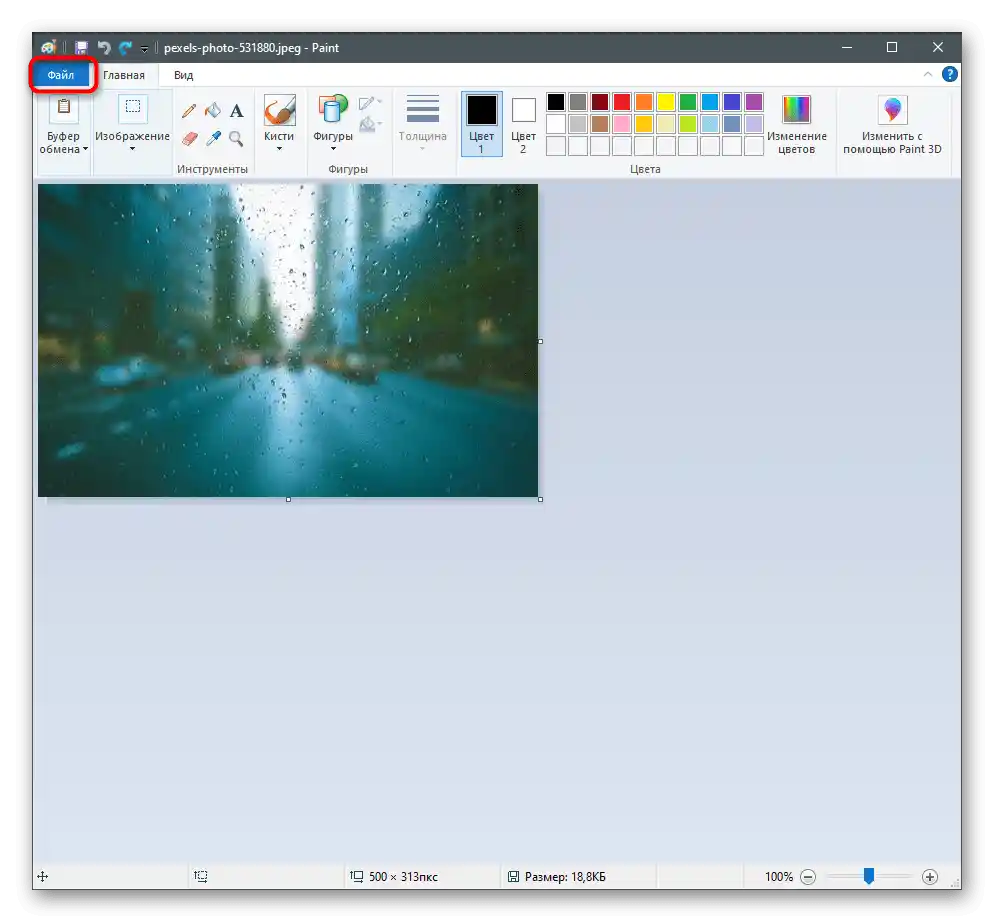
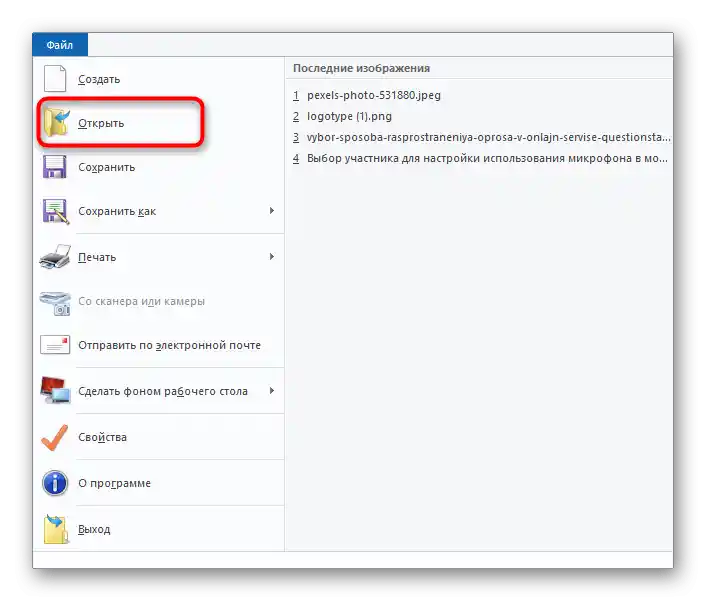
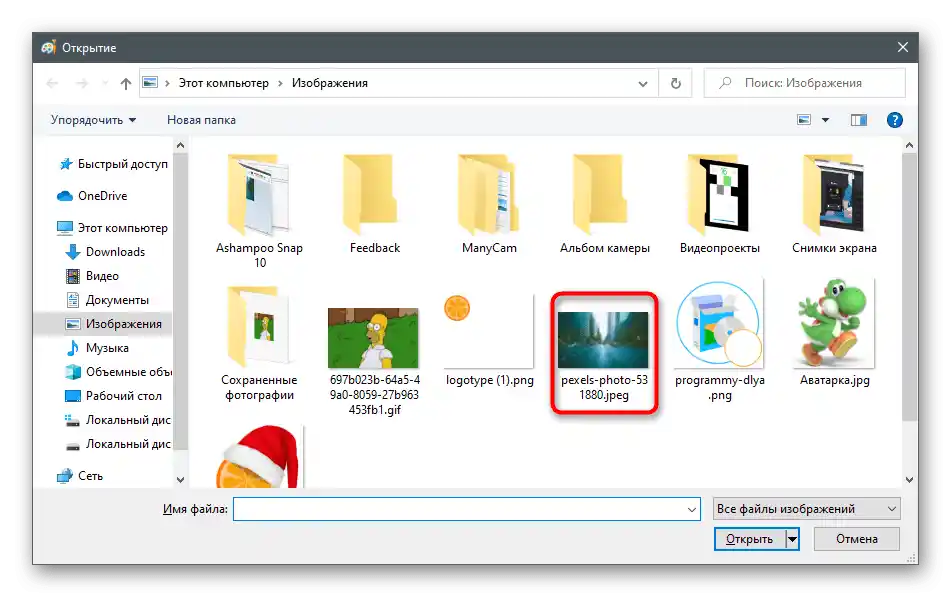
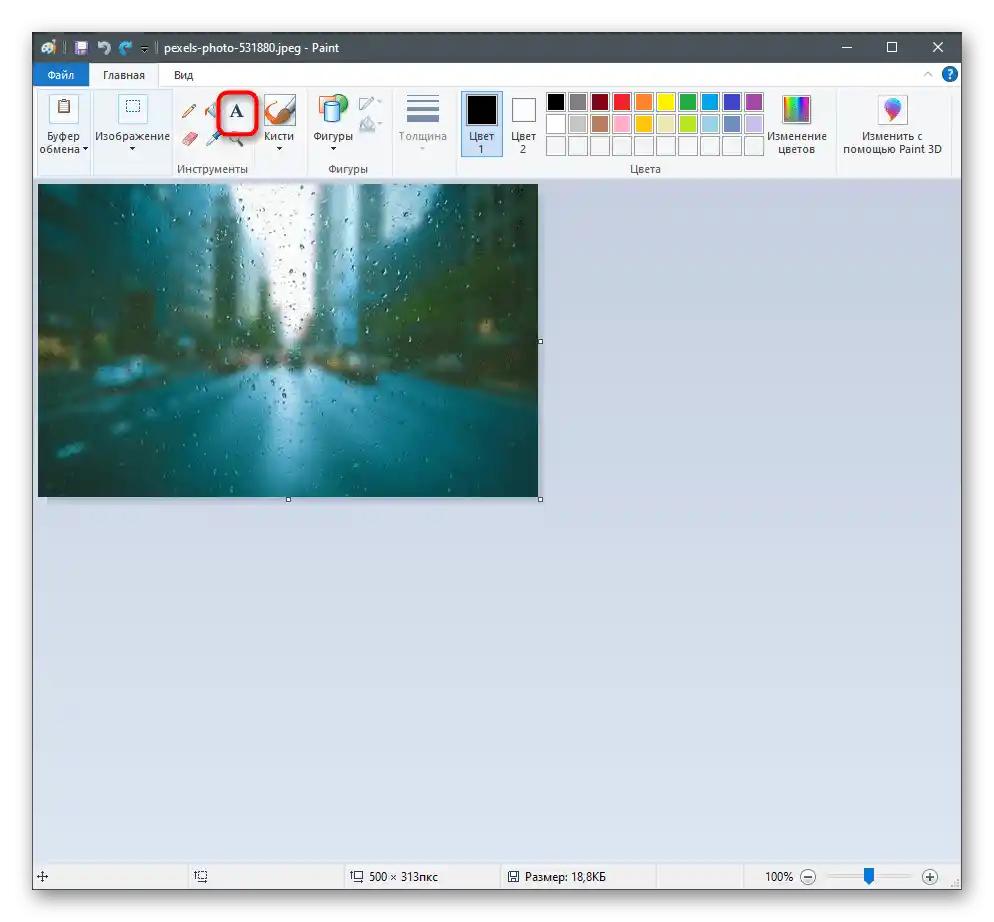
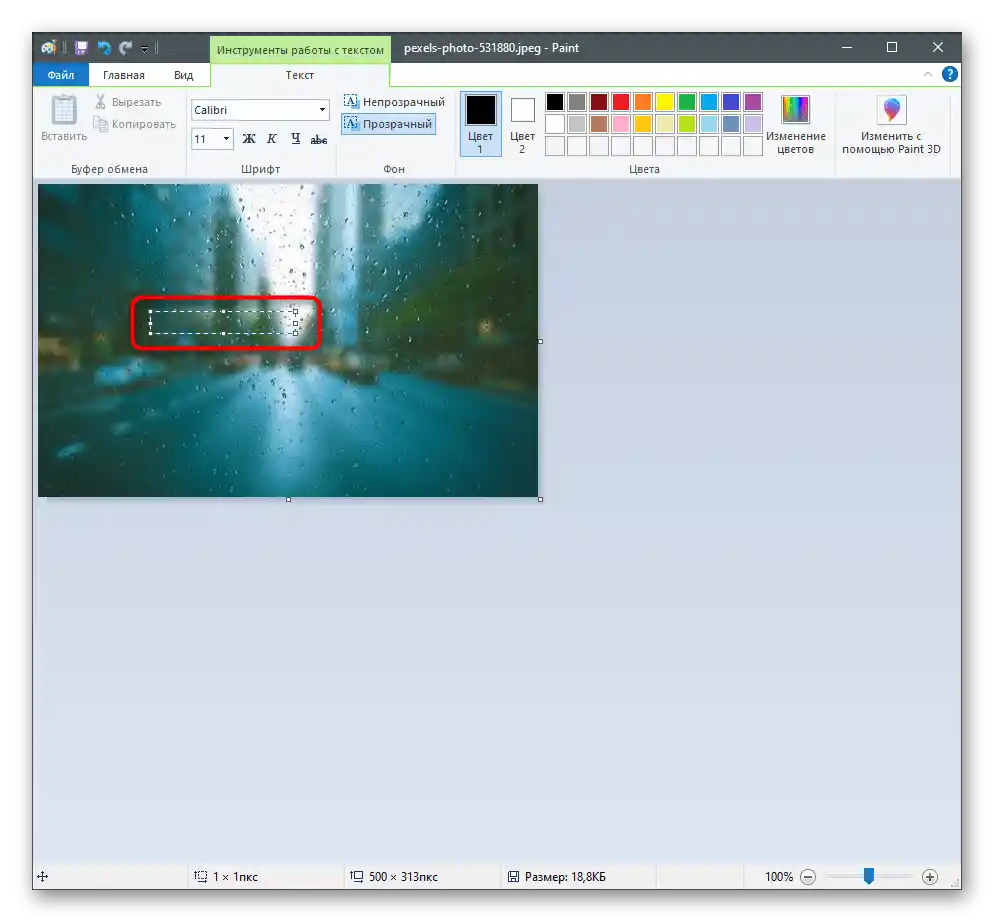
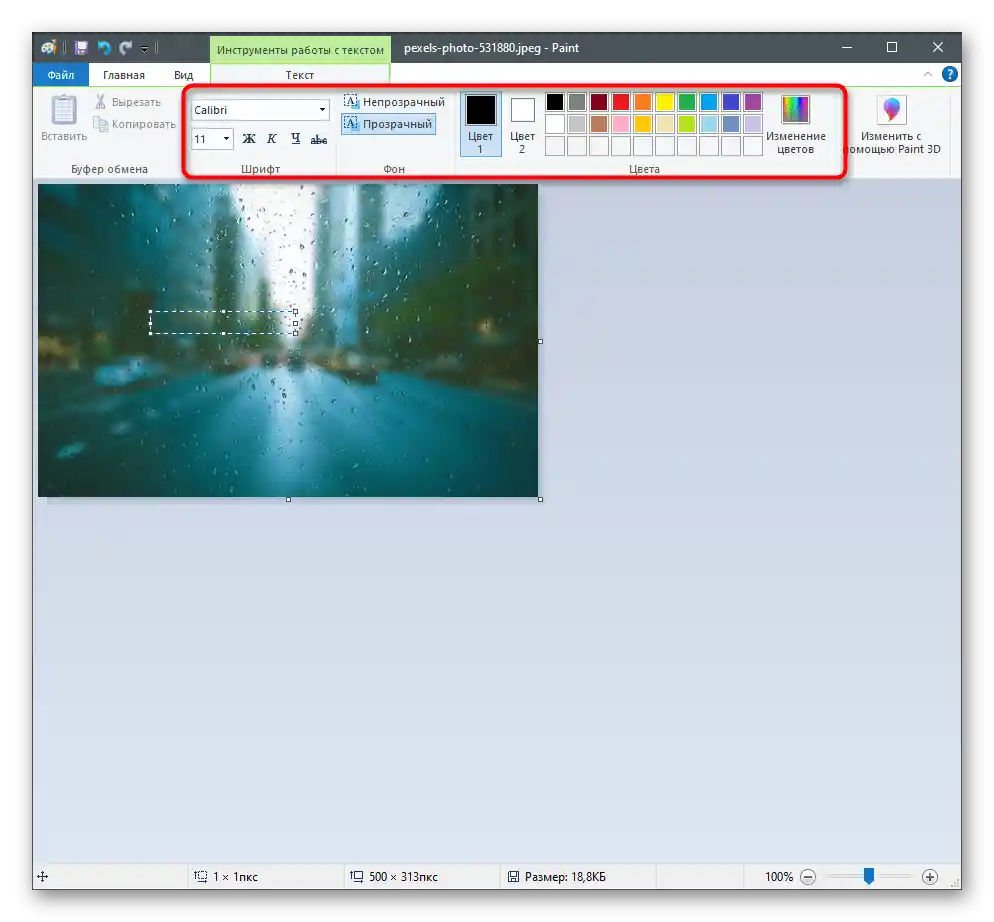
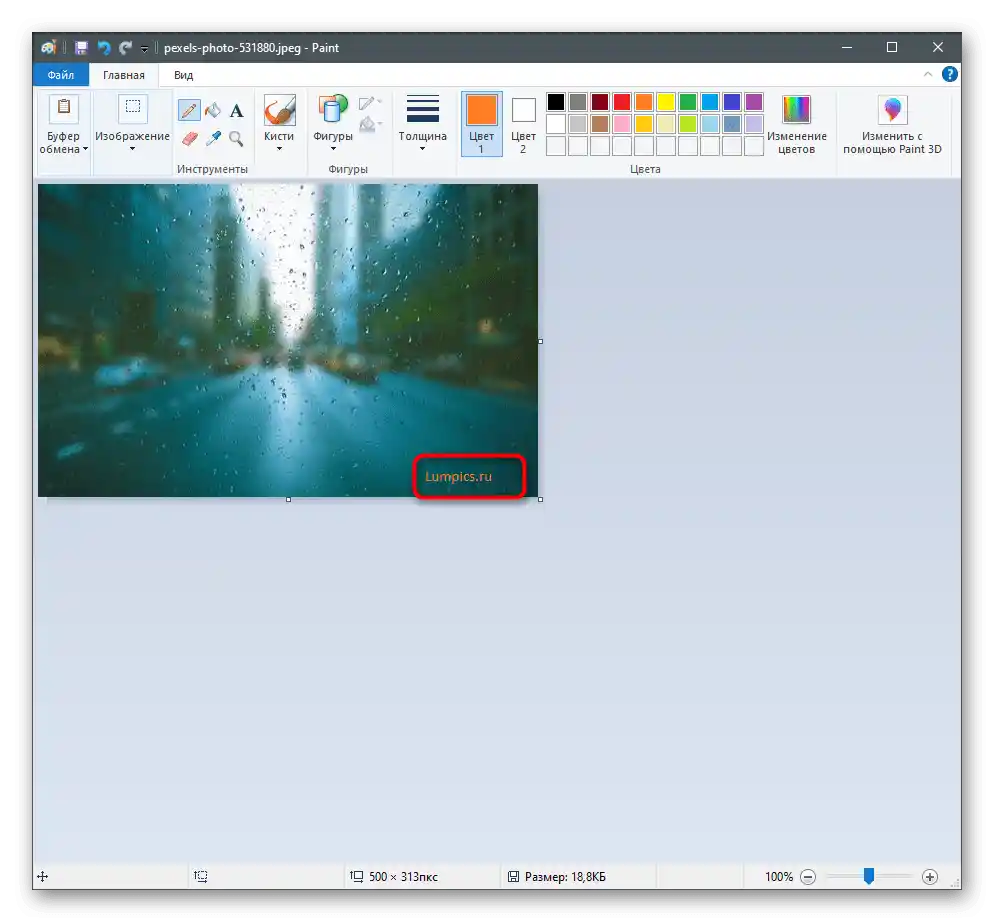
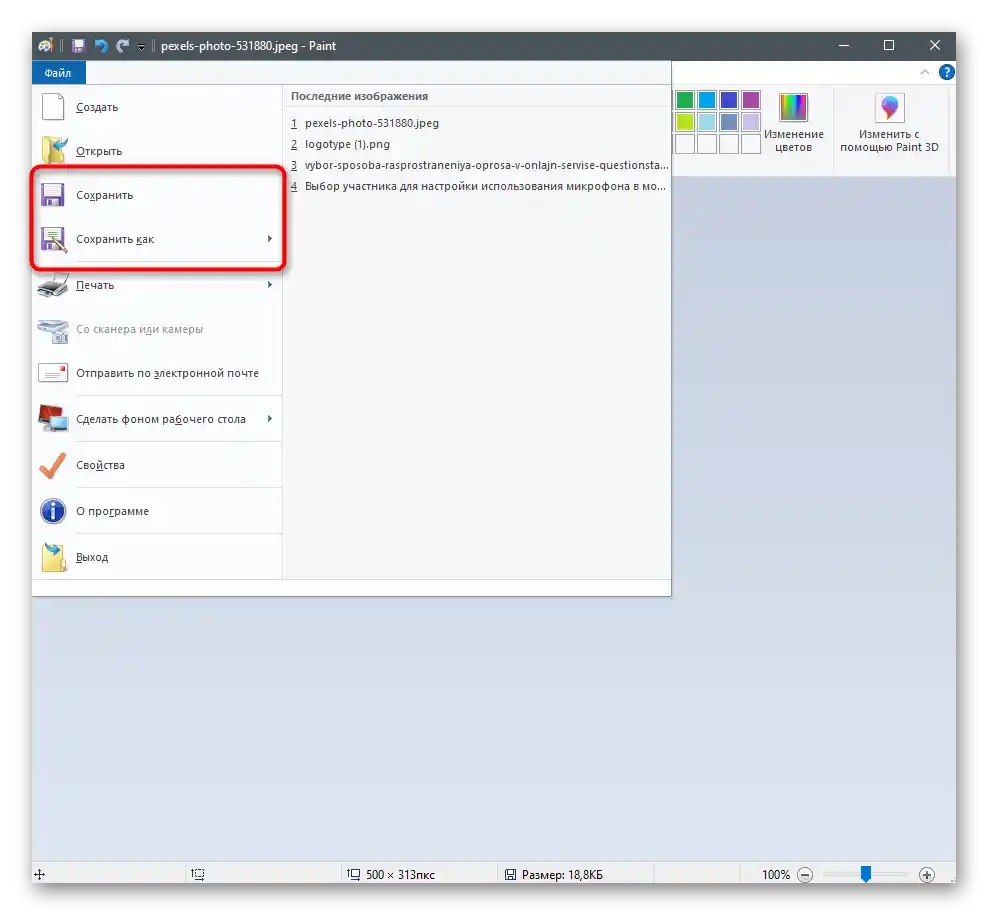
Спосіб 4: GIMP
Розглянемо метод з використанням GIMP — безкоштовним графічним редактором, який складає основну конкуренцію Фотошопу. Його застосування оптимальне в тих випадках, коли ви хочете отримати великий набір функцій редагування зображень, але при цьому не готові платити за ліцензію Adobe Photoshop або впевнені в тому, що не будете часто використовувати програму. Накладення напису на фото в GIMP відбувається наступним чином:
- Скористайтеся кнопкою вище, щоб перейти на офіційний сайт, скачати та встановити GIMP на свій комп'ютер.Після запуску розкрийте меню "Файл" та виберіть пункт "Відкрити".
- З'явиться вікно "Відкрити зображення", в якому перейдіть за шляхом розташування необхідного файлу та двічі клацніть по ньому для відкриття.
- Виберіть інструмент "Текст", активувавши його на панелі зліва.
- Ознайомтеся з появившимися налаштуваннями та виставте їх відповідно до своїх потреб.
- Натисніть ЛКМ на будь-якому місці на фотографії та почніть вводити текст.
- Як тільки ця операція буде завершена, активуйте інструмент "Переміщення" та розмістіть напис у підходящому місці на картинці.
- Якщо потрібно, редагуйте накладення шарів, щоб помістити текст поверх зображення або трохи приховати.
- Для налаштування прозорості, перебуваючи на шарі з текстом, відкрийте меню "Шар" через верхню панель. Виберіть підходящий параметр і перемістіть повзунок на задовільну вам позицію. Під час роботи з текстом інші параметри цього меню майже ніколи не застосовуються, тому переходьте далі.
- Наступне меню — "Колір". У ньому знаходиться безліч різних пунктів, пов'язаних з відображенням кольору шару. Експериментуйте з тінями та світлом, яскравістю або насиченістю, якщо не хочете бачити створену напис у стандартному кольорі.
- У "Фільтрах" є візуальні ефекти, розділені на групи. Наведіть курсор на одну з них і виберіть який-небудь фільтр, щоб застосувати його. Одразу ознайомтеся з результатом і зніміть галочку, якщо він вас не влаштує.
- Як тільки зображення готове до збереження, розкрийте вже знайоме меню "Файл" та знайдіть там пункт "Експортувати як".
- Розгорніть список з доступними типами файлів.
- Знайдіть там той, в якому хочете зберегти зображення, після чого задайте для нього назву та підтвердіть експорт.
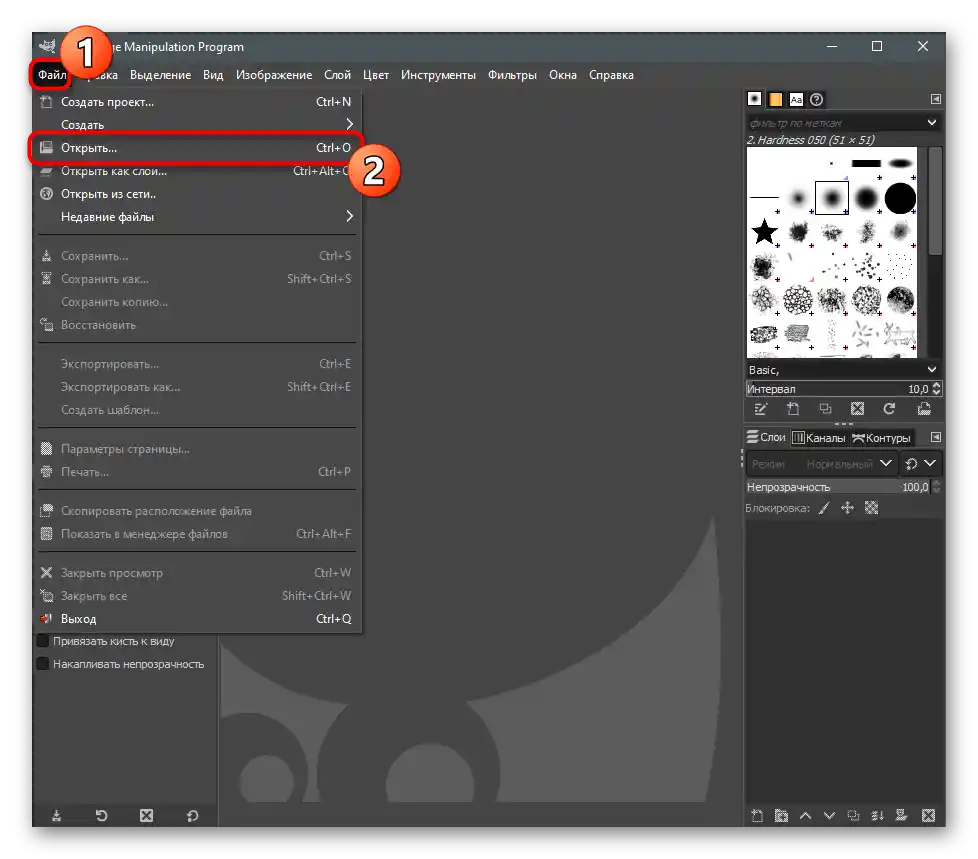
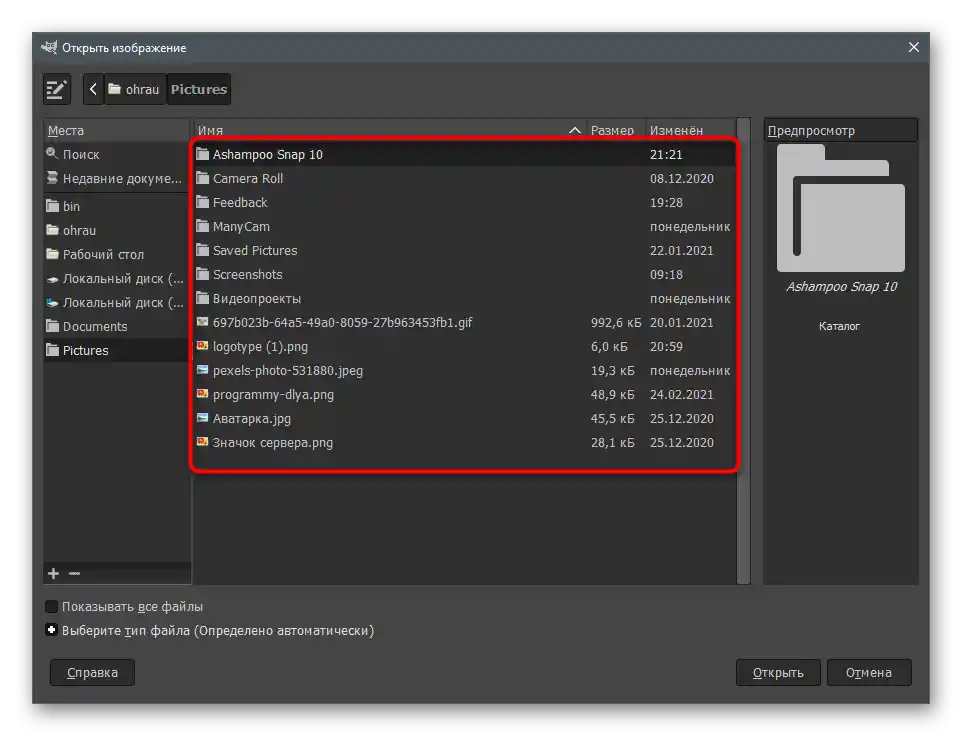
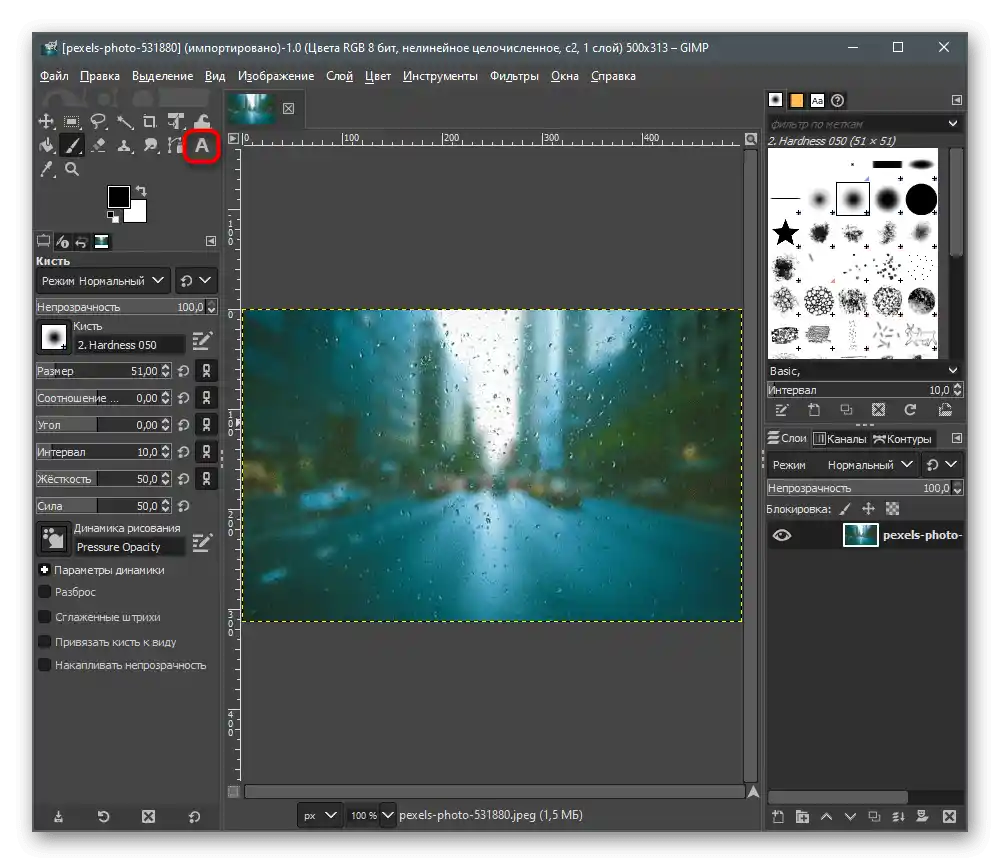
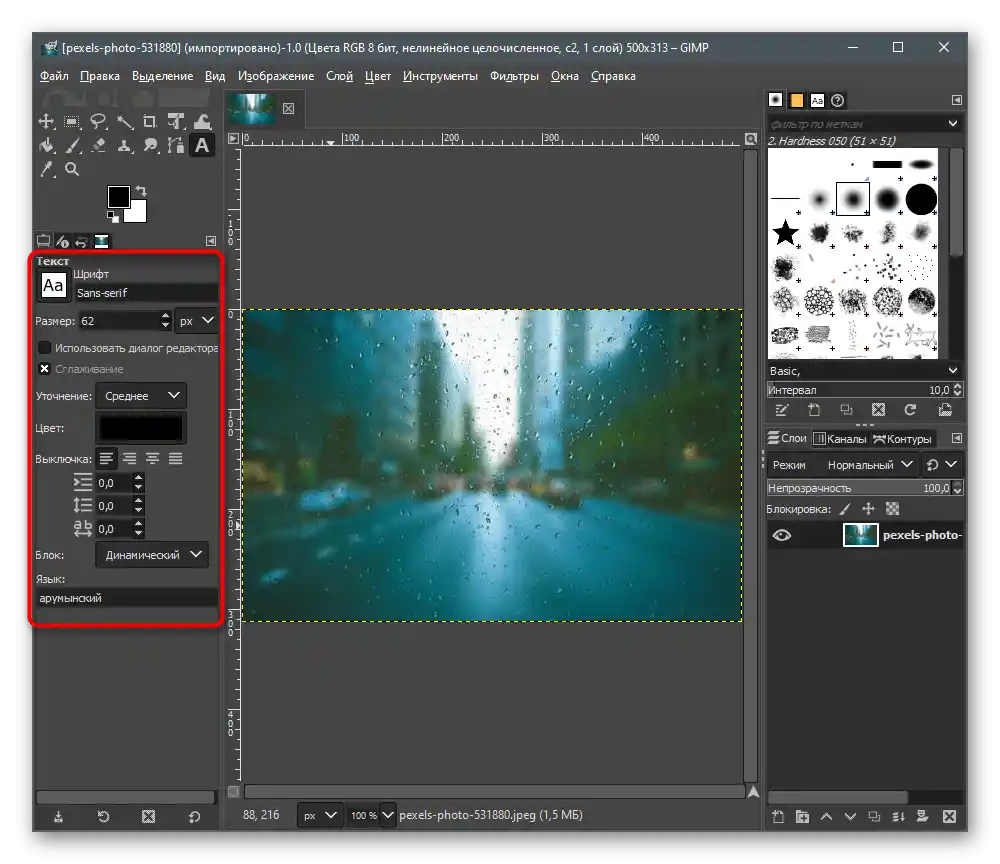
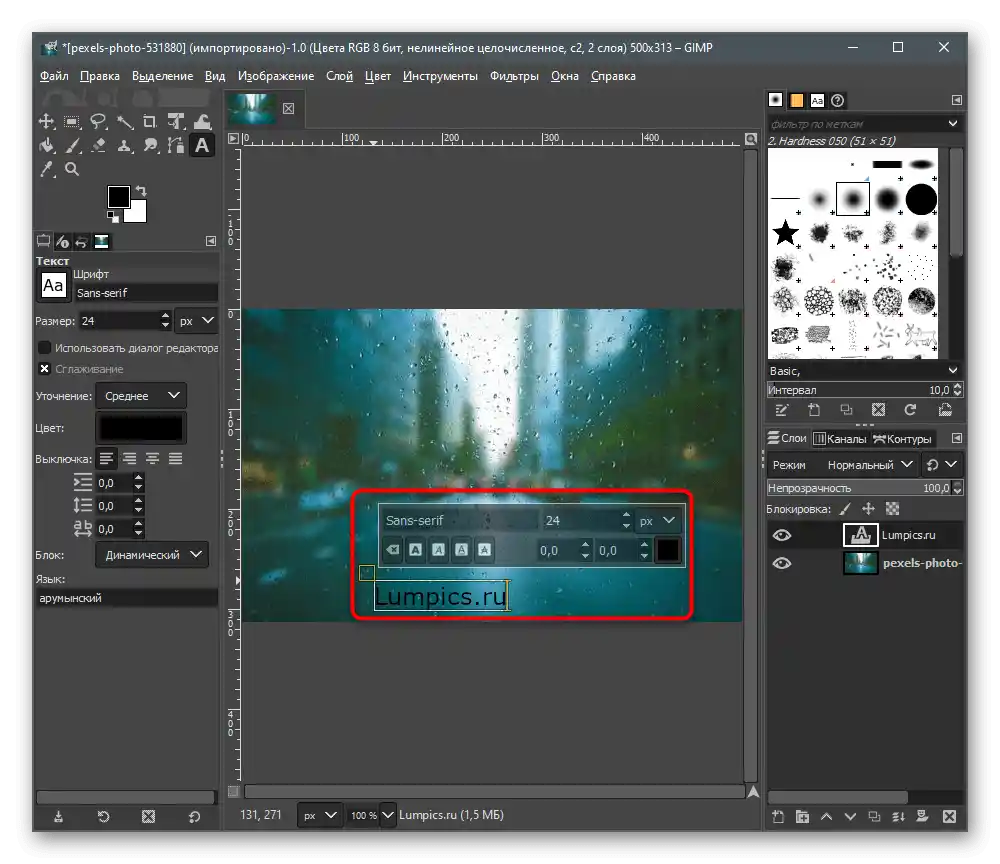
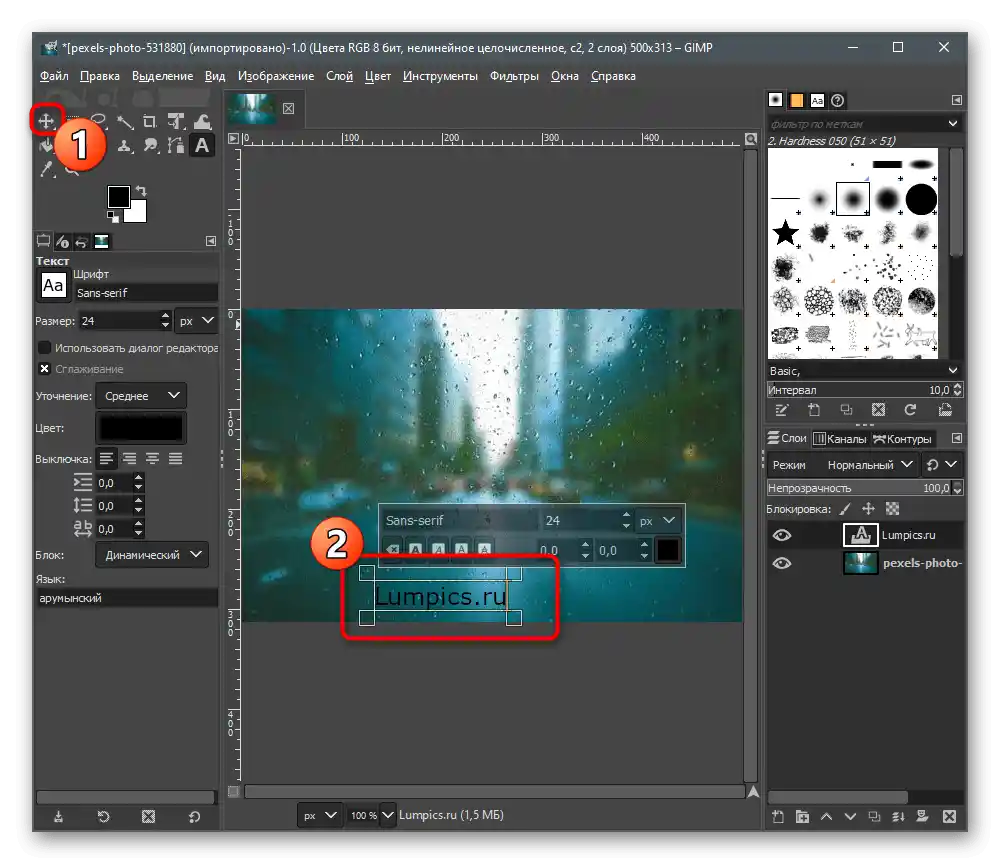
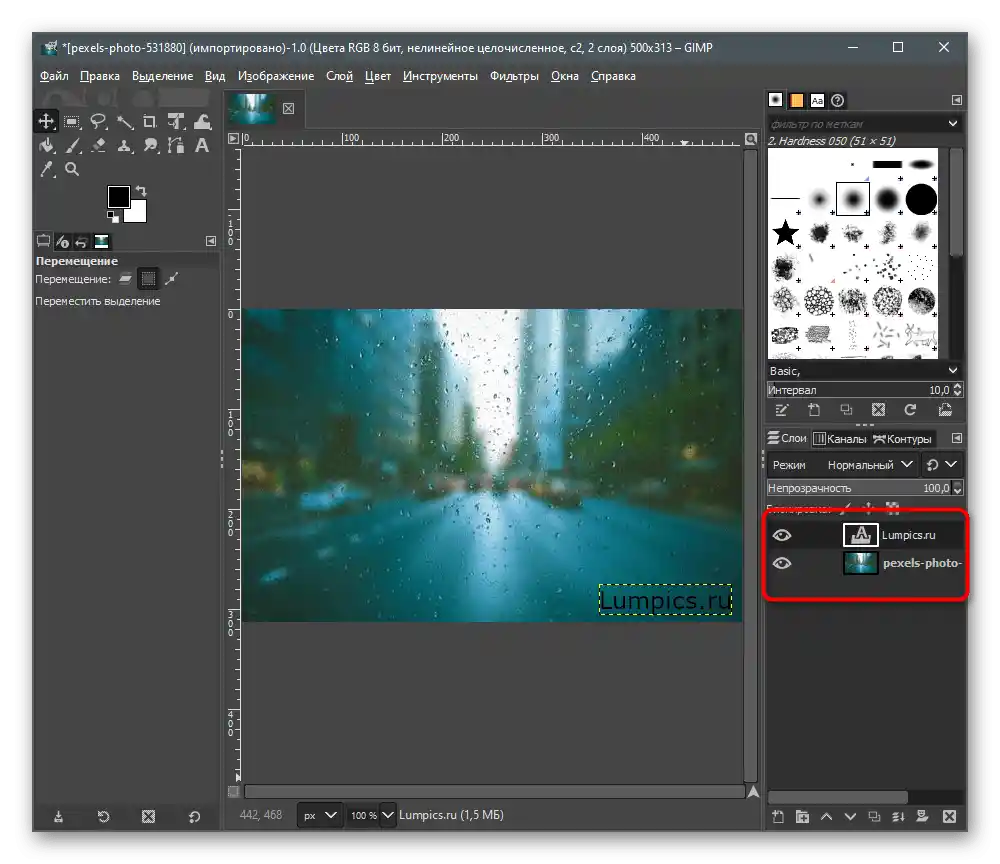
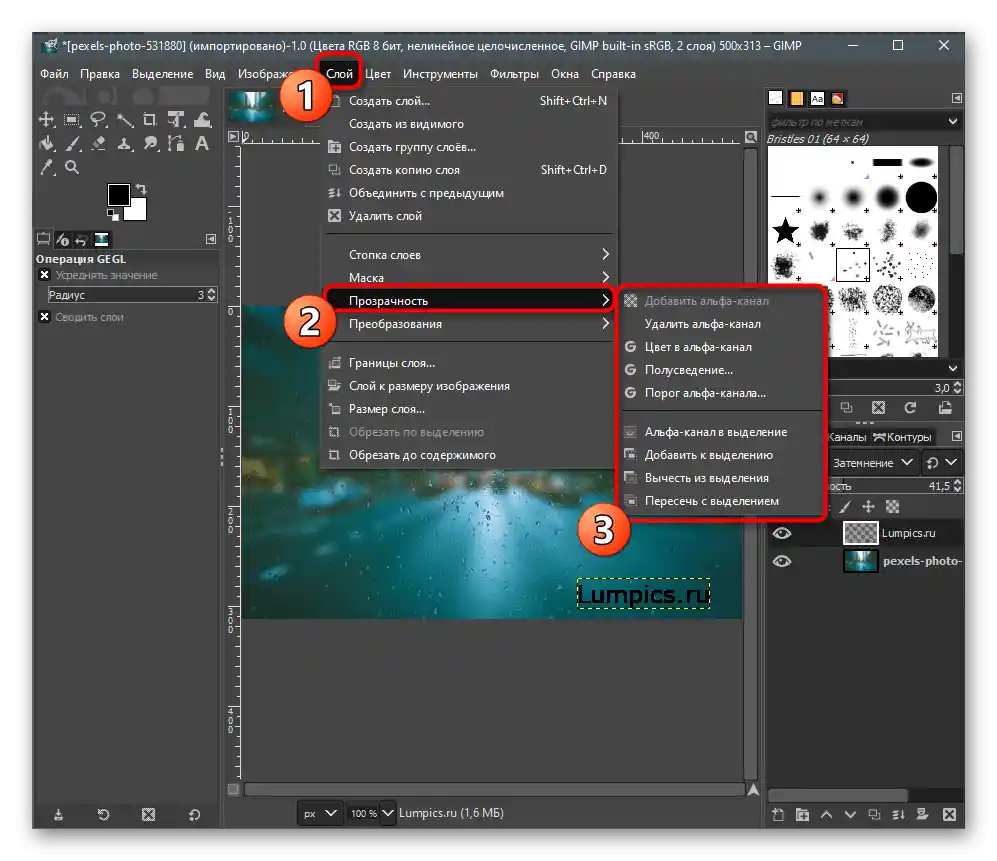
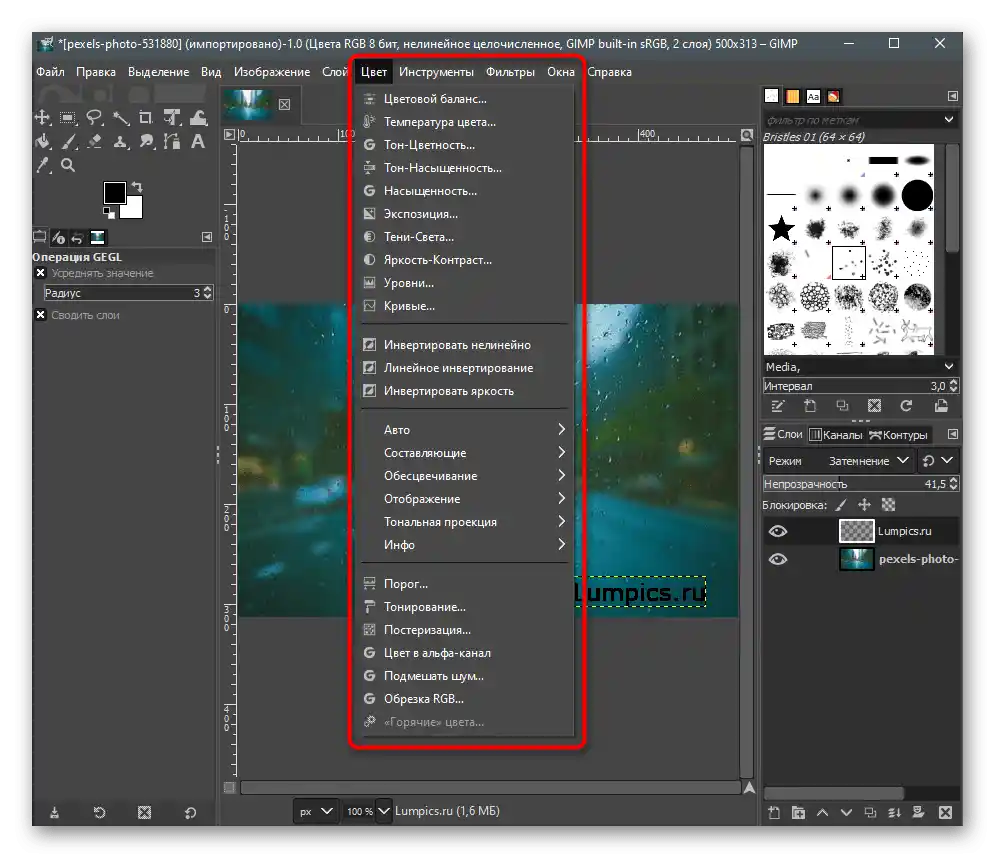
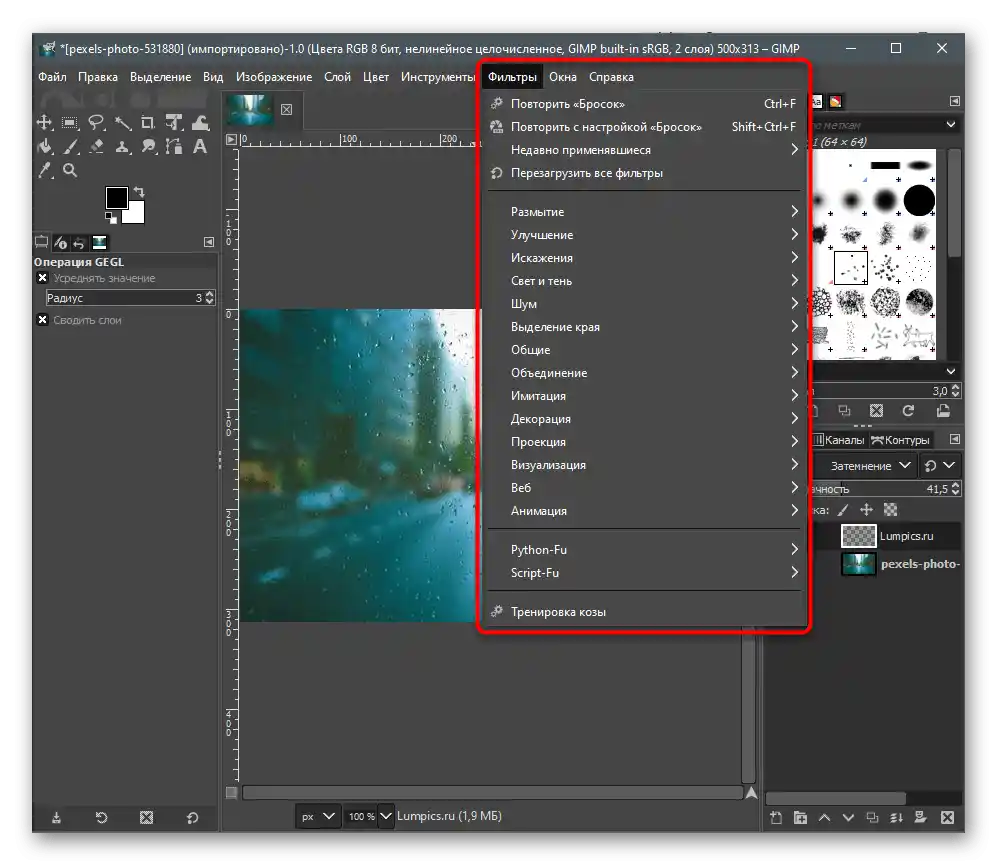
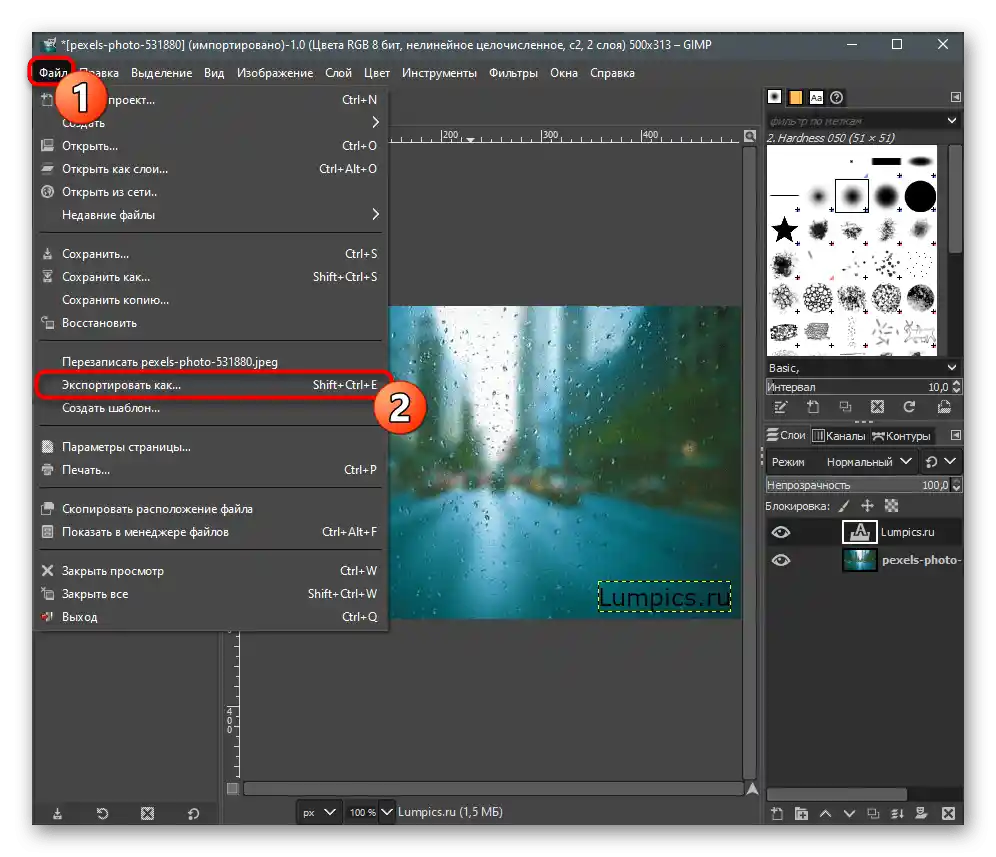
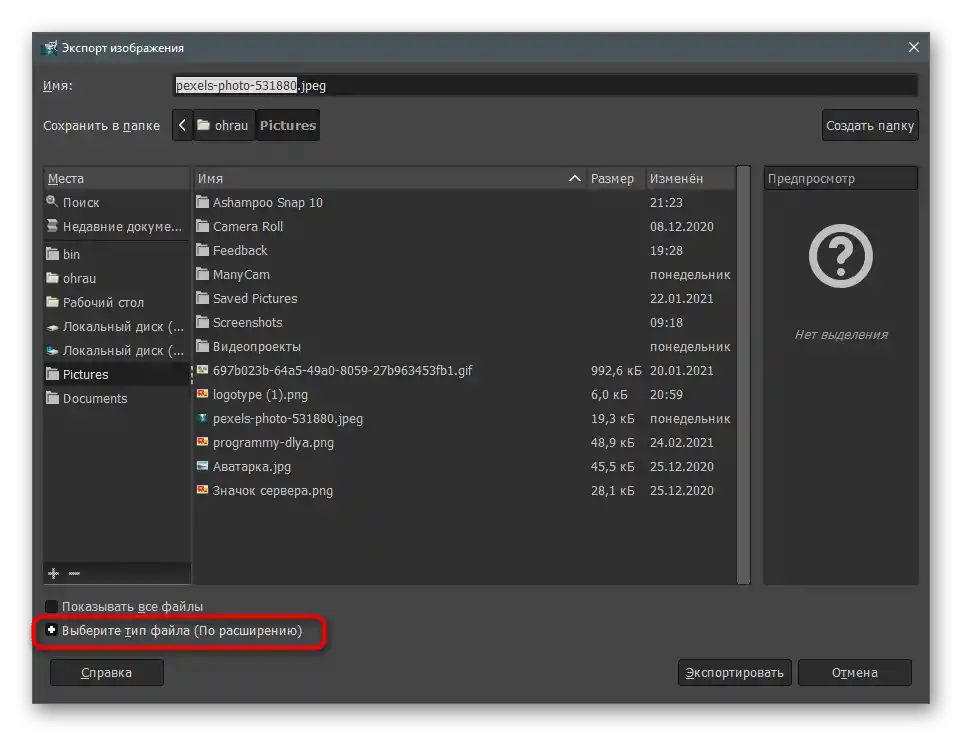
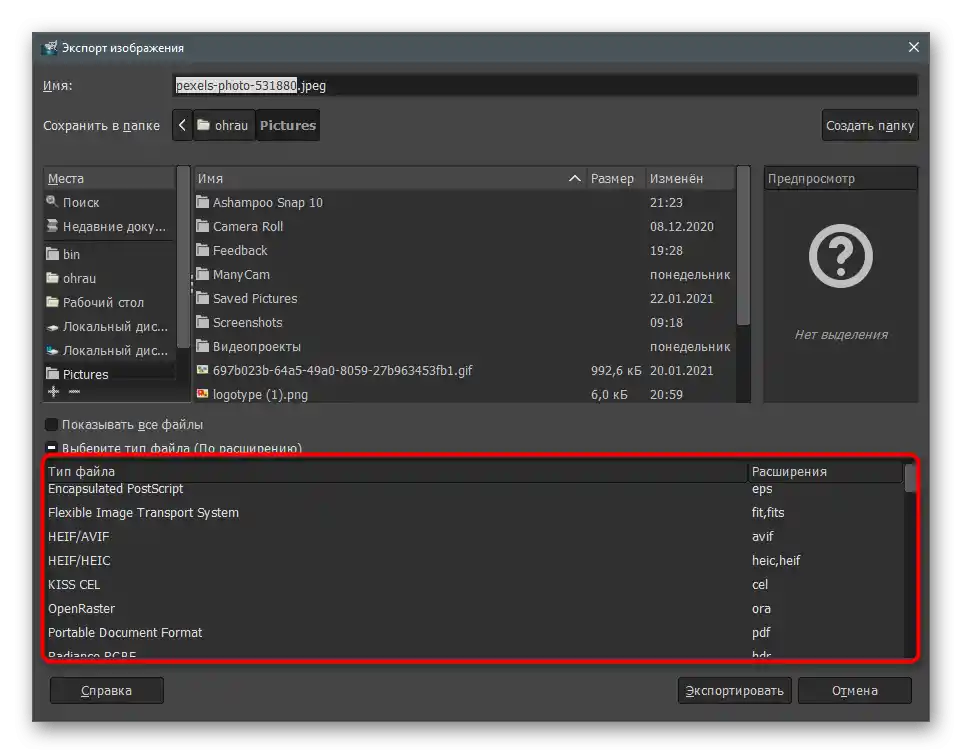
Якщо раніше вам не доводилося працювати в GIMP або подібних графічних редакторах, пропонуємо скористатися інструкцією з статті за посиланням нижче, де розповідається про основні інструменти програми та про те, де їх можна застосувати.Це дозволить покращити фото під час обробки та зробити сам напис красивішим.
Докладніше: Виконання основних завдань у графічному редакторі GIMP
Існують і інші програми, які підходять для додавання написів на фотографії. Вони працюють приблизно за тим же принципом, що й описані графічні редактори, але мають свої особливості. Ознайомтеся з ними та підберіть для себе рішення, якщо нічого з наведеного вище вам не підходить.
Докладніше: Програми для накладення написів на фото