Графічний редактор GIMP: алгоритм виконання основних завдань
Серед безлічі графічних редакторів, слід виділити програму GIMP. Вона є єдиним додатком, яке за своїм функціоналом практично не поступається платним аналогам, зокрема Adobe Photoshop. Можливості у цій програми зі створення і редагування зображень дійсно великі. Давайте розберемося, як працювати в додатку GIMP.
зміст
Створення нового зображення
Перш за все, дізнаємося, як створити зовсім нове зображення. Для створення нової картинки, відкриваємо в головному меню розділ «Файл», і вибираємо в списку пункт «Створити».
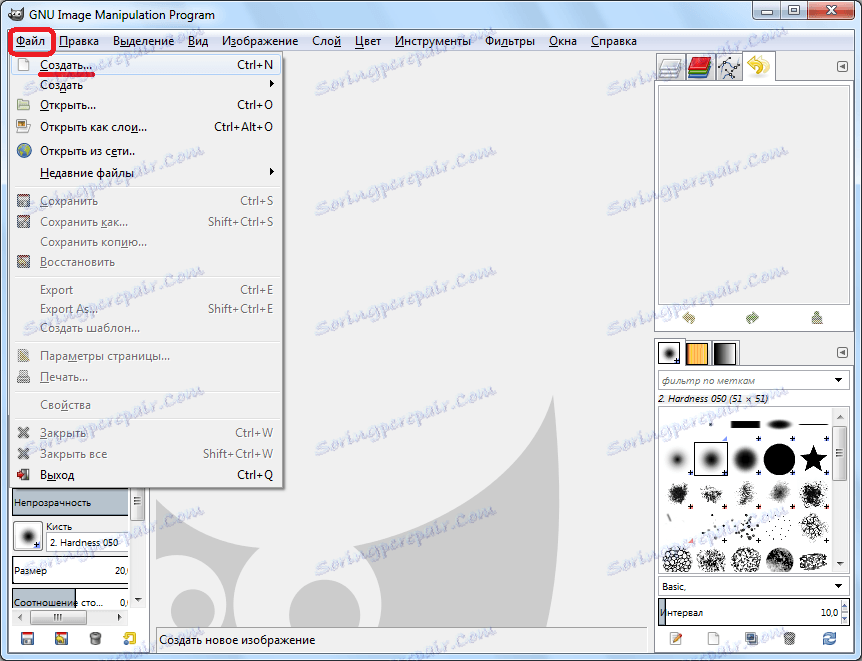
Після цього, перед нами відкривається вікно, в якому ми повинні внести початкові параметри створюваного зображення. Тут ми можемо поставити ширину і висоту майбутньої картинки в пікселях, в дюймах, в міліметрах, або в інших одиницях виміру. Тут же, можна використовувати будь-який з доступних шаблонів, що значно заощадить час на створення зображення.
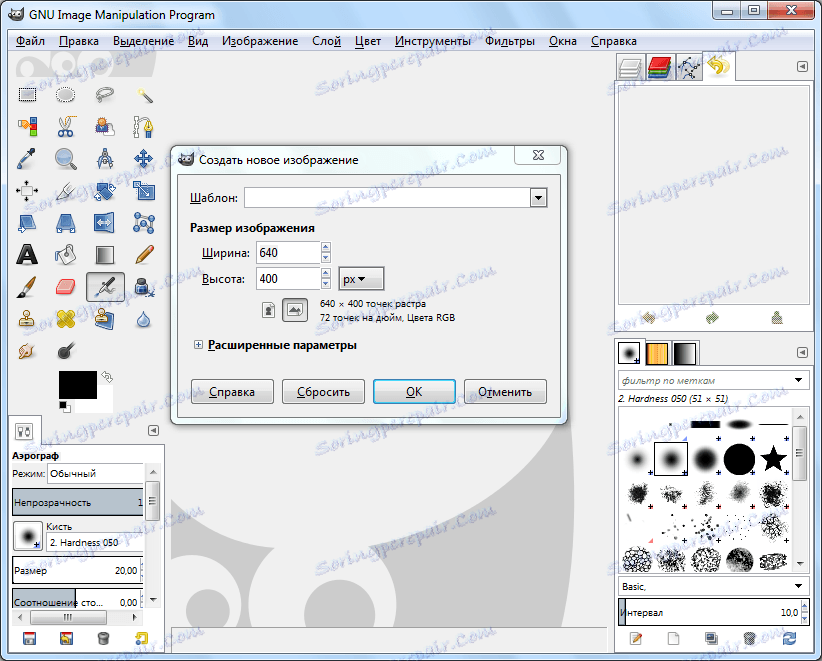
Крім того, можна відкрити додаткові параметри, де вказується дозвіл картинки, колірний простір, а також фон. Якщо ви хочете, наприклад, щоб у зображення був прозорий фон, то в пункті «Заповнення» вибирайте параметр «Прозорий шар». В розширених параметрах також можна вносити текстові коментарі до зображення. Після того, як ви зробили всі налаштування параметрів, тисніть на кнопку «OK».
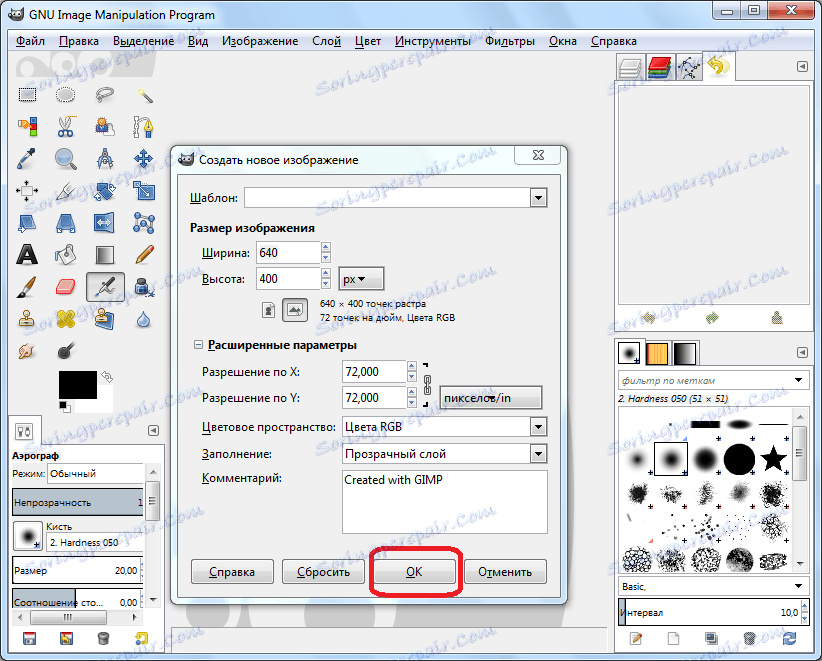
Отже, заготівля зображення готова. Тепер ви можете виконувати подальшу роботу, для додання їй вигляду повноцінної картинки.
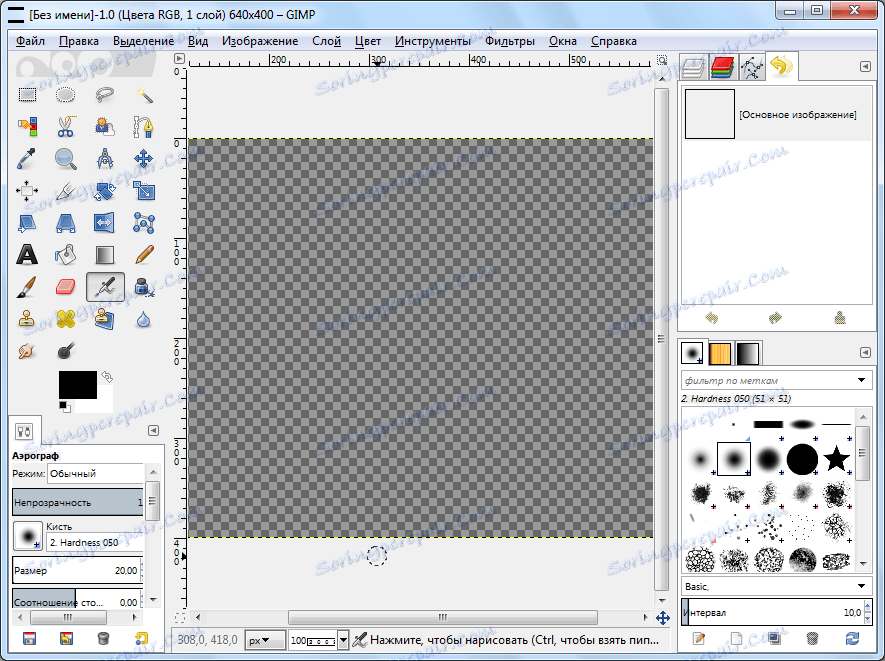
Як вирізати і вставити контур об'єкта
Тепер давайте розберемося, як вирізати контур об'єкта з одного зображення, і вставити його в інший фон.
Відкриваємо потрібне нам зображення, перейшовши послідовно в пункт меню «Файл», а потім в підпункт «Відкрити».
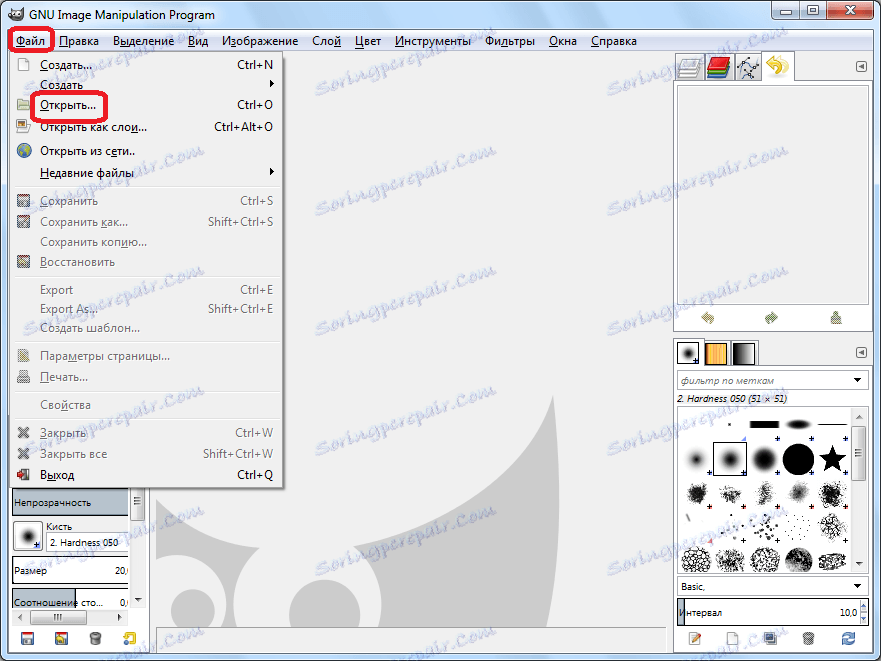
У вікні вибираємо картинку.
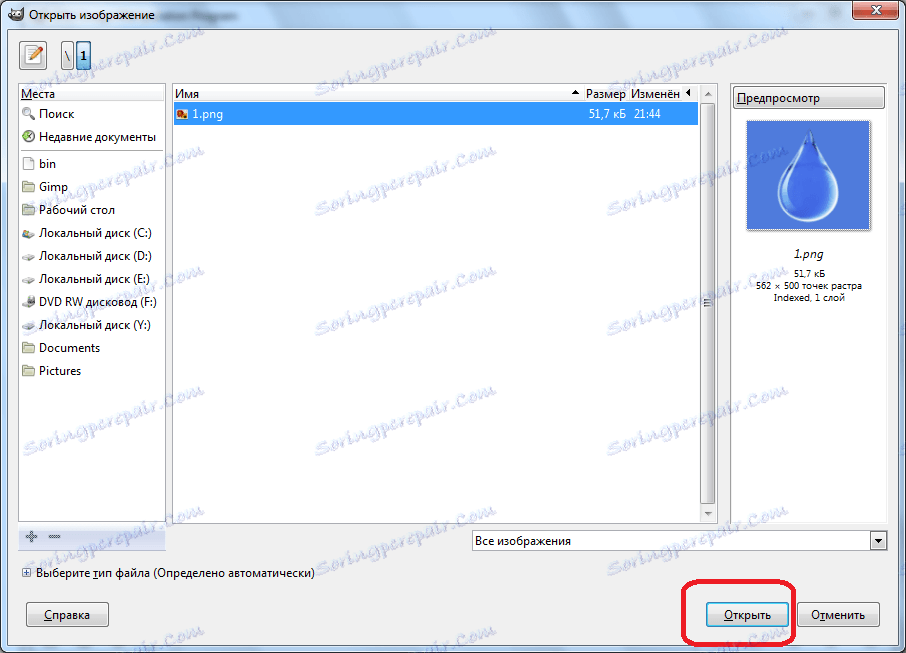
Після того, як зображення відкрилося в програмі, переходимо в ліву частину вікна, де розташовані різні інструменти. Вибираємо інструмент «Розумні ножиці», і общелківаем ними навколо фрагментів, які бажаємо вирізати. Головною умовою є те, щоб лінія обводу замкнулася в тій же точці, звідки вона почалася.
Як тільки об'єкт обведений, натискаємо по його внутрішньої частини.
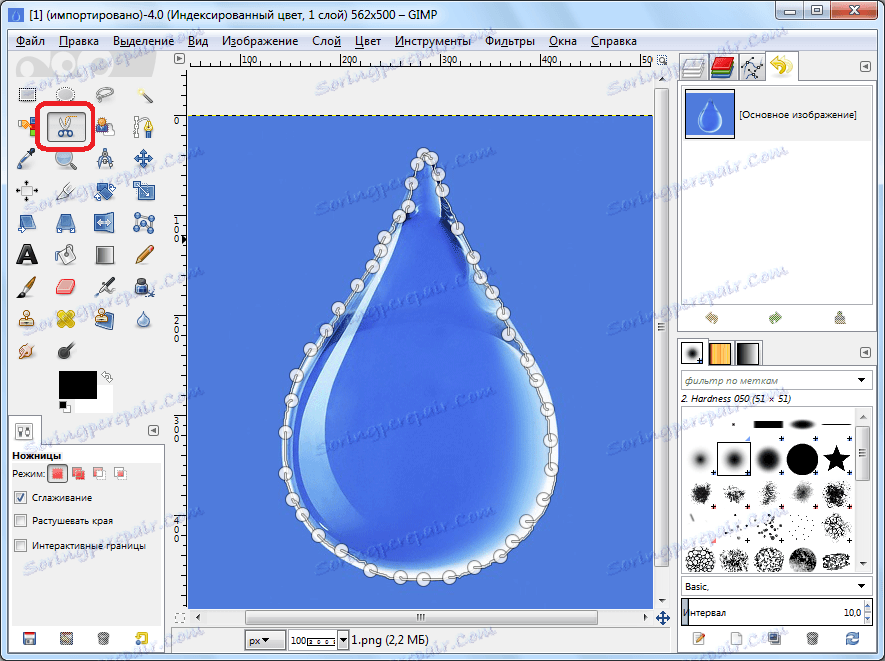
Як бачимо, пунктирна лінія замерехтіла, що означає завершення підготовки об'єкта до вирізання.
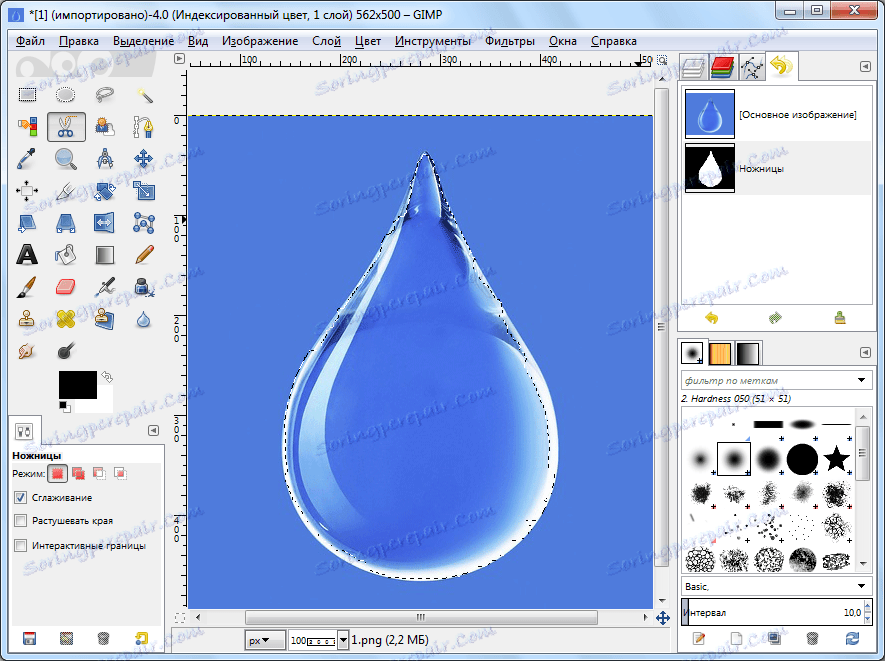
На наступному етапі ньому потрібно відкрити альфа-канал. Для цього, натискаємо по невиділеної частини зображення правою кнопкою миші, і в меню послідовно переходимо по пунктам: «Шар» - «Прозорість» - «Додати альфа-канал».
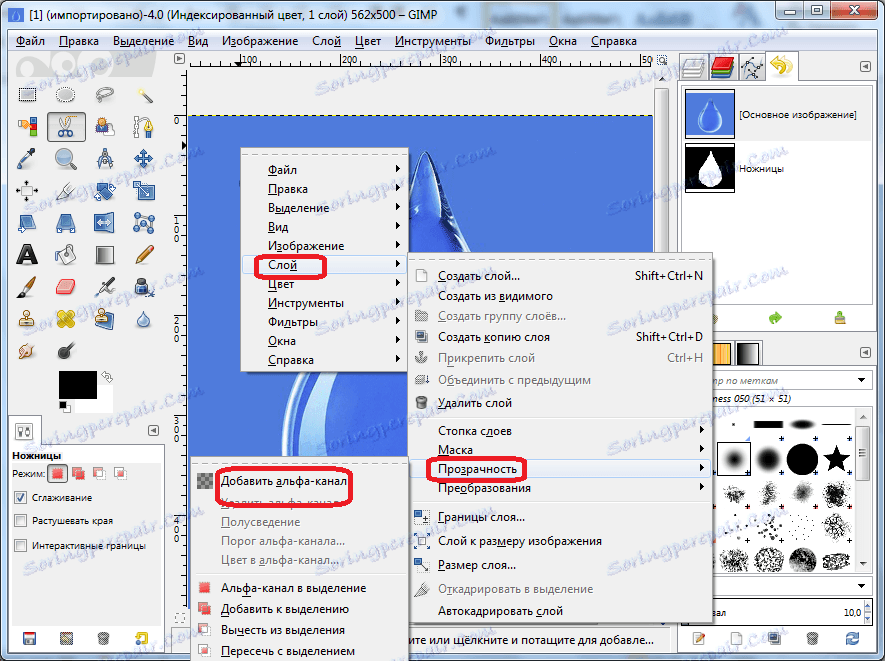
Після цього, переходимо до головного меню, і вибираємо розділ «Виділення», а з розкрив списку натискаємо на пункт «Інвертувати».
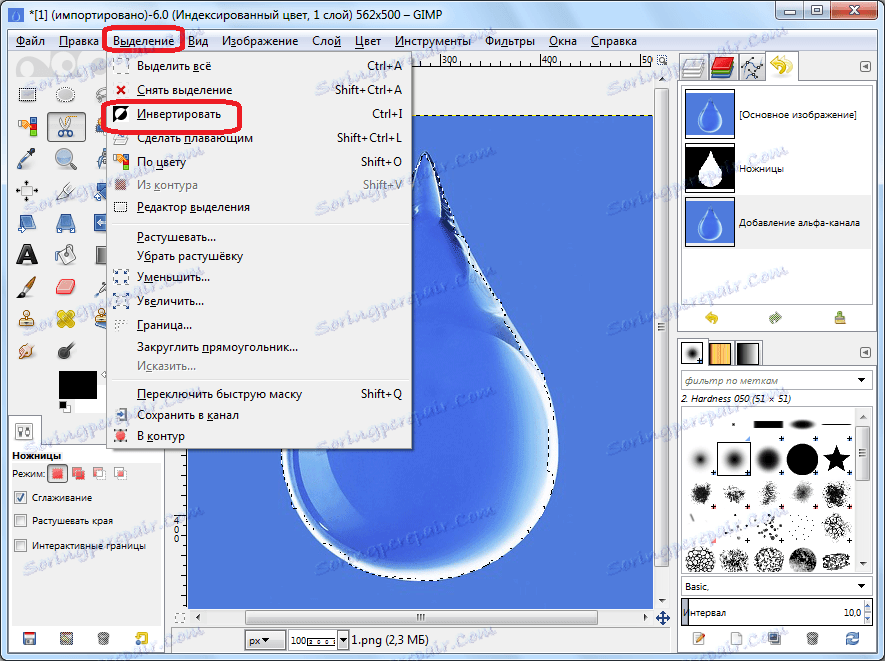
Знову переходимо в той же пункт меню - «Виділення». Але на цей раз в списку, що розкрився натискаємо по напису «Розтушувати ...».
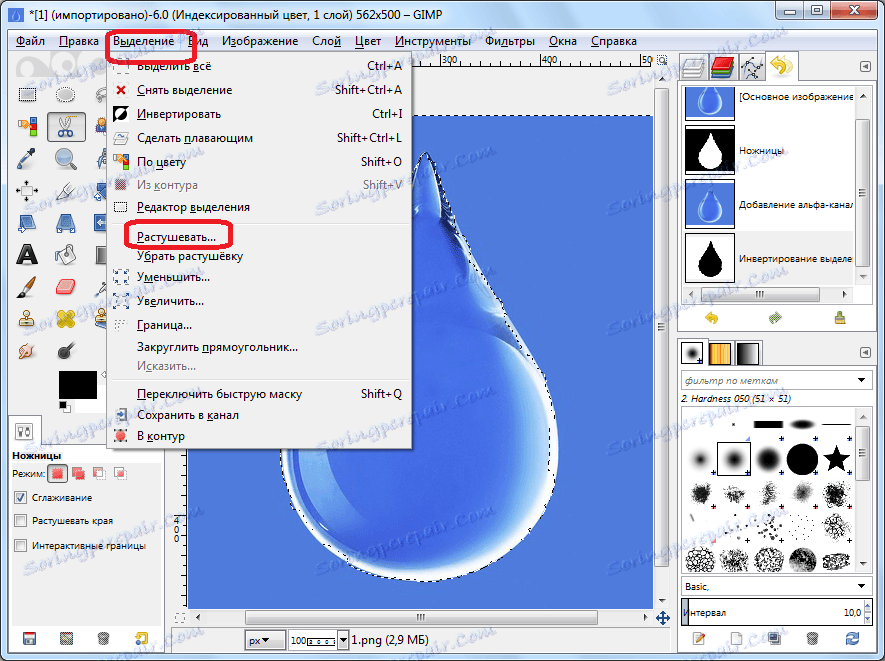
У вікні ми можемо змінити кількість пікселів, але в даному випадку цього не потрібно. Тому тиснемо на кнопку «OK».

Далі заходимо в пункт меню «Правка», а в списку натискаємо на пункт «Очистити». Або ж просто тиснемо на клавіатурі кнопку Delete.
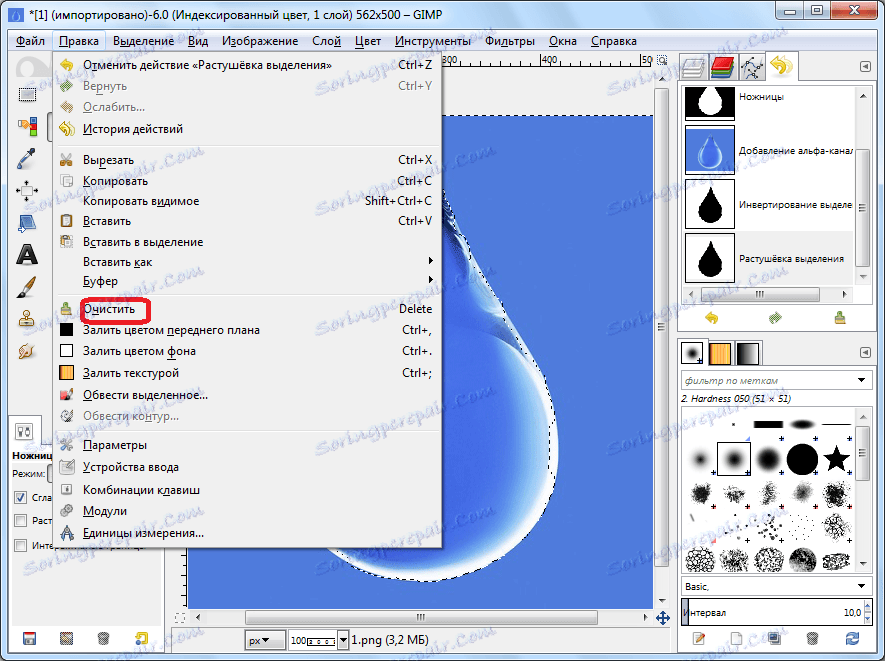
Як бачимо, весь фон, який оточував виділений об'єкт, знищений. Тепер заходимо в розділ меню «Правка», і вибираємо пункт «Копіювати».
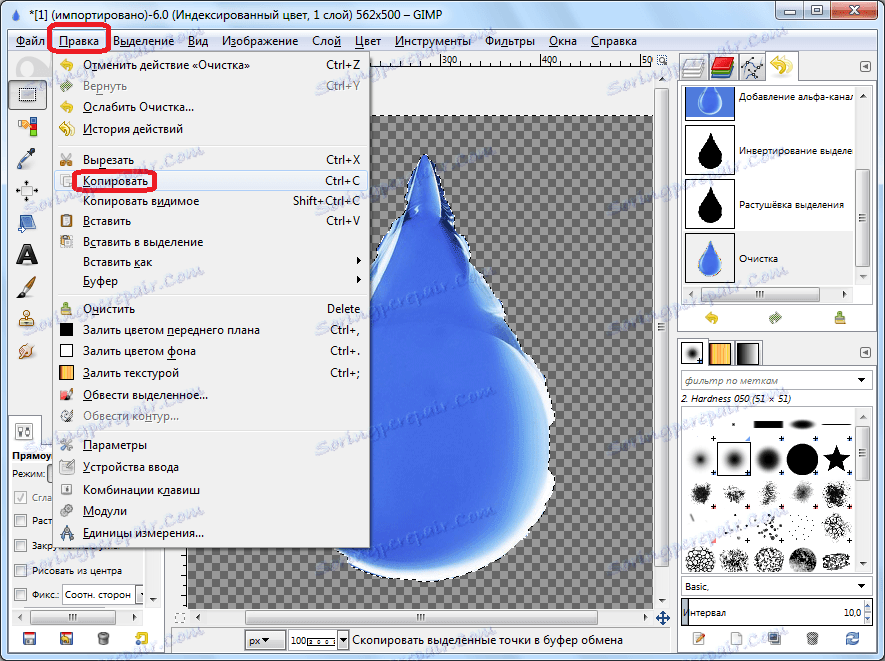
Потім створюємо новий файл, як було описано в попередньому розділі, або відкриваємо вже готовий файл. Знову переходимо до пункту меню «Правка», і вибираємо напис «Вставити». Або ж просто тиснемо поєднання клавіш Ctrl + V.
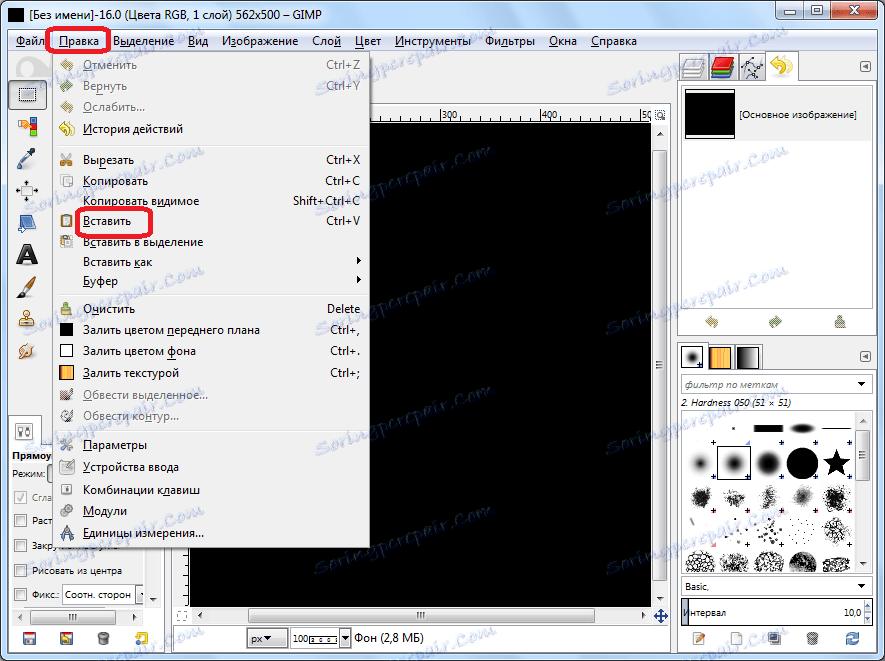
Як бачимо, контур об'єкта успішно скопійований.
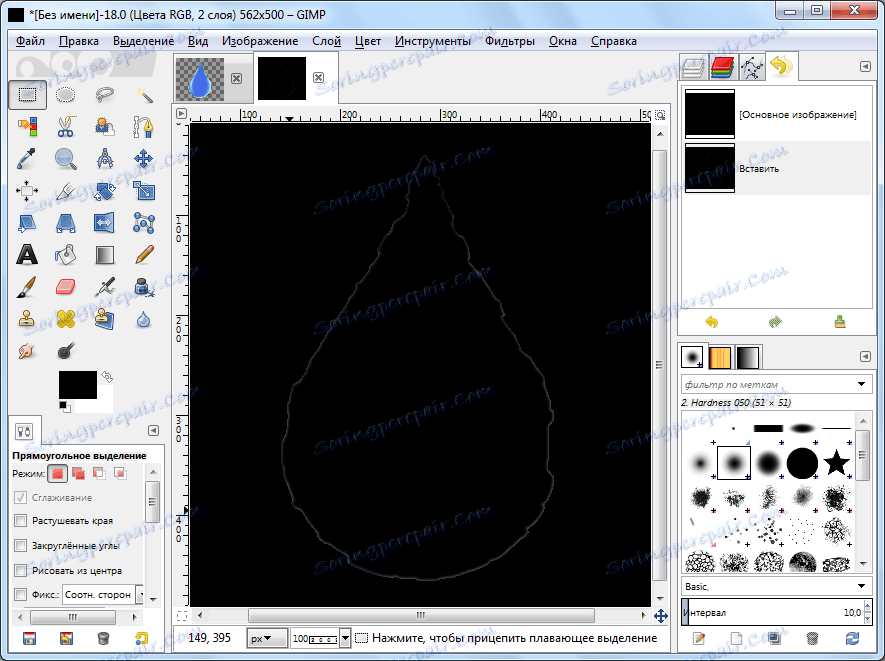
Створення прозорого фону
Нерідко також користувачам потрібно створити прозорий фон у зображення. Як це зробити при створенні файлу, ми коротенько згадали в першій частині огляду. Зараз же поговоримо, як замінити фон на прозорий у готового зображення.
Після того, як ми відкрили потрібну нам картинку, переходимо в головному меню в розділ «Шар». У списку, що розкрився послідовно натискаємо по пунктам «Прозорість» і «Додати альфа-канал».
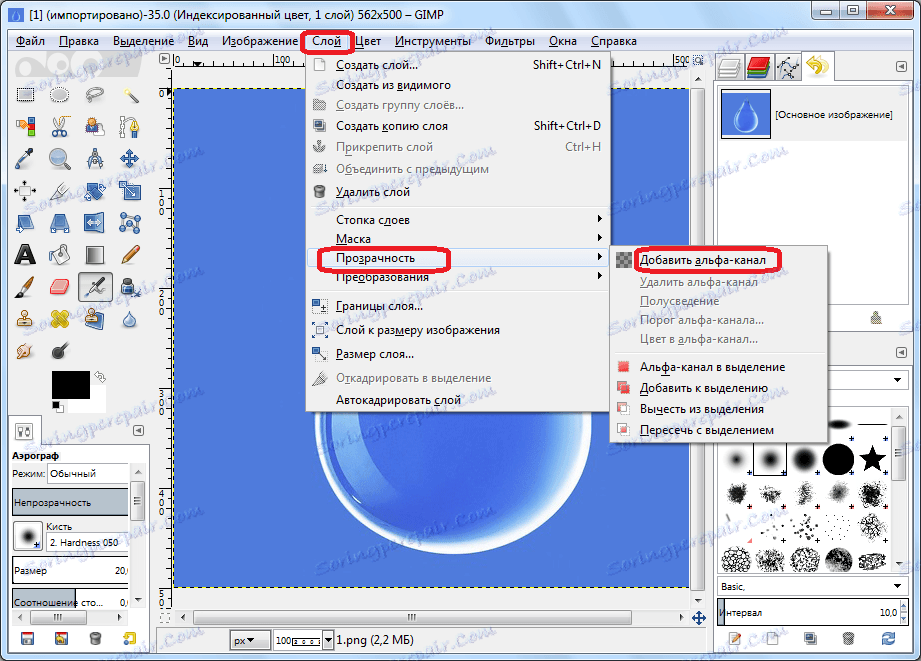
Далі застосовуємо інструмент «Виділення суміжних областей» ( «Чарівна паличка»). Кількома нею по фону, який слід зробити прозорим, і натискаємо на кнопку Delete.

Як бачимо, після цього фон став прозорим. Але слід врахувати, що зберігати отримане зображення, щоб фон не втратив своїх властивостей, потрібно тільки в форматі, який підтримує прозорість, наприклад PNG або GIF.

Як в Гімпу зробити прозорий фон
Як створити напис на зображенні
Процес створення написи на зображенні теж цікавить багатьох користувачів. Для цього нам слід, перш за все, створити текстовий шар. Цього можна досягти, клікнувши на символ в лівій панелі інструментів у формі літери «A». Після цього, натискаємо на ту частину зображення, де хочемо бачити напис, і набираємо її з клавіатури.
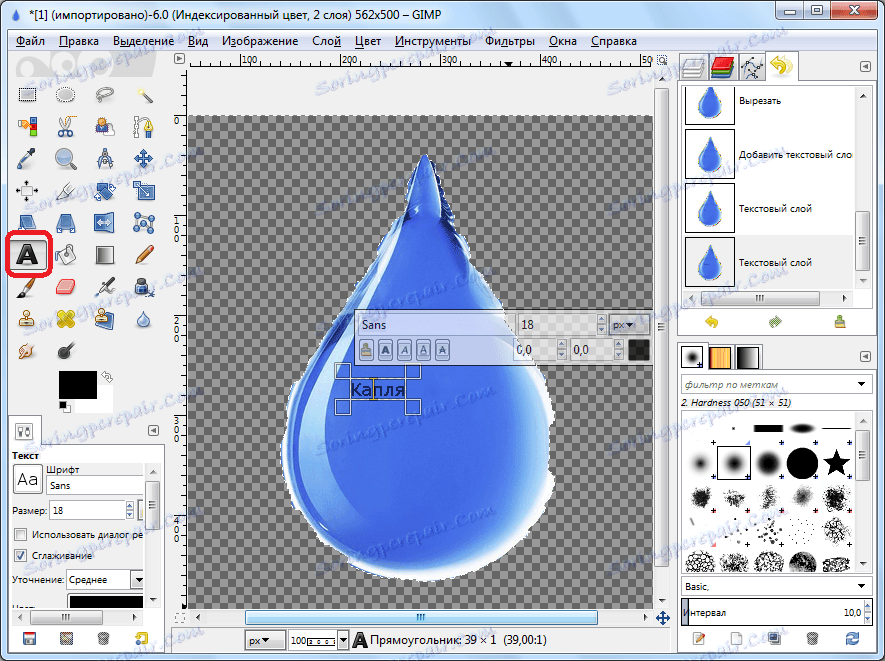
Розмір і тип шрифту можна регулювати за допомогою плаваючою панелі над написом, або за допомогою блоку інструментів, розташованого в лівій частині програми.
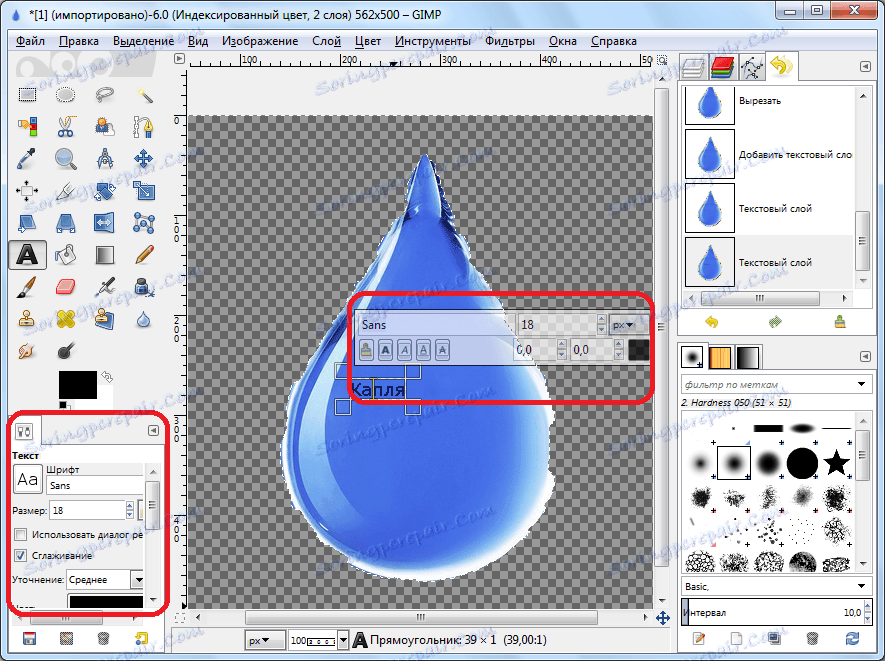
Інструменти малювання
Додаток Гимп має в своєму багажі дуже велика кількість інструментів для малювання. Наприклад, інструмент «Олівець» призначений для малювання різкими штрихами.

Кисть, навпаки, призначена для малювання плавними штрихами.
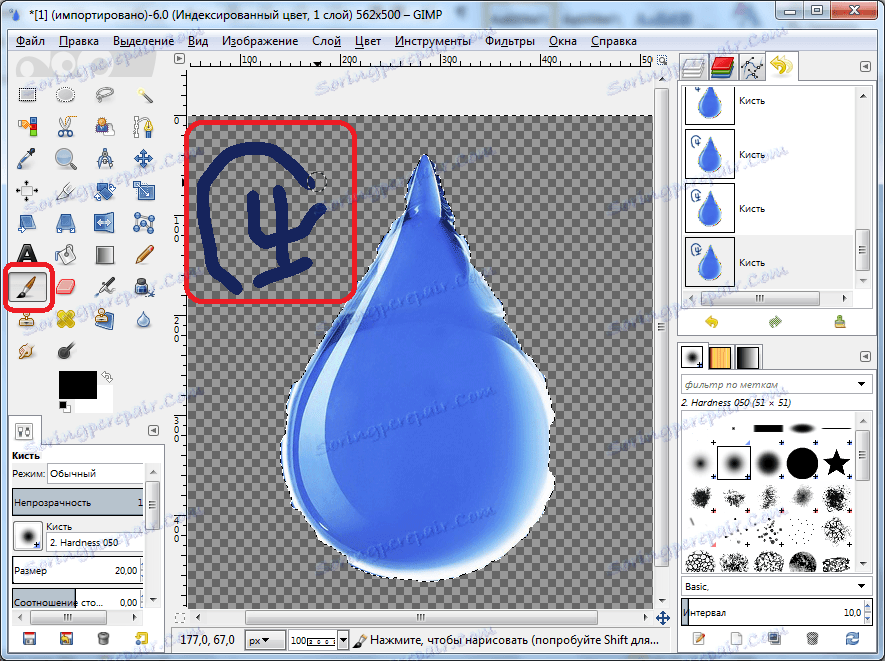
За допомогою інструменту "Заливка" можна заливати цілі області зображення кольором.

Вибір кольору для використання інструментами проводиться шляхом натискання на відповідну кнопку в лівій панелі. Після цього з'являється вікно, де за допомогою палітри можна вибрати необхідний колір.
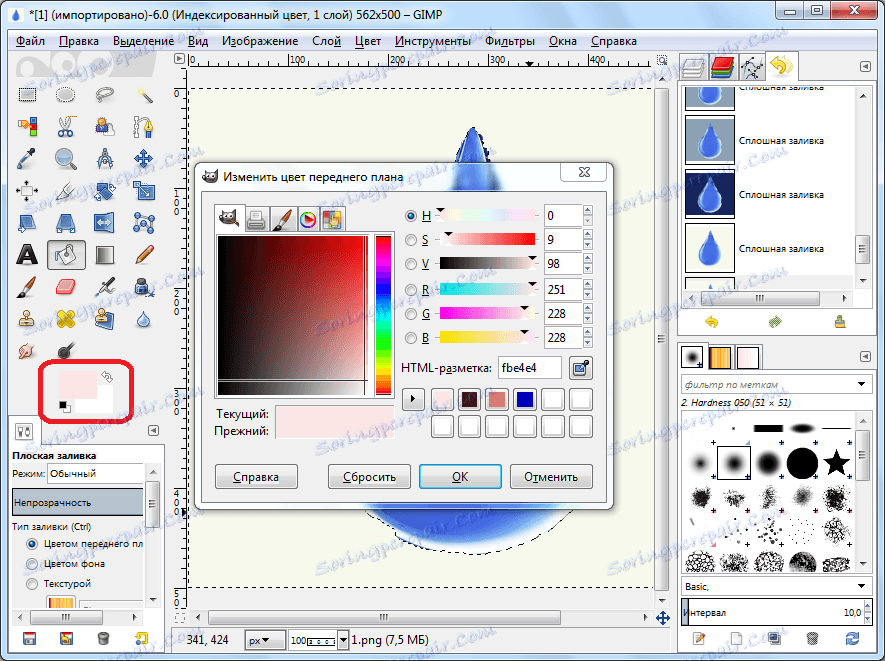
Для стирання зображення або його частини використовується інструмент «Ластик».

збереження зображення
У програмі GIMP існують два варіанти збереження зображень. Перший з них передбачає збереження картинки у внутрішньому форматі програми. Таким чином, після подальшого завантаження в GIMP, файл буде готовий для редагування в тій же фазі, в якій робота над ним була перервана перед збереженням. Другий варіант передбачає збереження зображення в форматах доступних для перегляду в сторонніх графічних редакторах (PNG, GIF, JPEG та ін.). Але, в цьому випадку, при повторному завантаженні картинки в Гимп, редагувати шари вже не вийде. Таким чином, перший варіант підходить для зображень, роботу над якими планується продовжити в майбутньому, а другий - для повністю готових картинок.
Для того, щоб зберегти зображення в доступному для редагування вигляді, досить перейти в розділ головного меню «Файл», і вибрати із списку пункт «Зберегти».
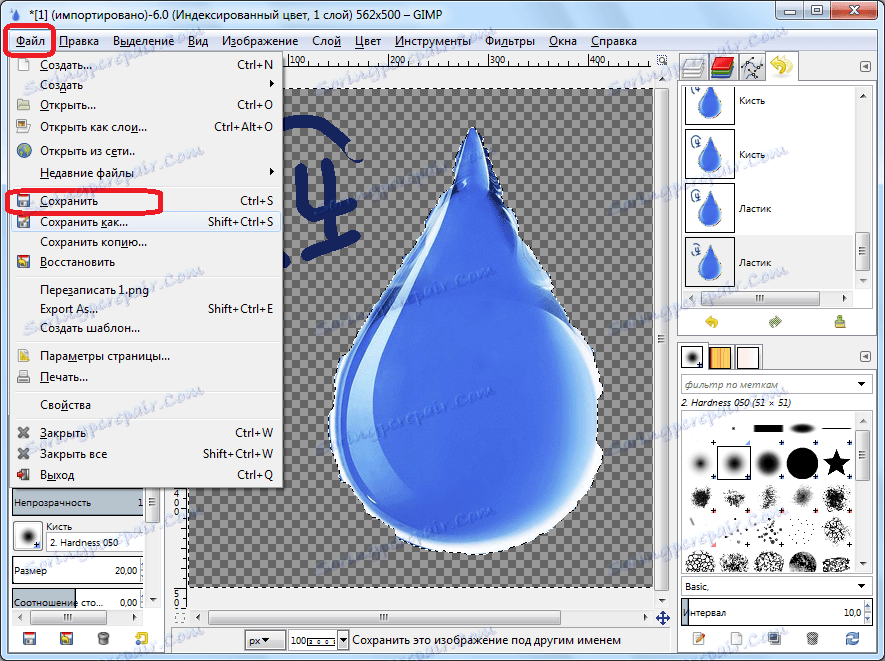
При цьому з'являється вікно, де ми повинні вказати директорію збереження заготовки, а також вибрати в якому саме форматі хочемо її зберегти. Доступний файловий формат збереження XCF, а також архівні BZIP і GZIP. Після того, як ми визначилися, тиснемо на кнопку «Зберегти».
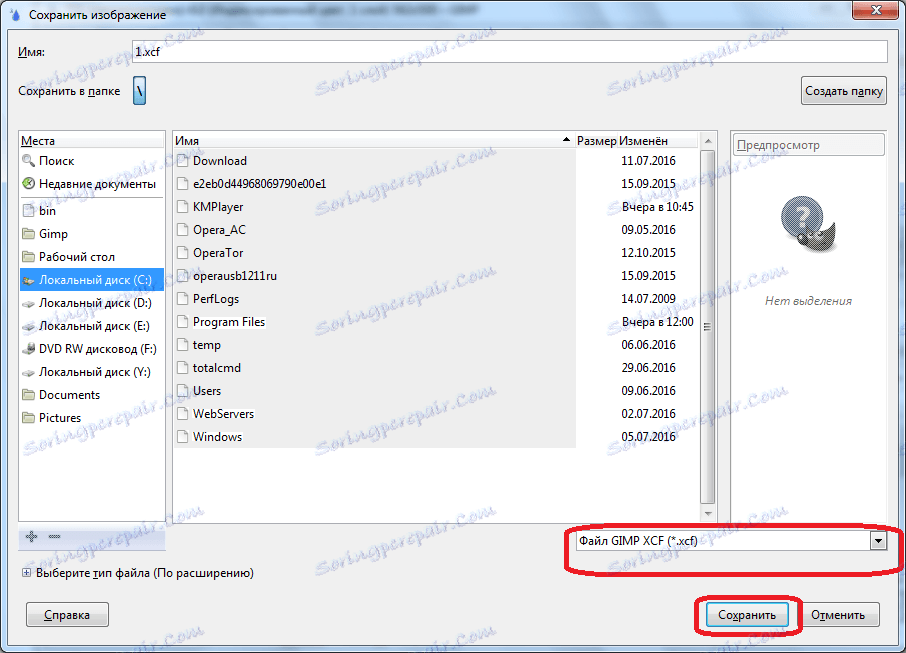
Збереження зображення в форматі доступному для перегляду в сторонніх програмах дещо складніше. Для цього отриману картинку слід конвертувати. Відкриваємо в головному меню розділ «Файл», і вибираємо пункт «Export As ...» ( «Експортувати як ...»).

Перед нами відкривається вікно, в якому ми повинні визначити, де наш файл буде зберігатися, а також встановити його формат. Доступний дуже великий вибір сторонніх форматів, починаючи від традиційних форматів зображень PNG, GIF, JPEG, і закінчуючи форматами файлів для конкретних програм, наприклад Photoshop. Як тільки ми визначилися з місцем розташування зображення і його форматом, натискаємо на кнопку «Експортувати».
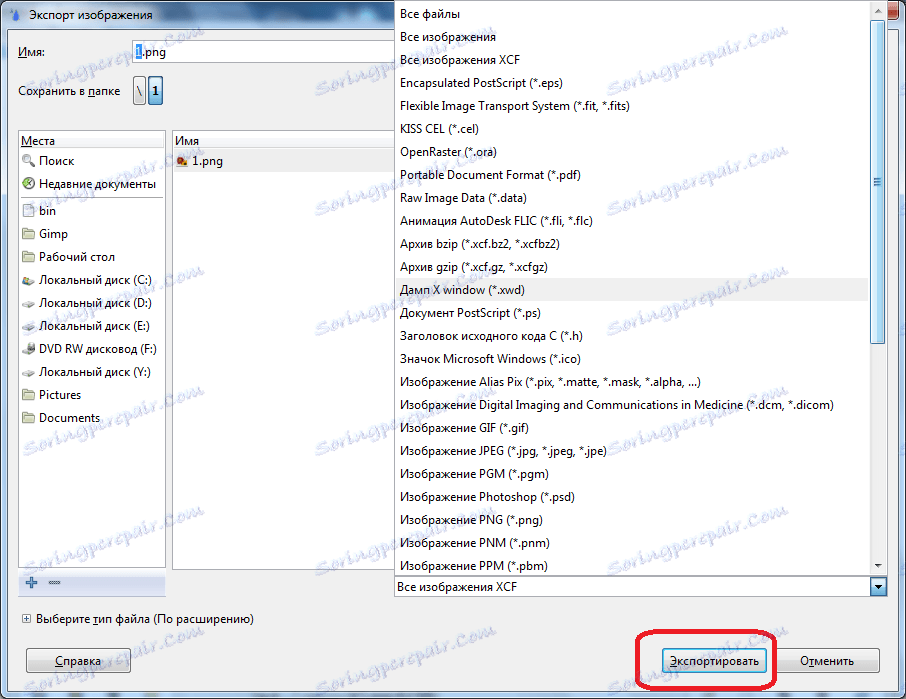
Потім з'являється вікно з настройками експортування, в яких значаться такі показники, як ступінь стиснення, збереження кольору фону, і інші. Просунуті користувачі, в залежності від потреби, іноді змінюють ці настройки, але ми просто тиснемо на кнопку «Експорт», залишаючи настройки за замовчуванням.

Після цього, зображення збережеться в потрібному вам форматі в заздалегідь зазначеному місці.
Як бачимо, робота в додатку GIMP досить складна, і вимагає певної початкової підготовки. Разом з тим, обробка картинок в цьому додатку все-таки простіше, ніж в деяких аналогічних програмах, наприклад Photoshop, а широкий функціонал цього графічного редактора просто вражає.
