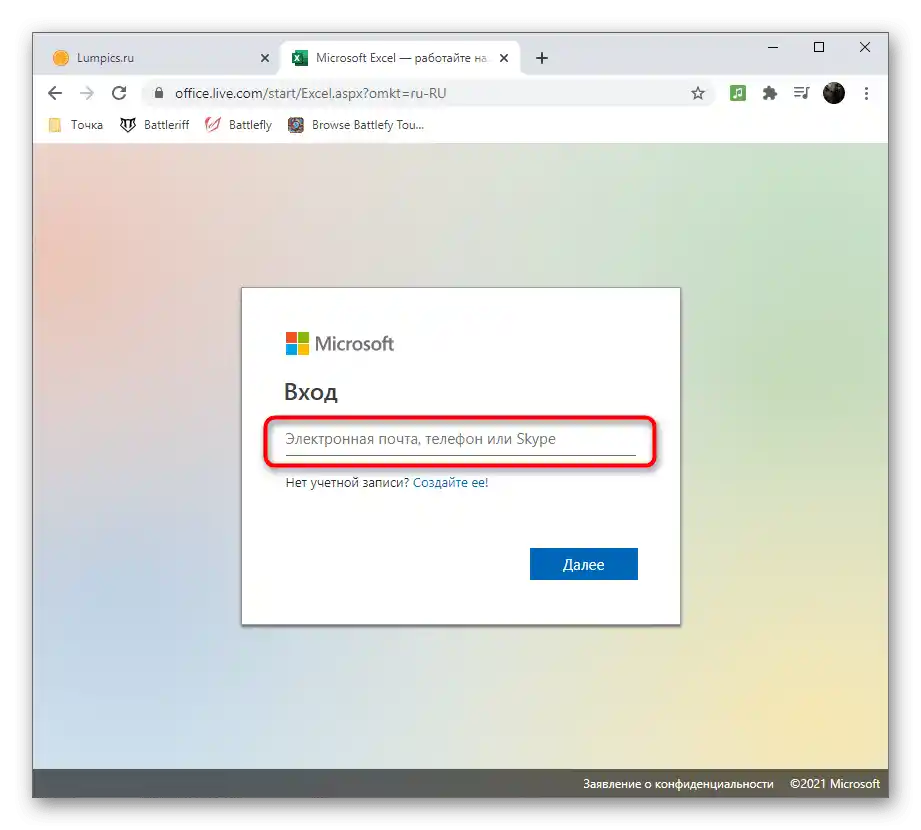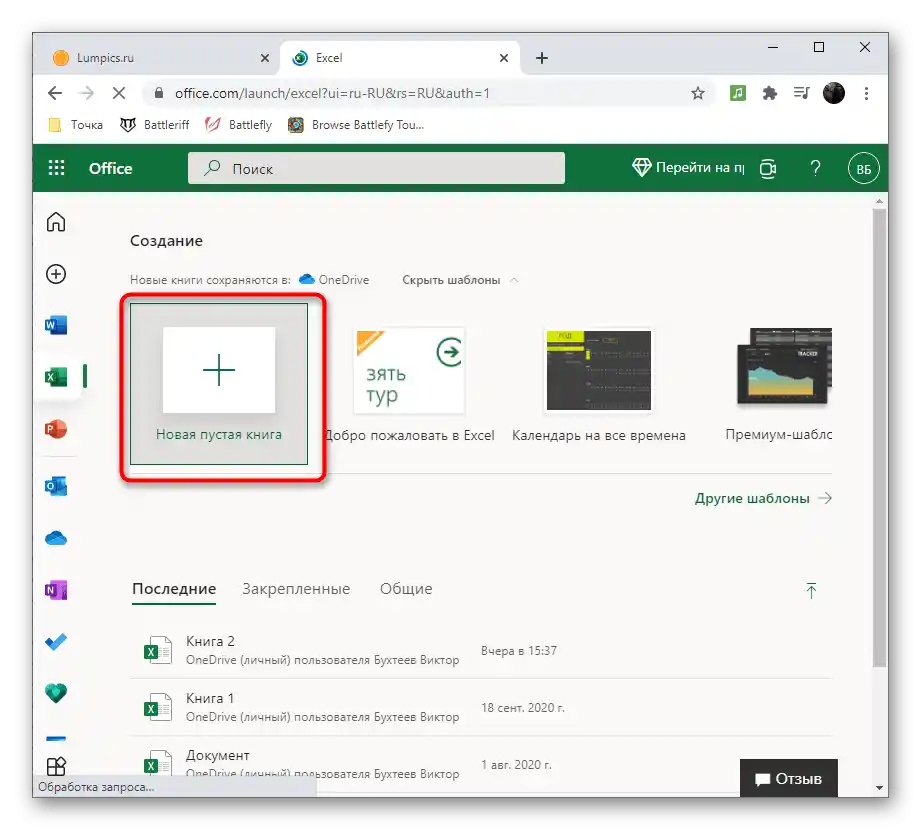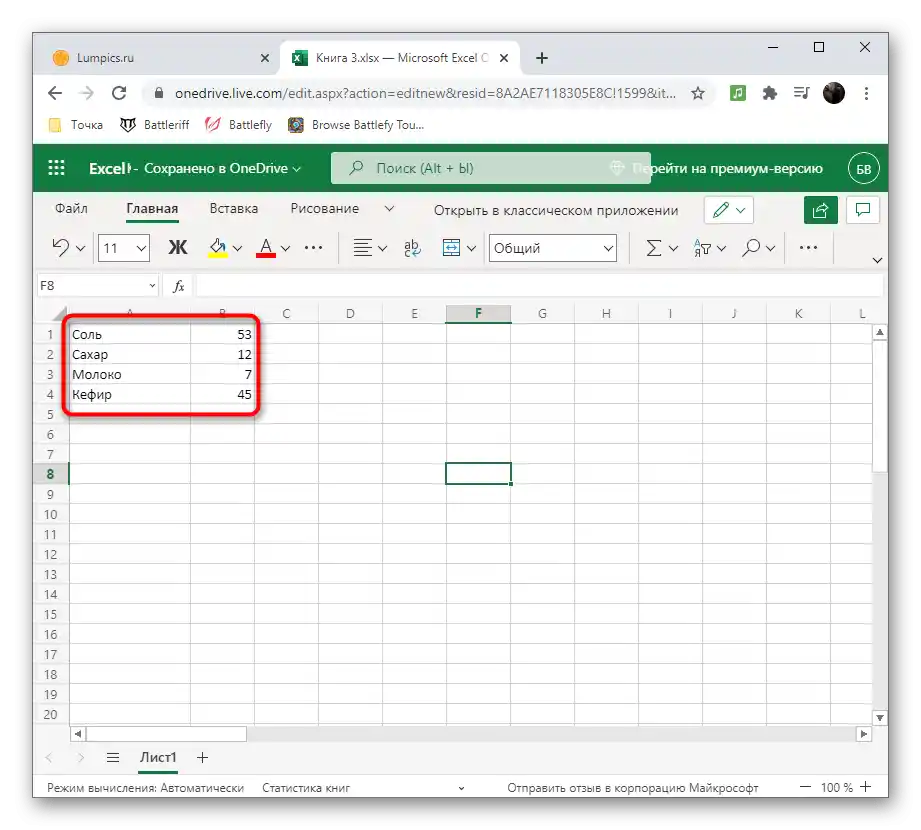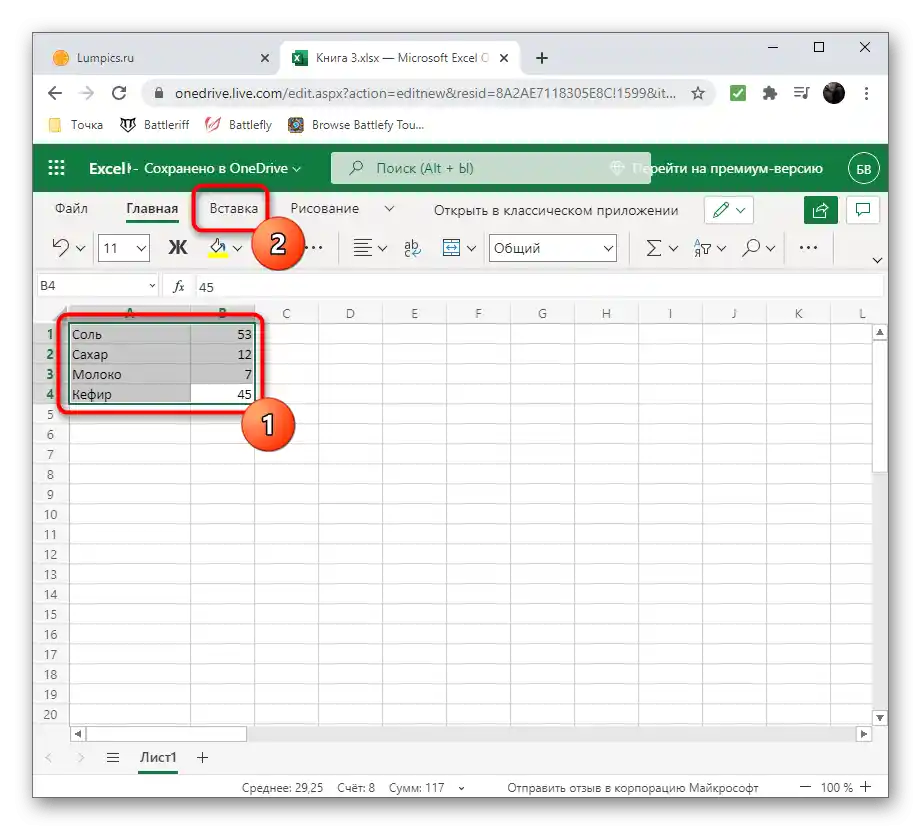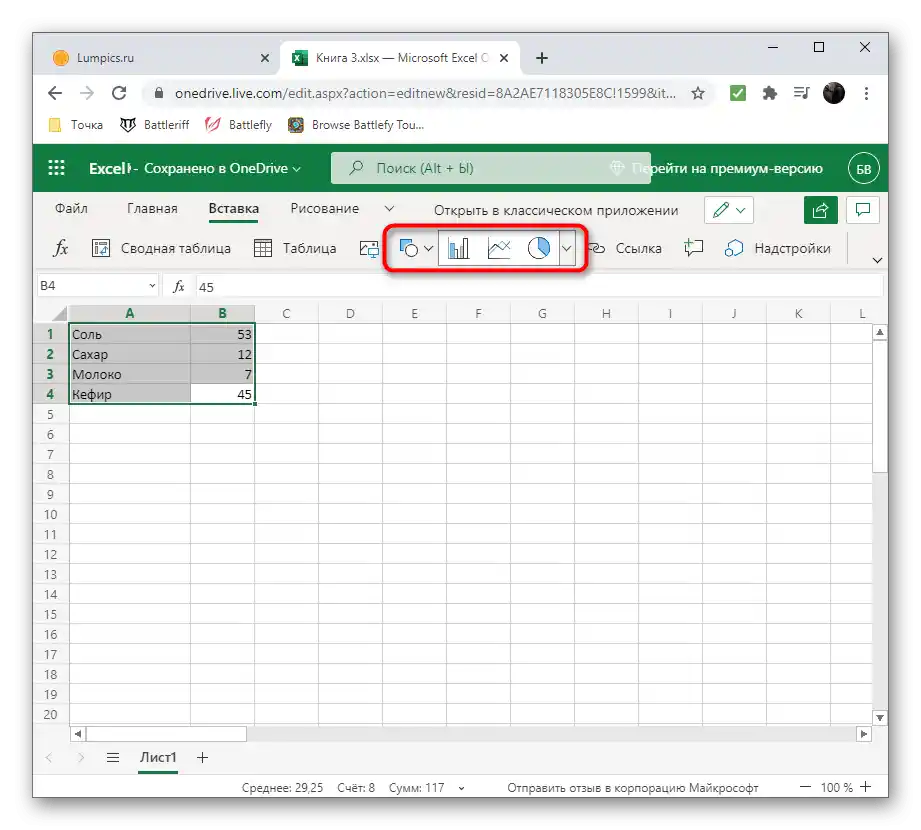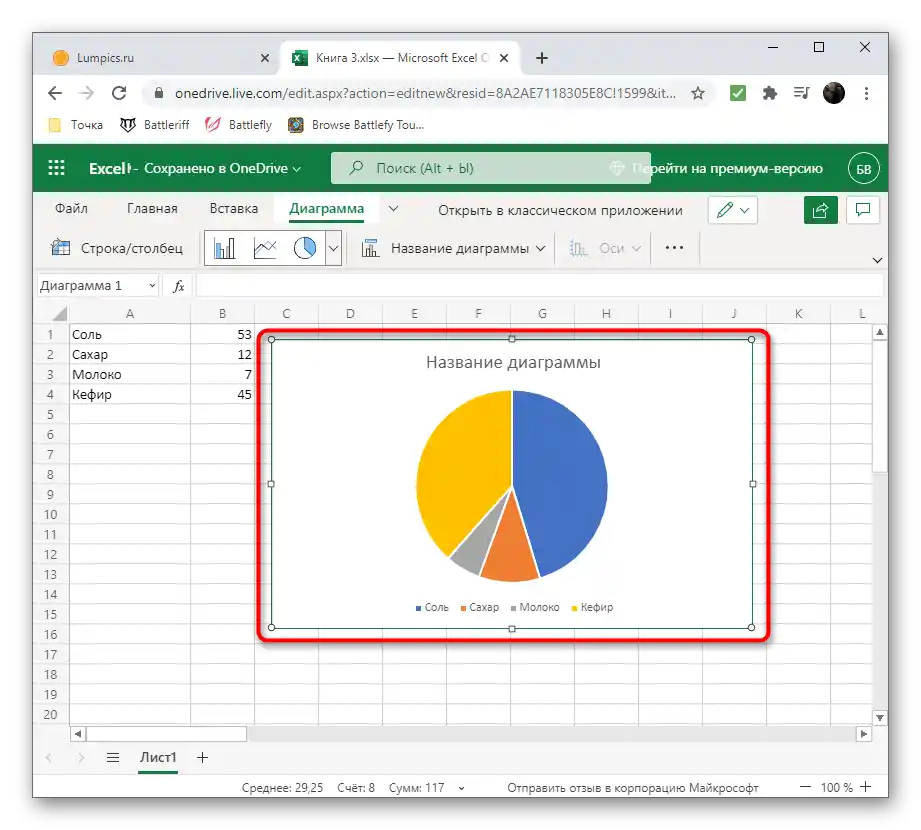Зміст:
Спосіб 1: Електронні таблиці
Існують програми спеціального призначення, націлені на роботу з електронними таблицями. Зазвичай у їх функціональність входять інструменти складання діаграм за заданим діапазоном даних, який спочатку вводиться в таблицю або створюється разом з об'єктом. Ми розглянемо цей спосіб на прикладі двох популярних представників ПЗ для роботи з електронними таблицями.
Microsoft Excel
Кожен, хто хоча б кілька разів стикався з вирішенням різних офісних завдань на комп'ютері, точно чув про існування Microsoft Excel. Це відома програма, що дозволяє займатися бухгалтерією та іншими видами обліку за допомогою електронних таблиць, але може знадобитися і для інших цілей. Створення діаграми будь-якого типу, в тому числі і кругової, в Екселі — справа не складна і займе буквально кілька хвилин. Про це розповідає інший наш автор у статті за посиланням нижче.
Докладніше: Діаграми в Microsoft Excel
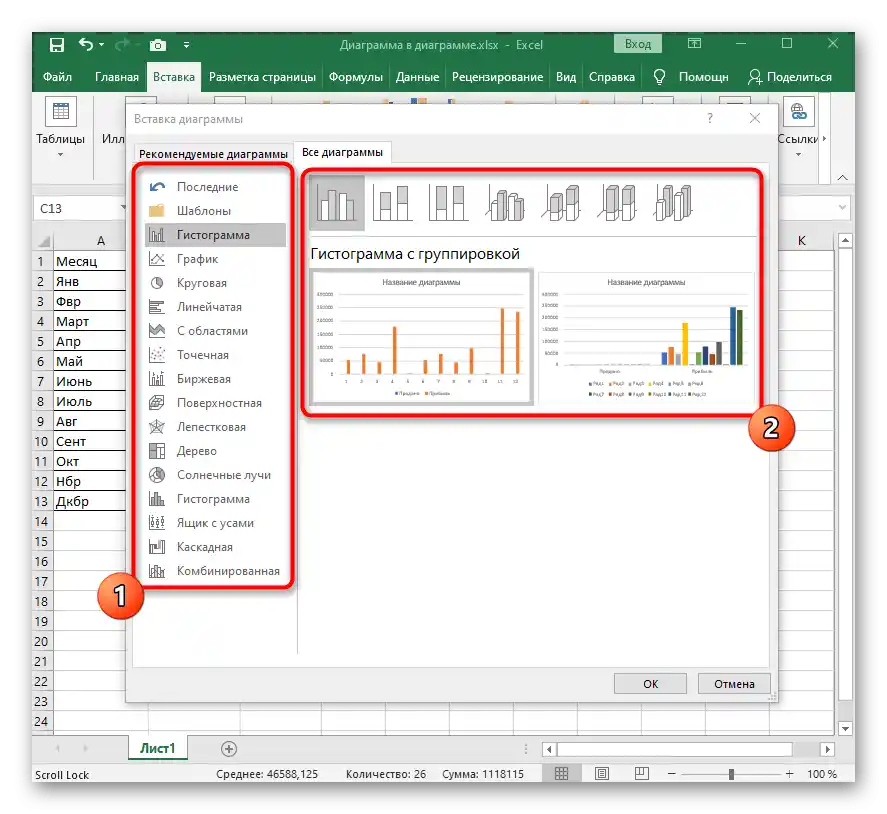
OpenOffice Calc
Якщо наведений вище варіант вас не влаштовує через платного розповсюдження, рекомендуємо звернути увагу на безкоштовний аналог під назвою Calc від OpenOffice. Це компонент пакета офісних програм, який призначений для роботи з електронними таблицями і має всі необхідні функції, корисні і при створенні кругової діаграми.Давайте детальніше розберемо, як відбувається виконання даної операції в OpenOffice Calc.
- Запустіть OpenOffice і виберіть модуль для роботи "Електронна таблиця".
- Для початку створіть діапазон даних, навколо якого і буде будуватися кругова діаграма, або імпортуйте його в комірки, якщо таблиця вже створена.
- Виділіть її всю і відкрийте меню "Вставка".
- В ньому виберіть пункт "Діаграма".
- Знайдіть блок "Виберіть тип діаграми" і вкажіть варіант "Кругова".
- Зверніть увагу на її різновиди, представлені в кількості чотирьох штук. Після визначення підходящої клацніть на "Далі".
- Якщо діапазон даних не задано (таблиця не виділялася так, як це було показано вище), потрібно вибрати його зараз, створивши відповідні комірки.
- Подбайте і про те, щоб у діаграму включилися всі присутні або тільки необхідні ряди даних, після чого заверште створення, клікнувши на "Готово".
- Ознайомтеся з отриманим результатом і активуйте "Підписи даних", викликавши контекстне меню правим клацанням миші по діаграмі. Це дозволить відобразити навпроти кожного блоку число, присвоєне в комірці.
- На наступному скріншоті ви бачите приклад того, як можна побудувати кругову діаграму в OpenOffice Calc в нестандартному представленні.
- Як тільки робота з таблицею завершена, збережіть її в зручному форматі і закрийте програму.
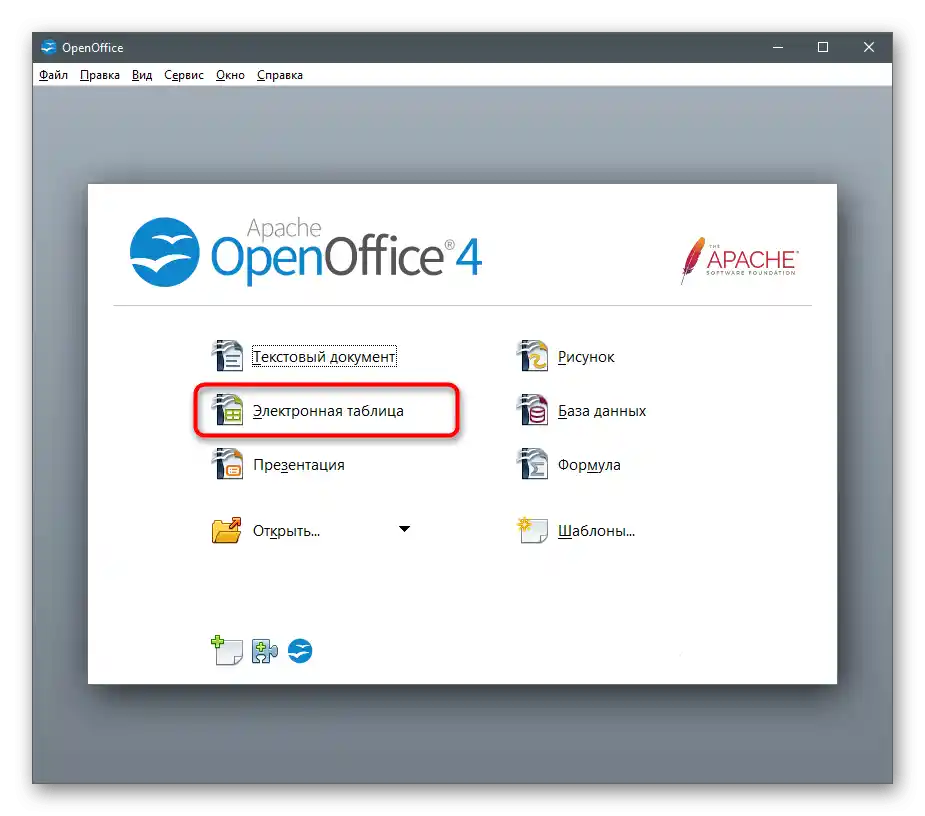
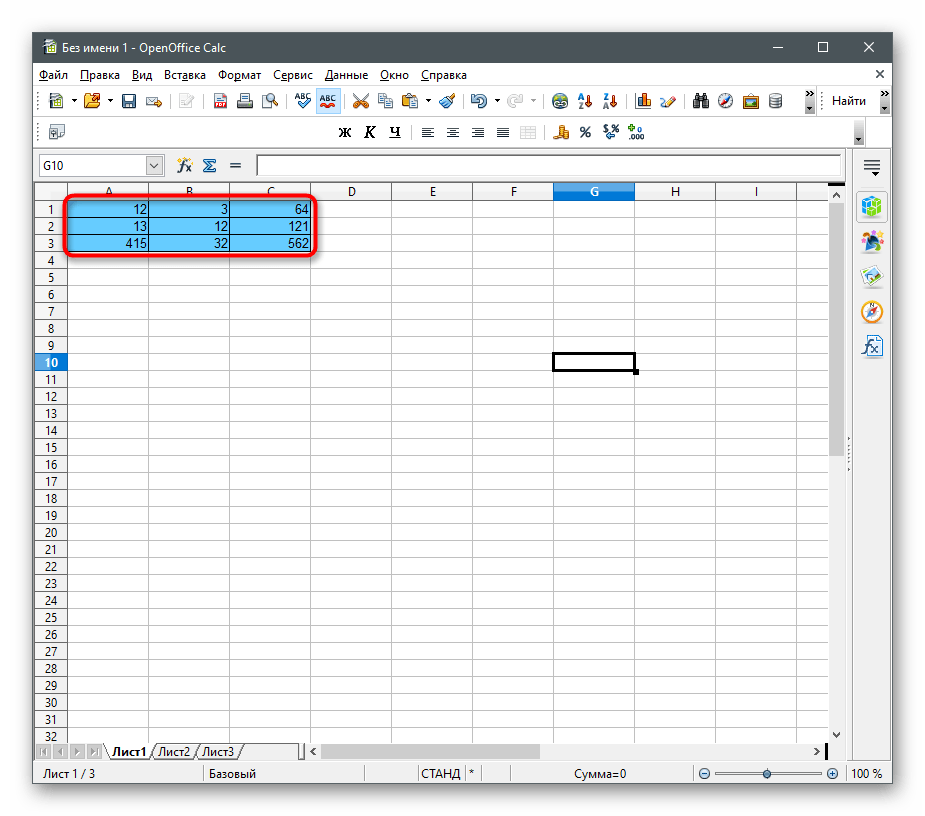
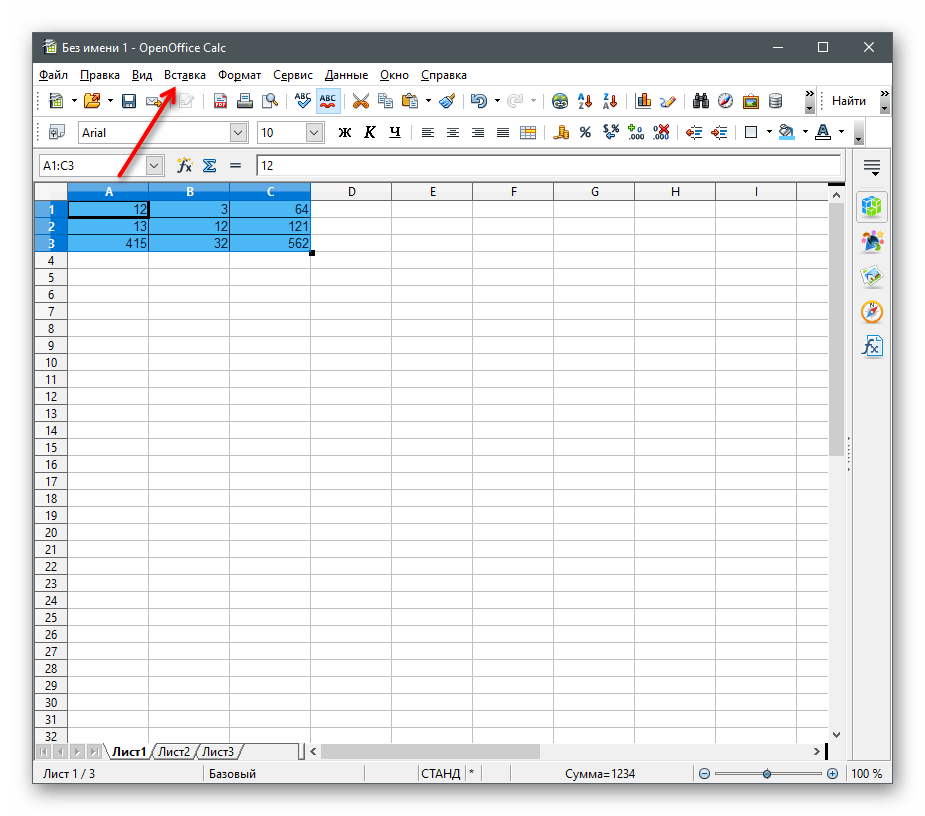
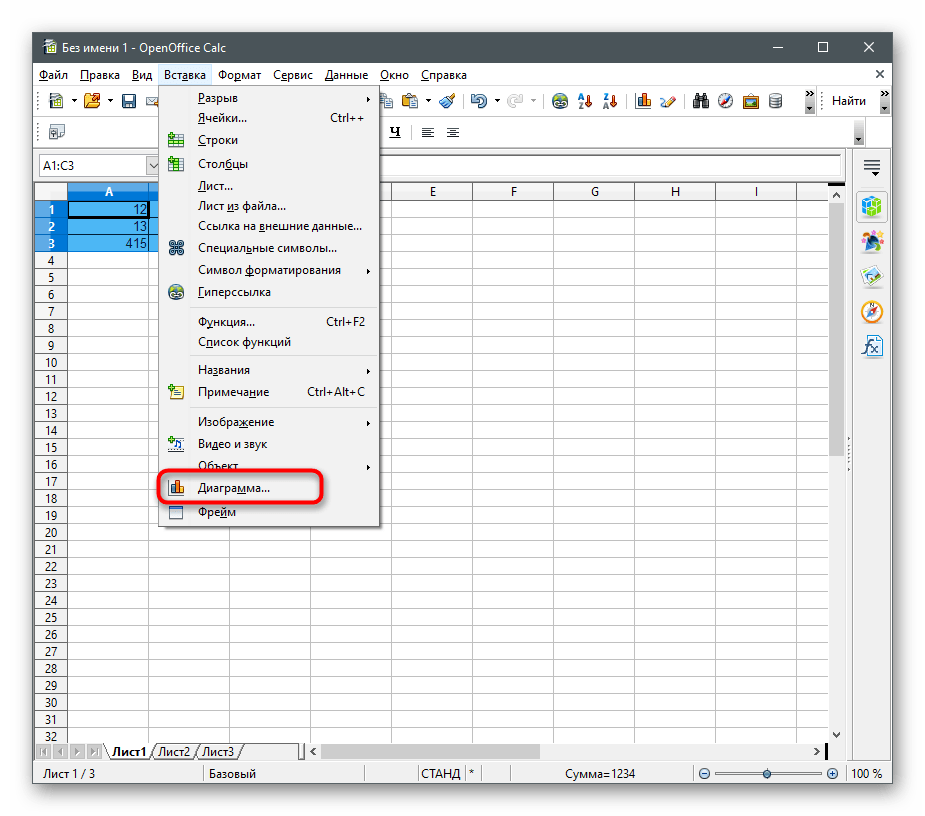
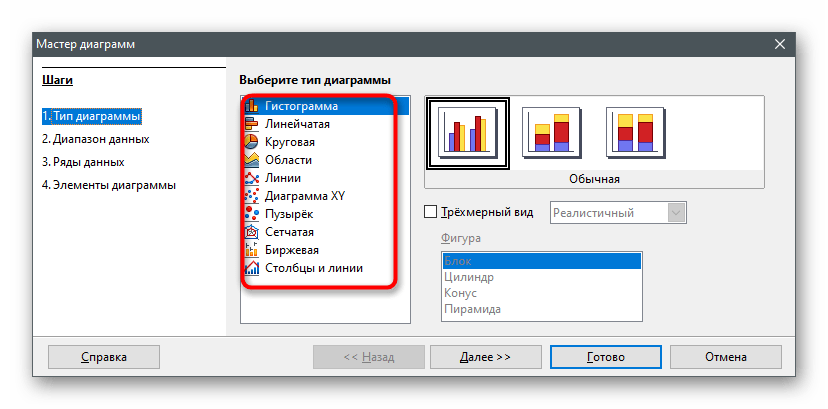
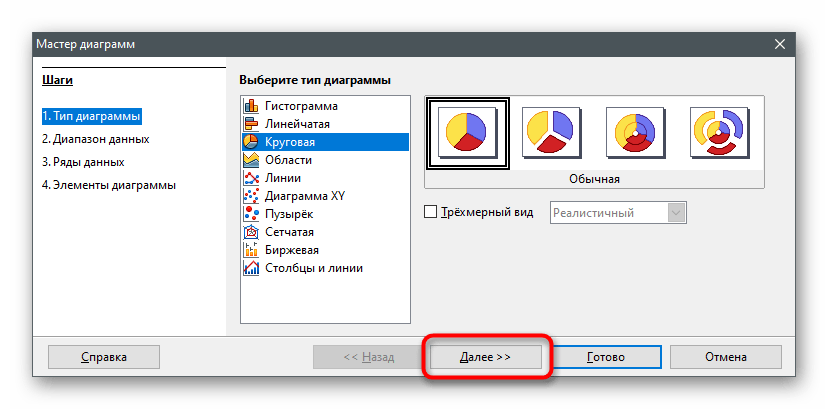
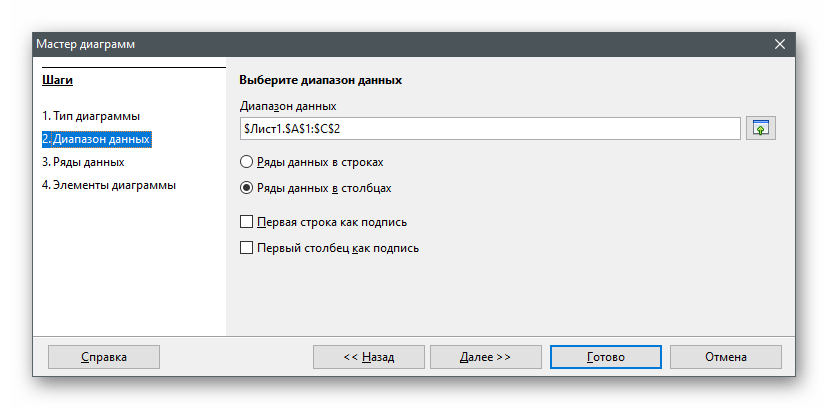
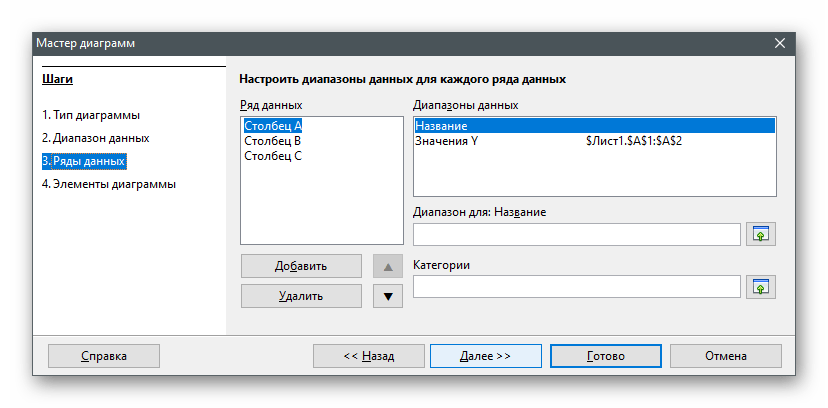
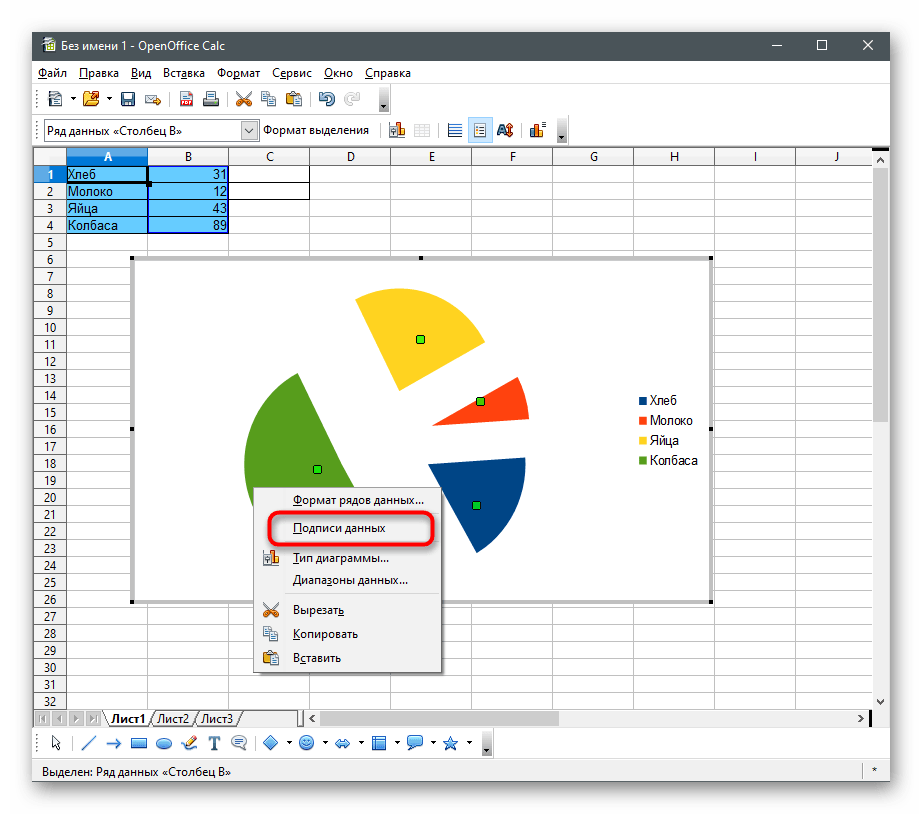
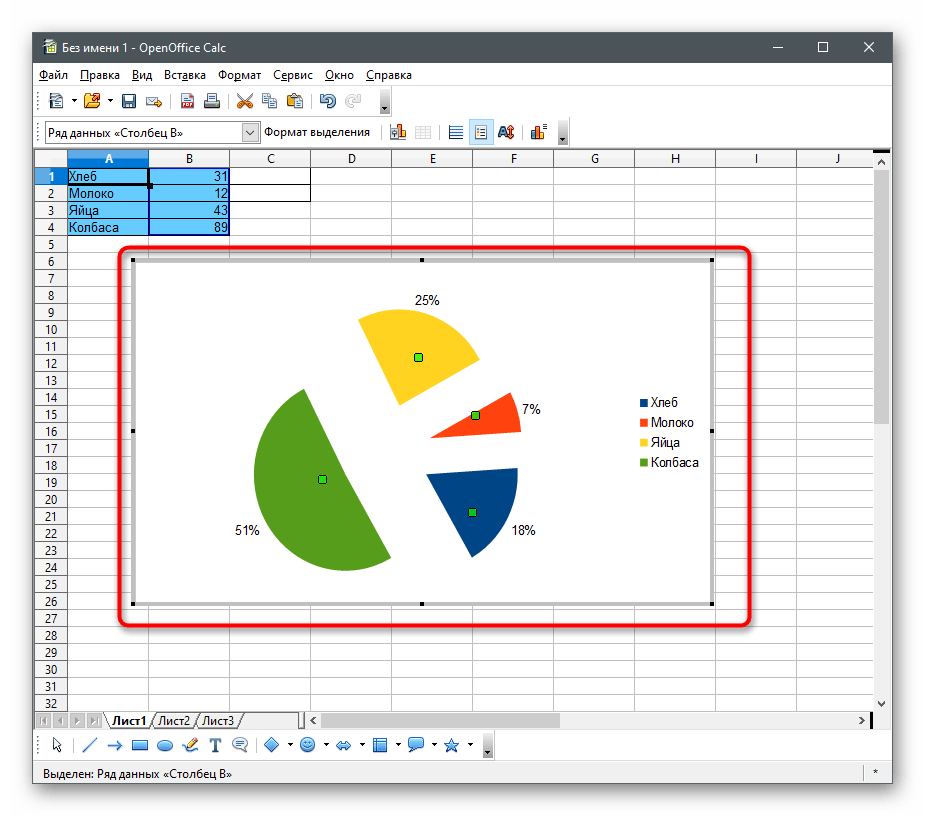
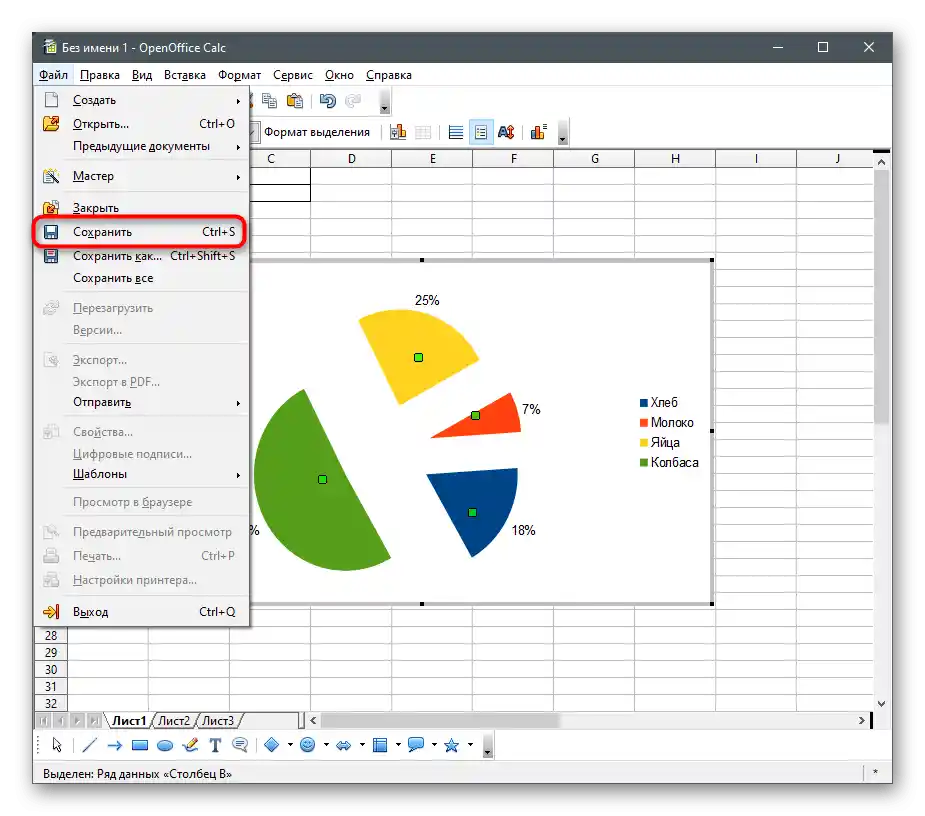
В останньому способі статті ми ще раз поговоримо про засоби для створення електронних таблиць, але це будуть вже безкоштовні онлайн-сервіси. Якщо ви надаєте перевагу їм програмам, рекомендуємо прочитати і ці інструкції.
Спосіб 2: Текстові редактори
Якщо ви спочатку працюєте з текстовими форматами файлів, а не з таблицями, використовувати попередній тип програм просто безглуздо, особливо враховуючи наявність відповідних функцій у популярних текстових редакторах.Далі ви самі зможете переконатися в тому, що той же Word або OpenOffice Writer можна сміливо застосовувати для додавання кругових діаграм на аркуші та вбудовувати їх у документ з текстом.
Microsoft Word
Найпопулярнішим текстовим редактором вважається Microsoft Word. Він встановлений на комп'ютерах багатьох користувачів і активно використовується при роботі з різною документацією. Його і пропонуємо розглянути як один із засобів інтеграції кругової діаграми в текст. Для цього в програмному забезпеченні виділений спеціальний модуль "Конструктор", що дозволяє здійснити необхідне редагування. Клікніть по наступному заголовку, щоб перейти до прочитання статті на цю тему.
Докладніше: Як створити діаграму в Microsoft Word
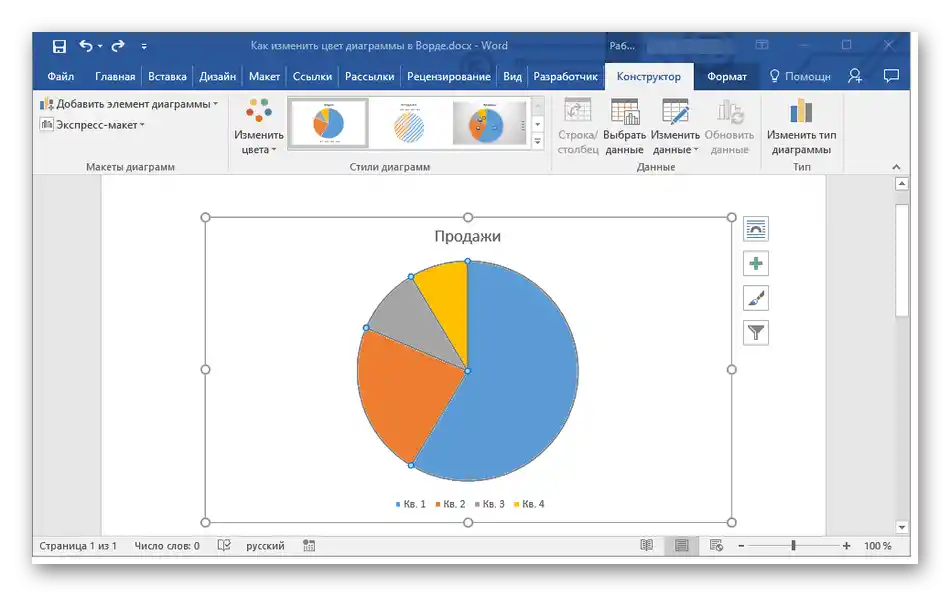
OpenOffice Writer
Як і в минулий раз, розповімо про безкоштовну альтернативу у вигляді OpenOffice Writer, яку також можна використовувати для побудови кругової діаграми з її подальшою інтеграцією в текстовий документ. Розглянемо покрокове представлення того, як це відбувається:
- Після запуску головного меню OpenOffice виберіть варіант "Текстовий документ" або відкрийте вже існуючий для подальшого редагування.
- Розгорніть меню "Вставка" і в списку наведіть курсор на "Об'єкт" та виберіть пункт "Діаграма".
- За замовчуванням створюється стовпчикова діаграма, тому потрібно змінити її тип.Для цього клацніть правою кнопкою миші та з контекстного меню виберіть пункт "Тип діаграми".
- У з'явившомуся вікні вибору типу діаграми знайдіть "Кругову" та клацніть по рядку лівою кнопкою миші.
- Праворуч ви побачите доступні різновиди кругової діаграми, серед яких можна вибрати підходящий.
- Врахуйте, що поки діапазон даних не задано, тому після додавання об'єкта клацніть по ньому ПКМ і виберіть "Таблицю даних діаграми".
- З'явиться вікно "Таблиця даних", в якому ви можете створити необмежену кількість рядків і присвоїти їм відповідні значення.
- Переконайтеся, що всі дані відображаються коректно, і тільки потім збережіть зміни.
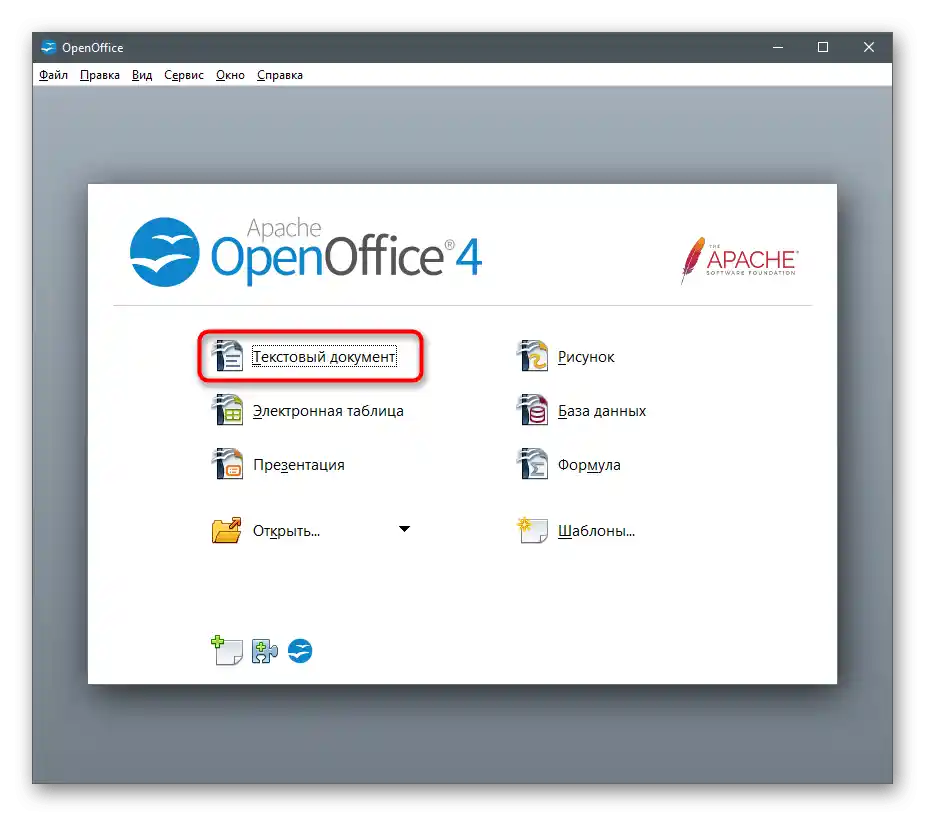
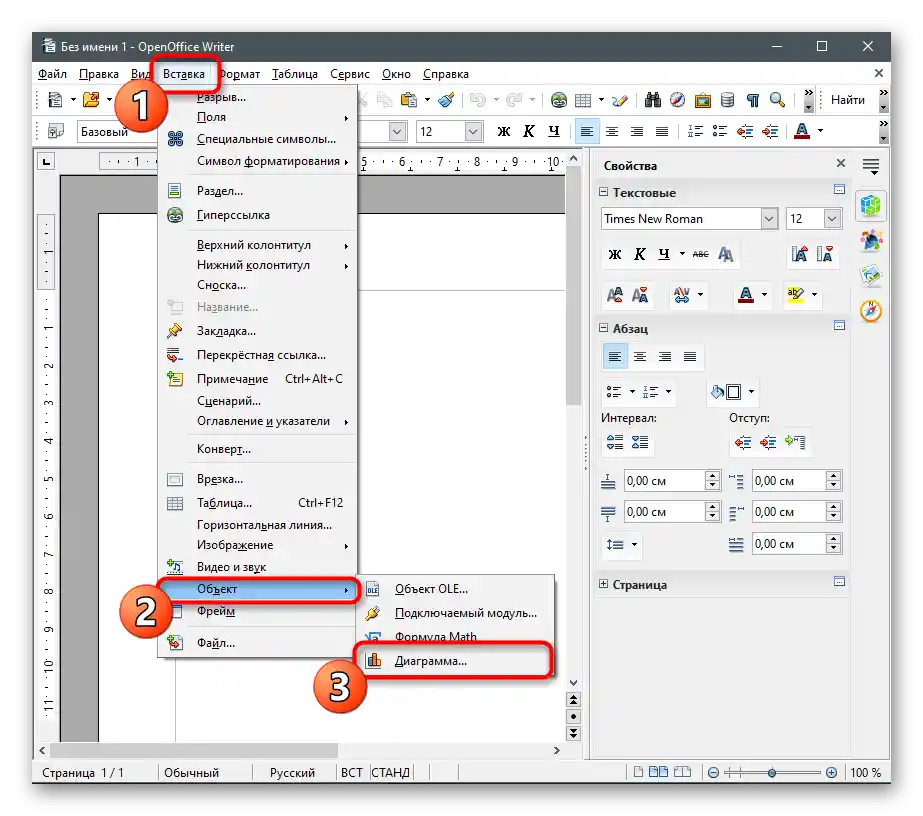
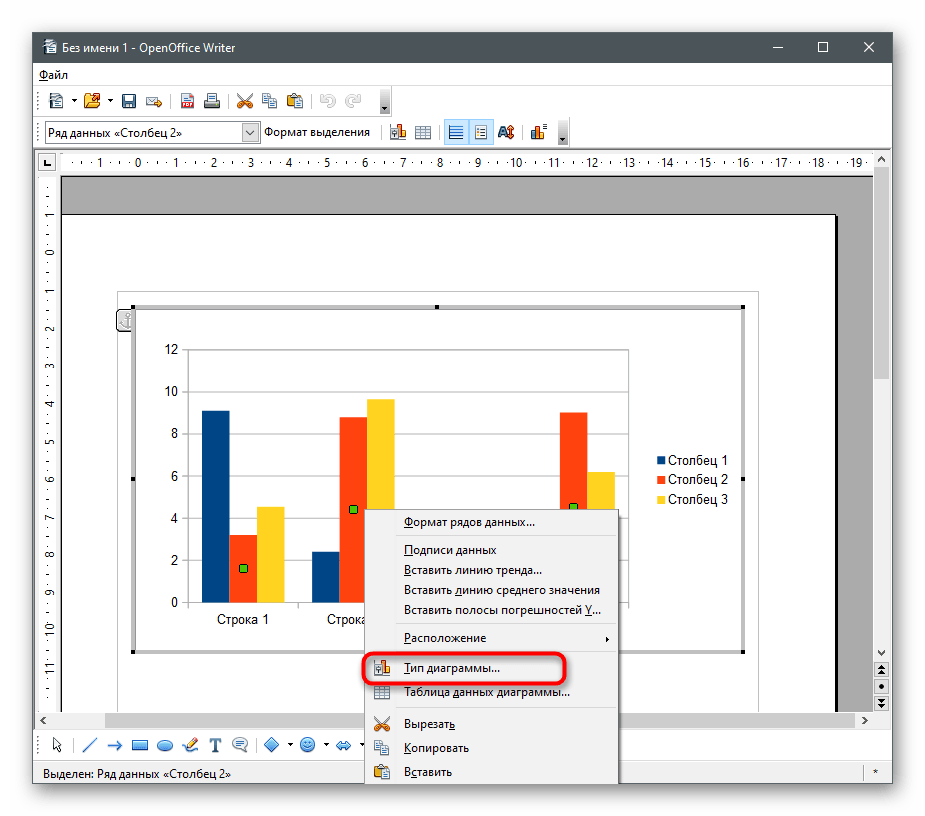
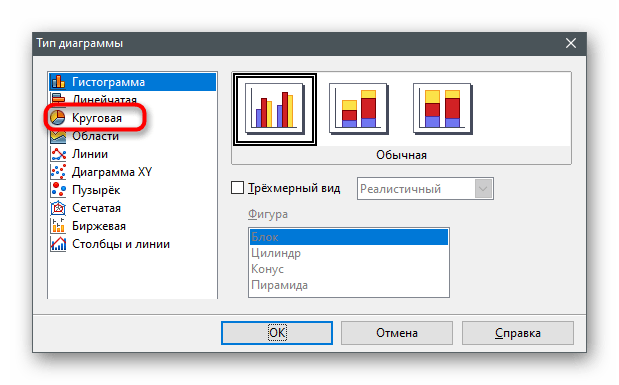
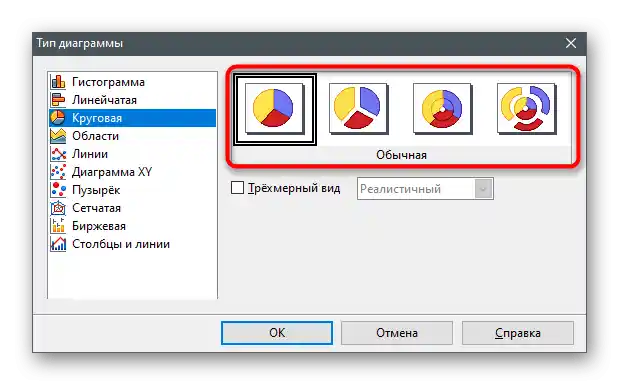
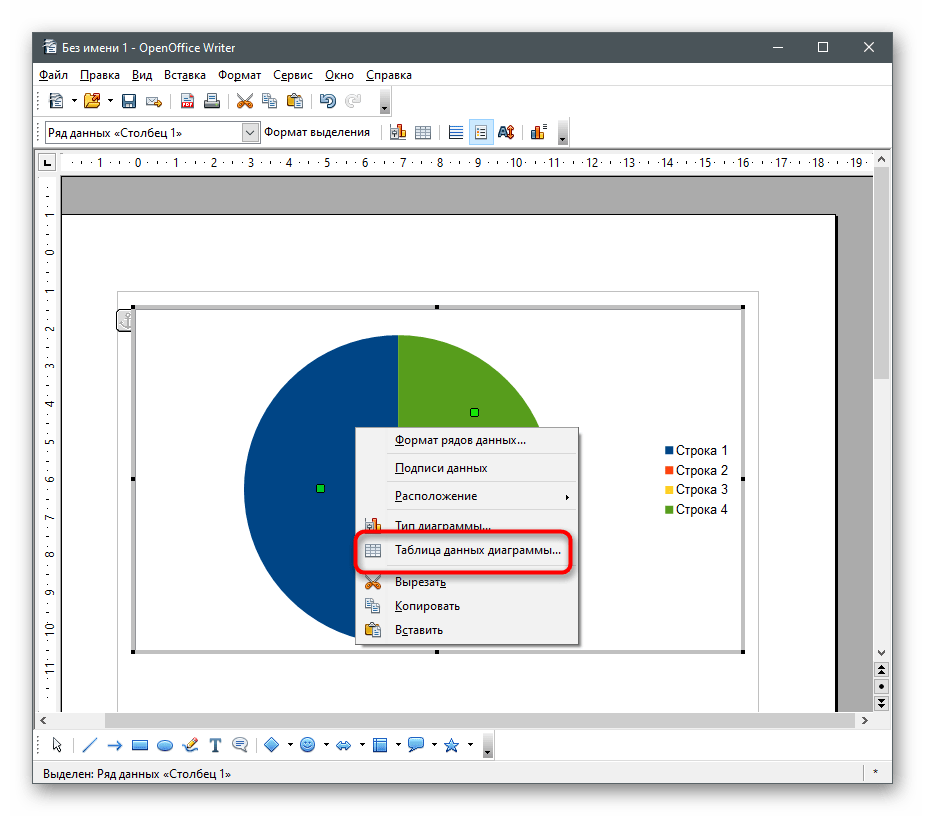
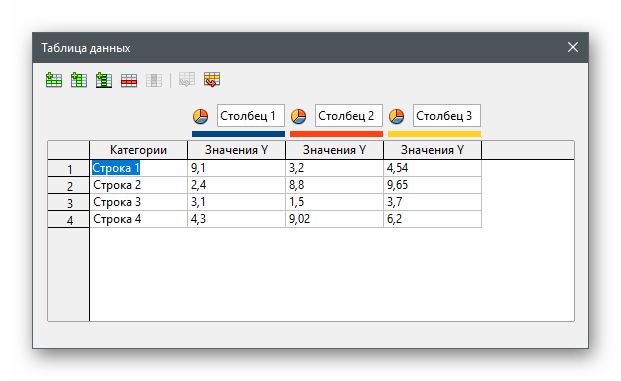
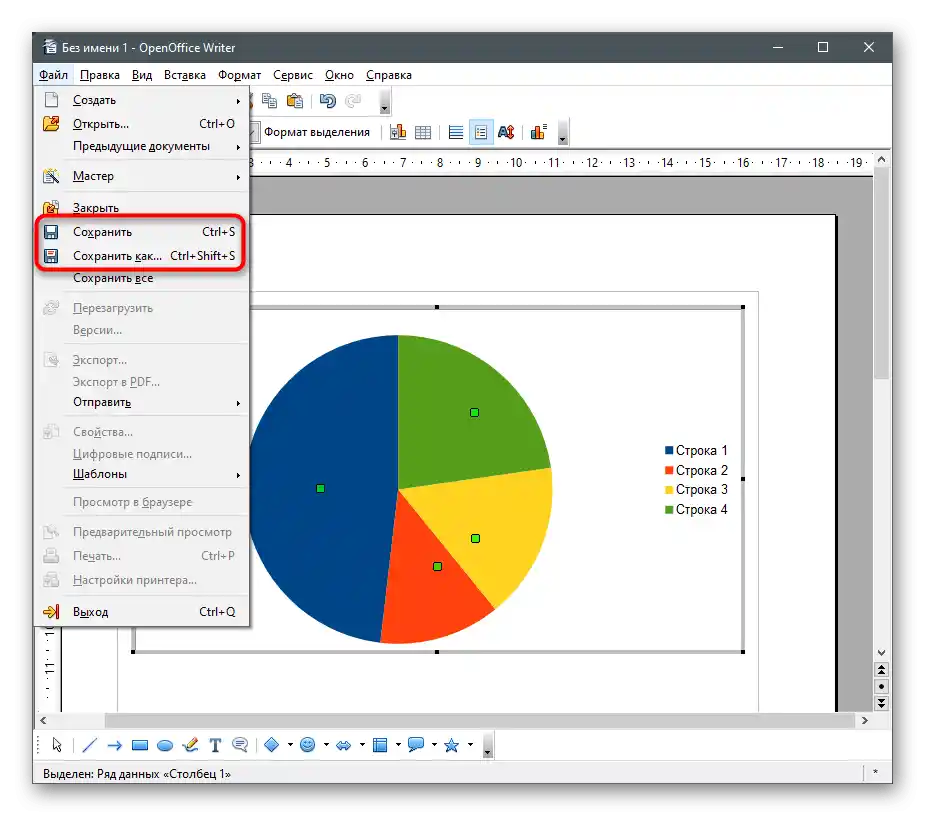
Спосіб 3: Презентації
Кругова діаграма може бути частиною презентації, тому її потрібно вставити ще на стадії редагування. Зробити це можна за допомогою тих же програм, де і здійснюється робота зі слайдами. За традицією розглянемо два варіанти: платний та безкоштовну альтернативу, а ви зможете підібрати підходящий для себе.
Microsoft PowerPoint
Продукт PowerPoint від компанії Microsoft широко використовується для створення презентацій різного рівня. Звичайно, іноді користувачам потрібно впровадити діаграму або інші елементи, пов'язані з таблицями, тому розробники передбачили відповідні функції, здатні допомогти впоратися з цим завданням.Докладніше про те, як створити діаграму в цій програмі, читайте в статті за посиланням нижче.
Детальніше: Створення діаграми в PowerPoint
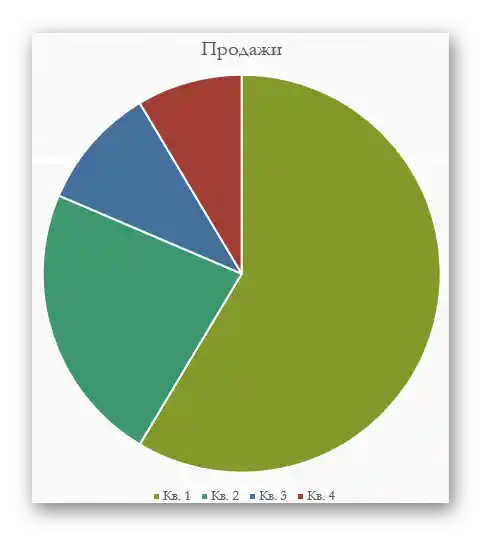
OpenOffice Impress
Власники пакету програм OpenOffice можуть використовувати компонент під назвою Impress, який не тільки ідеально підходить для роботи з презентаціями, але й дозволяє вставити в них діаграму, в тому числі й кругову.
- Запустіть програму і в стартовому меню виберіть варіант "Презентація".
- Створіть порожню презентацію, використовуйте заготовлені розробниками шаблони або імпортуйте вже існуючий проект.
- Заздалегідь виберіть слайд, куди хочете вставити кругову діаграму, і відкрийте меню "Вставка".
- У ньому знайдіть пункт "Діаграма" і клікніть лівою кнопкою миші.
- Діаграма автоматично додасться на поточний слайд, а ви можете переміщати її або змінювати розмір, використовуючи точки трансформації по краях.
- Поки що для діаграми немає діапазону даних, тому вона не показує корисної інформації. Для виправлення цієї ситуації клацніть по ній ПКМ і з контекстного меню виберіть пункт "Таблиця даних діаграми".
- Заповніть форму відповідно до своїх вимог, враховуючи, що рядки та стовпці можна додавати або видаляти за допомогою вбудованих інструментів.
- Поки що діаграма стовпчикова, тому доведеться перейти до зміни її типу.
- В новому вікні виберіть варіант "Кругова" і ознайомтеся з доступними різновидами.
- Тепер ви бачите, що кругова діаграма складена правильно і коректно відображає задані в таблиці відомості.
- Не забудьте зберегти зміни в проекті перед виходом.
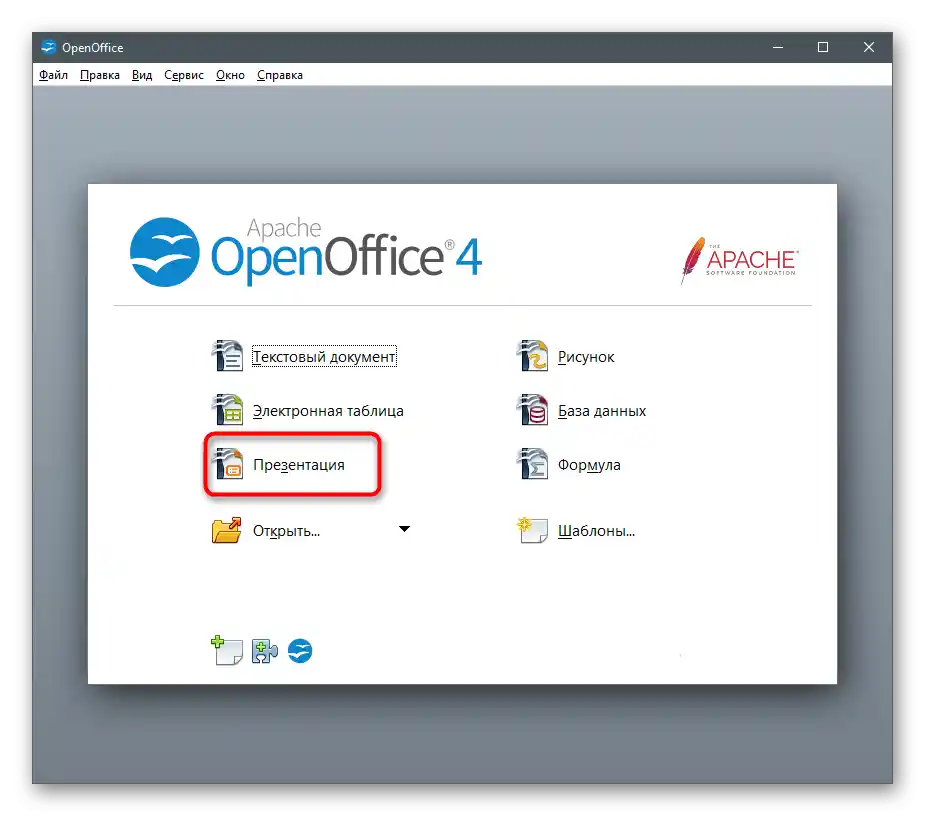
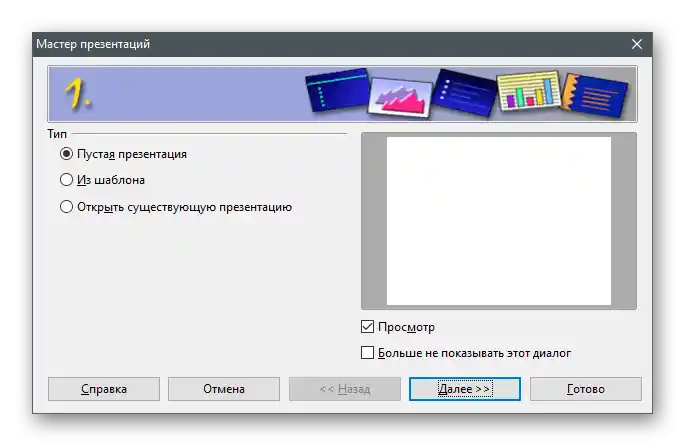
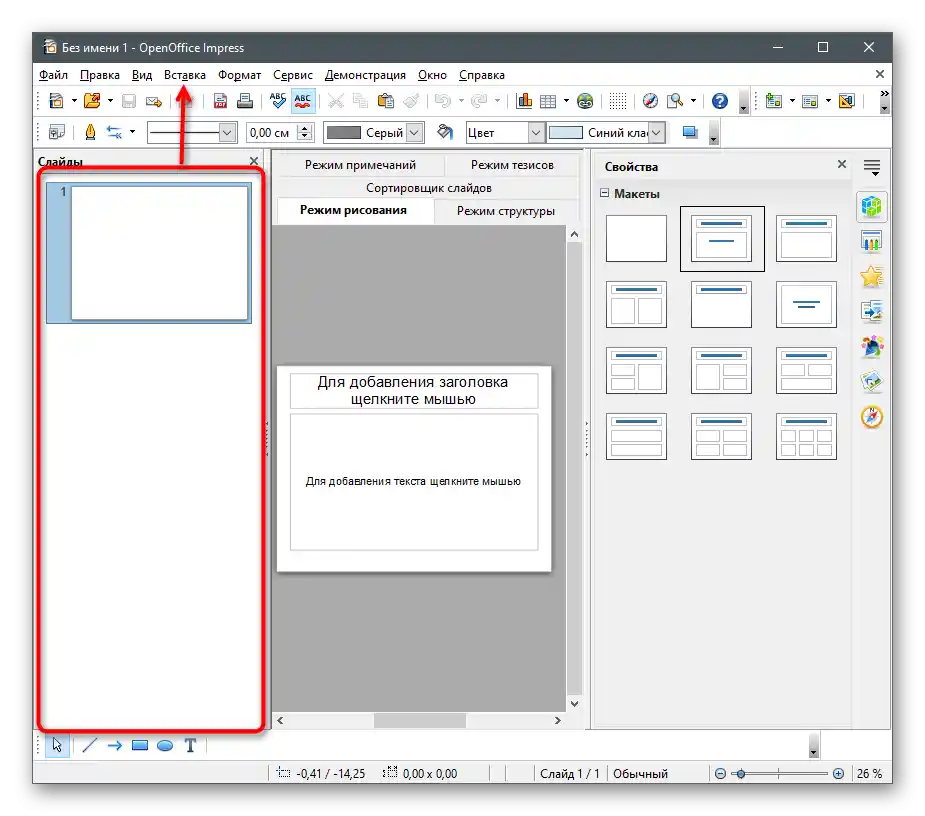
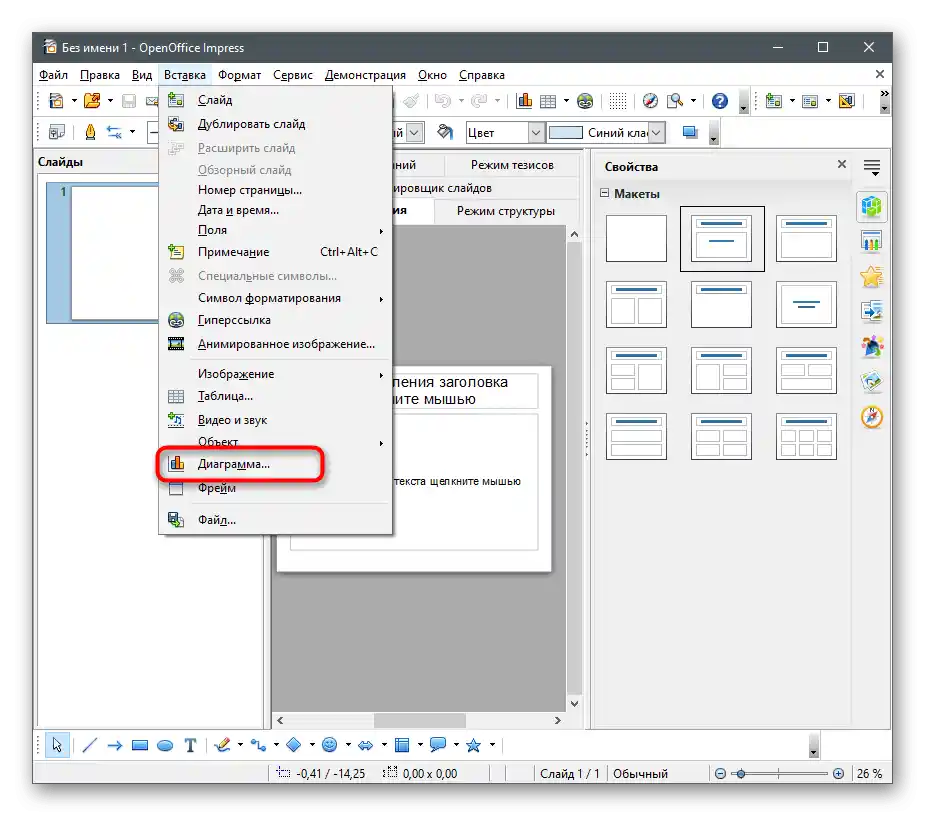
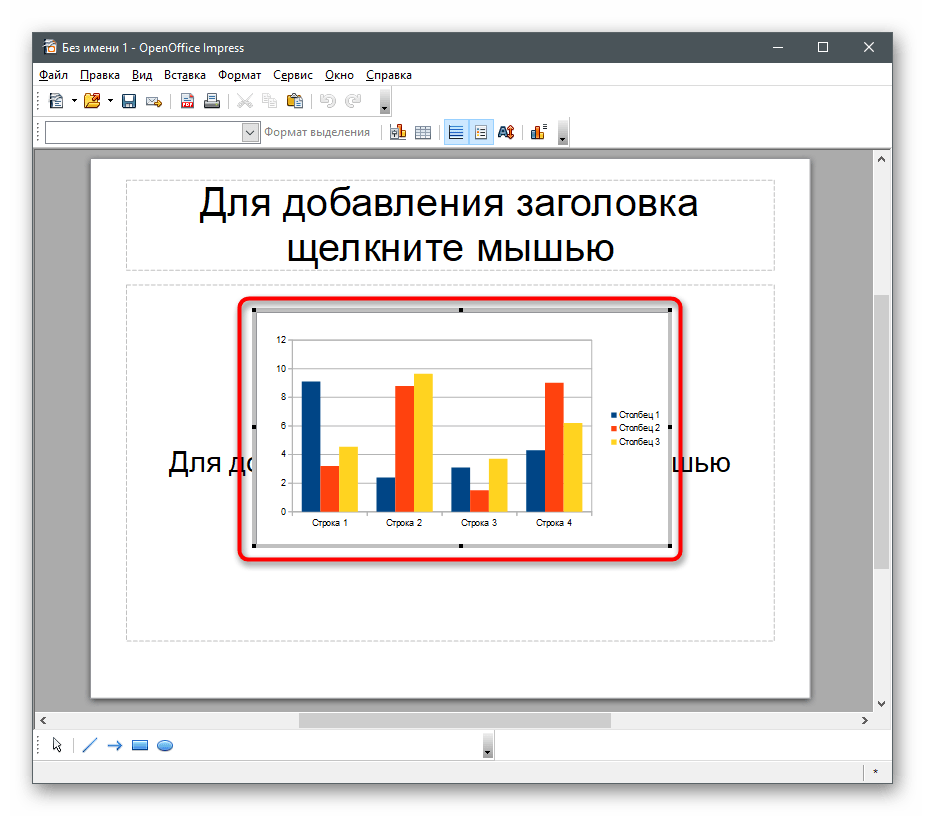
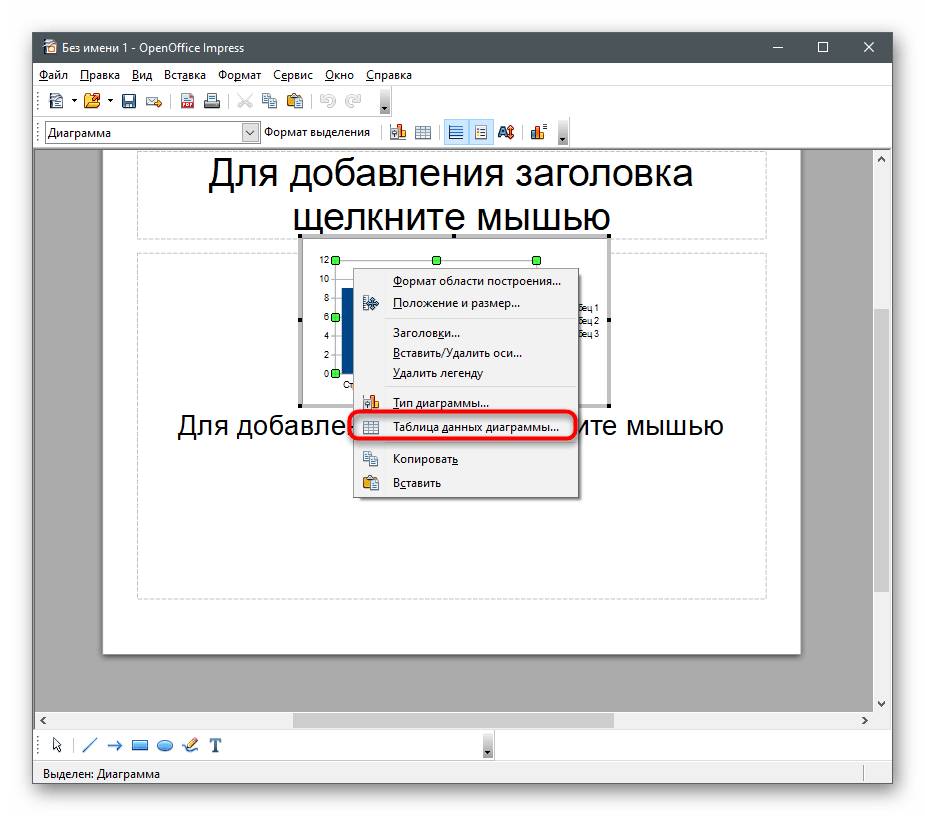
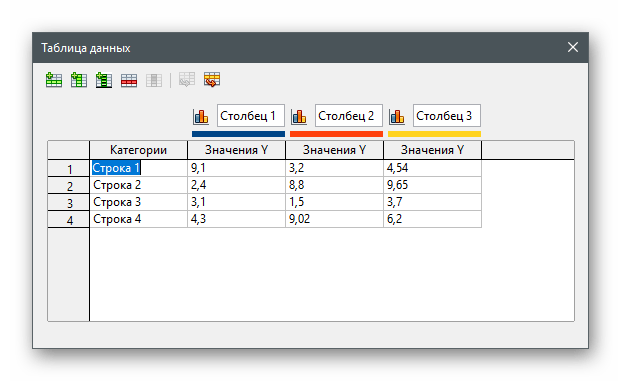
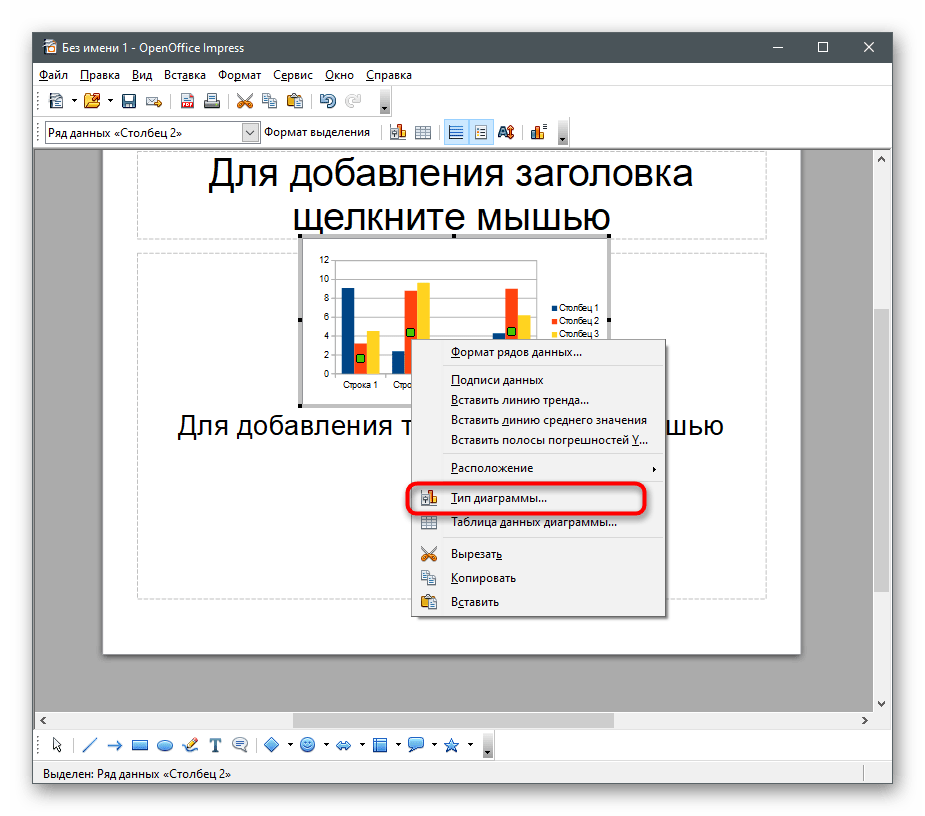
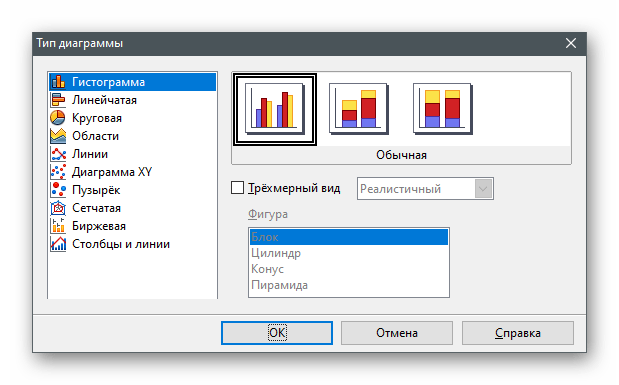
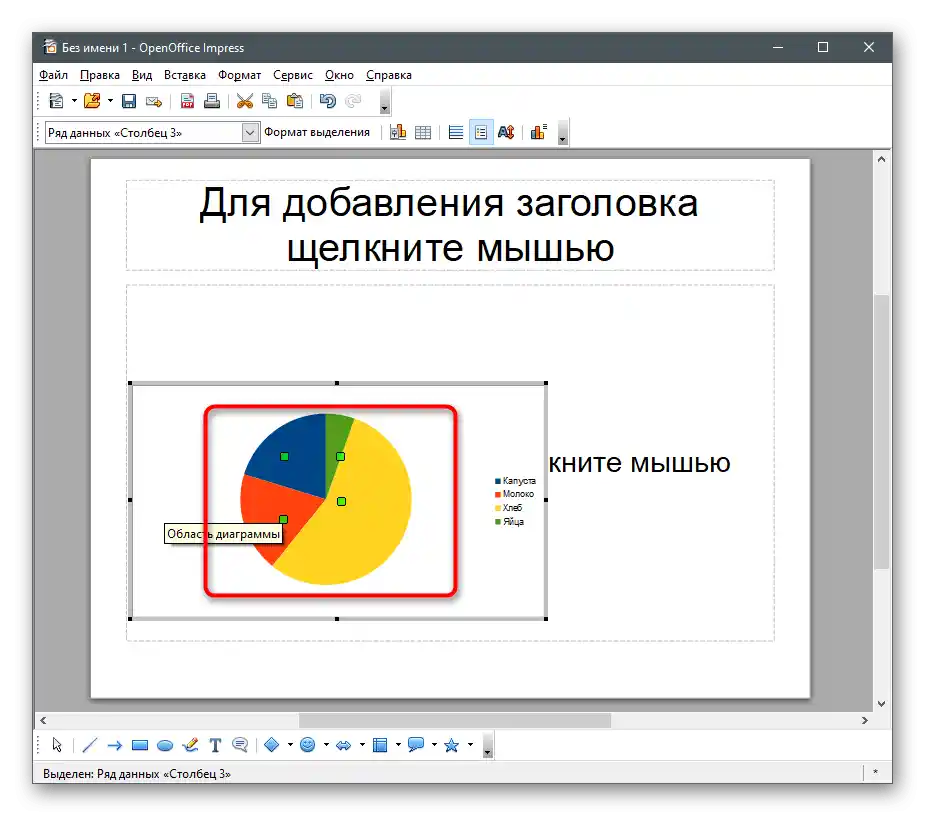
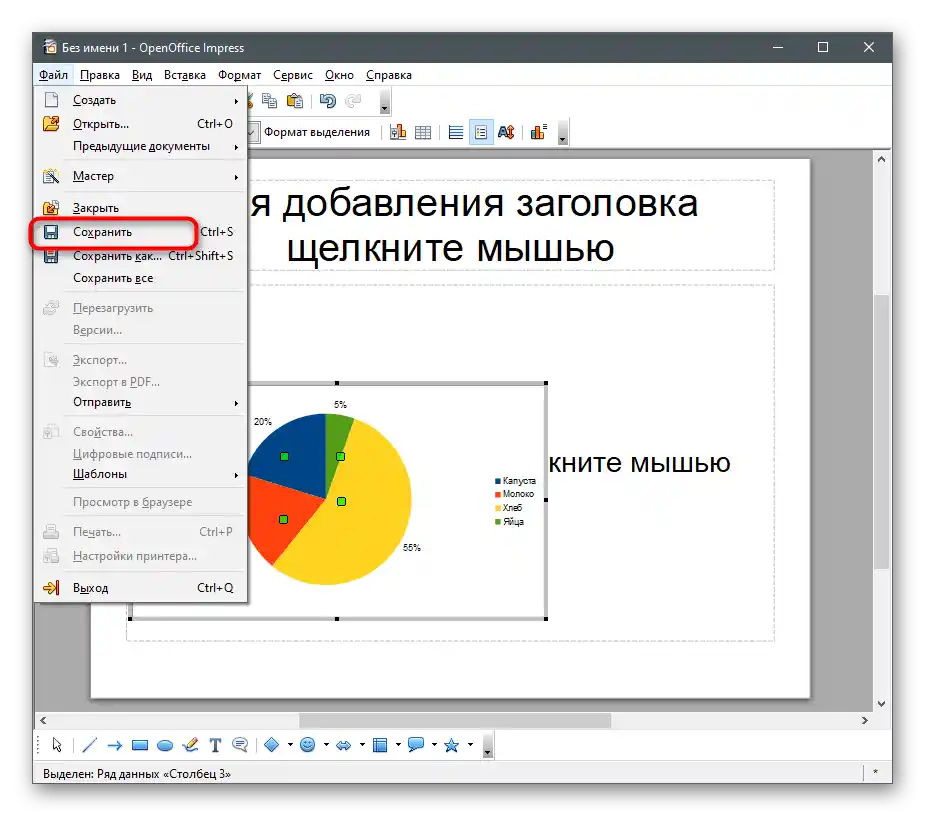
Спосіб 4: Онлайн-сервіси
Онлайн-сервіси є такими ж рішеннями для роботи з електронними таблицями, але безпосередньо в браузері, без необхідності завантаження додаткового ПЗ.
Google Таблиці
Google Таблиці — безкоштовний інструмент від відомої компанії, що дозволяє управляти своїми проектами в мережі та зберігати їх в хмарі.Цей сервіс надає також функцію для створення кругової діаграми, а використовувати її можна так:
Перейти до онлайн-сервісу Google Таблиці
- Натисніть на рядок вище і увійдіть у свій Google-акаунт, щоб почати роботу з Таблицями. Якщо профілю у вас немає, витратьте кілька хвилин свого часу на його створення, ознайомившись з інструкціями за посиланням нижче.
Читайте також: Створюємо акаунт у Google
- Створивши нову таблицю, заповніть клітинки з даними, які і будуть використовуватися для складання кругової діаграми.
- Натисніть на напис "Вставка".
- З появившогося списку виберіть пункт "Діаграма".
- Відкрийте перелік її доступних типів.
- На наступному скріншоті ви бачите, що круговий варіант знаходиться у рекомендованих, і його можна швидко вибрати.
- Займіться додатковими налаштуваннями об'єкта, якщо це буде потрібно.
- Використовуйте точки для переміщення, щоб підібрати оптимальне розташування діаграми на аркуші.
- Перед збереженням задайте назву таблиці — це дозволить знаходити документ у списку створених. До речі, всі внесені зміни зберігаються автоматично, тому можете не турбуватися про це.
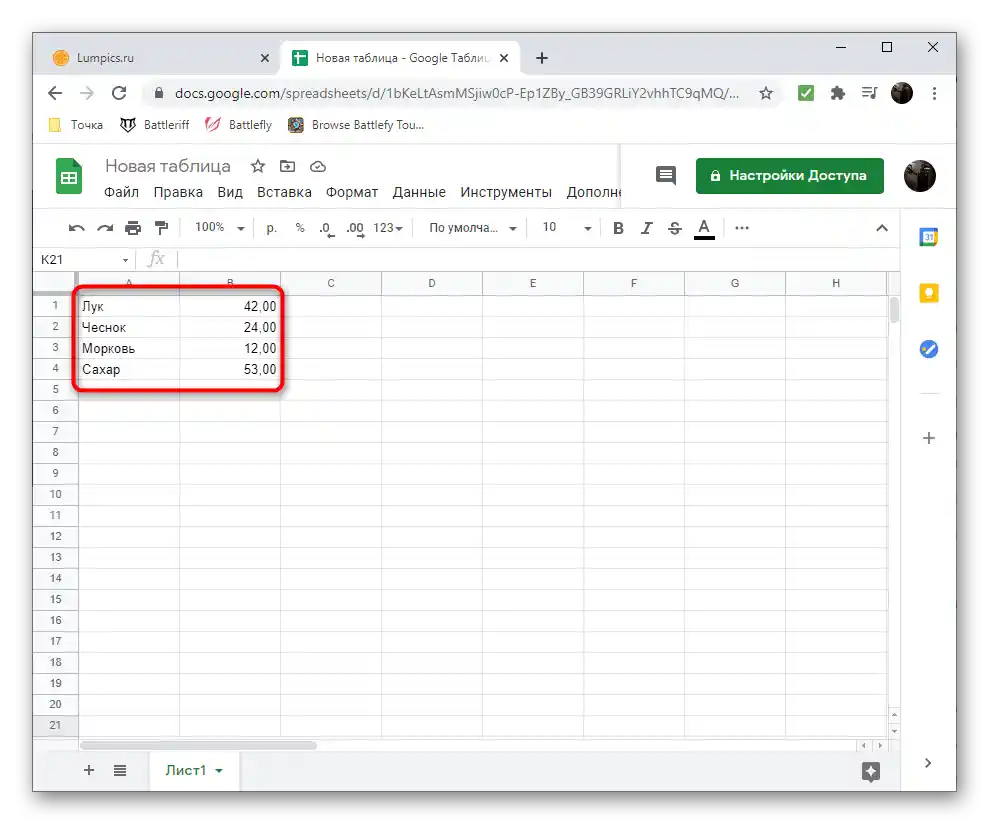
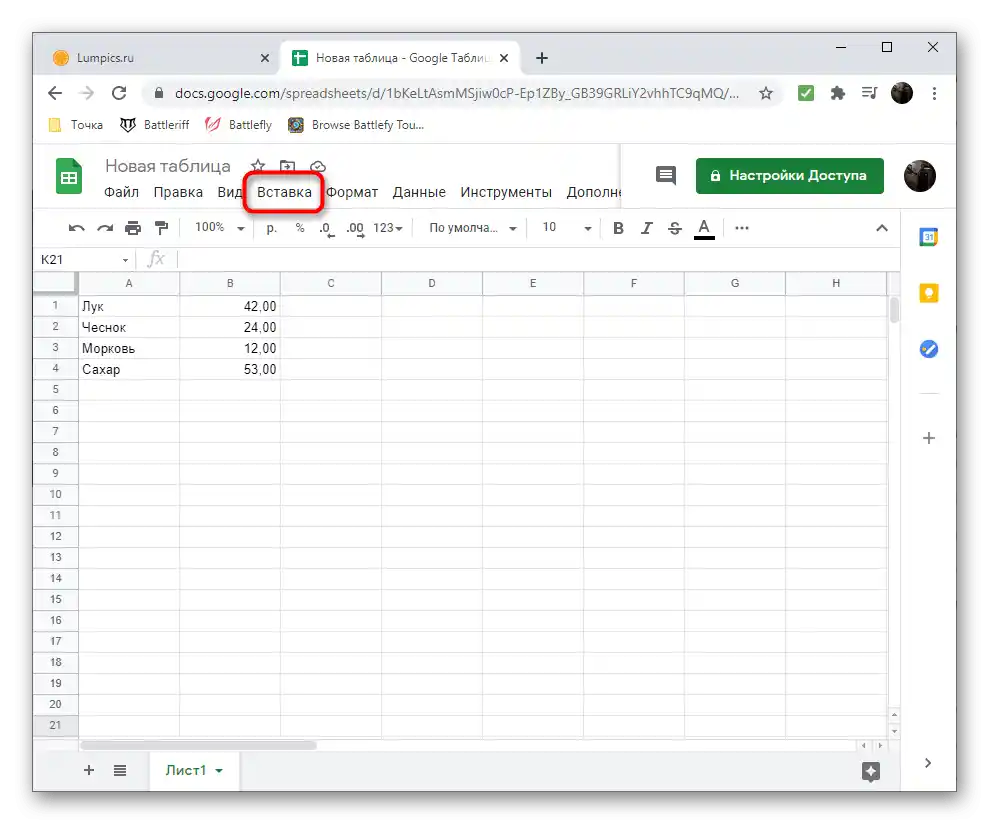
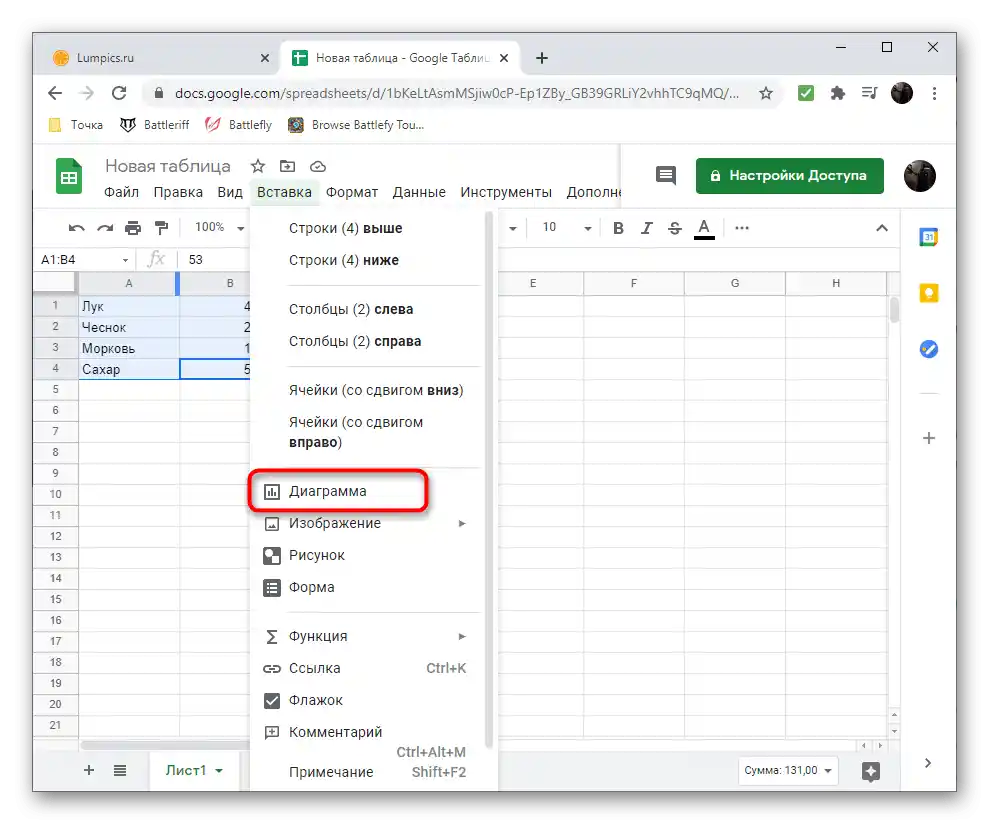
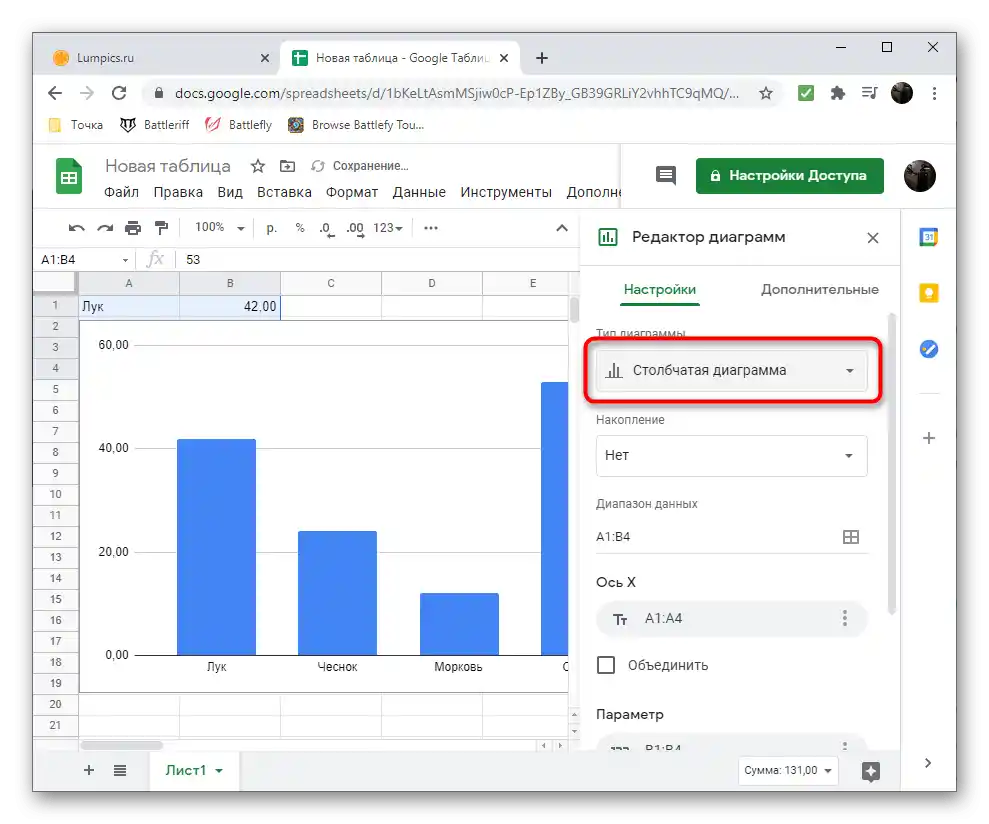
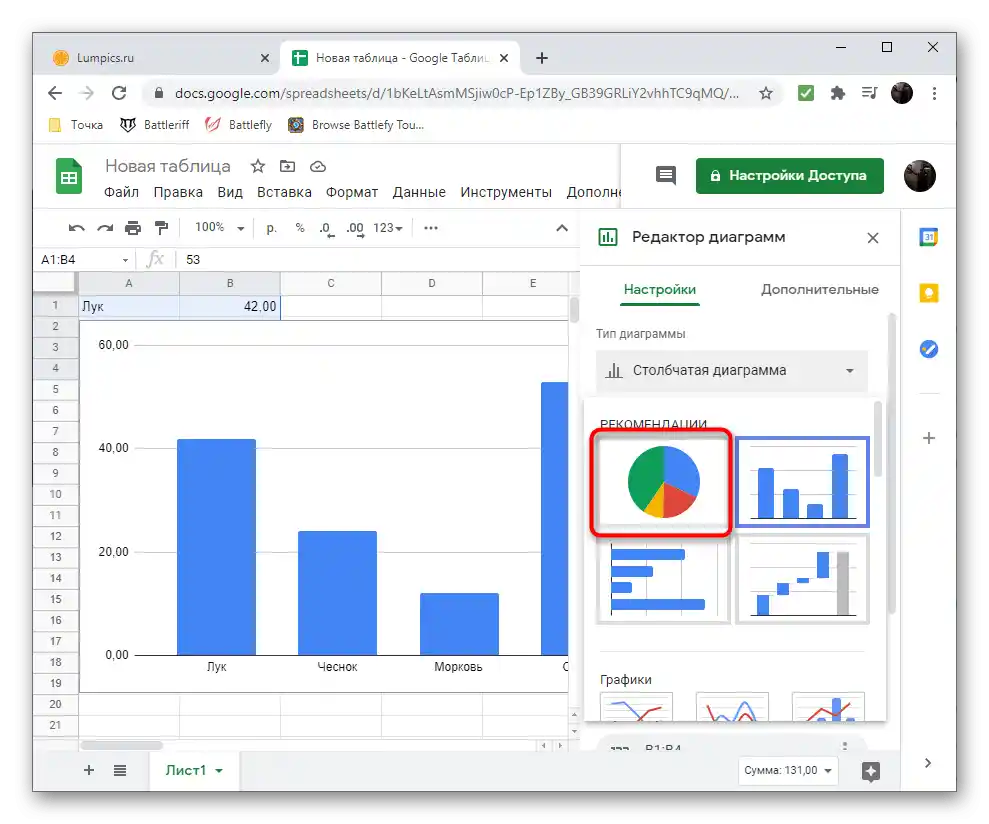
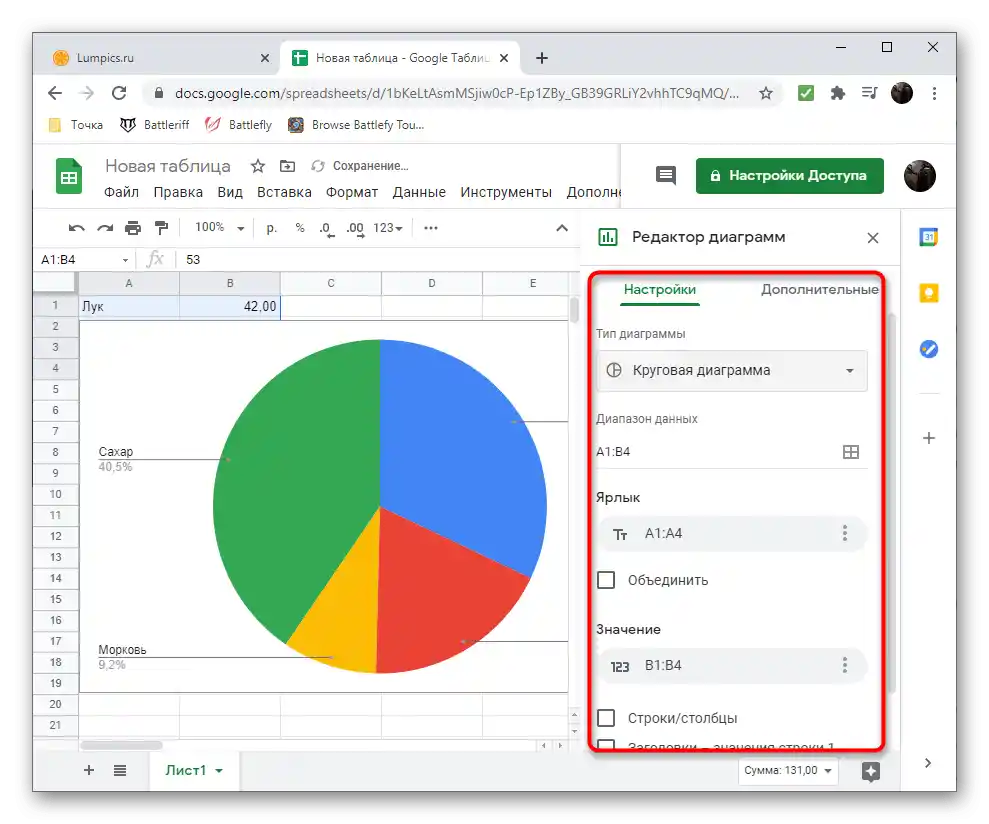
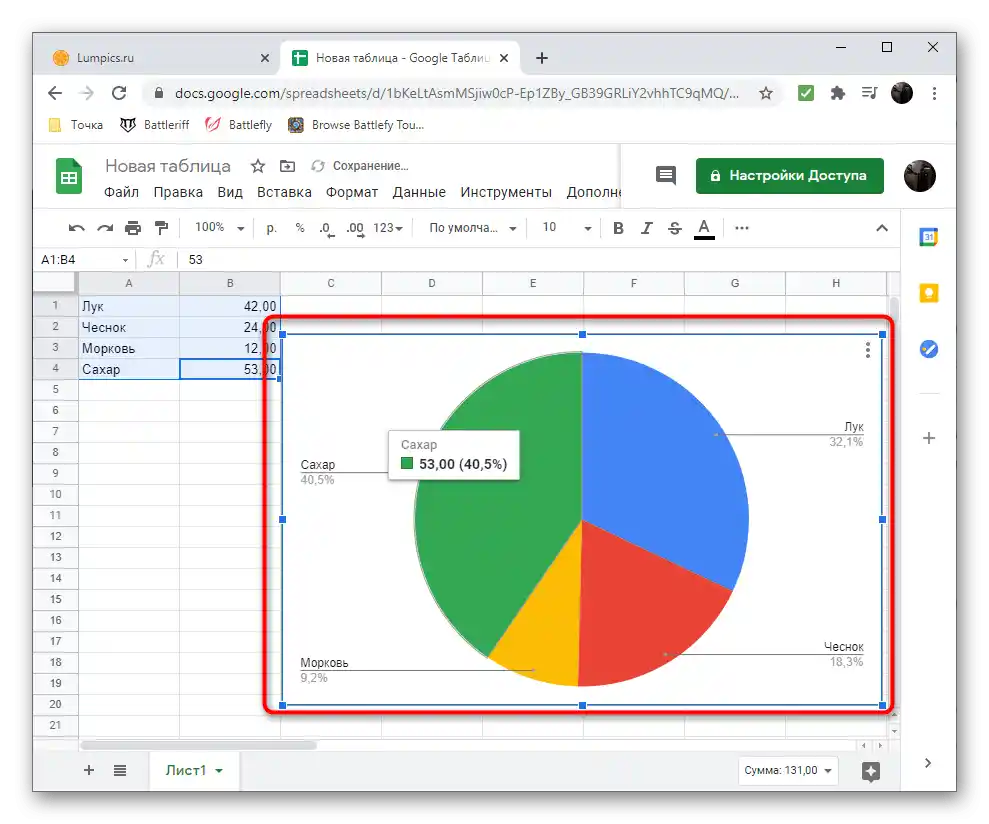
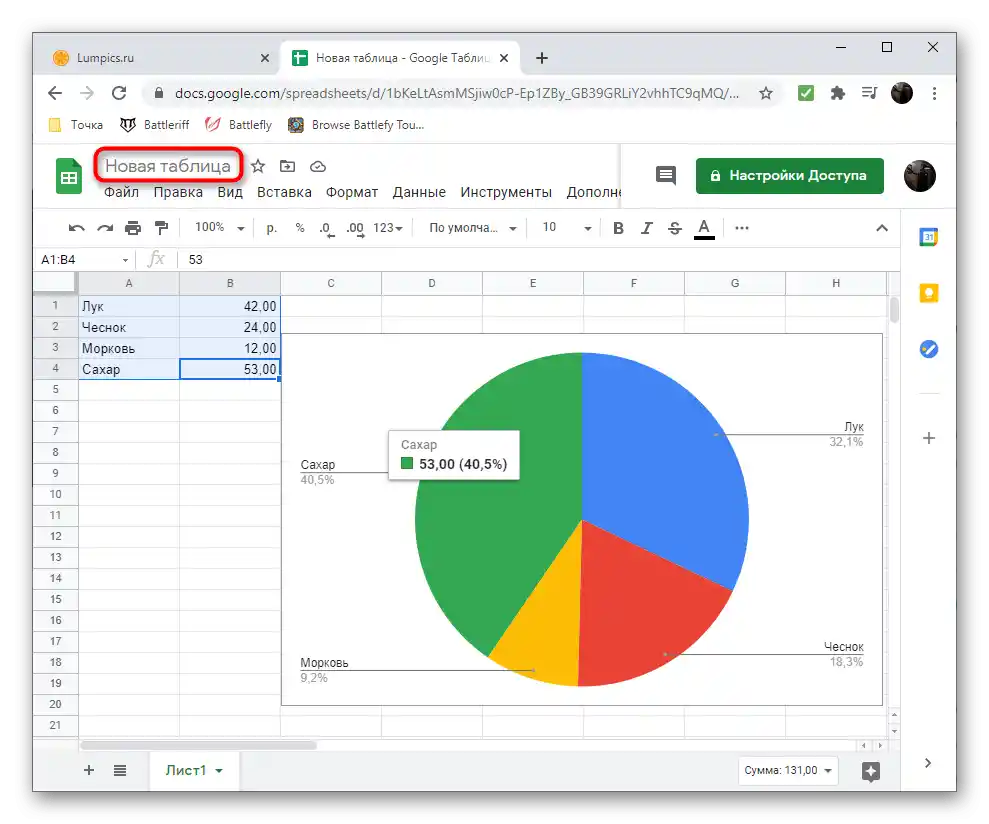
Excel Онлайн
Компанія Microsoft створила полегшені онлайн-версії своїх популярних програм і дозволяє використовувати їх безкоштовно прямо в браузері.Тому пропонуємо спробувати Excel Онлайн, щоб дізнатися, чим відрізняється цей сервіс від попереднього і як у ньому створити кругову діаграму.
Перейти до онлайн-сервісу Excel Онлайн
- Скористайтеся посиланням вище, створіть обліковий запис для Microsoft або авторизуйтеся в уже існуючому.
- Після завантаження Office виберіть варіант "Нова порожня книга".
- На порожньому аркуші заповніть клітинки для таблиці, навколо якої і буде будуватися кругова діаграма.
- Виділіть діапазон даних і натисніть кнопку "Вставка".
- Використовуйте невеликі мініатюри, щоб знайти серед них кругову діаграму і додати її на аркуш.
- Задайте для неї назву і змініть інші параметри залежно від особистих потреб.