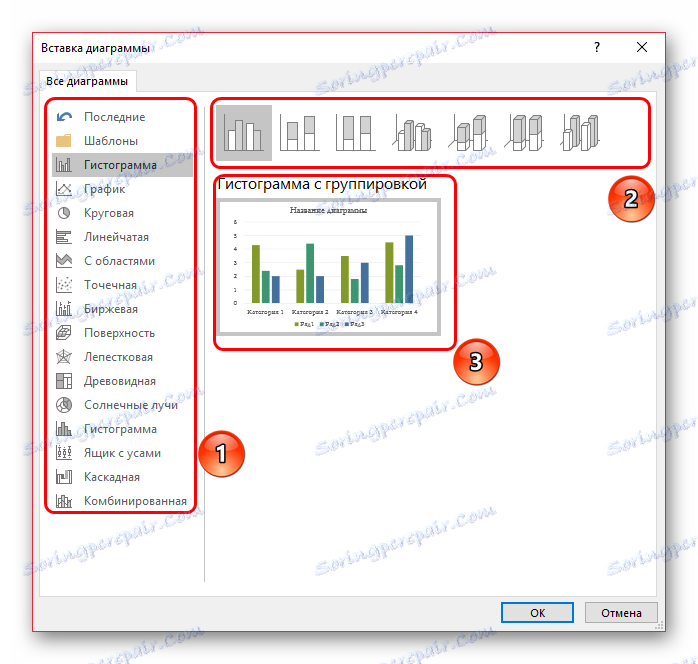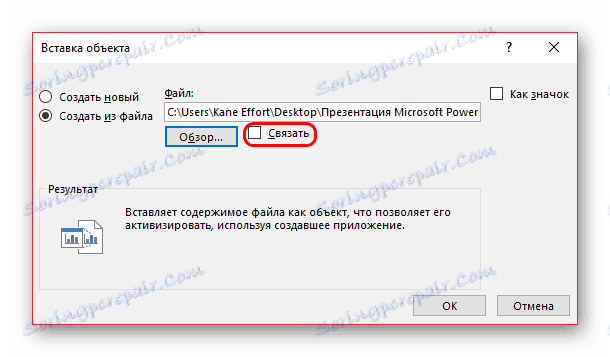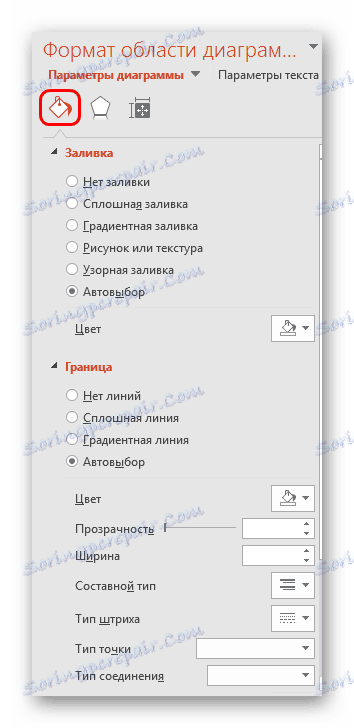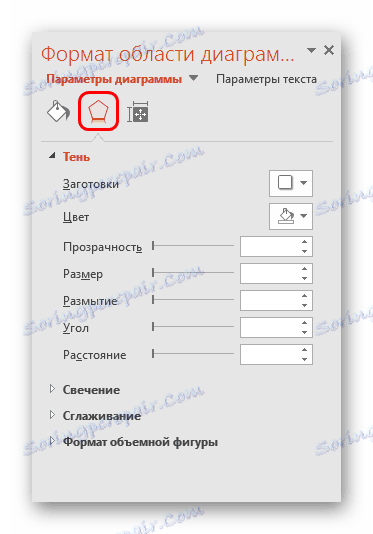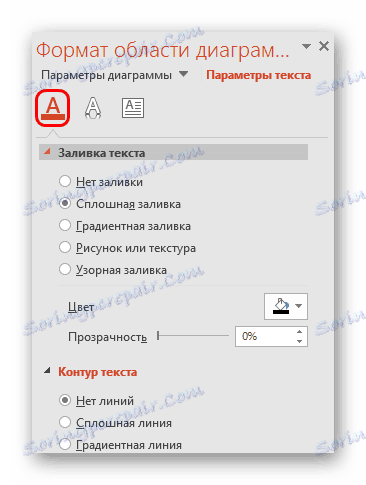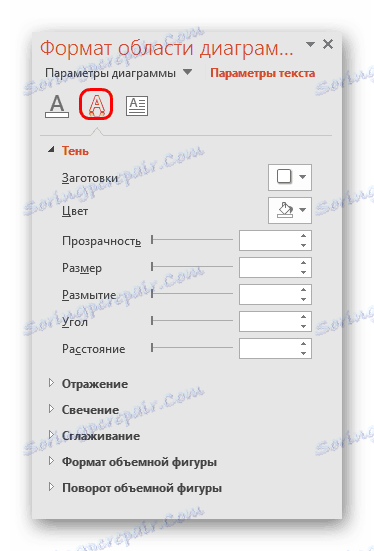Створення діаграми в PowerPoint
Діаграми є вкрай корисним і інформативним елементом в будь-якому документі. Що вже говорити про презентацію. Так що для створення дійсно якісного та інформативного показу важливо вміти правильно створювати такий тип елементів.
Читайте також:
Створення діаграм в MS Word
Побудова діаграм в Excel
зміст
створення діаграми
Створена в PowerPoint діаграма використовується як мультимедійний, який можна динамічно змінювати в будь-який момент. Це вкрай зручно. Подробиці налаштування таких об'єктів будуть нижче, а для початку потрібно розглянути способи, що дозволяють створити діаграму в PowerPoint.
Спосіб 1: Вставка в область тексту
Найшвидший і простий спосіб створення діаграми в новому слайді.
- При створенні нового слайда за замовчуванням проводиться стандартна розмітка - один заголовок і одна область для тексту. Усередині рамки знаходяться 6 іконок для швидкої вставки різних об'єктів - таблиць, картинок і так далі. Друга ікона зліва в верхньому ряду якраз і пропонує додавання діаграми. Залишається лише натиснути на неї.
- З'явиться стандартне вікно створення діаграми. Тут все поділяється на три основні зони.
![Вікно створення діаграми]()
- Перша - це ліва сторона, на якій розміщені всі види доступних діаграм. Тут потрібно вибрати, що саме потрібно створити.
- Друга - це стиль графічного відображення. Це не несе ніякого функціонального значення, вибір визначається або регламентом заходу, для якого створюється презентація, або власними уподобаннями автора.
- Третя демонструє загальний підсумковий вид графіка перед його вставкою.
- Залишається натиснути «ОК», щоб діаграма була створена.
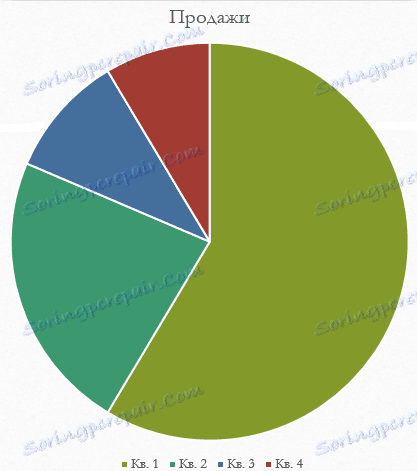
Варто зазначити, що цей спосіб дозволяє швидко створювати необхідні компоненти, проте це займає всю область тексту і після закінчення слотів метод став недоступним.
Спосіб 2: Класичне створення
Графік можна додати і класичним способом, доступним в програмі Microsoft PowerPoint з моменту її появи.
- Потрібно зайти у вкладку «Вставка», яка розташована в шапці презентації.
- Потім знадобиться натиснути на відповідну іконку «Діаграма».
- Подальша процедура створення схожа з вищеописаним методом.
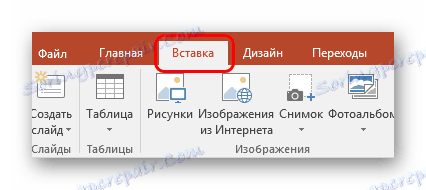
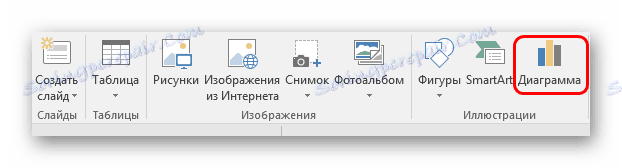
Стандартний спосіб, який дозволяє створювати діаграму без будь-яких інших проблем.
Спосіб 3: Вставка з Excel
Ніщо не забороняє вставити цей компонент, якщо він раніше був створений в Excel. Тим більше, якщо до діаграми прив'язана відповідна таблиця значень.
- Там же, у вкладці «Вставка», потрібно натиснути кнопку «Об'єкт».
- У вікні, потрібно вибрати зліва варіант «Створити з файлу», після чого натиснути кнопку «Огляд ...», або ввести шлях до потрібного листу Excel вручну.
- Наявна там таблиця і діаграми (або тільки один варіант, якщо другого немає) буде додана на слайд.
- Тут важливо додати, що при такому варіанті також можна налаштувати зв'язування. Це робиться перед вставкою - після вибору потрібного листа Excel можна поставити під рядком адреси в цьому вікні галочку в пункті «Зв'язати».
![Зв'язування файлу з першоджерелом в PowerPoint]()
Даний пункт дозволить з'єднати вставлений файл і оригінал. Тепер будь-які зміни в вихідному Excel будуть автоматично застосовуватися і для вставленого в PowerPoint компонента. Це стосується як зовнішнього вигляду і формату, так і значень.

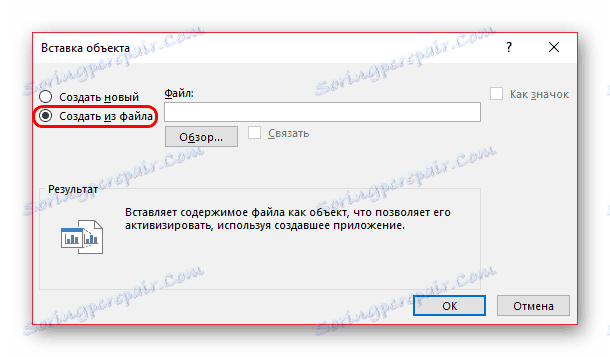

Цей спосіб зручний тим, що дозволяє вставити як таблицю, так і її діаграму невідривно. Також у багатьох випадках коригування даних в Excel може виявитися простіше.
Налаштування діаграми
Як правило, в більшості випадків (крім вставки з Excel) додається базовий графік зі стандартними значеннями. Їх, як і оформлення, доводиться змінювати.
зміна значень
Залежно від типу діаграми, змінюється і система зміни її значень. Однак, в цілому процедура однакова для всіх видів.
- Для початку потрібно зробити подвійне натискання лівою кнопкою миші на об'єкт. Відкриється вікно Excel.
- Тут присутній вже автоматично створена таблиця з деякими стандартними значеннями. Їх можна переписувати, як і, наприклад, назви рядків. Відповідні дані будуть моментально застосовуватися на діаграмі.
- Ніщо не заважає додавати нові рядки або стовпці з відповідними характеристиками, якщо потрібно.
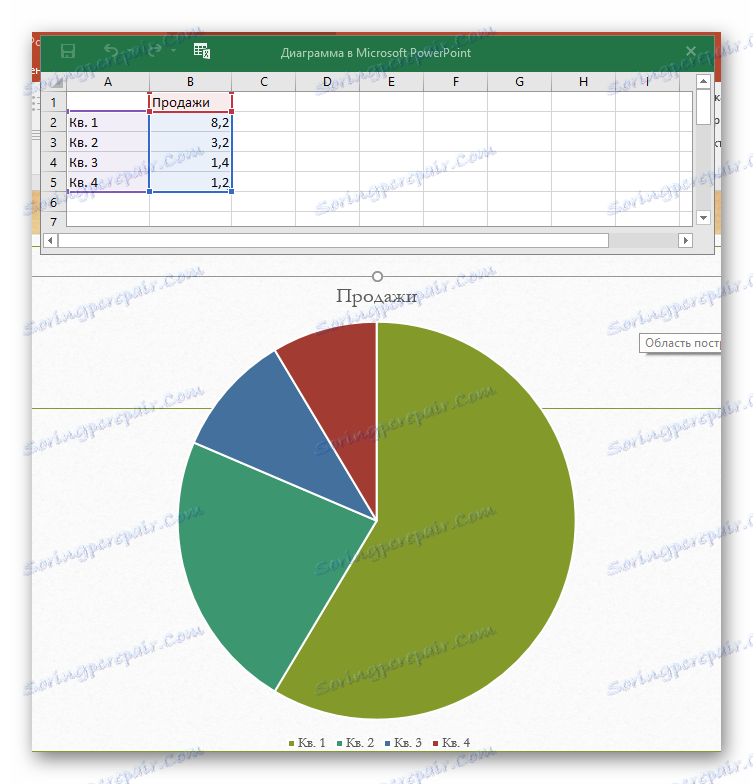
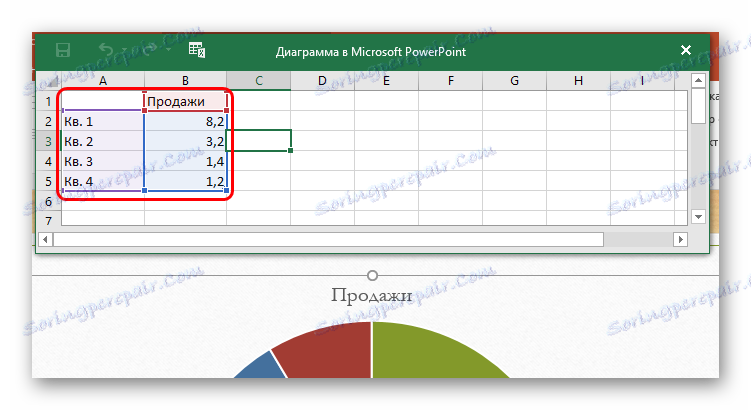
Зміна зовнішнього вигляду
Налаштування вигляду діаграми проводиться широким спектром засобів.
- Для зміни назви потрібно натиснути на нього двічі. Цей параметр не регулюється в таблицях, уводиться він тільки таким способом.
- Основна настройка відбувається в спеціальному розділі «Формат діаграми». Щоб відкрити його, потрібно двічі клацнути лівою кнопкою миші в область графіка, але не по ньому, а по білому простору всередині кордонів об'єкта.
- Вміст цього розділу змінюється в залежності від типу діаграми. В цілому, тут два відділення по три вкладки.
- Перше відділення - «Параметри діаграми». Тут і змінюється зовнішній вигляд об'єкта. Виберіть тут такі:
- «Заливка і кордон» - дозволяють змінювати колір області чи його рамок. Застосовується як до всієї діаграмі в цілому, так і до окремих стовпців, секторам і сегментам. Для вибору потрібно натиснути на необхідну частину лівої кнопкою миші, після чого виробляти настройки. Простіше кажучи, ця вкладка дозволяє перефарбувати будь-які частини діаграми.
- «Ефекти» - тут можна налаштувати ефекти тіней, об'ємності, світіння, згладжування і так далі. Найчастіше в професійних і робочих презентаціях ці кошти не потрібні, але це не заважає налаштовувати для передачі індивідуального стилю показу.
- «Розмір і властивості» - тут уже відбувається коригування габаритів як всього графіка, так і окремих його елементів. Також тут можна налаштувати пріоритет відображення і заміну тексту.
![Заливка в форматі діаграми]()
![Ефекти в форматі діаграми]()
- Друге відділення - «Параметри тексту». Даний набір інструментів, як можна зрозуміти з назви, призначений для форматування текстової інформації. Тут все розділено на наступні вкладки:
- «Заливка і контур тексту» - тут можна зробити заливку області тексту. Наприклад, можна вибрати фон для легенди діаграми. Для застосування потрібно вибирати окремі текстові частини.
- «Текстові ефекти» - застосування ефектів тіней, об'ємності, світіння, згладжування і т.д. для обраного тексту.
- «Напис» - дозволяє регулювати додаткові текстові елементи, а також змінювати розташування і розмір вже наявних. Наприклад, пояснення до окремих частин графіка.
![Заливка тексту у форматі діаграми]()
![Ефекти тексту в форматі діаграми]()
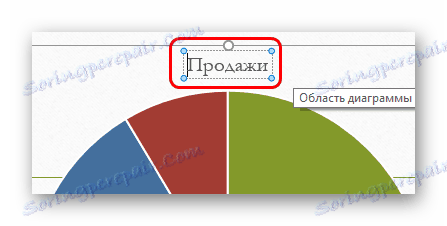
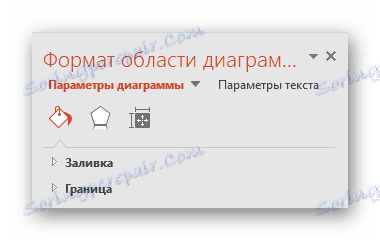
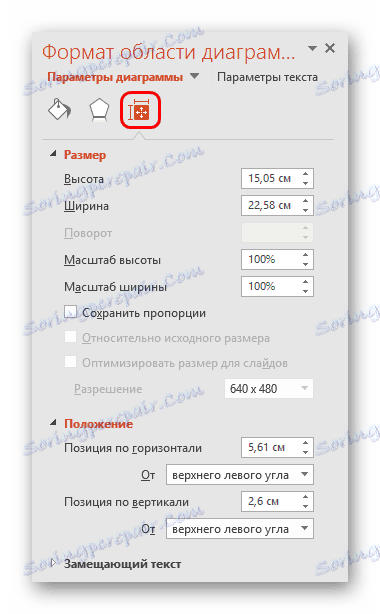
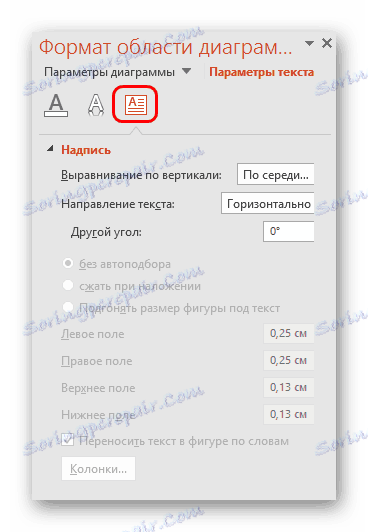
Всі ці інструменти дозволяють без проблем налаштувати будь-яке оформлення для діаграми.
Поради
- Найкраще підбирати поєднуються, але при цьому помітні кольору для діаграми. Тут застосовні стандартні вимоги до стилістичного зображення - кольори не повинні бути кислотно-яскравих відтінків, різати очі і так далі.
- Не рекомендується застосовувати ефекти анімації до діаграм. Це може спотворювати їх як в процесі програвання ефекту, так і по його закінченню. В інших професійних презентаціях можна нерідко бачити різні графіки, які анимировано з'являються і демонструють свої показники. Найчастіше це створені окремо в форматі GIF або відео-файли з автоматичною прокруткою, діаграмами як такими вони не є.
- Діаграми також додають вагу презентації. Так що, якщо існують регламенти або обмеження, краще за все не робити занадто багато графіків.
Підводячи підсумки, потрібно сказати головне. Діаграми створені для відображення конкретних даних або показників. Але суто технічна роль їм відводиться лише в документації. У наочному вигляді - в даному випадку, в презентації - будь-який графік зобов'язаний також бути красивим і зробленим за стандартами. Так що важливо підходити до процесу створення з усією ретельністю.