Зміст:
- Спосіб 1: Зменшення підсилення мікрофона
- Спосіб 2: Керування вбудованими покращеннями
- Спосіб 3: Зміна формату за замовчуванням
- Спосіб 4: Оновлення драйвера звукового адаптера
- Спосіб 5: Використання Диспетчера управління звуком
- Спосіб 6: Використання програми Krisp
- Спосіб 7: Використання програми SoundSoap+
- Питання та відповіді: 1
Для початку уточнимо, що іноді шипіння мікрофона виникає через використаний роз'єм. Наприклад, можуть відходити контакти або в сам порт потрапила пилюка. Змініть роз'єм підключення, якщо є така можливість, а якщо це не допоможе, переходьте до наступних методів.
Спосіб 1: Зменшення підсилення мікрофона
Поява шипіння мікрофона далеко не завжди свідчить про наявність апаратних проблем. Досить часто причиною є програмні помилки або неправильно виставлені налаштування, тому в першу чергу спробуйте вирішити проблему через Windows, і лише при відсутності результату звертайте увагу на саме пристрій. Найчастіше шипіння виникає внаслідок занадто сильного підсилення, при якому обладнання дає збої.Це характерно в більшості випадків для бюджетних моделей мікрофонів, але може стосуватися абсолютно будь-яких.
- Відкрийте "Пуск" і викличте додаток "Параметри".
- В ньому вас цікавить перший розділ під назвою "Система".
- Через панель зліва перейдіть у "Звук".
- У цій категорії необхідні пункти відсутні, тому потрібно відкрити "Панель управління звуком", клікнувши по рядку з відповідною назвою.
- У новому вікні перемкніться на вкладку "Запис".
- Двічі клікніть по значку використовуваного мікрофона, щоб відкрити його властивості.
- Перейдіть на вкладку "Рівні" і зменшіть значення підсилення до мінімуму або хоча б наполовину від поточного положення повзунка.
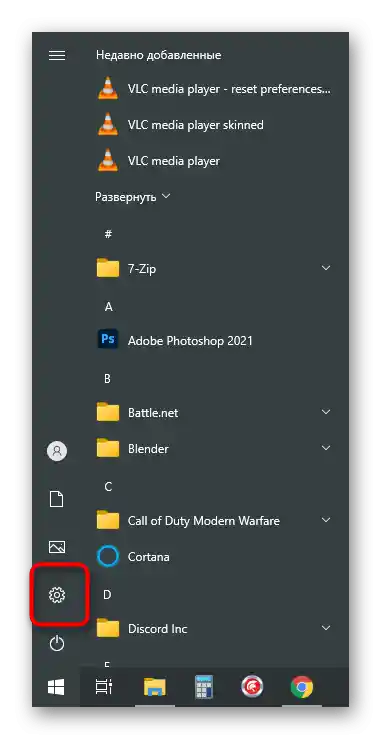
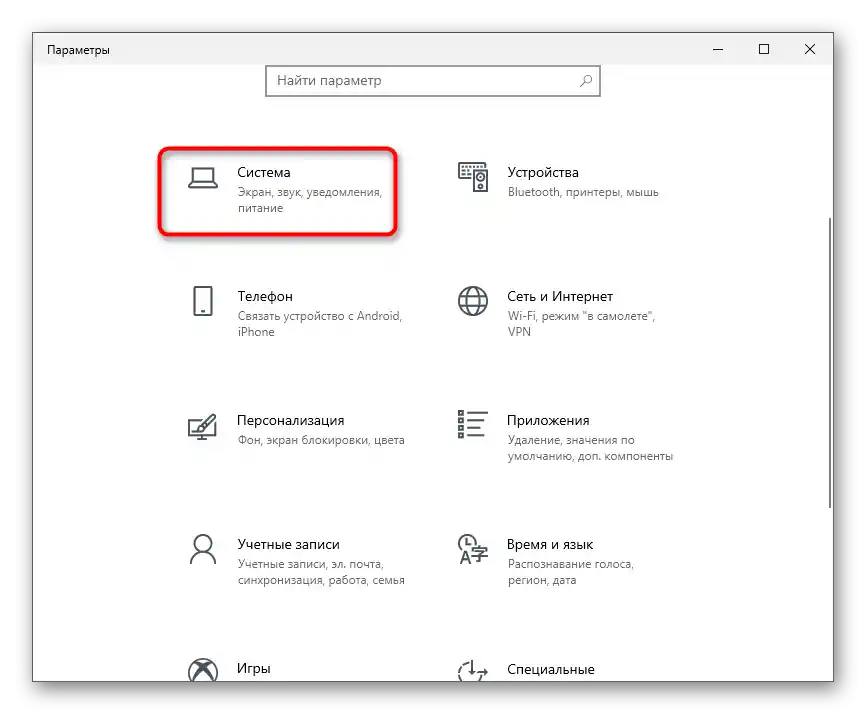
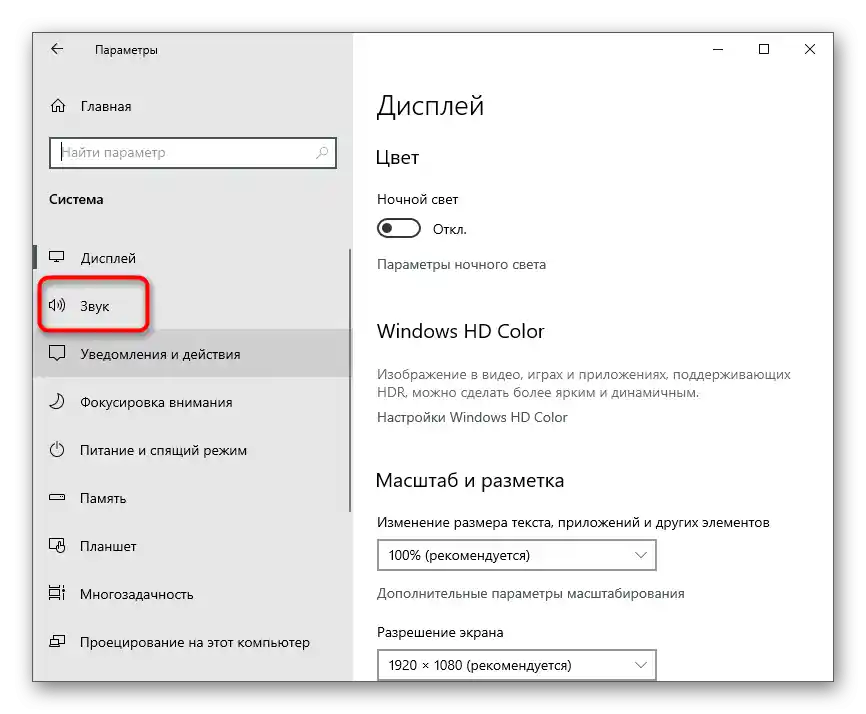
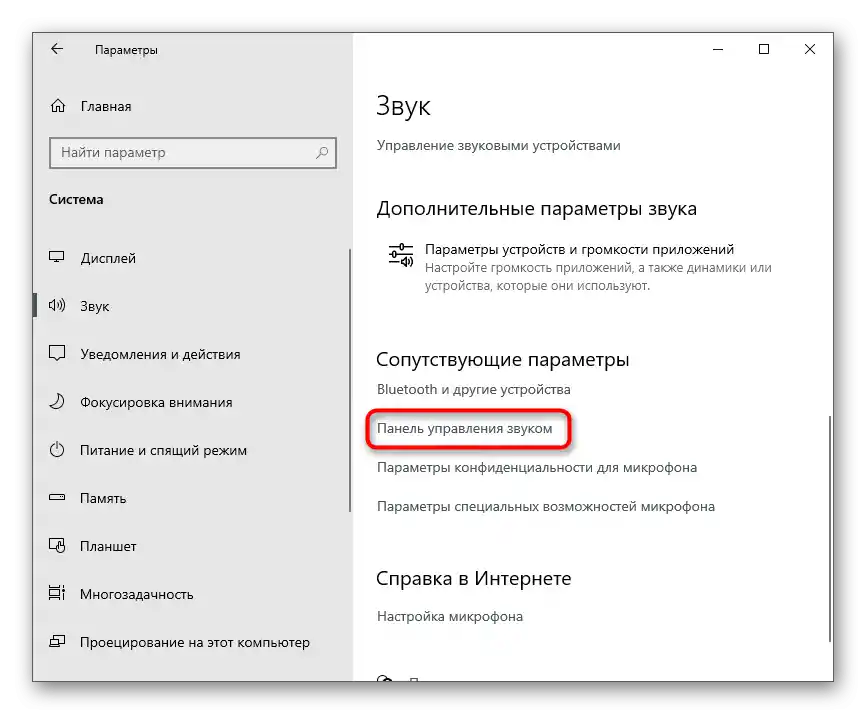
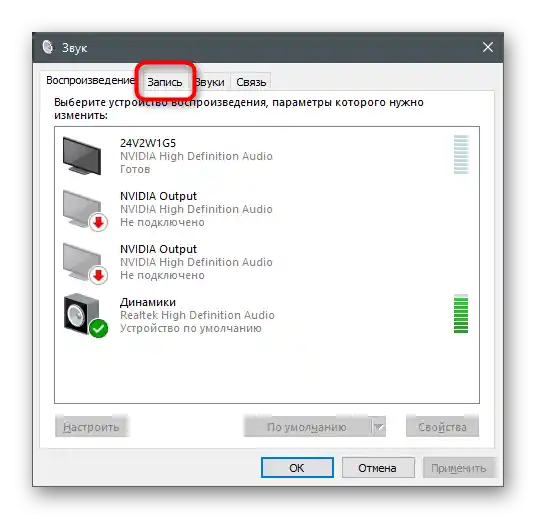
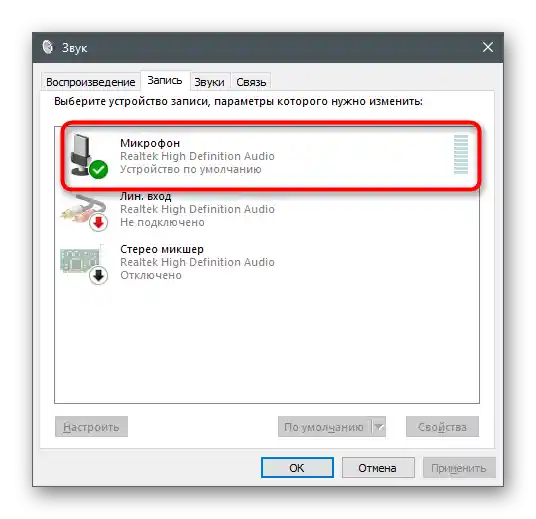
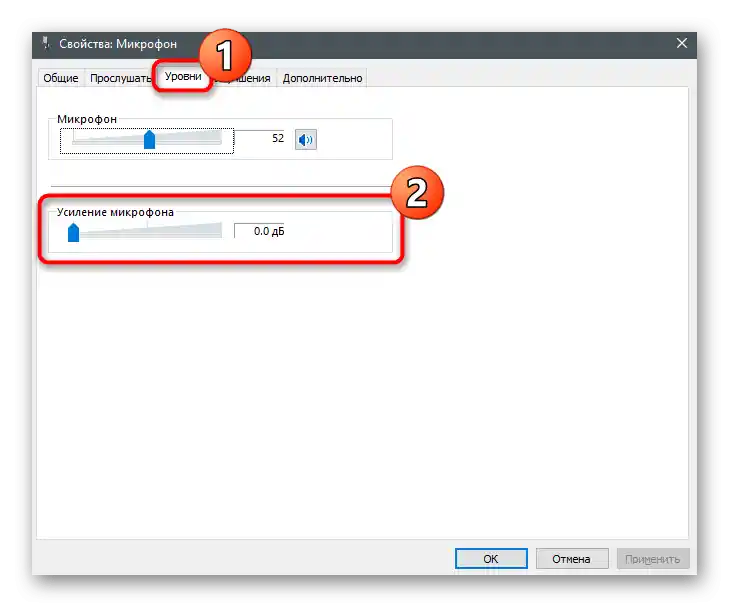
Усі зміни вступають в силу одразу ж, і їх можна тестувати навіть одночасно через вбудований інструмент прослуховування з пристрою або інші рішення. Детально про це розповідається в окремій статті на нашому сайті, де ви знайдете інформацію про всі доступні методи перевірки мікрофона.
Докладніше: Перевірка мікрофона в Windows 10
Спосіб 2: Керування вбудованими покращеннями
Якщо виконані тільки що дії не принесли належного ефекту, не поспішайте покидати це меню, оскільки в ньому є ще кілька параметрів, які можуть впливати на шуми. Перейдіть на вкладку "Покращення" і перевірте, навпроти яких параметрів встановлені галочки. Якщо придушення шуму та ехо вимкнені, спробуйте увімкнути ці параметри, а потім перевірити їх дію. Інші покращення, пов'язані зі звуковими ефектами, краще вимкнути, оскільки вони не завжди функціонують коректно.
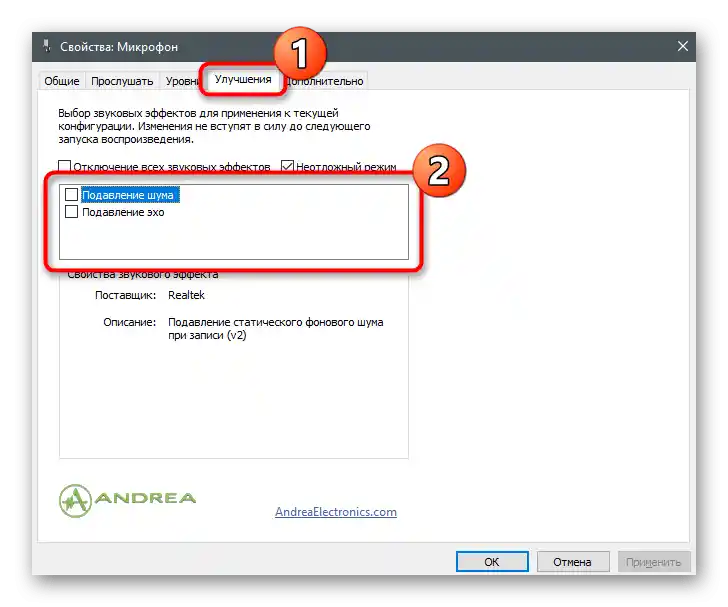
Спосіб 3: Зміна формату за замовчуванням
Поки що немає точної інформації про те, як частота дискретизації, встановлена для параметрів мікрофона в операційній системі, впливає на захоплення звуку, однак відомо, що в певних випадках вибрані параметри можуть призводити до появи шипіння.Відкрийте вкладку "Додатково" та виберіть іншу розрядність і частоту дискретизації з випадаючого списку. Зробіть це кілька разів, паралельно перевіряючи ефективність виконуваних дій.
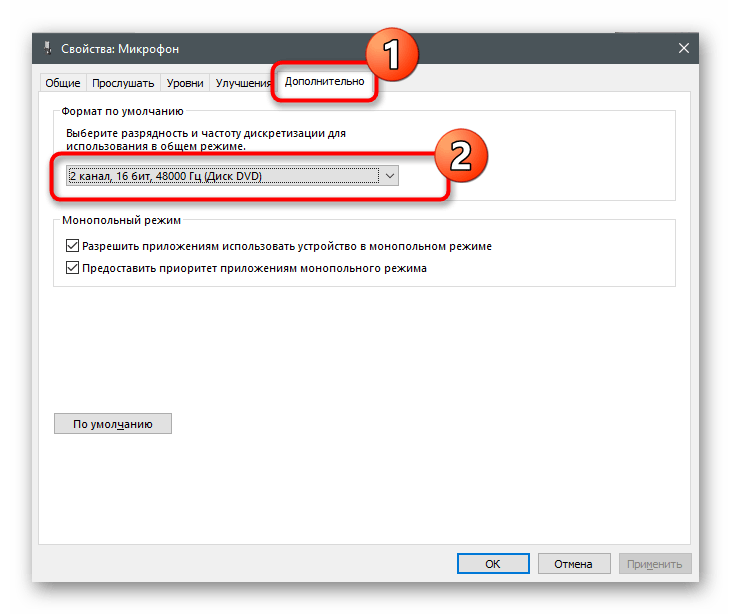
Спосіб 4: Оновлення драйвера звукового адаптера
За коректність роботи мікрофона в Windows відповідають драйвер звукової карти та окреме ПЗ від розробників пристрою, якщо ви користуєтеся професійною периферією. Вам обов'язково слід перевірити наявність оновлень і встановити драйвер останньої версії, разом з яким зазвичай йде і спеціальне ПЗ, призначене для налаштування мікрофона. Його встановлених за замовчуванням параметрів цілком вистачить для покращення якості звуку, якщо справа дійсно полягала в застарілому або відсутньому драйвері.
Докладніше: Скачуємо та встановлюємо звуковий драйвер
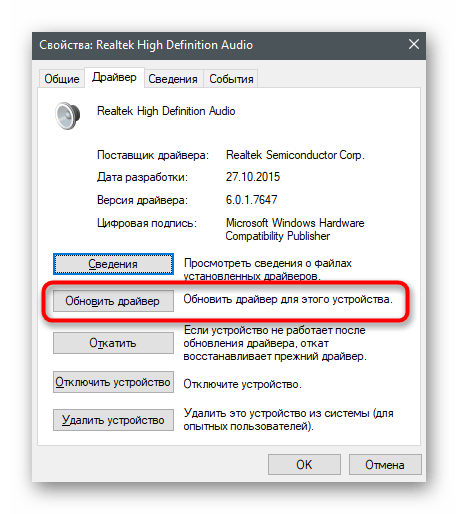
Спосіб 5: Використання Диспетчера управління звуком
Якщо йдеться про звуковий драйвер Realtek, то зазвичай разом з ними встановлюється і графічний додаток, призначене для управління звуком. Звичайно, воно підтримує і роботу з мікрофоном, тому може стати в нагоді для зменшення шипіння.Якщо Диспетчер не запускається автоматично і знайти його не вдається, скористайтеся інструкціями зі статті за посиланням нижче.
Докладніше: Методи відкриття Диспетчера Realtek HD у Windows 10
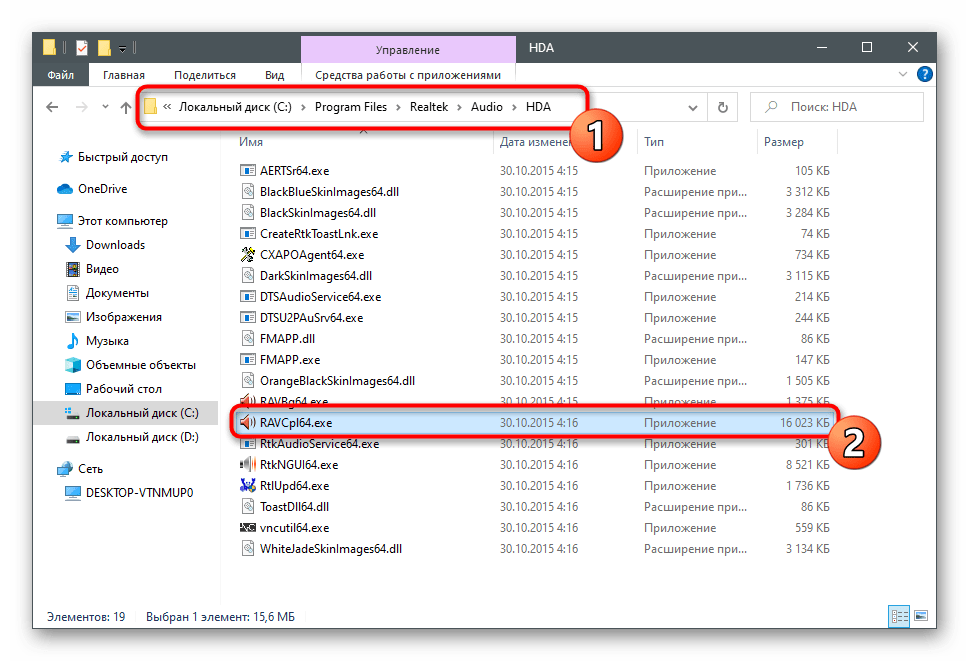
Після цього залишається лише виконати кілька дій у графічному інтерфейсі ПЗ. Вони схожі на ті, про які вже говорилося раніше, але можуть мати зовсім інший вплив на функціонування мікрофона.
- У самій програмі відкрийте розділ або вкладку під назвою "Мікрофон".
- Натисніть на виділену на наступному скріншоті кнопку, яка відповідає за перехід до налаштування підсилення.
- Зробіть його мінімальним або знижуйте поступово, паралельно перевіряючи результат.
- На вкладці "Ефект мікрофона" активуйте придушення шумів або еха, а якщо параметри вже увімкнені і при цьому з'являється шипіння, варто їх вимкнути.
- На завершення перейдіть на вкладку "Стандартний формат" і змініть частоту дискретизації та розрядність так само, як було сказано в Способі 3.
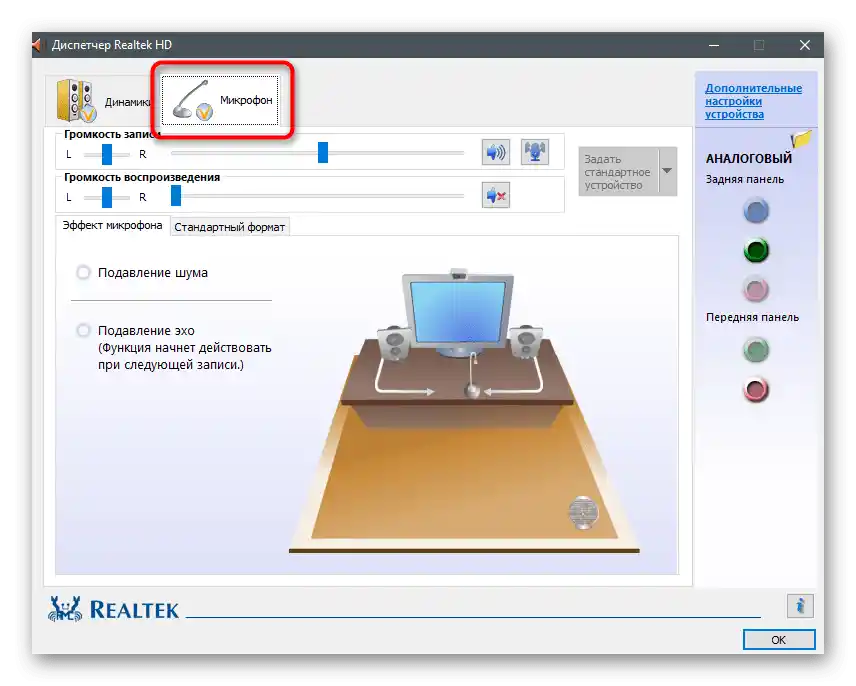
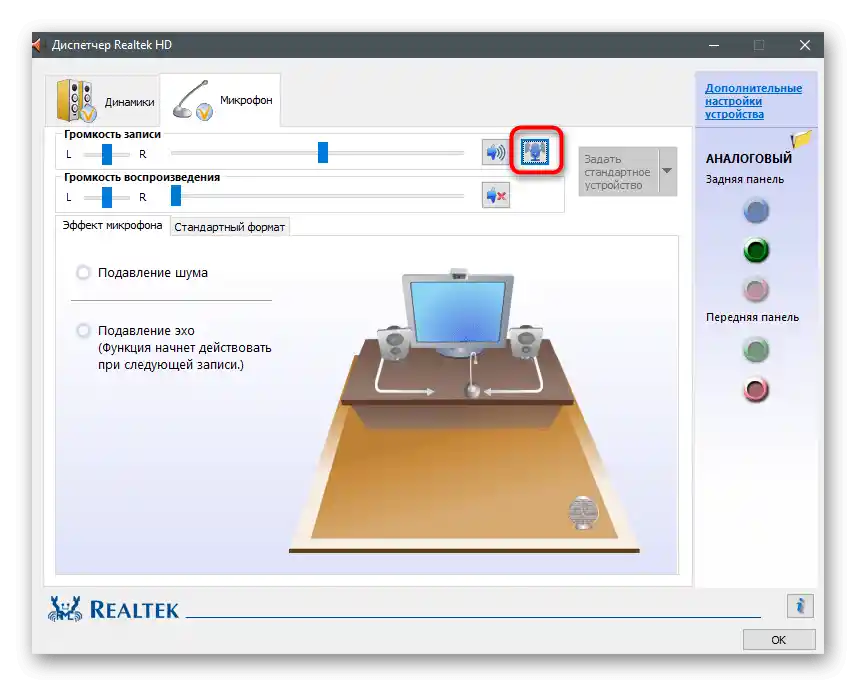
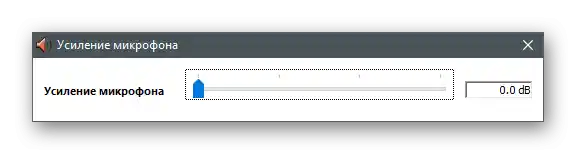
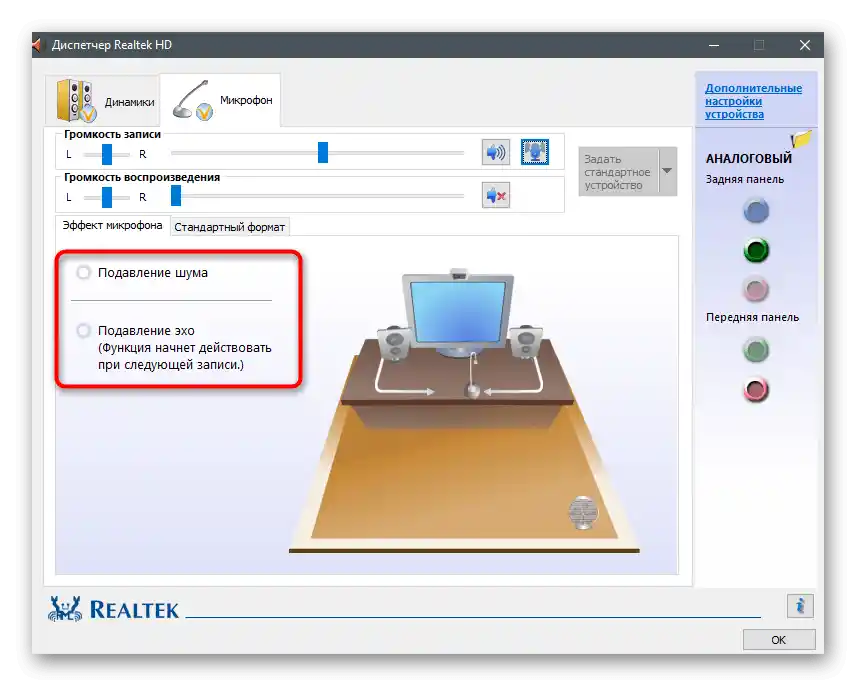
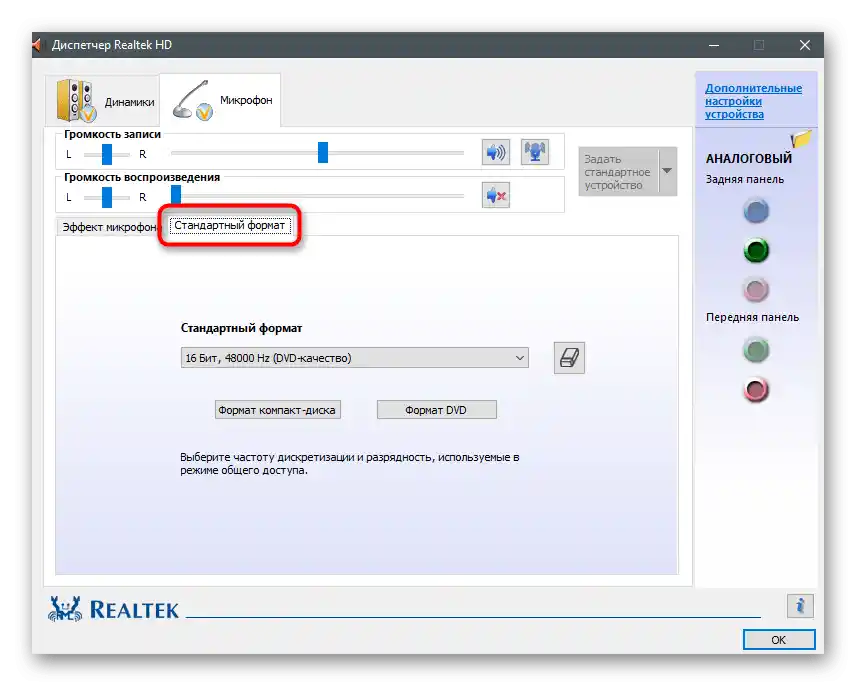
Спосіб 6: Використання програми Krisp
Krisp — універсальне рішення для творців контенту та звичайних користувачів, що пропонує функції покращення роботи мікрофона та його налаштування прямо під час запису. Krisp доступна як у вигляді програми для комп'ютера, так і у вигляді підключуваного модуля для OBS або інших програм захоплення відео. Спробуйте скористатися нею для усунення шипіння пристрою введення.
Перейти до скачування Krisp з офіційного сайту
- Відкрийте головну сторінку сайту Krisp і виберіть версію для себе.Якщо не використовуєте програму захоплення, віддайте перевагу звичайній десктопній версії.
- Обов'язково потрібно створити акаунт або виконати авторизацію через Google, після чого завантаження буде продовжено.
- Очікуйте закінчення завантаження виконуваного файлу та запустіть його.
- Слідуйте стандартним інструкціям з установки програми в з'явленому вікні, а потім запустіть її для подальшої настройки.
- Знайдіть значок Krisp на панелі задач і клацніть по ньому для відображення графічного вікна. Через нього виконайте авторизацію в створеному раніше профілі та натисніть на "Start Setup".
- З'явиться панель управління в такому вигляді, як ви бачите на наступному скріншоті. Переконайтеся, що мікрофон вибрано правильно, після чого активуйте для нього видалення шумів.
- Що стосується OBS, Skype або інших інструментів, додатково потрібно відкрити їх налаштування, щоб змінити використовуваний пристрій вводу.
- В програмах для запису відео або голосу це робиться через розділ "Аудіо", де пропонується вказати мікрофон з випадаючого списку.
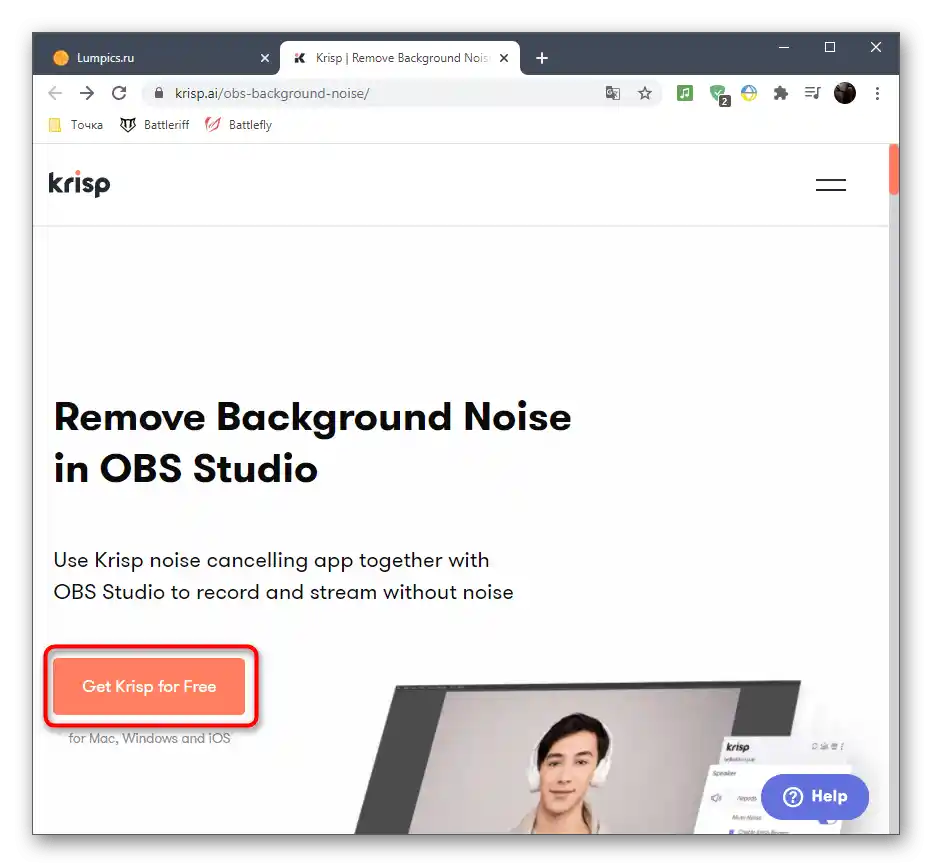
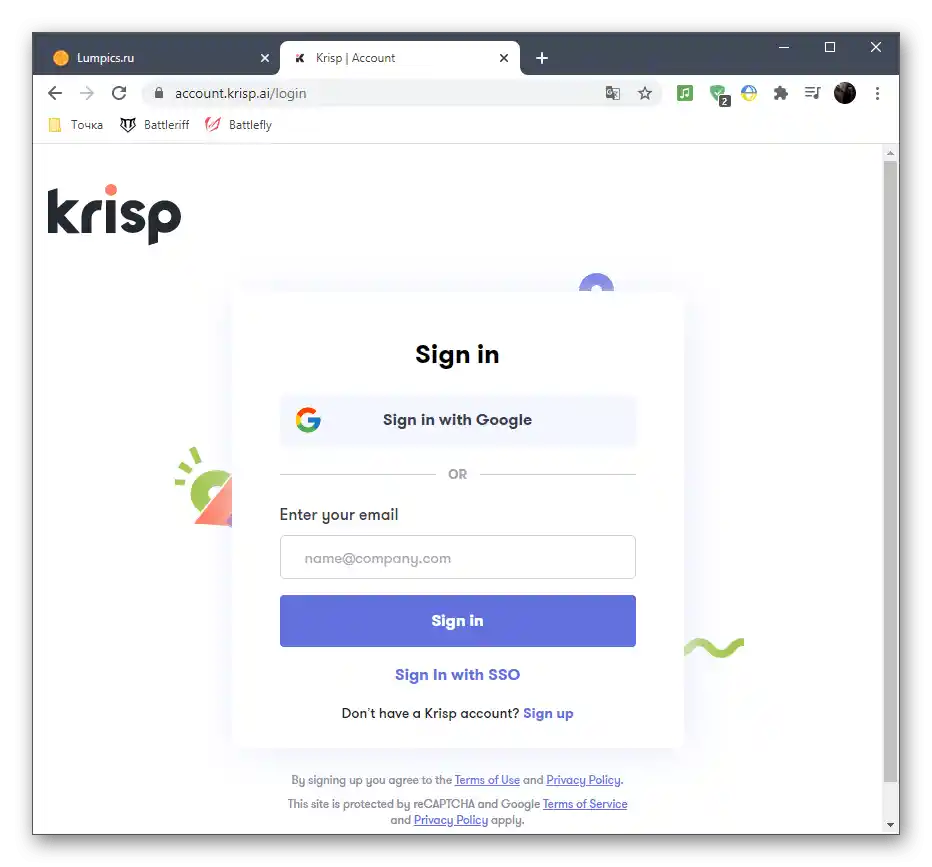
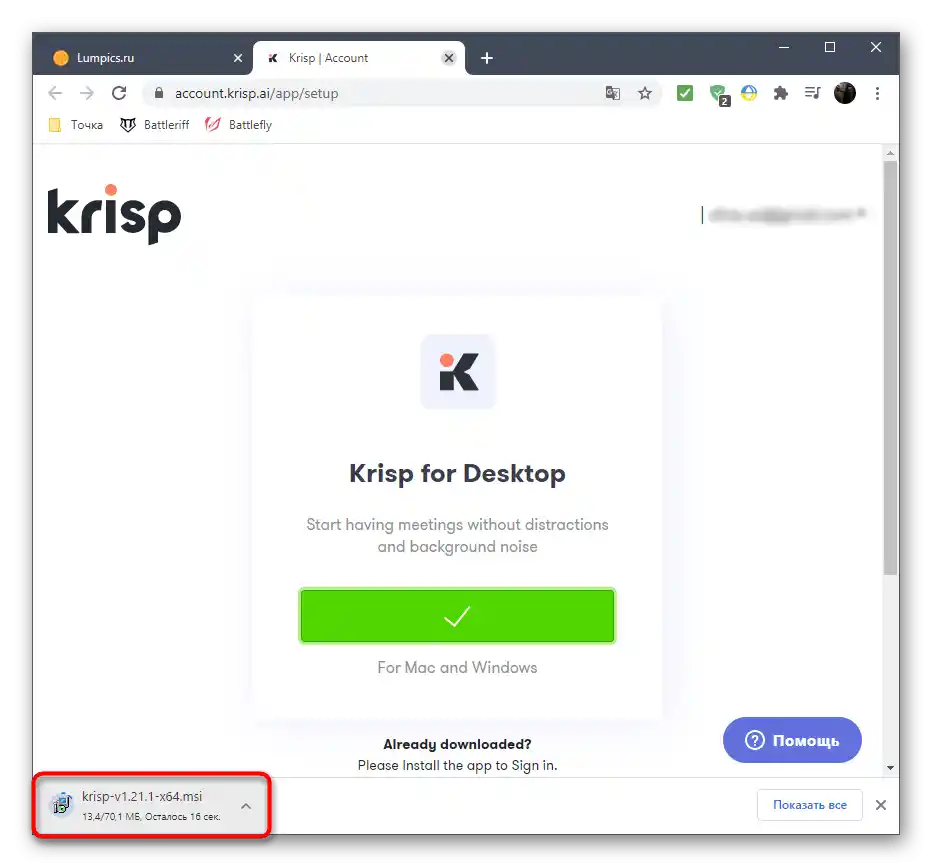
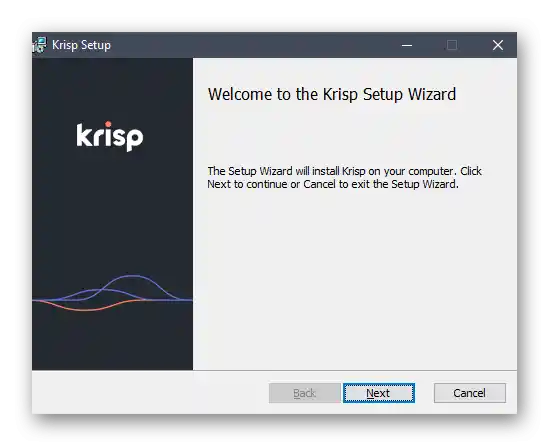
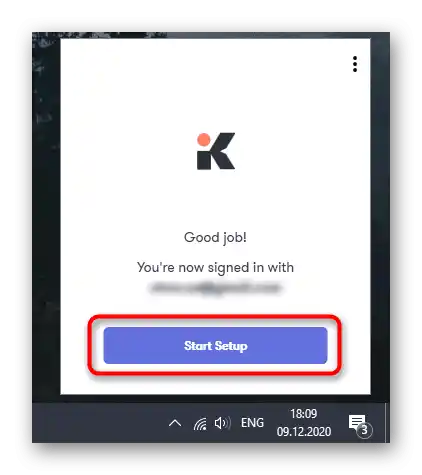
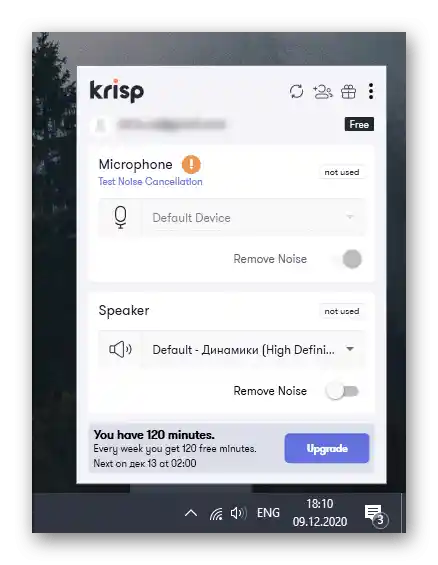
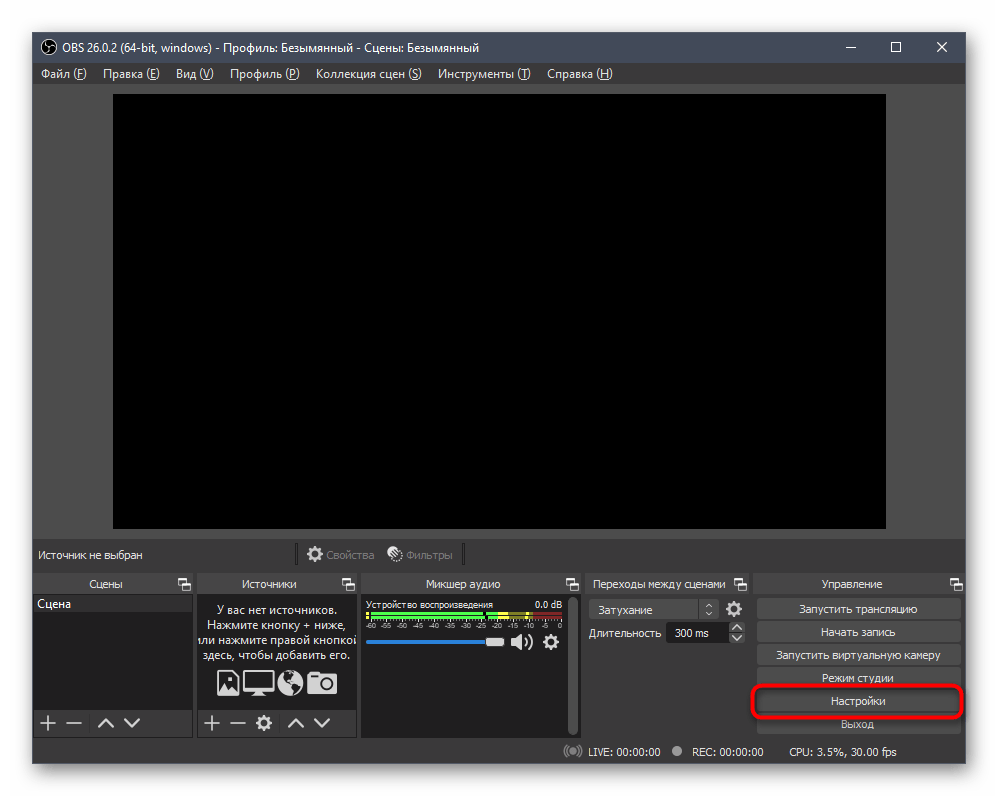
Більше від вас ніяких дій не потрібно, оскільки все інше Krisp виконує автоматично. Подавлення шумів і шипіння відбувається за унікальним алгоритмом, розробленим спеціально для цього софту, тому його можна вважати найкращим у своєму роді. По завершенню налаштування відкрийте використовуваний софт і перевірте, як звучить мікрофон під дією програмної обробки цього рішення.
Спосіб 7: Використання програми SoundSoap+
Наприкінці розповімо про програму з назвою SoundSoap+, яка дозволяє обробити вже наявну запис. Вона поширюється як у вигляді окремого програмного забезпечення, так і плагіна для різних DAW.В рамках інструкції покажемо, як швидко покращити якість готового запису, усунувши при цьому шипіння.
Перейти до завантаження SoundSoap+ з офіційного сайту
- SoundSoap+ поширюється платно, але можна скористатися і безкоштовною демонстраційною версією.
- Введіть свою електронну адресу для підтвердження початку пробного періоду та відмітьте маркером потрібну операційну систему.
- На новій вкладці натисніть кнопку "Start Trial Download".
- Після завантаження виконуваного файлу або архіву відкрийте його.
- Виберіть місце в локальному сховищі та підтверджте прийняття правил ліцензійної угоди для початку установки.
- Очікуйте завершення інсталяції, після чого закрийте вікно і приступайте до виконання подальших дій.
- За замовчуванням для SoundSoap+ не створюється ярлик на робочому столі, але виконуваний файл для запуску можна просто знайти в "Пуску".
- У самій програмі ви побачите тумблери, що відповідають за ефективність поглинання шумів та активацію додаткових функцій. Поруч з'явиться вікно плеєра, в яке перетягніть готовий запис голосу і почніть регулювати тюнер, відстежуючи зміни. В кінці збережіть готовий запис, якщо усунути шипіння мікрофона вдалося.
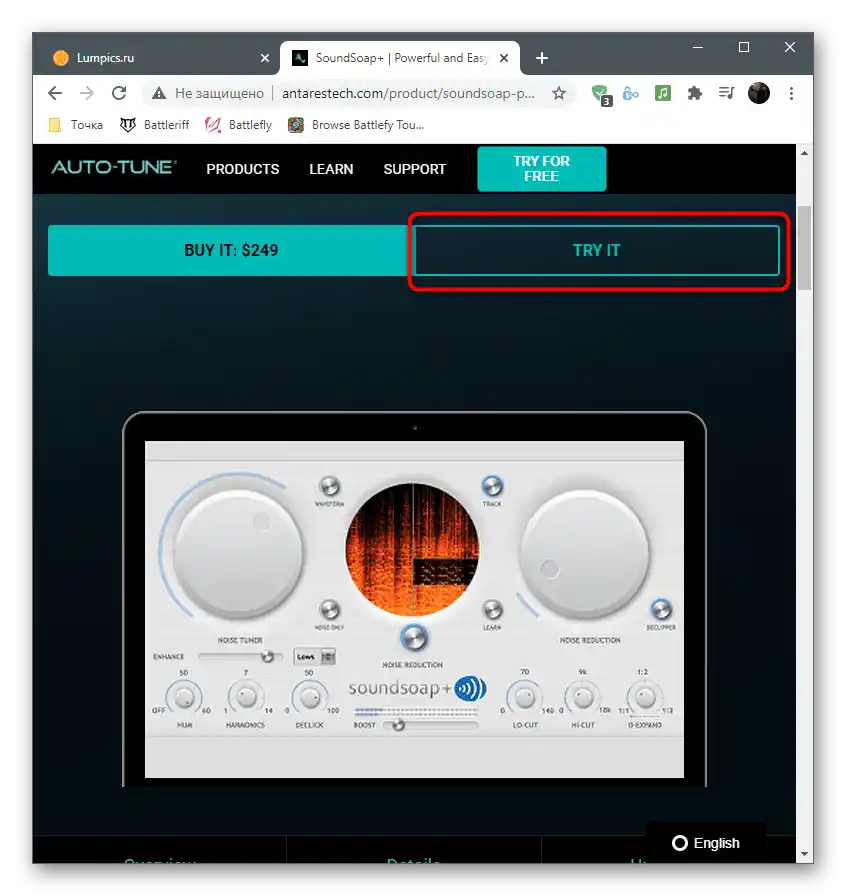
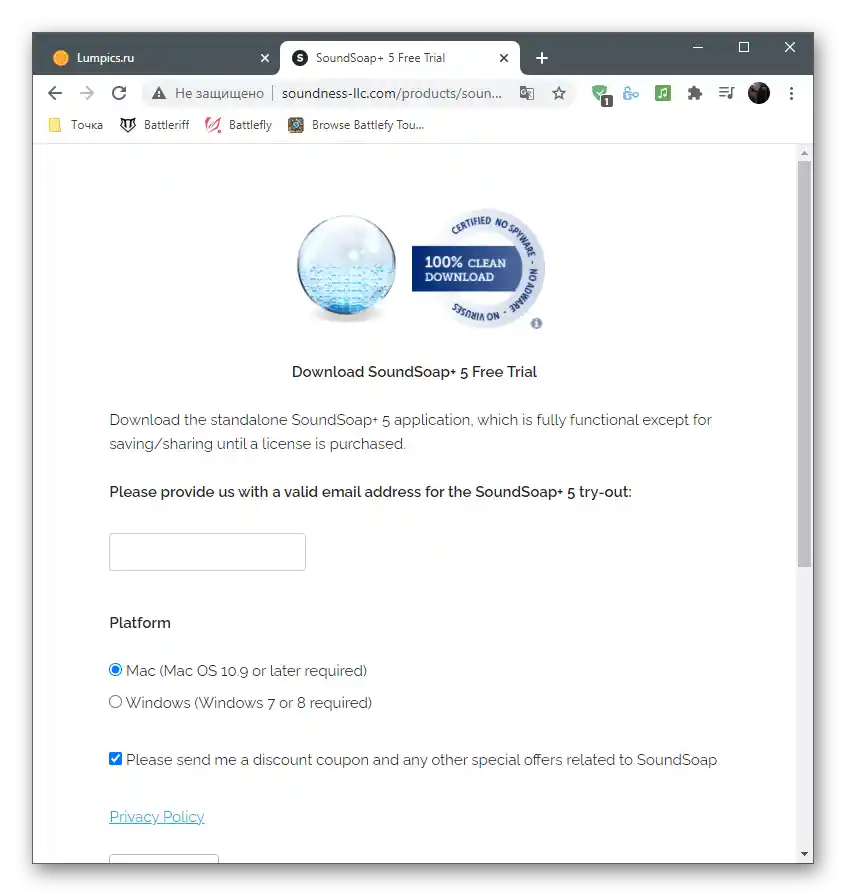
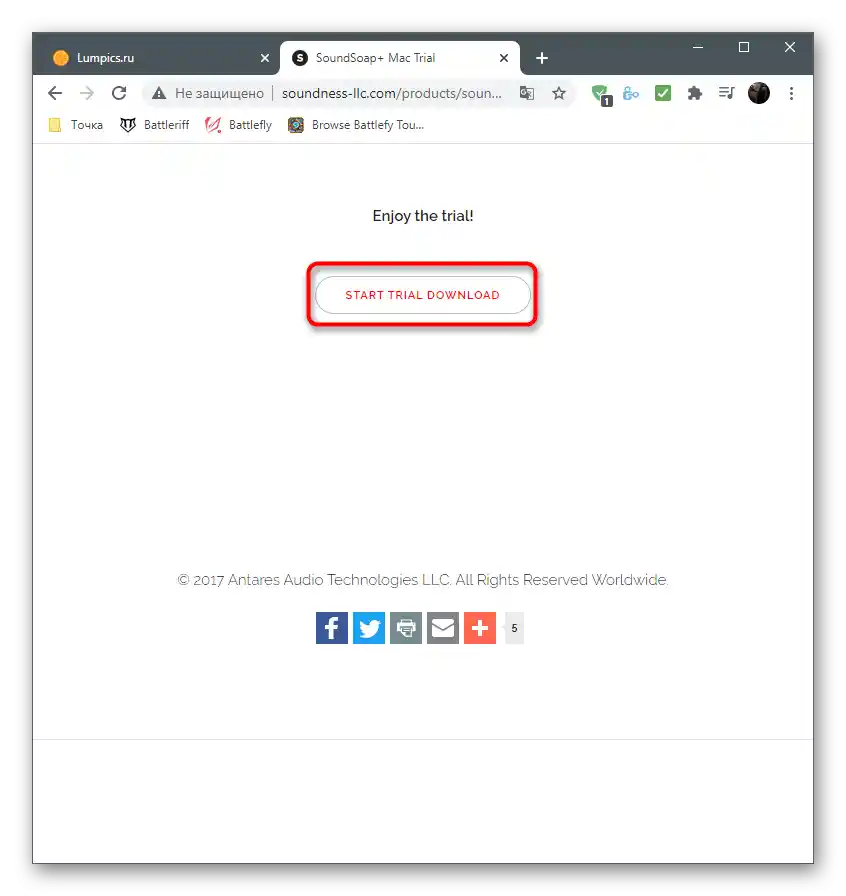
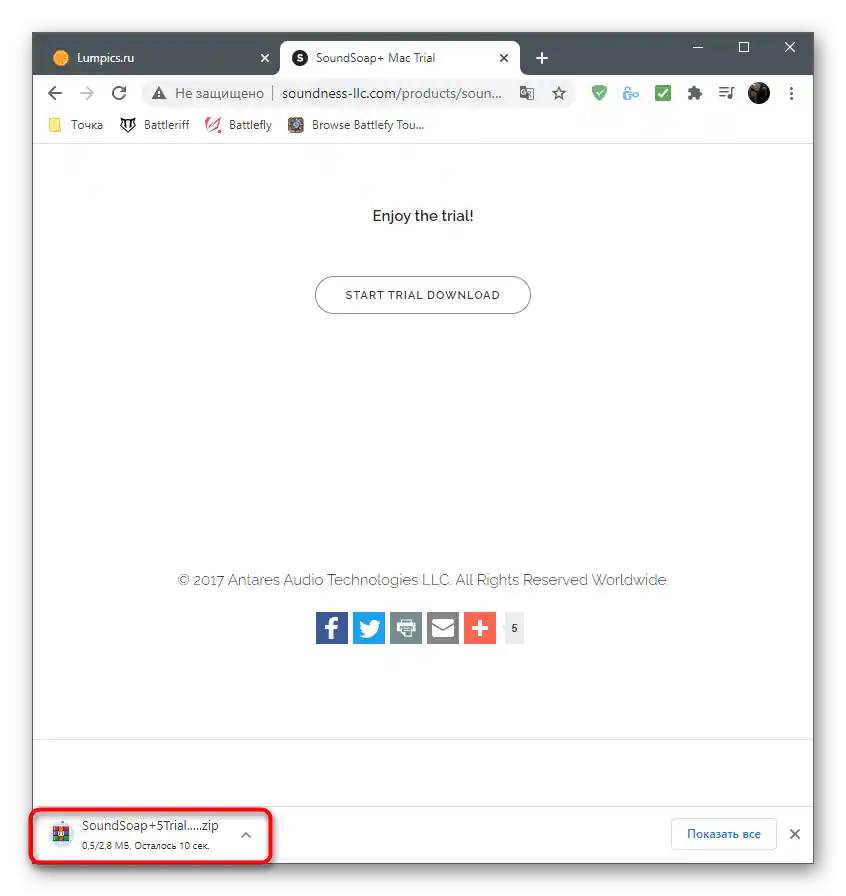
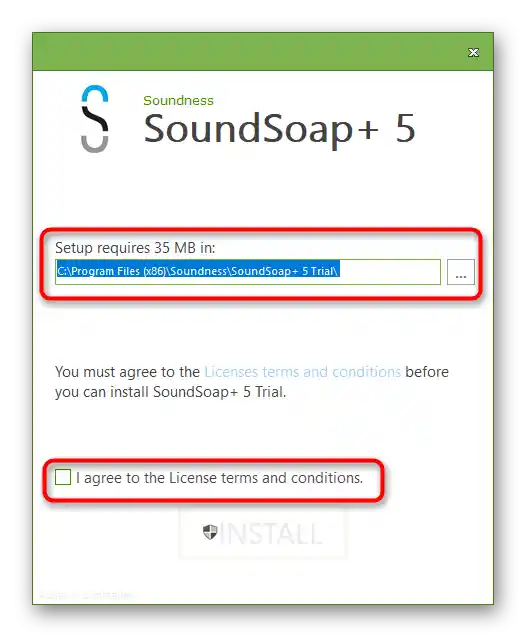
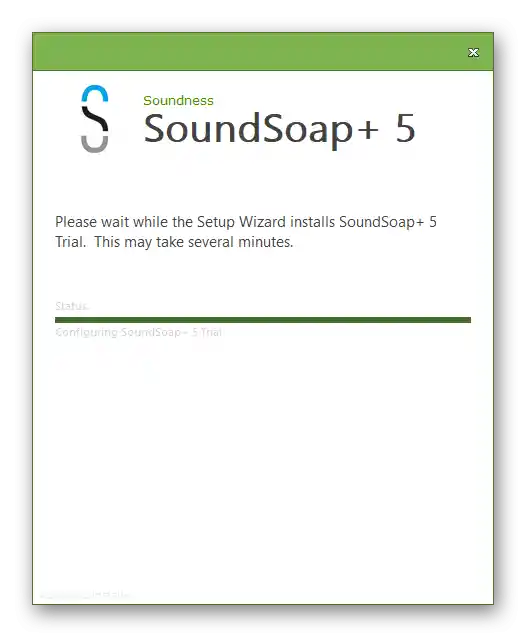
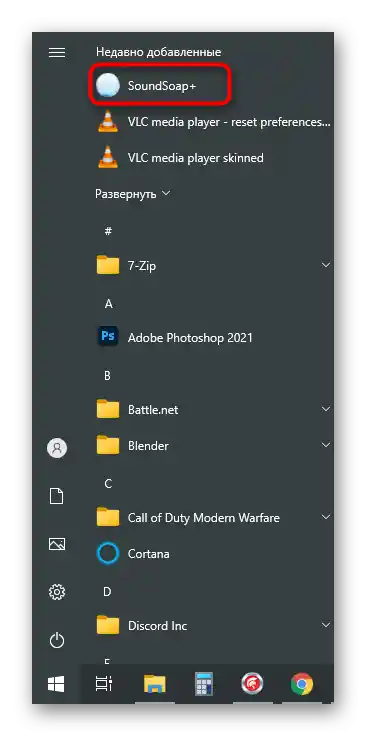
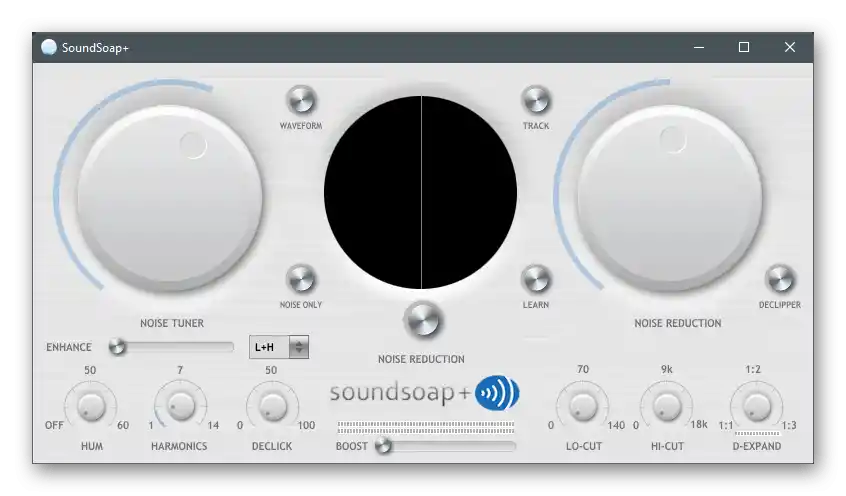
Це були всі програмні методи усунення шипіння мікрофона на комп'ютері. Якщо нічого з цього не допомогло і навіть редагування готового запису виконати не вдається, швидше за все, неполадка носить апаратний характер і допоможе виключно заміна мікрофона або всієї гарнітури.